Как настроить электронную почту на компьютере по датам
Обновлено: 04.07.2024
Для просмотра писем за конкретный месяц или год можно воспользоваться переключателем Письма по месяцам (под списком писем, справа).
Фильтрация писем по месяцам и годам действует только в пределах текущей папки. Если писем за указанный период в списке нет, убедитесь, что вы находитесь в нужной папке.
Примечание. В трехпанельном интерфейсе просмотр писем по месяцам недоступен.Если вы не нашли письмо за указанный период ни в одной из папок, значит в почтовом ящике его нет. Подробнее о причинах и способах решения данной проблемы см. в разделе Пропали письма из ящика.
","prev_next":<"prevItem":<"disabled":false,"title":"Заказы и бронирования","link":"/support/mail/web/features/booking.html">,"nextItem":>,"breadcrumbs":[,,],"useful_links":null,"meta":,"voter":","extra_meta":[>,>,>,>,>,>,>,>,>,>,>,>,>,>,>,>,>,>,>,>,>,>,>],"title":"Просмотр по месяцам - Почта. Справка","canonical":"https://mail.yandex.ru/docs/support/web/sorting/sorting-month.html","productName":"Почта","extra_js":[[,"mods":,"__func137":true,"tag":"script","bem":false,"attrs":,"__func67":true>],[,"mods":,"__func137":true,"tag":"script","bem":false,"attrs":,"__func67":true>],[,"mods":,"__func137":true,"tag":"script","bem":false,"attrs":,"__func67":true>]],"extra_css":[[],[,"mods":,"__func69":true,"__func68":true,"bem":false,"tag":"link","attrs":>],[,"mods":,"__func69":true,"__func68":true,"bem":false,"tag":"link","attrs":>]],"csp":<"script-src":[]>,"lang":"ru">>>'>Для просмотра писем за конкретный месяц или год можно воспользоваться переключателем Письма по месяцам (под списком писем, справа).

Фильтрация писем по месяцам и годам действует только в пределах текущей папки. Если писем за указанный период в списке нет, убедитесь, что вы находитесь в нужной папке.
Примечание. В трехпанельном интерфейсе просмотр писем по месяцам недоступен.Если вы не нашли письмо за указанный период ни в одной из папок, значит в почтовом ящике его нет. Подробнее о причинах и способах решения данной проблемы см. в разделе Пропали письма из ящика.
Отложенная отправка писем электронной почты сегодня предоставляется почтовыми сервисами Mail и Yandex, а в Gmail есть возможность настроить отправку писем по расписанию через приложение для современных браузеров.
Как запланировать отправку письма в почте Mail
Указать получателя, тему, текст письма (при необходимости) и добавить вложения.
Чтобы запланировать отправку нажмите на иконку часов в панели инструментов, как показано на скриншоте, и укажите дату и время отправки.

Запланированное письмо до отправки будет храниться в папке «Исходящие», где можно отменить отправку или изменить дату и время.

Как настроить отложенную отправку письмо в почте Yandex

Письмо можно будет найти и отредактировать в папке «Исходящие».

Вот так быстро можно запланировать отправку электронной почты по расписанию. Ничего сложного, а как выручат. Особенно когда заранее знаешь, что и куда нужно отравить. На работе столько времени высвобождается))
Отложенная отправка писем в Gmail
К сожалению, у пользователей почтового сервиса Gmail нет стандартных инструментов в почтовом, ящике для того чтобы запланировать отправку писем. По крайней мере, на момент написания статьи такой возможности нет.
Но есть возможность установить плагин Boomerang for Gmail, который отлично справляется с планированием писем на отправку. К тому же он отлично интегрируется в почтовый ящик Гугл-почты.
Сейчас мы узнаем как настроить почту Яндекс для того, чтобы было удобно пользоваться.
Итак, начнем. Если вы же создали электронный ящик, то зайдите в него, используя логин и пароль. Если же нет, то вернитесь к указанной выше статье и создайте свой почтовый ящик на Яндекс.ру
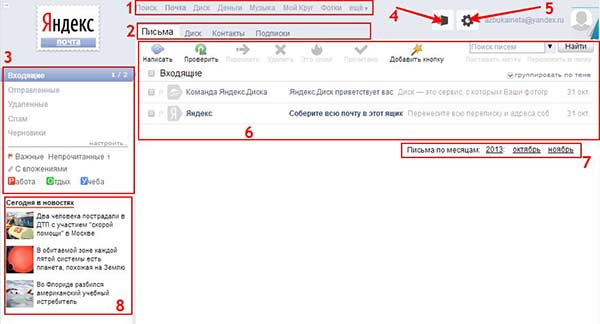
1 блок – осуществляет доступ к другим сервисам компании Яндекс. Для раскрытия полного списка, нажмите на «Еще» в этом блоке. Один из таких сервисов мы уже рассматривали. Это – Диск. Более подробно, о том, что это такое, как его установить, читайте в статье «Как установить Яндекс Диск»
2 блок состоит из следующих вкладок:
Письма – отображает входящие письма, которые находятся в ящике.
Диск. Поскольку мы уже установили Яндекс.Диск, то эта вкладка непосредственно открывает сам Диск, где мы можем управлять своими файлами.
Контакты – здесь будут отображаться все контакты, которые мы занесем.
3 блок – показывает нам список папок. Для добавления, удаления или изменения папки, нажмите «Настроить»
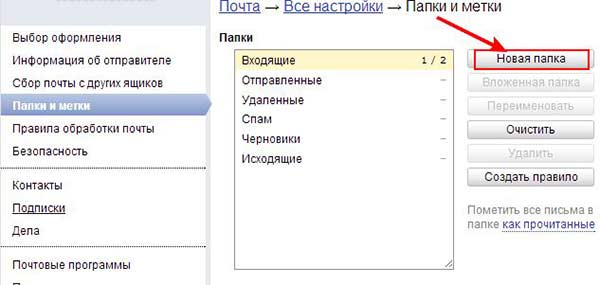
В новом окне вы можете создать Новую папку, потом переименовать, удалить. Папки, которые установлены по умолчанию, их нельзя изменить и удалить.
При нажатии на кнопку, указанной стрелочкой 4, вы сможете изменить вашу тему оформления интерфейса.
Стрелка 5 указывает на иконку быстрого доступа к настройкам.
В 6 блоке находится вся ваша входящая почта.
7 блок нам поможет отсортировать все письма по месяцам, годам.
8 блок – новостной блок.
Теперь давайте рассмотрим Настройки Яндекс почты. Щелкаем по значку (см. стрелку) и выбираем первый пункт настроек «Личные данные, подпись, портрет»
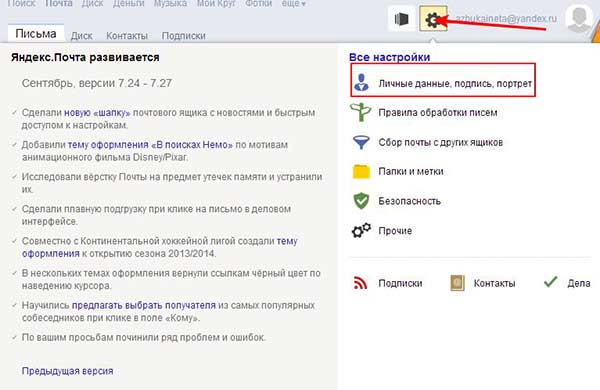
Откроется окно с настройками данного пункта.
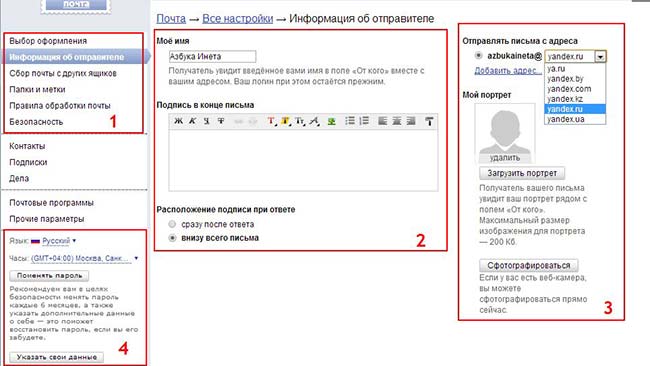
1 блок дублирует блок на предыдущей картинке, когда мы выбирали пункт «Личные данные». Сейчас выделена графа «Информация об отправителе».
Ее мы изменяем в блоке 2: пишем имя, которое будет видеть получатель в графе «От кого». В конце письма мы ставим подпись, например, «С уважением, Азбука-Инета.ру». Чтобы в каждом письме не писать такую подпись, ее достаточно один раз тут, в настройках, написать и она автоматически будет вставляться в конец вашего нового письма.
3 блок. Здесь вы можете выбрать адрес почтового ящика из выпадающего списка.
Загрузить вашу фотографию для портрета. Обратите внимание, размер фотографии не должен превышать 200 Кб. Или же, если у вас есть web-камера, сфотографироваться прямо сейчас.
В 4 блоке вы можете настроить ваш часовой пояс, язык, сменить текущий пароль.
Идем дальше. Переключаемся на графу «Сбор почты с других ящиков»
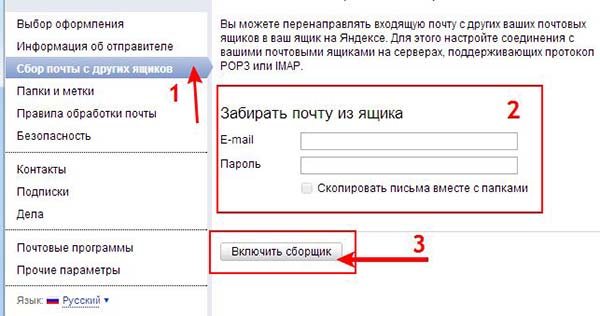
Переходи в настройки «Папки и метки» (1)
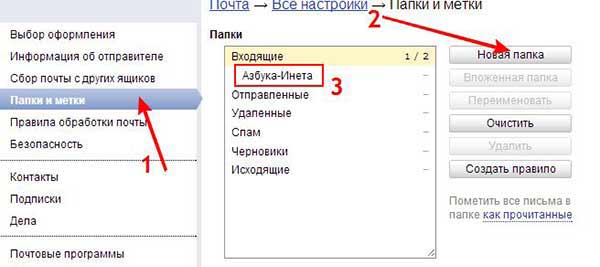
Давайте создадим папку «Азбука-Инета». Она нам пригодится на следующем этапе. Нажимаем на кнопку «Новая папка» (2). В новом окне даем название папки «Азбука-Инета» и жмем «Создать папку». Теперь наша папка появилась в списке папок (3). Созданную папку можно переименовать, создать вложенную папку. Для этого выделите папку и соответствующие пункты будут доступны.
Переходим, пожалуй, к интересному пункту настроек – «Правила обработки почты» (1)
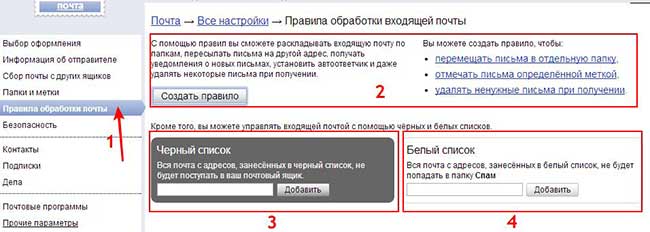
Если к вам поступают письма от адресата, который рассылает реклама, спам, то вы можете его адрес добавить в Черный список (блок 3). Или же наоборот, если вы доверяете адресату, то добавьте его в Белый список (блок 4).
Давайте сделаем так, чтобы когда мы отправим сами себе письмо, оно приходила в папку, которую мы ранее создали, Азбука-Инета.
Нажимаем на кнопку «Создать правило» (блок 2) и нам откроется окно со следующими настройками:
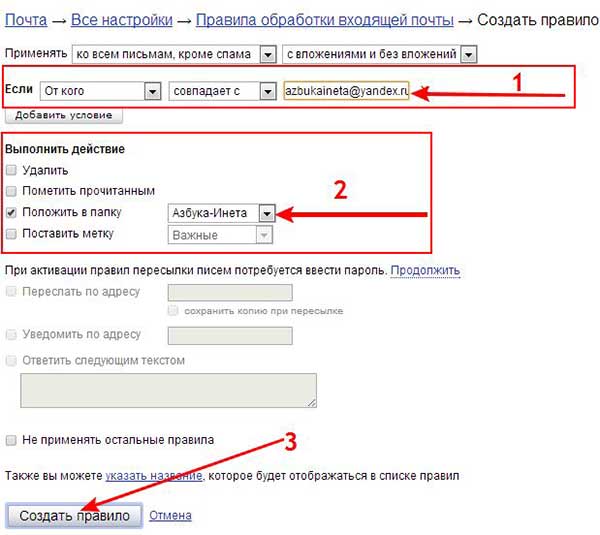
Созданное правило отображается в списке (блок 1). Вы сможете это правила редактировать, выключить, удалить (блок 2).
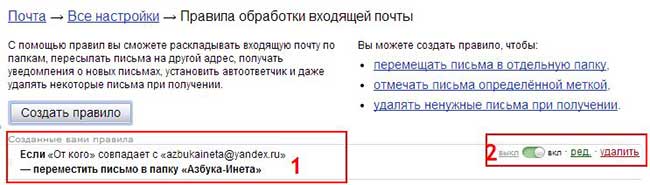
Таким образом, вы сможете создать несколько правил для удобства пользования почтовым ящиком Яндекс.
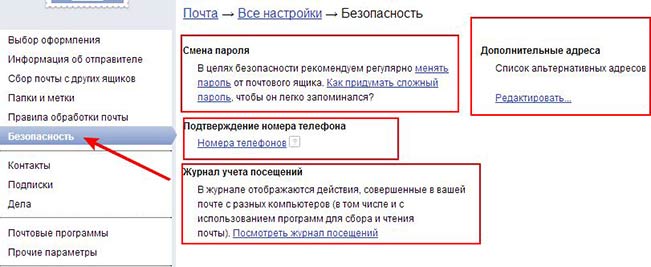
Переходим на вкладку Письма и выбираем пункт «Написать» (1) Поскольку окно большое из-за поля ввода письма (стрелка 7), мы разобьём его на верхнюю часть и нижнюю. Верхняя часть.
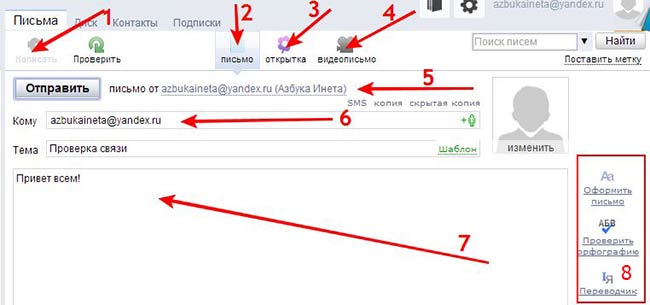
После того, как мы нажали «Написать, у нас автоматически открывается вкладка «Письмо» (2), обратите внимание, что можно не только письма отправлять, но и открытки (3) и видеозаписи (4), достаточно только щелкнуть по ним. В поле «От кого» подставился наш адрес и имя, которое мы указали в настройках. (5) В поле «Кому» вставляем снова наш адрес (6), поскольку мы отправляем сами себе письмо для проверки. Ниже пишем тему письма. В поле письма (7) набираем текст письма. Для того, чтобы украсить письмо, проверить орфографию, перевести, воспользуйтесь блоком 8.
После того, как мы все заполнили, спускаемся ниже. Нижняя часть письма.
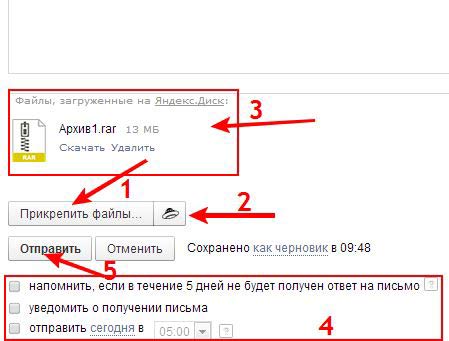
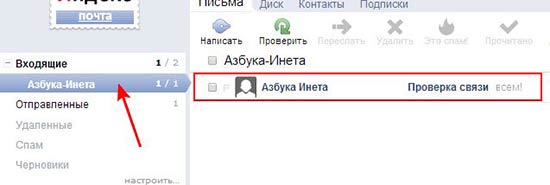
Вы также можете создать свои правила от своих получателей, рассылок, чтобы они автоматически поступали в свои папки. Так вы будете иметь все письма в одной папке.
На этом все, следите за нашими новостями.

Подписыватесь на наш Telegram-канал, чтобы не пропустить свежие статьи с нашего сайта
Если вам понравилась наша статья, поделитесь с вашими друзьями.
Создание сайта. Продвижение сайта. Заработок на сайте.
Настройки даты и времени важны для нормальной работы вашего устройства. Из-за неправильных настроек могут возникнуть проблемы с авторизацией на сайтах, с доступом к электронной почте и с работой в других программах.
На каждом устройстве по умолчанию настроена синхронизация с сервером точного времени. Если вы укажете время вручную, но не установите правильный часовой пояс (часовую зону), после синхронизации ваши настройки собьются. Поэтому для корректного отображения даты и времени важно правильно указать часовой пояс.
В 2014 году в России отменили летнее время — в результате изменились часовые зоны и смещение относительно UTC . Часы больше не переводят на летнее и зимнее время. Но операционная система на вашем устройстве может не учитывать эти изменения и продолжать автоматически переводить часы. Для нормальной работы ваше устройство должно правильно отображать новый часовой пояс вашего региона.
Чтобы проверить правильность настроек часового пояса, перейдите на сервис Яндекс.Время. Если часовой пояс настроен неверно, в верхней части страницы появится предупреждение. В этом случае обновите операционную систему вашего устройства или выберите часовой пояс с правильным смещением относительно UTC .
Как обновить операционную систему
Для Windows — установите обновление KB2998527.
Для Android — установите приложение TimeZone Fixer.
Для Mac OS X и iOS отдельных пакетов с обновлениями нет. Правильные настройки выполняются автоматически для Mac OS X — в версии OSX 10.8 Mavericks и выше, для iOS — в версии 8 и выше.
Как выбрать часовой пояс с правильным смещением UTC
Если вы не обновили операционную систему, установите на вашем устройстве часовой пояс со смещением относительно UTC, которое будет соответствовать новой часовой зоне вашего региона. Например, если у вас установлен часовой пояс UTC+04:00 Волгоград, Москва, Санкт-Петербург , измените его на часовой пояс со смещением UTC+03:00.
Таким образом для каждой прежней часовой зоны можно найти соответствие и установить новый пояс с правильным UTC.
| Часовая зона или регион | Правильное смещение относительно UTC |
|---|---|
| UTC+04:00 Волгоград, Москва, Санкт-Петербург | UTC+03:00 |
| UTC+06:00 Екатеринбург | UTC+05:00 |
| UTC+07:00 Новосибирск | UTC+06:00 |
| UTC+08:00 Красноярск | UTC+07:00 |
| UTC+09:00 Иркутск | UTC+08:00 |
В Северо-Курильском районе Сахалинской области — UTC+11:00.
В Республике Саха (Якутия):
- в Абыйском, Аллаиховском, Верхнеколымском, Момском, Нижнеколымском и Среднеколымском районах — UTC+11:00;
- в Верхоянском, Оймяконском и Усть-Янском районах — UTC+10:00.
В Республике Беларусь выберите часовой пояс со смещением UTC+03:00. Перехода на летнее и зимнее время в Беларуси нет.
Чтобы настроить часовой пояс, дату и время, выберите операционную систему вашего устройства и следуйте инструкции:
Отложенная отправка писем электронной почты сегодня предоставляется почтовыми сервисами Mail и Yandex, а в Gmail есть возможность настроить отправку писем по расписанию через приложение для современных браузеров.
Как запланировать отправку письма в почте Mail
Указать получателя, тему, текст письма (при необходимости) и добавить вложения.
Чтобы запланировать отправку нажмите на иконку часов в панели инструментов, как показано на скриншоте, и укажите дату и время отправки.

Запланированное письмо до отправки будет храниться в папке «Исходящие», где можно отменить отправку или изменить дату и время.

Как настроить отложенную отправку письмо в почте Yandex

Письмо можно будет найти и отредактировать в папке «Исходящие».

Вот так быстро можно запланировать отправку электронной почты по расписанию. Ничего сложного, а как выручат. Особенно когда заранее знаешь, что и куда нужно отравить. На работе столько времени высвобождается))
Отложенная отправка писем в Gmail
К сожалению, у пользователей почтового сервиса Gmail нет стандартных инструментов в почтовом, ящике для того чтобы запланировать отправку писем. По крайней мере, на момент написания статьи такой возможности нет.
Но есть возможность установить плагин Boomerang for Gmail, который отлично справляется с планированием писем на отправку. К тому же он отлично интегрируется в почтовый ящик Гугл-почты.
Пометка для себя
Выберите Сегодня, Завтра, На этой неделе, На следующей неделе, Без датыили Пользовательский.
Чтобы добавить напоминание для себя, нажмите кнопку К > добавить напоминание. Введите дату и время появления диалогового окна напоминания.
Пометка получателей
Выберите пункт Другой.
Проверьте флажок Пометить для получателей.

Чтобы сделать его более заметной, можно добавить напоминание. Напоминания — это диалоговое окно с оповещениями, которое появляется, когда к ним нужно приступить, точно так же, как и для предстоящего собрания или встречи.
Чтобы добавить напоминание для получателей, проверьте флажок Пометить для получателей, а затем введите дату и время, которые должны отображаться в диалоговом окне напоминания для получателей.
Совет: Используйте осторожность при добавлении напоминания к флагу для получателей. Спросите себя, нужно ли прервать получателю диалоговое окно напоминания или достаточно флага.
Как работают даты пометки в меню "К работе"?
Помечая элементы для последующего применения и напоминаний, используйте пометки. Для флагов доступны следующие стандартные даты начала, сроки и время напоминания. Вы можете настроить каждый из параметров.
Начальная дата
Дата выполнения
Напоминание
За час до окончания текущего дня
Текущая дата плюс один день
Текущая дата плюс один день
Время начала текущего дня и один рабочий день
На этой неделе
Текущая дата плюс два дня, но не позднее последнего дня на этой неделе
Последний рабочий день на этой неделе
Время начала текущего дня и два дня работы
На следующей неделе
Первый рабочий день следующей недели
Последний рабочий день следующей недели
Время начала первого дня следующей недели
Настраиваемые
Отображается текущая дата. Выберите настраиваемую дату при желании
Отображается текущая дата. Выберите настраиваемую дату при желании
Отображается текущая дата. Выберите настраиваемую дату при желании
Дополнительные сведения
Пометка для себя
Выполните одно из указанных ниже действий.
Пометка получателей
Как работают даты пометки в меню "К работе"?
Помечая элементы для последующего применения и напоминаний, используйте пометки. Для флагов доступны следующие стандартные даты начала, сроки и время напоминания. Вы можете настроить каждый из параметров.
Читайте также:

