Как свернуть скайп в маленькое окошко
Обновлено: 04.07.2024
Как поместить приложение в маленький значок, который размещается в области уведомлений? Программа при этом работает в фоновом режиме и не занимает все окно.
Как убрать Скайп в трей? Проще простого! Просто нажмите на крестик закрытия окна, и он автоматически туда переместится – вам даже не придется его как-то специально сворачивать.

Приложение было свернуто
Чтобы опять разместить Скайп поверх все окон, просто дважды кликните на значке, и вы снова в полноэкранном режиме.
Однако, случается и такое, что Skype не сворачивается в трей, а остается, например, на панели задач. В старых версиях это проблема решалась через «Расширенные настройки», где необходимо было отключить опцию «Не убирать Skype из панели задач, когда я в сети».

Вы можете также задаться вопросом, как свернуть Skype в трей, если вы вместо «крестика» — «закрыть»:
нажали на «черточку» — «свернуть»:
В этом случае программа перейдет на панель задач, а это многих раздражает. Чтобы убрать Skype из панели задач, разверните его и нажмите «крестик» или выберите опцию «Закрыть», кликнув правой кнопкой мыши на значок на панели задач:

Другое дело, если пропал значок в трее и не отображается. В этом случае проверьте настройки уведомлений на вашем компьютере:

Скорее всего, приложение исчезло из трея, потому что выбрана опция «Всегда скрывать». Поменяйте ее на «Всегда отображать» — и оно уже наверняка никогда не исчезнет.
Видео:
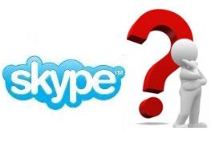
Вероятно, у каждого бывали моменты, когда привычное окно Скайпа вдруг становилось совершенно незнакомым, и Вы не знали, как действовать дальше? Обсудим, как быстро сделать настройку экрана Скайпа и вернуть все к привычному виду?! Другими словами, как избежать неожиданностей во время разговора?
- Включить (или) Выключить видеокамеру
- Включить (или Выключить) микрофон
- Многофункциональный плюс ( + )
- Положить трубку
- Данные о качестве связи
- Полноэкранный режим
.2. Бывает и другая ситуация, обычно она возникает при запуске программы. По непонятным причинам![vernut]()
экран Skype делится на две независимые части, и ты не знаешь, как вернуть все к привычному виду. У меня самой так было несколько раз, и знакомые жаловались. Так вот, если такое вдруг случилось, "идете" в меню Вид и находите там функцию Стандартный режим просмотра. Щелкаете левой клавишей мыши и возвращаете все к привычному виду!
Просто, когда знаешь как!
К слову сказать, все углы и стороны окна Skype являются активными, и Вы можете уменьшать и увеличивать это окно в Стандартном режиме, как Вам удобно.
Поэтому сама я, честно говоря, не знаю, для чего нужен Компактный режим просмотра, когда экран как раз и делится на две части? Если кто-то ответит на этот вопрос, буду весьма признательна.

Благодарю Вас за прочтение статьи и возможный комментарий.
Доброго времени суток. Многих пользователей популярного мессенджера голосовой и видеосвязи Skype раздражает виджет, который появляется в правом верхнем углу экрана компьютера или посередине экрана на мобильных устройствах, когда во время активного звонка Вы сворачиваете окно Skype или переключаетесь на окно другого приложения. Как отключить этот виджет Skype, появляющийся при фоновой работе приложения во время активных звонков.
Как отключить виджет Skype, появляющийся при фоновой работе приложения во время активных звонков
Виджет Skype, который мы видим на экранах компьютерных и мобильных устройств во время активных звонков при сворачивании окна приложения мессенджера, предусмотрен для нашего удобства. Это окошко быстрого доступа к базовым функциям, в частности, включению или выключению микрофона и камеры, кнопке завершения звонка.
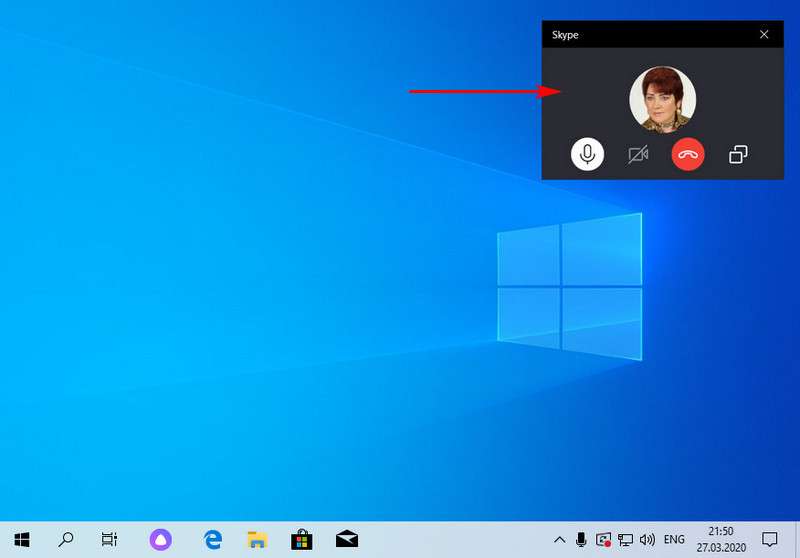
Но если в процессе звонка по Skype параллельно работать с другими программами или играть в игры, этот виджет может мешать. Особенно на небольших экранах мобильных устройств. Да и в его отображении особой какой — то необходимости нет. Вы запросто можете переключиться на окно мессенджера и сделать всё, что Вы хотим. И вот чтобы убрать этот виджет, в Windows — приложении Skype идём в настройки.
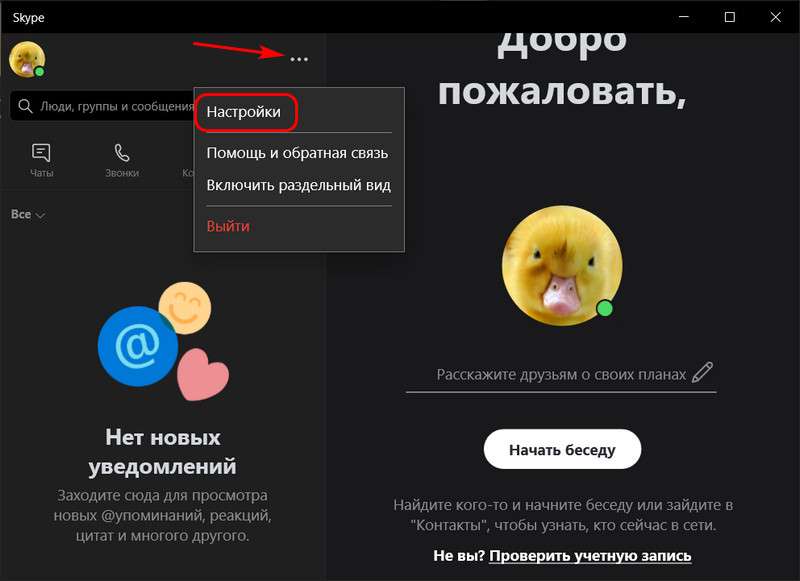
В разделе «Звонки» есть пункт этого виджета. Это пункт показа окна звонка, когда Skype работает в фоне.
Этот пункт настроек активен по умолчанию. Ну и, соответственно, его необходимо отключить ползунком — переключателем.
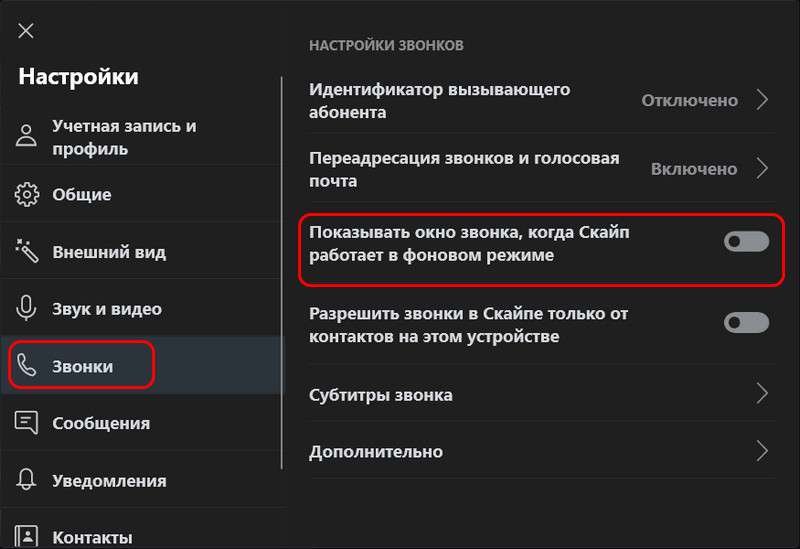
Как отключить виджет Skype
В Android — приложении Skype на мобильном устройстве для отключения виджета делаем приблизительно то же самое. Идём в настройки.
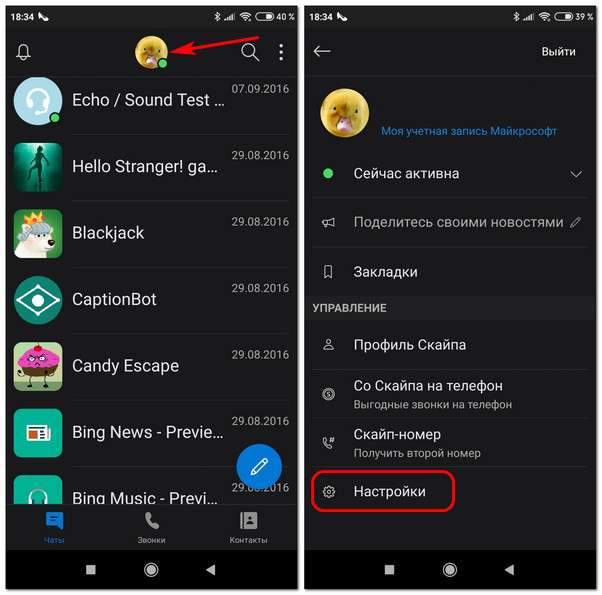
И деактивируем пункт показа окна звонка мессенджера, когда тот работает в фоновом режиме.
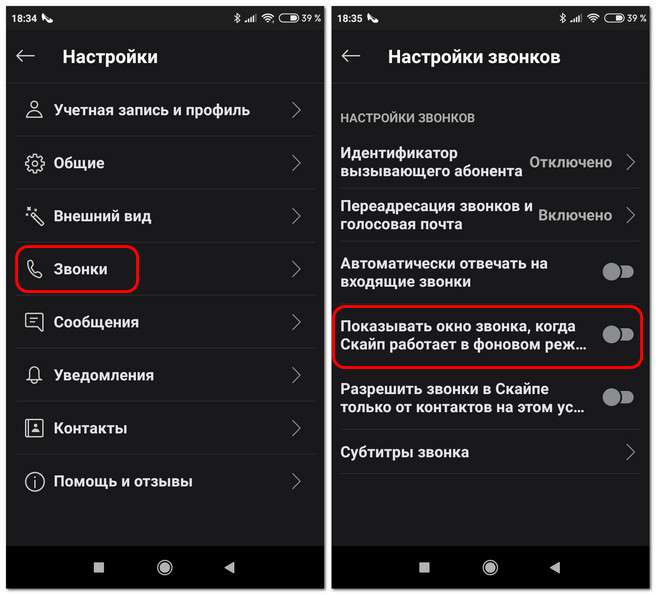

Заключение
В этой статье мы рассмотрели простой способ как отключить виджет Skype, появляющийся при фоновой работе приложения во время активных звонков, в приложениях мессенджера для Windows и Android.
Популярная программа для связи с близкими и коллегами позволяет контролировать групповые видеозвонки, а также выполнять множество функций для улучшения возможностей общения. В нашей теме мы подробно поговорим о том, как изменить размер диалогового окна во время группового звонка. При этом, независимо от того, предпочитаете вы оставить на экране все как есть или взять управление в свои руки, наши советы смогут помочь вам получить максимальное удовольствие от общения.
Одна из главных особенностей изменения экрана заключается в том, что её можно применить для любого персонального устройств

Возможно вы еще не знали, но в групповых диалогах имеется два основных вида настроек изображения во время общения, они с легкостью переключаются между собой. От выбранного вида будет зависеть то, как отображаются ваши собеседники на мониторе, поэтому очень важно понимать в чем особенность и разница таких режимов.
Режимы изменения окон в Skype.
- Динамический просмотр изменяет размер окон и переносит их в разные части экрана, это зависит от того, кто говорит с вами на данный момент. Смысл этого режима заключается в том, чтобы поделиться большей частью экрана с важным собеседником.
- Обычный просмотр отображает всех участников диалога в одинаковых окнах, однако при этом все-равно есть возможность изменения окон и их перемещения, однако только лишь вручную, тем самым это придаст большей уверенности и контроля над ситуацией во время разговора.

Чтобы переключиться на необходимый вид, достаточно всего лишь пошевелить мышкой и применить управление панелью с помощью одного звонка. Если вам по душе обычный просмотр диалогового окна, то необходимо просто щелкнуть по видео, которое хотите раскрыть и затем вернуть его на свое место. Изменить размер транслируемого изображения с вашей камеры можно таким же способом. Разница заключается лишь в том, что изначально видео будет отображаться в крупном окне и только после одного клика сможет уменьшиться. Если щелкнуть по изображению два раза, то собеседника будет видно на весь экран, что тоже очень удобно.
Все элементы для управления функцией можно включить или выключить в любой момент, для этого есть возможность настроек, которая расположена в панели «Меню» - «Инструменты» - «Настройки звонка».
Читайте также:


