Как настроить foxyproxy chrome
Обновлено: 06.07.2024
Помнится мне, что в статье про прокси-сервера (а именно в "Прокси-сервера и анонимный серфинг в Интернете. Часть 1"), я обещал Вам рассказать, как всё таки настроить проксю так, чтобы при путешествии по сайтам через Firefox, эти самые сайты не видели Ваш реальный IP -адрес. К слову, этот же "трюк" часто помогает обойти ограничения, выставленные, скажем, системным администратором в Вашей локальной сети на доступ к тем или иным сайтам.
Зачем оное (скрытие IP через прокси) нужно? Черт его знает, быть может, Вы немножко страдаете паранойей и переживаете, что Вас кто-то захочет и сможет найти по IP -адресу, а может являетесь злодейским злодеем, который рассылает спам, или Вы хотите оставлять комментарии, скажем, на Заметках Сис.Админа, что называется "без палева", а не под своим реальным IP .. или же вовсе Вас где-то забанили, но залезть на сайт все таки хочется, ибо там ценная информация, которую Вы забыли прочитать, прежде чем нарушить правила.. В общем, причины у каждого свои. Моё дело поделиться решением, а уж зачем оно Вам нужно - дело другое. Во всяком случае я верю в то, что Вы не будете делать никому гадостей :)
Так как по теории и, частично, общей практике, проксей, так сказать, "в комплексе" я писал в статье, ссылку на которую давал выше, то в рамках данного материала речь пойдет только о плагине FoxyProxy для браузера Mozilla Firefox , который (плагин) поможет нам скрыть свой адрес только при путешествии по сайтам (а не глобально для всех программ), а так же быстро переключаться между различными прокси-серверами, буквально "на лету" меняя IP .
FoxyProxy - установка, настройка и использование плагина FF для прокси
Я думаю, что как таковое, описание плагина давать не нужно, ибо из вступления и так понятно, что оный позволяет настроить браузер так, чтобы он использовал прокси-сервер при путешествиях по интернету, а посему сразу перейдем к установке и настройке оного.
- Чтобы установить сие замечательное расширение, переходим на его страничку, а именно сюда.
- Жмем на зеленую кнопочку “ Добавить в FireFox “ и, при необходимости, даем разрешение на установку (скриншот).
- Во всплывшем окошке, при необходимости, подождите три секунды и нажмите кнопочку “ Установить сейчас “ (скриншот)
- После завершения установки надавите в кнопочку “ Перезапустить FireFox ” или перезапустите браузер вручную.
- Готово, сие счастье установлено. Дело за малым, научиться этим плагином пользоваться.
Переходим к настройкам.
Для этого открываем " Инструменты - Дополнения ", находим в списке FoxyProxy Standart и выбираем напротив кнопочку " Настройки ".
Нас встретит такое вот окно:
Где мы смело жмакаем сбоку кнопочку " Добавить ".
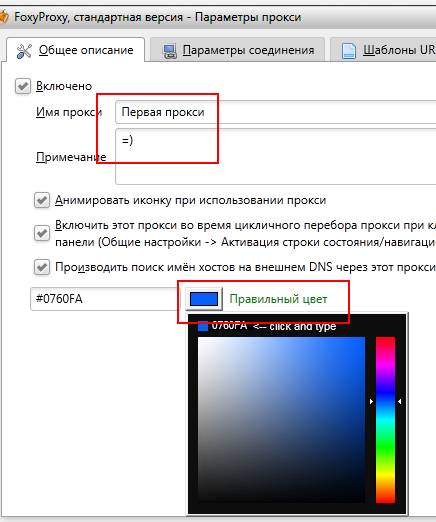
Прежде всего давайте перейдем на вкладку " Общее описание ", где дадим нашей первой прокси название, описание и цвет.
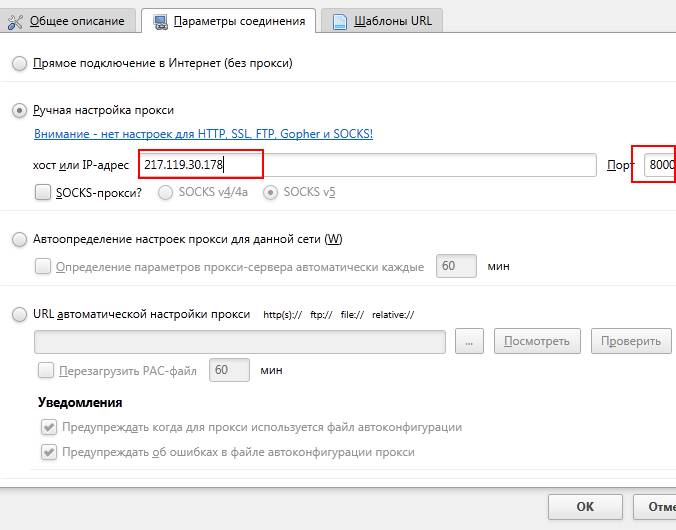
Следом идем на вкладку параметры соединения, где выставляем кружок " Ручная настройка прокси ", а затем в поле " Хост или IP-адрес " вписываем 217.119.30.178 , а в поле " Порт " указываем 8000 .
Указав адрес, мы переходим на третью вкладку, а именно " Шаблоны URL ". Здесь мы можем рассказать плагину, когда необходимо использовать указанный нами прокси, а когда нет, и стоит использовать прямое соединение, а еще точнее говоря, для каких url -адресов (или типов адресов, т.е шаблонов) можно/нельзя оное делать.
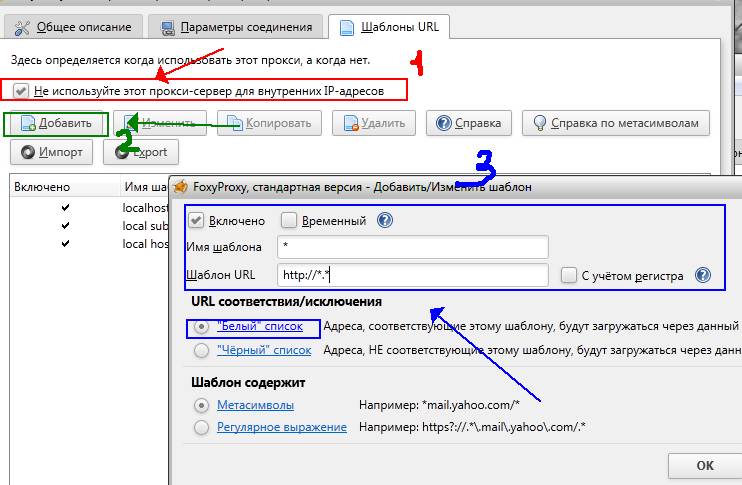
Здесь мы, прежде всего, выставляем галочку " Не используйте этот прокси-сервер для внутренних IP-адресов ", а затем нажимаем в кнопку " Добавить ", где создаем правило, указав собственное, произвольное имя шаблона (у меня это символ * ), а в поле " Шаблон URL ", вбив " https://*.* ", таким образом задавая параметр, что данный прокси-сервер следует использовать для всех адресов по которым мы переходим.
Если же Вам нужно запретить использование прокси на каких-то сайтах (т.е устанавливать с данными сайтами соединение только напрямую), то добавьте еще одно правило, указав в графе " Шаблон URL " адрес домена с которым нужно устанавливать соединение напрямую, т.е без прокси сервера, а так же выставив кружочек " Черный список ". Необходимость в оном может быть вызвана тем, что на некоторые сайты Вам может быть ограничен доступ по той простой причине, что оные вычисляют использование прокси при соединениях, а посему не пускают Вас на сайт или к каким-либо его функциям (например, комментирование). Связано это с тем, что очень уж много спамеров и спам-ботов используют проксю в своих корыстных целях, а посему одним из самых простых способов отсечь больше количество оного - это попросту запретить доступ на сайт через вышеозначенные сервера.
Закончив редактирование последней вкладки мы жмакаем в кнопочку " ОК " и скорее бежим пробовать что же получилось. Для этого находим значок плагина в браузере (это либо перечеркнутая оранжевая мордочка лисички, либо синяя, но не перечеркнутая):

или

Нажав на оную правой кнопкой мышки, мы выбираем из списка созданную нами проксю (у меня она зеленого цвета и называется " Первая прокси " (название и цвет мы с Вами давали на первой вкладке, а именно " Общее описание ")) и.. Всё.

Если Вы нажали правило правильно, то морда лисички примет цвет, который Вы задавали в настройках для оного сервера, а дальше Вам остается только перейти на любой сайт и проверить работает ли что-то вообще или нет :)
Если сайты всё еще грузятся, то скорее всего, всё настроено верно и можно сходить посмотреть Ваш ли IP адрес определяется оными. Сделать это можно на многочисленных сервисах, один из которых, например, вот: https://2ip.ru/. Если плагин работает, то в графе Ваш IP -адрес должен быть указан адрес прокси, который Вы выставляли ранее в настройках (тот, что с портом 8000), а в графе " Ваш адрес за прокси-сервером " должно стоять значение Вашего реального IP .
К слову, если не фига не работает, то нужно искать адрес другого сервера (возможно, что этот скис или не хочет устанавливать соединение с Вашим регионом) или ковырять настройки (может что-то намудрили).
Если надо просто быстро отключить использование прокси на время, то просто жмакните еще раз правой кнопкой на иконку и выберите пункт " Полностью отключить FoxyProxy " или " Прокси "По-умолчанию" для всех адресов ".
Так же, есть несколько типов проксей. Условно говоря, их можно разделить на " Обычные " и " Анонимные ".
" Обычные ", скажем так, не совсем секретны и легко видно, как на скриншоте выше, что используется прокся, а за ней можно и легко определить реальный IP -адрес клиента. В случае же с " Анонимными " прокси-серверами, IP закрывается настолько "душевно", что определить использование прокси намного сложней и обычные сервисы подобного сделать не могут:
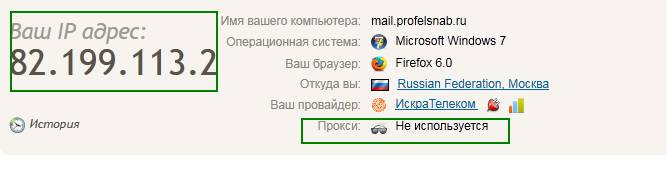
Что, как Вы понимаете, анонимные прокси существенно повышают уровень Вашей конфиденциальности и делают серфинг по интернету прямо таки совсем "шпионско-хакерским", т.е "злодействовать" теперь на всяких форумах и интернет-ресурсах можете сколько влезет, благо они видят адрес сервера, а не Ваш настоящий :)
Послесловие
Как-то так. Вроде бы получилось информативно, доступно и, как всегда, по делу.
Если есть какие-то вопросы, дополнения и всякие прочие разности, то, как и всегда, буду рад увидеть их в комментариях.
Да здравствует анонимный серфинг в интернете! :)
PS: Только не надо теперь всем дружно комментировать мой сайт, используя вышеописанную методику. Я должен знать своих читателей, так сказать, в лицо. А то научил на свою голову :)
Белов Андрей (Sonikelf) Заметки Сис.Админа [Sonikelf's Project's] Космодамианская наб., 32-34 Россия, Москва (916) 174-8226
Обход блокировок сайтов Linux + FireFox/Chrome + FoxyProxy + DigitalOcean + autossh
- Использование стороннего прокси-сервера
- Использование VPN-соединения
Минусы этих способов для нас такие:
- Сторонние прокси-сервера могут просматривать ваш траффик, и получать к нему доступ
- Платные VPN-сервисы являются платными 🙂
- Сами VPN-соединения требуют настройки, которую не каждый готов проделывать
Мой рецепт лишен этих недостатков, правда, он ориентирован на тех, кто использует Linux на своей рабочей машине, а также, пользуется услугами DigitalOcean или любого другого сервиса, предоставляющего виртуальные машины.
Требования, необходимые для использования моего рецепта:
- Ваша машина (с которой вы пользуетесь браузером) должна работать под управлением Linux. В моём случае это Debian Linux 8.0 Jessie
- У вас должна быть виртуальная машина от DigitalOcean (от $5), или любая другая, сервер которой находится НЕ в России.
- У вас должен быть браузер FireFox или Chrome, в противном случае придётся настраивать прокси-сервер как-то иначе, чем в предложенном мной методе
Из чего будет состоять связка для обхода блокировок:
- Ваш браузер
- Расширение браузера для автоматического выбора прокси-сервера FoxyProxy
- SSH-подключение с ключём -D, создающее SOCKS5-прокси сервер на локальной машине
- AutoSSH для поддержания соединения и поднятия его, в случае пропадания интенета, и его последующего появления
- Ваш виртуальный сервер, куда мы и будем подключаться по SSH
Настройка виртуального сервера
Если ключа у вас ещё нет, создайте его командой на локальной машине:
ssh-keygen -b 1024
после этой команды у вас в папке
/.ssh появится два файла id_rsa (это закрытый ключ) и id_rsa.pub (открытый). Вам нужно скопировать открытый ключ в буфер обмена, после чего, вставить его в файл
/.ssh/authorized_keys на вашем виртуальном сервере.
После данных манипуляций вы сможете подключиться к удалённому серверу просто командой:
без всякого ввода пароля.
Пробный запуск прокси-сервера
Для начала попробуем, как работает SSH в качестве прокси-сервера:
1. Подключимся по SSH к нашему виртуальному серверу с ключом -D, который, как раз, включает SOCKS5-сервер.
Эта команда выполнит подключение к серверу и откроет на вашем локальному 127.0.0.1 порт 8080, который будет ожидать подключения.
2. Настроим браузер на использование SOCKS-прокси. Для начала настроим чтобы все сайты открывались через прокси, IP-адрес: 127.0.0.1, порт: 8080, тип прокси: SOCKS5.
Как настроить прокси в вашем браузере БЕЗ FoxyProxy, в задачи этой инструкции не входит, однако, для тех, кто по какой-то причине ни разу еще не настраивал прокси-сервер в браузере, вот ссылки:
Как настроить прокси-сервер в FireFox
Как настроить прокси-сервер в Google Chrome
Как настроить прокси-сервер в Opera
Настройка постоянного подключения с помощью AutoSSH
Для того, чтобы подключение по SSH устанавливалось при запуске компьютера, и восстанавливалось после того как на время работы пропадала связь.
В этом нам поможет утилита autossh:
apt-get install autossh
Сама эта утилита работает с теми же ключами, что и ssh, но у неё есть ряд своих собственных параметров, указывающих режимы работы.
Попробуем запустить её вот такой командой:
При запуске должно произойти подключение к SSH и снова должен заработать прокси-сервер.
Напишем скрипт для автоматического запуска и поддержки autossh в рабочем состоянии:
этот скрипт можно поместить в /usr/bin или ещё куда, и сделать его исполняемым. Например, кладём его в /usr/bin/autossh-proxy.sh и сделаем его исполняемым:
chmod +x /usr/bin/autossh-proxy.sh
Осталось добавить вызов скрипта в автозапуск.
Например, в /etc/rc.local:
Или в настройках KDE/Gnome/XFCE добавить скрипт в автозапуск
Проверить всё сделанное можно перезапустив систему, и убедившись в том, что прокси-сервер работает, а в процессах висит ssh.
Установим и настроим FoxyProxy
Настройка в FireFox
После установки расширения, откроем настройки, и увидим такое окно:
5. Теперь проверим, сайты которые вы прописали должны открываться даже будучи заблокированными (через прокси-сервер), при этом, все остальные сайты должны загружаться напрямую, с вашей обычной скоростью интернета.
Настройка в Chrome
После установки расширения, откроем настройки, и увидим следующую страницу:
5. Теперь проверим, сайты которые вы прописали должны открываться даже будучи заблокированными (через прокси-сервер), при этом, все остальные сайты должны загружаться напрямую, с вашей обычной скоростью интернета.
4 комментария
У меня о генерации ключа и его использовании написан даже целый абзац 🙂
Но вообще, я уже привык считать, что все знают что такое авторизация SSH по открытому ключу.
Я думаю, что как таковое, описание плагина давать не нужно, ибо из вступления и так понятно, что оный позволяет настроить браузер так, чтобы он использовал прокси-сервер при путешествиях по интернету, а посему сразу перейдем к установке и настройке оного.
Переходим к настройкам.
Нас встретит такое вот окно:
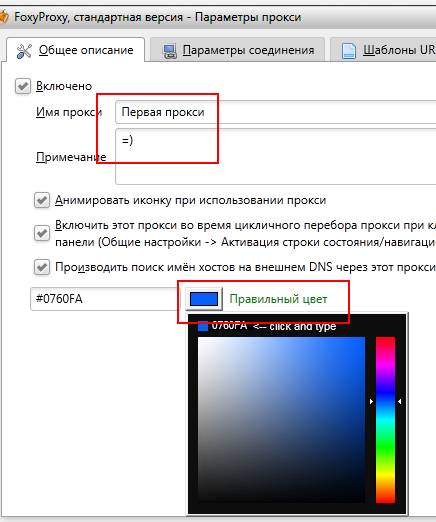
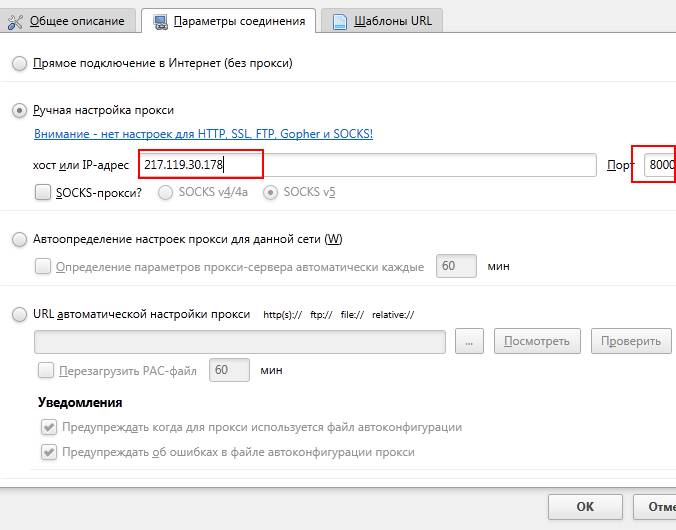
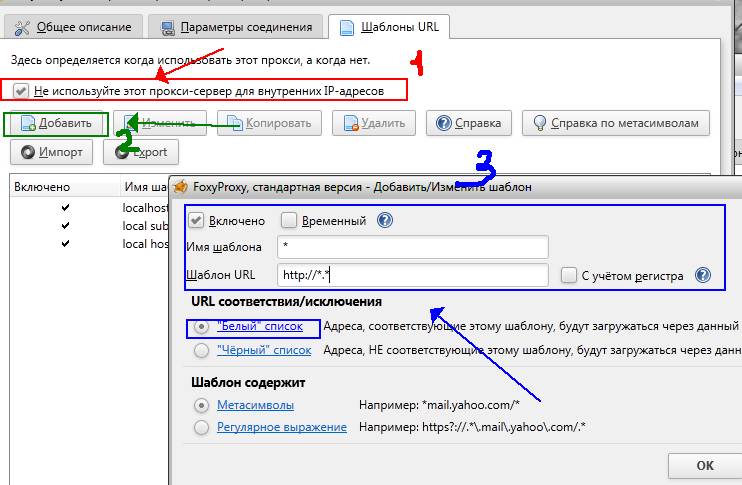


Если Вы нажали правило правильно, то морда лисички примет цвет, который Вы задавали в настройках для оного сервера, а дальше Вам остается только перейти на любой сайт и проверить работает ли что-то вообще или нет
К слову, если не фига не работает, то нужно искать адрес другого сервера (возможно, что этот скис или не хочет устанавливать соединение с Вашим регионом) или ковырять настройки (может что-то намудрили).
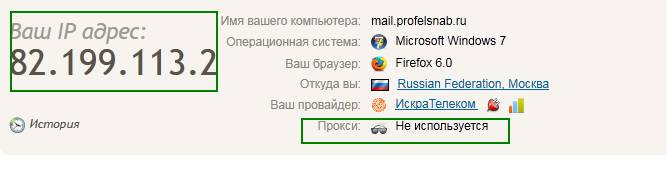
Послесловие
Как-то так. Вроде бы получилось информативно, доступно и, как всегда, по делу.
Если есть какие-то вопросы, дополнения и всякие прочие разности, то, как и всегда, буду рад увидеть их в комментариях.

Да здравствует анонимный серфинг в интернете!

PS: Только не надо теперь всем дружно комментировать мой сайт, используя вышеописанную методику. Я должен знать своих читателей, так сказать, в лицо. А то научил на свою голову
How To Set up FoxyProxy with Oxylabs Proxies

Jan 30, 2020 6 min read
- Configure FoxyProxy for Chrome
- Configure FoxyProxy for Firefox
Set up FoxyProxy on Chrome
Unlike Firefox, Chrome does not offer even basic proxy configuration features in its settings, instead sending users to system-level settings. It does seem rather lazy at first, but then again, maybe they have a secret deal with FoxyProxy. Finally, it is to set up FoxyProxy on Chrome:
1. After installing the extension, click on its icon in the and choose Options.

2. In the Options window, click the Add new proxy button, located on the right .

3. In the new window, choose manual configuration and fill in the details and your credentials for either residential or datacenter proxies (read more below).
For residential proxies, simply follow the example below. But if you want to connect Oxylabs datacenter proxies instead, you will need to type the IP you were provided with and use ports, according to the type of authentication. If you use user/pass authentication, use port 60000. If you have whitelisted your IP, the port is 65432.


Set up FoxyProxy on Firefox
Unlike Chrome, Firefox offers its users the ability to configure proxies out-of-the-box. It even has some automation and customization features. Despite this difference, the process of setting up FoxyProxy on Firefox is almost the same as on Chrome.
1. After installing the extension, click on its icon in the and choose Options.

2. In the Options window, click the Add button, located on the left.

3. In the new window, choose manual configuration and fill in the details and your credentials for either residential or datacenter proxies (read more below).
For residential proxies, simply follow the example below. But if you want to connect Oxylabs datacenter proxies instead, you will need to type the IP you were provided with and use ports, according to the type of authentication. If you use user/pass authentication, use port 60000. If you have whitelisted your IP, the port is 65432.


What is FoxyProxy?
FoxyProxy is a browser extension for Chrome and Firefox that offers powerful proxy configuration ality. It simplifies configuring proxies on browsers and also provides features such as auto-switching, online rule lists, event handling and more.
What benefits does FoxyProxy offer?
With its advanced features, FoxyProxy allows using proxies with greater flexibility. It means that in addition to the better-known benefits offered by proxies alone, such as IP masking or bypassing geo-restrictions, FoxyProxy lets users create rules and patterns that automatically switch proxies based on URL type. In other words, it makes it possible to automatically use specific proxies for specific websites, among its other features.
What should you know when using FoxyProxy?
Wrapping up
Adomas Sulcas is a Content Manager at Oxylabs. Having grown up in a tech-minded household, he quickly developed an interest in everything IT and Internet . When he is not nerding out online or immersed in reading, you will find him on an adventure or coming up with wicked business ideas.
Защита анонимности браузеров firefox, chrome
В данной статье мы рассмотрим конкретные шаги, которые нужно предпринять для максимального эффекта в плане анонимности. Нужно сразу предупредить, что «настройка» браузеров это лишь часть комплекса на пути анонимности. Так или иначе, следы вашего анонимного пребывания будут записаны. Однако может пройти очень много времени, пока эти следы не приведут к вам. А зачем это нужно, можно прочитать в этой статье.
Существует множество подходов и методов, которые так или иначе реализуют частичную анонимность. Нужно понять, какие именно параметры выдают вас как пользователя третьим лицам.
Chrome
Сейчас пока-что доступен плагин, который разрешает вам использовать бесплатный VPN. Плагин: ZenMate. По поводу куки в хроме, вы можете отключить их сохранение в настройках, однако это обезопасит вас на 70-80% от всех возможных куки. И на этом хром заканчивает свои способы анонимности. ИБо браузер не самый честный.
Firefox/mozilla
Подведем итоги плагинов, которые были наведены выше.
Изменение настроек вышеупомянутых браузеров, это мазохизм. Однако возможно на работе, или провайдер блокирует вам доступ к определенным ресурсам, а поменять браузер вы не можете. При возможности, нужно использовать более независимые браузеры типа (tor,и тд). Использовать анонимные поисковики. Использовать временные почтовые ящики типа сервиса:10 Minute Mail. Использовать VPN.
FoxyProxy — управление прокси-сервисами
FoxyProxy представляет собой дополнение для популярного веб-обозревателя, которое необходимо для того, чтобы наиболее эффективно управлять прокси. Как известно, прокси нужны, чтобы скрыть свой реальный IP-адрес с целью посещения заблокированных интернет-ресурсов. Многие пользователи устанавливают сторонние анонимайзеры от зарубежных разработчиков, но мы предлагаем абсолютно другое решение, которое может конкурировать с AnonymoX и другими подобными утилитами.
Посмотрите 2-минутное видео, чтобы понять, как нужно правильно устанавливать, настраивать это расширение. Если на вашем компьютере имеется интернет-обозреватель Mozilla Firefox, то вам сильно повезло, потому что опытный автор показывает все манипуляции именно на таком браузере. Повторяйте за ним и прислушивайтесь к комментариям, чтобы получить положительный результат.
Установка расширения
По необходимости нужно будет разрешить нужные права нажав на кнопку «Добавить»
После установки расширения у вас появится его значок (перечеркнутая лиса) на панели расширений наверху справа
Преимущества FoxyProxy
- Разработчики создавали расширение для браузера Мозиллы Фаерфокс.
- Для инсталляции рассматриваемого плагина требуется открыть раздел с расширениями и через поисковую строку найти FoxyProxy, а затем нажать на синюю кнопку «Добавить в Firefox». После этого, установка будет завершена без дополнительных действий.
- После успешного завершения интегрирования на панели инструментов автоматически появится оранжевый значок, расположенный правее адресной строки. Помните о том, что данная иконка меняется автоматически, когда плагин полностью готов к работе.
- Разработчики создали бесплатную Basic-версию и платную Standard-версию, которая включает в себя расширенный функционал и ежемесячную оплату.
- Расширение понадобится тем пользователям, кто уже приобрел прокси в специальных сервисах и теперь хочет использовать их по назначению.
Создание первого профиля
В поля справа вписываем уже данные от нашего прокси, где по очереди «Proxy IP address or DNS name», «Port», «Username» и «Password» означают адрес прокси, порт прокси, логин и пароль от прокси
После заполнения настроек нужно сохранить ваш созданный профиль нажав на кнопку «Save», к слову, точно также сохраняются и изменения в профиле.
Алгоритм использования расширения
- Если вы уже купили прокси, то откройте интерфейс FoxyProxy.
- Нажмите на кнопку «Добавить» или «Add New Proxy» (все зависит от языка интерфейса приложения).
- Введите в специальное поле данные прокси, которые вы получили после оплаты, а затем нажмите кнопку «ОК».
- Если правой кнопкой мыши нажать на оранжевую иконку, то появится небольшое контекстное меню. Здесь вы можете выбрать определенные прокси для всех адресов или полностью отключить их. Кроме того, доступен раздел с основными и дополнительными настройками для редактирования параметров.
Возможные проблемы
Прокси настройки браузера Firefox по умолчанию
В браузере Firefox 4 (Linux), вы можете открыть окно настроек, кликнув по меню Firefox, расположенному в левом верхнем углу экрана и затем выбрав Опции. В появившемся окне выберете иконку, подписанную Дополнительно и затем вкладку Сеть. Должно появиться вот это окно:
Настройка прокси в Mozilla Firefox
«Фаерфокс» набирает популярность, и виной тому сразу несколько факторов. Но расскажем мы не об обновлённом дизайне и даже не о возможности создать свое комфортное рабочее место, а о такой полезной функции, как прокси для Firefox.
Что же это такое, как происходит настройка, как отключить прокси-сервер в настройках браузера Firefox и зачем он, вообще, нужен в вашем браузере?
Прокси-сервера
Прокси для браузера нужны в том случае, если вы не хотите, чтобы к провайдеру или серверу сайта, на котором вы находитесь, поступила ваша личная информация.
Ведь в обоих случаях её по дешёвке продадут рекламодателям, которые на основе полученных данных составят таргетированную рекламу
И это далеко не худший сюжет развития событий. Поэтому Mozilla предоставляет своим пользователям встроенные прокси-серверы, которые способны защищать вас, сохраняя анонимность сессии.
- Хороший прокси-сервер, как в «Фаерфокс», шифрует данные, поступающие от пользователя, соответственно, вы являетесь невидимкой не только для провайдера, но и для самого сайта, который посещаете. Это позволяет обезопасить себя, в случае если на ресурсе производится атака по IP-клиентов или трекинг.
- Эти серверы не обрабатывают и не сохраняют информацию, за исключением её шифровки, поэтому можно не беспокоиться, что кто-то чужой получит данные о том, когда и куда вы заходили в последний раз.
- Качественные прокси имеют минимальный пинг, что при достаточной скорости интернета, позволяет не ощущать их присутствия. Загрузка файлов и страниц происходит с той же скоростью, как и при прямом подсоединении, максимум на 10 процентов медленнее. Но, чтобы достичь такого результата, необходимо подбирать дорогие и анонимные серверы. Мозила же предоставляет их бесплатно, ещё и объединяя в «мосты», для большей безопасности пользователя.
Mozilla Firefox не запоминает пароли
Но зачастую, если вы выбираете мосты через отдалённые закутки нашей планеты, разница в скорости всё же крайне заметна, и в таком случае пригодится знать, как включать и выключать прокси в «Мозилле».
Вернуть визуальные закладки «Яндекса» в Mozilla Firefox
Купить индивидуальные прокси вы можете на сайте Proxys.IO. Эти ребята ответят на все ваши вопросы и помогут с настройкой, если у вас что-то будет не получаться.
Отключение прокси-серверов
Чтобы включить или выключить прокси, достаточно:
Всё это займёт не более 1-2 минут, отключение делается по аналогичному алгоритму
Нужны вам прокси или нет, знать, как их включать/выключать, полезно, ведь они не только сохраняют вашу анонимность в сети, но и позволяют обойти заблокированные провайдером или администратором сайты, что выручает во многих ситуациях.
| Рекомендуем! InstallPack | Стандартный установщик |
| Официальный дистрибутив Firefox | |
| Тихая установка без диалоговых окон | |
| Рекомендации по установке необходимых программ | |
| Пакетная установка нескольких программ |
Ручная настройка
Для начала нужно запомнить или записать действующий IP-адрес компьютера. Для чего? Чтобы потом быть уверенным, что он изменен. Посмотреть адрес можно в Яндексе, в частности, в сервисе «Интернетометр».
Теперь вручную производим настройку прокси.
Способ № 1
1.Открываем Настройки обозревателя с помощью значка с тремя полосками.
2.Переходим на вкладку «Дополнительные» и открываем раздел «Сеть», а затем блок «Соединение».
3.Кликаем по кнопке «Настроить».
4.Ставим отмутку слева от ручного типа настройки.
6.Напишите IP-адрес и порт для подключения к прокси-серверу. Затем нажмите на кнопку ОК внизу. Где можно взять адрес? Существуют сайты с длинными списками бесплатных адресов. Достаточно ввести соответствующий запрос в поисковик.
Если вы захотите вернуть свой адрес, запустите снова окно «Параметры соединения» и поставьте отметку возле строки «Без прокси».
Способ № 2
1.Откройте снова окно «Параметры соединения» как в предыдущем способе.
2.Установите отметку рядом нижним параметром «URL автоматической настройки сервиса прокси».
4.Кликните по ОК.
5.В запросе введите имя: GOVTATARИмя_учетной_записи (Пример: GOVTATARS.Kzn) и пароль.
FoxyProxy
Установка
После установки браузер Firefox должен перезапуститься и открыть сайт Поддержки FoxyProxy. Сейчас вы должны видеть иконку дополнения FoxyProxy в правом нижнем углу экрана.
Настройка
Для того, чтобы дополнение FoxyProxy могло делать свою работу, оно должно знать, какие настройки прокси-серверов использовать. Откройте окно настроек, кликнув по иконке в правом нижнем углу окна Firefox. Вот как выглядит окно настроек:
Нажмите на кнопку «Добавить новый прокси-сервер». В следующем окне введите информацию о прокси-сервере по схожему с вышеописанным сценарию:
Выберете пункт «Ручная настройка сервиса прокси», введите хост или IP адрес и порт вашего прокси-сервера в соответствующие поля. При необходимости проверьте «SOCKS прокси?» и затем нажмите OK. Вы можете добавить больше прокси-серверов, повторив описанные выше шаги.
Использование
Вы можете переключаться между прокси-серверами (или деактивировать их использование) нажатием правой кнопкой мыши на иконку лисы в нижнем правом углу окна вашего браузера Firefox:
Чтобы выбрать прокси-сервер, просто кликните по желаемому прокси-серверу левой кнопкой мыши.
Foxyproxy для Mozilla Firefox
Из особенностей можно выделить следующие:
- Добавление нескольких прокси (для каждого можно задать условия использования).
- Разрешено добавить сайты в группу и к ней привязать выбранный прокси.
Frigate для Firefox
Расширение осуществляет бесперебойный доступ к избранным площадкам. Как заявляют разработчики, FriGate использует свои прокси, распределяющие нагрузку. Так обеспечивается высокая скорость и функциональность приложения.
Как установить?
Фригат для Фаерфокс имеет обширный функционал:
- Предустановлен список сайтов (для них frigate активируется автоматически).
- Возможность обновить существующий список или создать свой.
- При отсутствии блокировки ресурса, загрузка идет без прокси.
- Добавление страниц одним щелчком.
- Большой набор бесплатных прокси.
Настройка Frigate в Firefox не составит труда, но окажет неоценимую помощь при постоянном обращении к заблокированным интернет-ресурсам.
Proxy
Это расширение для Firefox, которое также гарантирует анонимность в интернете.
Как его использовать? Интерфейс приложения на английском языке, поэтому у некоторых пользователей могут возникнуть трудности с управлением.
FoxyProxy представляет собой дополнение для популярного веб-обозревателя, которое необходимо для того, чтобы наиболее эффективно управлять прокси. Как известно, прокси нужны, чтобы скрыть свой реальный IP-адрес с целью посещения заблокированных интернет-ресурсов. Многие пользователи устанавливают сторонние анонимайзеры от зарубежных разработчиков, но мы предлагаем абсолютно другое решение, которое может конкурировать с AnonymoX и другими подобными утилитами.
Посмотрите 2-минутное видео, чтобы понять, как нужно правильно устанавливать, настраивать это расширение. Если на вашем компьютере имеется интернет-обозреватель Mozilla Firefox, то вам сильно повезло, потому что опытный автор показывает все манипуляции именно на таком браузере. Повторяйте за ним и прислушивайтесь к комментариям, чтобы получить положительный результат.
Установка расширения

По необходимости нужно будет разрешить нужные права нажав на кнопку «Добавить»

После установки расширения у вас появится его значок (перечеркнутая лиса) на панели расширений наверху справа

Преимущества FoxyProxy
- Разработчики создавали расширение для браузера Мозиллы Фаерфокс.
- Для инсталляции рассматриваемого плагина требуется открыть раздел с расширениями и через поисковую строку найти FoxyProxy, а затем нажать на синюю кнопку «Добавить в Firefox». После этого, установка будет завершена без дополнительных действий.


Создание первого профиля
Для настройки прокси в данном расширении нужно перейти в настройки расширения — нажать на значок расширения и выбрать «Options»

Затем в «Options» уже можно работать с профилями прокси, что мы и сделаем — создадим новый профиль с прокси нажав на кнопку «Add»

После можно перейти к заполнению настроек прокси данными нашего IP-адреса, где Title of Description — название профиля для удобства работы с ними, в нашем случае — «My first proxy»

В поля справа вписываем уже данные от нашего прокси, где по очереди «Proxy IP address or DNS name», «Port», «Username» и «Password» означают адрес прокси, порт прокси, логин и пароль от прокси

В примере выше у нас адрес прокси — 185.120.77.15, порт от прокси — 7984, логин от прокси — login и пароль от прокси — password

После заполнения настроек нужно сохранить ваш созданный профиль нажав на кнопку «Save», к слову, точно также сохраняются и изменения в профиле.
После этого можно активировать созданный профиль опять же нажав на значок расширения на панели расширений и выбрав в списке нужный профиль (в нашем случае «My first proxy») и как мы видим — настройки применились (может понадобиться перезагрузка браузера) и наш прокси настроен, а также готов к работе и обеспечению вашей анонимности

Алгоритм использования расширения
- Если вы уже купили прокси, то откройте интерфейс FoxyProxy.
- Нажмите на кнопку «Добавить» или «Add New Proxy» (все зависит от языка интерфейса приложения).


Возможные проблемы

Прокси настройки браузера Firefox по умолчанию
В браузере Firefox 4 (Linux), вы можете открыть окно настроек, кликнув по меню Firefox, расположенному в левом верхнем углу экрана и затем выбрав Опции. В появившемся окне выберете иконку, подписанную Дополнительно и затем вкладку Сеть. Должно появиться вот это окно:
Настройка прокси в Mozilla Firefox
«Фаерфокс» набирает популярность, и виной тому сразу несколько факторов. Но расскажем мы не об обновлённом дизайне и даже не о возможности создать свое комфортное рабочее место, а о такой полезной функции, как прокси для Firefox.
Что же это такое, как происходит настройка, как отключить прокси-сервер в настройках браузера Firefox и зачем он, вообще, нужен в вашем браузере?
Прокси-сервера
Прокси для браузера нужны в том случае, если вы не хотите, чтобы к провайдеру или серверу сайта, на котором вы находитесь, поступила ваша личная информация.
Ведь в обоих случаях её по дешёвке продадут рекламодателям, которые на основе полученных данных составят таргетированную рекламу
И это далеко не худший сюжет развития событий. Поэтому Mozilla предоставляет своим пользователям встроенные прокси-серверы, которые способны защищать вас, сохраняя анонимность сессии.

Прокси-сервер – это промежуточное звено между вами и сайтом, имеющее определённые особенности:
- Хороший прокси-сервер, как в «Фаерфокс», шифрует данные, поступающие от пользователя, соответственно, вы являетесь невидимкой не только для провайдера, но и для самого сайта, который посещаете. Это позволяет обезопасить себя, в случае если на ресурсе производится атака по IP-клиентов или трекинг.
- Эти серверы не обрабатывают и не сохраняют информацию, за исключением её шифровки, поэтому можно не беспокоиться, что кто-то чужой получит данные о том, когда и куда вы заходили в последний раз.
- Качественные прокси имеют минимальный пинг, что при достаточной скорости интернета, позволяет не ощущать их присутствия. Загрузка файлов и страниц происходит с той же скоростью, как и при прямом подсоединении, максимум на 10 процентов медленнее. Но, чтобы достичь такого результата, необходимо подбирать дорогие и анонимные серверы. Мозила же предоставляет их бесплатно, ещё и объединяя в «мосты», для большей безопасности пользователя.
Mozilla Firefox не запоминает пароли
Но зачастую, если вы выбираете мосты через отдалённые закутки нашей планеты, разница в скорости всё же крайне заметна, и в таком случае пригодится знать, как включать и выключать прокси в «Мозилле».
Вернуть визуальные закладки «Яндекса» в Mozilla Firefox
Купить индивидуальные прокси вы можете на сайте Proxys.IO. Эти ребята ответят на все ваши вопросы и помогут с настройкой, если у вас что-то будет не получаться.
Отключение прокси-серверов
Чтобы включить или выключить прокси, достаточно:
- Открыть шторку с дополнительными инструментами и перейти к настройкам браузера.
- В настройках, выбрать пункт «Настройка прокси».


Всё это займёт не более 1–2 минут, отключение делается по аналогичному алгоритму
Заключение
Нужны вам прокси или нет, знать, как их включать/выключать, полезно, ведь они не только сохраняют вашу анонимность в сети, но и позволяют обойти заблокированные провайдером или администратором сайты, что выручает во многих ситуациях.
| Рекомендуем! InstallPack | Стандартный установщик |
| Официальный дистрибутив Firefox | |
| Тихая установка без диалоговых окон | |
| Рекомендации по установке необходимых программ | |
| Пакетная установка нескольких программ |
Ручная настройка
Для начала нужно запомнить или записать действующий IP-адрес компьютера. Для чего? Чтобы потом быть уверенным, что он изменен. Посмотреть адрес можно в Яндексе, в частности, в сервисе «Интернетометр».

Теперь вручную производим настройку прокси.
Способ № 1
1.Открываем Настройки обозревателя с помощью значка с тремя полосками.
2.Переходим на вкладку «Дополнительные» и открываем раздел «Сеть», а затем блок «Соединение».
3.Кликаем по кнопке «Настроить».

4.Ставим отмутку слева от ручного типа настройки.

6.Напишите IP-адрес и порт для подключения к прокси-серверу. Затем нажмите на кнопку ОК внизу. Где можно взять адрес? Существуют сайты с длинными списками бесплатных адресов. Достаточно ввести соответствующий запрос в поисковик.

Если вы захотите вернуть свой адрес, запустите снова окно «Параметры соединения» и поставьте отметку возле строки «Без прокси».

Способ № 2
1.Откройте снова окно «Параметры соединения» как в предыдущем способе.
2.Установите отметку рядом нижним параметром «URL автоматической настройки сервиса прокси».

4.Кликните по ОК.
5.В запросе введите имя: GOVTATAR\Имя_учетной_записи (Пример: GOVTATAR\S.Kzn) и пароль.
FoxyProxy
Установка
После установки браузер Firefox должен перезапуститься и открыть сайт Поддержки FoxyProxy. Сейчас вы должны видеть иконку дополнения FoxyProxy в правом нижнем углу экрана.
Настройка
Для того, чтобы дополнение FoxyProxy могло делать свою работу, оно должно знать, какие настройки прокси-серверов использовать. Откройте окно настроек, кликнув по иконке в правом нижнем углу окна Firefox. Вот как выглядит окно настроек:
Нажмите на кнопку «Добавить новый прокси-сервер». В следующем окне введите информацию о прокси-сервере по схожему с вышеописанным сценарию:
Выберете пункт «Ручная настройка сервиса прокси», введите хост или IP адрес и порт вашего прокси-сервера в соответствующие поля. При необходимости проверьте «SOCKS прокси?» и затем нажмите OK. Вы можете добавить больше прокси-серверов, повторив описанные выше шаги.
Использование
Вы можете переключаться между прокси-серверами (или деактивировать их использование) нажатием правой кнопкой мыши на иконку лисы в нижнем правом углу окна вашего браузера Firefox:
Чтобы выбрать прокси-сервер, просто кликните по желаемому прокси-серверу левой кнопкой мыши.
Foxyproxy для Mozilla Firefox
Плагин Foxyproxy – гибкий, комфортный и стабильный инструмент, который подходит для серьезного, кропотливого, ежедневного труда. Расширение Foxyproxy имеет множество удобных опций, позволяющих использовать несколько прокси, но, если купить платную версию, функционал значительно расшириться. Установка этого приложения идентична установке дополнения FriGate, только в строку поиска необходимо ввести «Foxyproxy».
Из особенностей можно выделить следующие:
- Добавление нескольких прокси (для каждого можно задать условия использования).
- Разрешено добавить сайты в группу и к ней привязать выбранный прокси.

Frigate для Firefox
Расширение осуществляет бесперебойный доступ к избранным площадкам. Как заявляют разработчики, FriGate использует свои прокси, распределяющие нагрузку. Так обеспечивается высокая скорость и функциональность приложения.
Как установить?
Откройте Фаерфокс, перейдите в меню и выберите раздел «дополнения». В новом окне, находим строку поиска и вбиваем «frigate». В результатах жмем установку. Если расширение требует перезагрузки — соглашаемся. Теперь в правом верхнем углу появится иконка дополнения, при нажатии на которую появится специальное меню.
Фригат для Фаерфокс имеет обширный функционал:
- Предустановлен список сайтов (для них frigate активируется автоматически).
- Возможность обновить существующий список или создать свой.
- При отсутствии блокировки ресурса, загрузка идет без прокси.
- Добавление страниц одним щелчком.
- Большой набор бесплатных прокси.
Настройка Frigate в Firefox не составит труда, но окажет неоценимую помощь при постоянном обращении к заблокированным интернет-ресурсам.

Proxy Tool
Это расширение для Firefox, которое также гарантирует анонимность в интернете.
Как его использовать? Интерфейс приложения на английском языке, поэтому у некоторых пользователей могут возникнуть трудности с управлением.
Читайте также:

