Как настроить ies в 3д макс vray
Обновлено: 04.07.2024
В первой части были рассмотрены основные принципы работы и назначение некоторых настроечных параметров VRay. А сейчас давайте посмотрим, как все это можно использовать на практике.
Сцена
sponza/files. Выбор именно этой сцены обусловлен тремя причинами. Во-первых, сцена специально предназначена для тестирования возможностей различных рендер-программ и представлена во всех основных 3d-форматах. На том же сайте отображена обширная галерея уже выполненных рендеров этой сцены, так что есть возможность сравнить свой результат с достижениями других. Во-вторых, сцена являет собой некий промежуточный вариант - это не совсем интерьер, так же как и не полноценный экстерьер. Это внутренний дворик, наглухо ограниченный четырьмя стенами. Свет внутрь проникает сверху через довольно глубокий колодец, образованный стенами дома. В сцене есть второй этаж и область под балконами, и доступ прямому свету туда затруднен. В-третьих, сцена довольно велика - около 40 метров по длинной стороне. Оригинальная сцена создавалась в LightWave. На сайте есть ее версия, адаптированная под 3ds max с материалами, с ней и будем работать. Вот как это выглядит в scan-line рендере 3ds max:

рис. 01. Так выглядит настраиваемая сцена в скан-лайн рендере3ds max. Время рендера на Athlon XP 3200 - 14 секунд.
Материалы и геометрия
VRay, как впрочем, и другие рендер-программы, предъявляет ряд требований к геометрии сцены. Геометрия обязана быть "правильной", то есть должны быть соблюдены обычные требования правильного моделирования. Геометрия не может содержать длинных тонких полигонов (полос), а стыки поверхностей должны быть выполнены без зазоров. Наличие зазоров - главная причина просачивания света сквозь углы (появления самосвечения в углах) и стыки поверхностей. Лучше, если отдельная модель представлена отдельным объектом. Например, при моделировании комнаты образующую коробку лучше сделать одним объектом, а не состоящей из шести отдельных объектов-боксов. При моделировании нужно использовать объемные "строительные" блоки, например, если стена в реальном мире всегда имеет толщину, то и в сцене не нужно пытаться моделировать ее плоскостью, не имеющей толщины. Лично я избегаю использования булевых операций для создания оконных и дверных проемов, поскольку они часто создают неоптимальную результирующую полигонную сетку. Лучший метод моделирования, который можно порекомендовать - работа с Editable poly.
VRay не так требователен к геометрии, как программы, использующие radiosity, тем не менее, хорошее моделирование - залог беспроблемного и быстрого расчета в нем. Поэтому анализ и исправление геометрии сцены при необходимости - первое, что следует сделать при подготовке к рендеру.
Достаточно важным, хотя и некритичным моментом является выбор единиц измерения в сцене. При использовании VRay наиболее удобно работать с миллиметрами. Это обусловлено диапазоном изменения значений некоторых его параметров, а использование миллиметров увеличивает точность работы с ними. Например, минимальное значение параметра Max. density фотонной карты составляет 0.001 в выбранной системе единиц измерения. Но 0.001 метра и 0.001 мм - совсем разные вещи. Конечно, столь высокая точность Max. density для фотонной карты неактуальна, но VRay имеет множество других параметров, диапазон изменения которых также основан на выбранной системе единиц. Используемую систему единиц всегда можно поменять на другую, например, при помощи утилиты Rescale World Units 3 ds max. Вот только вполне может оказаться, что большую часть уже выполненной работы придется пересчитывать. А это часы бесполезно потраченного времени.
Следует также придерживаться принципа соответствия размеров объектов сцены размерам реальных объектов. Необходимость этого обязательного требования продиктована использованием закона затухания интенсивности освещения с расстоянием в любой современной рендер-программе, рассчитывающей Global Illumination.
Поскольку я собираюсь использовать фотонные карты, необходимо настроить материалы. Как известно, VRay рассчитывает фотонные карты только для материалов типа VrayMtl. Поэтому необходимо выполнить преобразование стандартных материалов 3ds max, которые используются в нашей сцене, в материалы типа VrayMtl. Преобразование материалов довольно тривиально, нужно только изменить тип на VrayMtl, воспроизвести диффузные свойства материалов и положить в соответствующие слоты растровые карты. Поскольку некоторые материалы в оригинале имели bump, он также настраивался и в новых материалах, с теми же количественными значениями.
Объем геометрии сцены составляет 66 454 полигона, это вполне приемлемо. Количественные показатели геометрии и материалов важны - на них расходуется память, которая не может быть в дальнейшем перераспределена для других целей, например - для фотонных карт. Чем больше памяти отводится под геометрию и материалы, тем меньше ее остается для фотонов, поскольку Windows не может адресовать больше 2 гигабайт памяти. 2 Гб - это все, что доступно и системе и запущенным приложениям. Если сцена слишком велика, рендер вообще может стать невозможным. Планирование и оптимизация размера сцены - еще один немаловажный момент подготовки к расчетам.
Для планирования следует принимать цифру приблизительно в 1.5 Гб (если вы не запустили одновременно с 3ds max еще и Photoshop, Corel Draw, WinAmp, Word и IE :). Вот сцена с настроенными материалами.
Поскольку особенности нашей сцены требуют воспроизвести дневное освещение, я счел целесообразным использовать два источника света (ИС). Один из них имитирует солнце, второй - рассеянное освещение от небесного свода.Для моделирования солнечного освещения подойдет любой ИС, который отвечает следующим трем обязательным условиям:
- у него отсутствует спад интенсивности освещения с расстоянием;
- его лучи параллельны друг другу;
- он обладает световым фронтом, который можно представить частью плоскости прямоугольной или круглой формы.
В 3 ds max эти требования почти однозначно приводят к выбору ИС типа Target Direct. VrayLight не подходит, поскольку не может обеспечить параллельность лучей света (второе требование). Даже при отключении Ignore light normal в его настройках, световой фронт будет сферическим. Последнее приведет еще и к потерям излучаемых фотонов, то есть - к бесполезному увеличению времени расчетов.
Требование отсутствия затухания освещения с расстоянием не противоречит принципу физической корректности, поскольку речь идет именно о Солнце. В компьютерной графике учитывается только одна из возможных причин затухания - вследствие изменения плотности потока световой энергии в результате увеличения площади светового фронта при его распространении (увеличении радиуса сферы светового фронта со временем, или - просто расстояния от источника света). Это и приводит к затуханию с квадратом расстояния, а изменение интенсивности освещения вызвано только изменением расстояния (радиуса). Если речь идет о Солнце, то расстояние, которое лучи проделали от Солнца до Земли, просто громадно по сравнению с изменениями радиуса светового фронта в пределах Земли. Поэтому и изменение интенсивности освещения в пределах земных масштабов расстояний, будь то сотни километров или десятые доли миллиметра, ничтожно малы. Другими словами, световая сфера, дошедшая от Солнца до Земли настолько громадна, что ее поверхность можно считать плоской (причем с гораздо большим основанием, чем можно считать плоской поверхность Земли), изменение плотности светового излучения ничтожно малым, а лучи света - параллельными. И это именно физически корректно для Солнца, как для источника освещения. Совсем другое дело - обычные, земные источники света. Относительное изменение радиуса световой сферы для них всегда велико, заметно, и рассчитывать его нужно по закону квадратичного затухания.
Настройка положения и высоты Target Direct в сцене выбиралась так, чтобы наиболее интересно осветить ту часть, которая видна в камере. Волновой фронт выбран прямоугольным (Light Cone>rectangle) для облегчения его проецирования на интересующую часть сцены так, чтобы минимизировать потери при излучении фотонов. Затухание обязательно отключаем (Decay>Type>None). В качестве типа теней был выбран VRayShadow со значениями по умолчанию.
Второй источник света должен моделировать рассеянное освещение от небесного свода и потому обязательно должен быть пространственным (тип Area). В качестве такового можно выбрать ИС типа Skylight из набора 3ds max, и неплохо было бы с ним использовать подходящее изображение небесного свода в формате HDRI. Однако, учитывая то, что фотонные карты не могут работать со Skylight и HDRI, целесообразнее взять вместо него ИС типа VrayLight, которым и воспроизвести световой фронт. Впрочем, вариант с использованием Skylight+HDRI вовсе не исключен, просто здесь и сейчас я его рассматривать не буду.
Настраиваем VrayLight таким образом, чтобы он имел прямоугольную форму с размером, соответствующим размерам прямоугольного отверстия сверху дворика и располагаем его чуть ниже уровня крыши. Такое расположение минимизирует потерю фотонов, а освещение внешнего края крыши дома возложим на VRay Environment. Затухание освещения не отключаем - это не Солнце.
Наконец, для того, чтобы воспроизвести цвет неба, выставлен белый цвет для Environment 3ds max.
рис. 03. Вид сцены с положением источников и камеры.
Разрешение рендера устанавливаем 640х480, этого вполне достаточно для целей настройки освещения. После настройки, непосредственно перед финальным рендером, его нужно изменить на требуемое. Также минимизированы и параметры антиалиасинга (далее - AA): тип fixed rate, subdivs=1, можно и еще грубее.
Теперь, после расстановки освещения, необходимо настроить множители (Multiplier) для их интенсивностей. Эту операцию следует выполнять в несколько этапов. На первом - только для прямого освещения, это мы сейчас и сделаем.
Выключаем расчет GI у VRay и начинаем экспериментировать с настройками интенсивности, выполняя рендеры только с прямым освещением и регулируя Multiplier у ИС. Для данной сцены я остановился на следующих значениях: для Target Direct - 3, для VRayLight - 5 и белый Color для обоих (255, 255, 255). При настройке интенсивности света также с самого начала использовался экспоненциальный контроль экспозиции из VRay: Color mapping, тип - HSV Exponential, Dark Multiplier =1.6, Bright multiplier =1, Affect background off.

рис. 04. Так выглядит сцена с настроенным прямым освещением.
Экспоненциальный контроль хорош тем, что позволяет убирать засветы в сильно освещенных местах. В этой сцене я хочу воспроизвести ощущение достаточно яркого солнечного дня, в результате получается засвет в области крыши при приемлемой освещенности остальной сцены. Проблему помогает решить экспоненциальный контроль освещения. Вообще, необходимость в контроле засветов/затемнений вызвана тем, что современные рендеры рассчитывают физически корректные значения интенсивностей, которые далеко не всегда укладываются в "прокрустово ложе" стандартной модели RGB.
рис. 05. Параметры группы Color mapping помогают управлять экспозицией освещения.
Всего имеется три типа контроля: Linear multiply (линейный), Exponential (экспоненциальный), HSV exponential (экспоненциальный с сохранением насыщенности цвета). Различие между Exponential и HSV exponential состоит в насыщенности тонов после корректировки, при использовании Exponential изображение получается более "сдержанным", блеклым. На последующих этапах, после расчета фотонных карт и irradiance map, возможно, потребуется дополнительно подкорректировать освещение. Это вполне можно выполнить таким же образом и без пересчета карт.
Настройка фотонных карт
Для расчета освещенности выбран метод irradiance map + photon map. Сделано это в силу следующих причин: фотонная карта обеспечивает корректный и быстрый результат, карта освещенности (irradiance map) также обеспечивает скорость и при должной настройке - качество рендера. Преимущества такого метода достаточно подробно обсуждались в первой части.
Начнем с настройки фотонных карт. Прежде всего, на закладке VRay: Indirect Illumination выставляем следующие параметры:
Сейчас для первичного отскока выбран метод Global photon map с целью отладки фотонной карты. Позже, когда фотонная карта будет готова, я буду использовать Irradiance map.
Значение Secondary bounces>Multiplier установлено в максимальном значении = 1, по причине большого размера сцены и наличия труднодоступных участков для фотонов. По этой же причине значение глубины трассировки фотонов, Bounces, установлено в 20 против 10 по умолчанию.
Отключены Refractive GI caustics и Reflective GI caustics, поскольку я не планирую рассчитывать каустик-эффекты от отраженного диффузного освещения.
Самое главное, что нужно теперь определить - это количество излучаемых источниками света фотонов (subdivs). Оно должно быть достаточно большим, чтобы обеспечить требуемое качество изображения и достаточно малым, чтобы обеспечить максимальную для данных конкретных условий скорость расчета. В идеале, чем выше плотность фотонной карты, тем меньше радиус сбора (Search distance - далее SD) фотонов и тем качественнее фотонная карта. На практике же приходится учитывать временной фактор расчетов и ограничения операционной системы на память (1.5 Гб минус память на геометрию и материалы, помните?). Поэтому, разумный выбор SD и подгонка плотности фотонной карты под него - главная стратегия на этом этапе.
Критерием для выбора подходящего значения SD является анализ самой сцены. Если, например, в сцене присутствует важный хорошо видимый объект, передача светотени которого будет определяющей, выбор SD стоит привязывать к нему - SD должен быть таким, чтобы обеспечить точность передачи тени возле этого объекта. Если важного объекта нет, SD может быть выбран, исходя из размеров сцены и используемых единиц измерения (SD измеряется в установленных для сцены единицах). Поскольку в нашей сцене важных объектов нет, я предположил, что SD в пределах 50-150 миллиметров будет приемлемым, и остановился на прикидочном значении SD=100. Выбор SD позволяет сразу же определить и Max. density (разрешение фотонной карты, или ее "сжатие", далее - MD), так как между ними существует связь. Очевидно, что SD не может быть меньше MD, поскольку тогда в пределах SD не окажется ни одного фотона. Разработчики рекомендуют соотношение между SD и MD в пределах 2-6, то есть SD=MD*2…6, которым мы и воспользуемся. Обойтись вообще без MD, то бишь использовать для него нулевое значение (фотонную карту полного разрешения) не удастся, поскольку нам нужно излучить довольно большое количество фотонов, а ограничения на оперативную память не позволят этого сделать. Выбираем MD =100/6=15, в отношении величины MD всегда нужно стремиться к наименьшим из возможных значениям. Теперь рассчитаем четыре фотонных карты с разными значениями subdivs для источников света: для 3000, 5000, 7000 и 8000 subdivs на каждый. Каждую фотонную карту обязательно сохраняем в отдельный файл.
Параметры фотонной карты остаются неизменными, меняются лишь значения subdivs для источников света. Перед расчетом можно еще отключить генерацию caustic photons у источников света и у объектов (поскольку расчет каустик-эффектов от прямого освещения в этой сцене также не планируется) и убедиться в свойствах объектов, что для них установлены Generate GI/Receive GI.
- subdivs 3000 3000 (первый и второй источники света - Target Direct и VRayLight, наше Солнце и Небо :) ;
- излучено максимум: 18 000 000 фотонов;
- сохранено в картах фотонов: 5 635 989;
- потребовался объем памяти 516.4 мб;
- размер файла на диске 315.6 мб.

Хотите действительно реалистичного освещения интерьера? А кто же не хочет! Разместить в сцене рассеянный точечный свет от настенных, напольных и потолочных светильников лишним не будет. В сегодняшнем уроке я расскажу, как настроить точечное освещение в сцене c помощью IES, чтобы получить грамотный, физически корректный и красивый свет.
Что такое IES источники света
IES — это файл с прописанной в нем схемой светораспределения: готовый источник света с настроенной формой луча, направлением, параметрами интенсивности и затухания. Вот как они выглядят и какими бывают:

По сути, этот файл является цифровым отражением реального источника света. Ключевое слово тут «реальный», ведь IES файлы создаются на базе расчетов профессиональной техники для фабрик, производящих светильники. IES, кстати, вполне возможно находить и свободно скачивать с их многочисленных сайтов. Реальный, физически правильный свет для реального светильника в нашем интерьере — что может быть лучше? Давайте разбираться, как это работает.
Как поставить IES в Vray
Чтобы было нагляднее, я создала пространство — куб, имитирующий нашу комнату. В одной из стен сделала отверстие и разместила в нем Vray Plane, чтобы поступало немного света. Внутри поставила торшер, который хочу заставить светиться с помощью IES. Получилось вот так:

Теперь переходим в окно бокового вида: Front или Left. Щелкаем на вкладке Create/Lights/Vray/Vray IES. Если у вас нет строки Vray, значит вы не выбрали нужный рендер в настройках.

Мы видим большой свиток параметров, но некоторые из них не активны. Это потому, что мы еще не загрузили сам файл, с которым будем работать. Для того, чтобы это сделать, находим строчку «file ies» и щелкаем на кнопку none. Задаем путь к файлу, он имеет расширение .ies. Надеюсь, вы уже скачали себе эти источники света, а если нет, то небольшую библиотеку можно найти тут.
Для тех, кто задается вопросом, куда скачать сборник, спешу с ответом: в 3d max эти источники никак не встраиваются, потому хранить их можно в любом место на компьютере.

Видим, что название кнопки с «none» сменилось на название файла, — значит все получилось. Теперь на боковом виде ставим нашу точку прямо внутрь абажура. Щелкаем и вытягиваем направляющую вверх — это наш путь распространения света.

Переходим на вид Top, чтобы разместить IES четко в центре абажура. Обратите внимание, что выделять и перемещать надо одновременно и точку распространения, и квадратик на конце синего луча.


Настройки
Давайте выберем наш источник света и перейдем во вкладку Modify. Обратите внимание, что выбирать надо не квадратик на кончике луча, а именно начальную точку: ту, что находится в самом абажуре.

Свиток параметров очень длинный, разбирать все необязательно, в некоторых версиях Vray они даже не все есть, важно знать лишь самые главные настройки:
- enabled — галочка у параметра делает свет видимым. Если ее убрать, само собой, источник света при рендере учитываться не будет;
- ies file — здесь хранится наша карта IES, ее всегда можно поменять;
- rotation X/Y/Z — позволяет делать поворот по заданным осям;
- cutoff — позволяет отсечь свет на заданном расстоянии. Больше значение — дальше отсечка;
- shadow bias — с помощью этого параметра можно отодвигать и придвигать тени от объекта, их отбрасывающего;
- cast shadows — при снятии галочки, вообще никаких теней, которые дает светящийся объект, отбрасываться не будет;
- shape subdivision — определяет сколько сэмплов возьмет Vray для вычисления света. Большое значение может значительно затормозить рендеринг, маленькое же может дать много шумов;
- color mode — режим цвета. Имеет два варианта: color и temperature. Здесь можно либо выставить цвет света, либо его температуру в Кельвинах;
- power — сила света. Можно делать его более ярким или наоборот — притушить;
- area speculars — при отключении галочки, свет будет отражаться на поверхностях как точка;
- кнопка Exclude помогает исключить объекты из схемы освещения, на них источник не будет никак влиять.
Вот и все: наша лампа светит и получилось вполне неплохо. А если не нравится этот вариант освещения, то всегда можно выбрать другой.
Как поставить IES в Corona render
А теперь поговорим о другом визуализаторе — corona render. Он также поддерживает карты IES. Я создала сцену по тому же принципу: бокс с окошком и в нем Plane для падающего света из окна. На стену повесила бра c двумя абажурами: будем ставить не один IES, а целых два.

Переходим во вкладку Create/Lights/Corona/CoronaLight, в строчке Shape выбираем Sphere. На виде Top растягиваем сферу внутри одного из абажуров.

На боковом виде помещаем ее на нужную высоту.

Теперь выделяем сферу и переходим в настройки Modify. Перелистываем вниз до свитка IES.

Жмем кнопочку «none» и выбираем нашу карту, которая имеет формат файла .ies. Смотрите, чтобы рядом с «on» стояла галочка

На боковом виде я уже вижу проблему, свет у источника направлен вниз, а я бы хотела, чтобы его лучи шли вверх. Давайте просто перевернем его инструментом Select and Rotate.

Делаем тестовый рендер.

Проблема те же, что и в Vray: слишком яркий свет, потому переходим к настройкам.
Настройка
Открываем вкладку Modify. Настроек тут тоже много, разбираем основные.
- on — наличие галочки, опять же, решает, будет ли источник отображаться при рендере или нет;
- targeted — если поставить галку, то «вынос» света можно будет регулировать: делать длиннее или короче;
- intensity — мощность света;
- кнопка include/exclude — позволяет включать/выключать объекты из освещения;
- color — имеет три параметра на выбор: direct input (можно задать цвет из палитры), kelvin temp (параметр теплоты в Кельвинах) и Texmap (с помощью карты);
- radius – отвечает за размер ИС;
- wireframe (gizmo sizes) — задает размер значка ИС во вьюпорте, но никак не влияет на результат рендера;
- галка visible directly — делает объект, который испускает свет, видимым на рендере. Лучше ее убрать, иначе наша сфера на рендере, если заглянуть в абажур, будет иметь вид черной круглой дырки;
- галка visible in reflections — делает источник видимым в отражениях;
- галка visible in refractions — видимость через преломляющие объекты;
- галка occlude other lights — если включена, то тени, образуемые ИС, будут просчитываться на рендере.
Для нашего IES нужно снизить intensity до 12 и поменять температуру света: поставим также, 2800 по Кельвину. Рендерим.

По-моему, неплохо. Теперь дублируем свет во второй абажур: зажимаем Shift/перетягиваем/выбираем Instance.

И вот результат:

Как видите, пользоваться таким точечным освещением нужно обязательно, тем более, что это так просто. А тем, кто еще не нашел подходящую библиотеку, могу посоветовать программу, которая позволит IES создать самостоятельно: ies generator.
Доброй ночи. Не получается увеличить дальность полёта света. Редакторы ies такие как Ies Generator b Ies Creator не открывают нормально файл, он не такой какой-то(совсем другой) А в максе в настройках photometric web ничего тоже не выходит.

использую vray ies источник вообще не получается нормальный свет
И не получится. Свет затухает пропорционально квадрату расстояния - физика-с. Тут либо увеличивать мощность источников (причём понятно - нужно вдвое более длинные "клинья" - увеличиваем мощность вчетверо) Либо уменьшать мощность эмбиента, чтоб он позже забивал собой эти "дорожки" потом уже играться экспозицией и колор мэппингом чтобы пережогов не было.
увеличение интенсивности фигня. вовсе не то, что нужно
про мощность эмбиента подскажи конкретнее. можешь принскринами

так-то сцена вот
увеличение интенсивности фигня. вовсе не то, что нужно про мощность эмбиента подскажи конкретнее. можешь принскринамиВо-первых - зачем вы делаете максовскими фотометриками когда у вас вирей? Используйте вирейлайт.
Второе - вы увеличили множитель в 2 раза - у вас интенсивность раза в полтора (а точнее в 1.4 - корень из двух) где-то и поднялась - хорошо видно по картинке что справа они чуть "пожирнее"
Третье. Эмбиент имеется в виду - у вас же есть ещё какие-то источники в сцене кроме этих? (скай тоже относится к источникам если что). Вот их приглушайте. Если эти - единственные то крутите экспозицию вниз а потом рейнхардом убирайте пережиг. Ну то есть в принципе не обязательно рейнхардом, просто он в таких ситуациях аккуратнее отрабатывает, как я помню.
Вижу всю сцену. Конечно у вас полосы на потолке лупят, приглушите потолок и станет уже лучше. Плюс окно.
что в просмотрщике и что в генераторе. Отрисовать самому тоже что-то не получается

Твоя идея с другими ист. света хорошая и грамотная. Я её применю, но хотелось бы файл как-то отредактировать, чуть увеличить дальность. можт в текстовом варианте?
Я её применю, но хотелось бы файл как-то отредактировать, чуть увеличить дальность. можт в текстовом варианте?ИЕС генератор это в первую очередь не за дальность а за и форму. Думайте об этих кривых как о соотношениях только и всего. Длина луча - это исключительно производная от мощности источника.
IES- типовой отраслевой формат данных общества проектирования осветительных приборов IES (Illuminating Engineering Society). Файлы IES предназначены для цифровой передачи фотометрических данных. Данный формат повсюду используется многими производителями, имеющими деятельность с освещением, и является одним из основных промышленных стандартов в фотометрическом распределении данных. Главное направление IES файлов - задавать объем и форму распределения света от источников при помощи данных, хранящихся в ASCII файлах.
Файлы IES допускается загрузить с сайтов производителей, работающих с освещением.
Для просмотра IES файлов можно использовать программу IES Viewer.
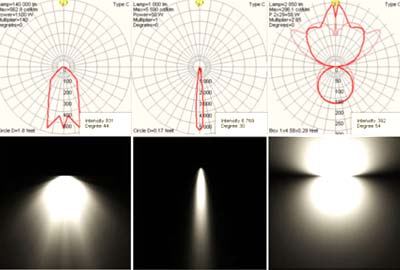
Схематическое изображение различных IES источников освещения и их рендеринг.
ES источники освещения (IES Sun и IES Sky) возможно отыскать на панели Photometric. Эксплуатация этих источников освещения базируется на физически-корректной модели освещения и используются для эмуляции солнечного освещения (IES Sun) и атмосферных эффектов (IES Sky).

1. Создайте новый файл или откройте сцену .max в которую вы хотите вместить IES источник света. Создайте куб, инвертируйте его нормали получится что-то словно комнаты. Поделите Box на отделыные блоки для пробы параметров освещения.
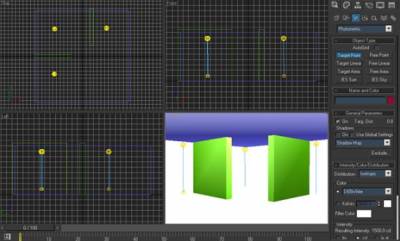
2. Так чтобы организовать источники света в панели Создания (Create Panel), кликните на вкладке Lights (Освещение) и выберите (Photometric). Вы можете эксплуатировать IES файлы с любым из фотометрических осветителей в листе, помимо IES Sun и IES Sky. Затем нажмите на какой угодно источник освещения в окне обзора на стену. Разместите освещение верно в нужных вам локациях. Использован Target Point диффузор в сцене.
Фотометрическое освещение
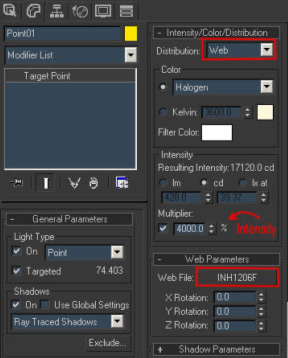
3. Если осветители помещены на желаемые локации идём на панель модифицирования (Modify Panel) с тем чтобы увидить их настройки (Parameters). Откройте свиток (Intensity/Color/Distribution) и в свитке выберите "Web". Как только вы выберите "Web" со свитка, откроется новая вкладка "Web Parameters". В ней нажмите на Web file. И укажите путь к IES файлу и жмите открыть.
4. Финалом настройки является установка интенсивности освещения в соответствии с вашими потребностями. Мощность можно ставить в lumen (lm), candela (cd) и lux (lx), вдобавок вы можете эксплуатировать коэффициент (если вы не разбираетесь в единицах измерения интенсивности освещения).
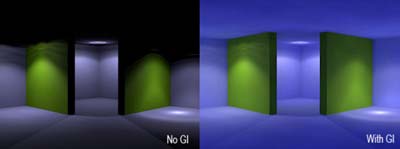
На картинке показан заключительный Render сцены с и без использования GI.
Вы можете сами создать IES при помощи генератора IES файлов, скачать его можно Здесь
Также можно посмотреть на английском языке видео о том, как использовать IES свет.
Читайте также:

