Как настроить камеру на ноутбуке
Обновлено: 03.07.2024
Чтобы у пользователя появилась возможность совершать видеозвонки своим друзьям и родственникам, необходимо правильно поставить и настроить веб-камеру на ноутбуке. Эта работа выполняется просто и быстро, поэтому сделать ее можно без привлечения специалистов.
Основные типы веб-камер
Перед тем как выполнить подключение и подобрать настройки камеры, необходимо рассмотреть разновидности этого устройства. В большинстве случаев люди используют 2 типа оборудования, которые хорошо подходят для скайпа и других подобных программ.
- Внешняя. Главной особенностью этого устройства является необходимость крепления к монитору. При этом ее нужно подсоединять к компьютеру с помощью USB-кабеля и связывать операционной системой.
- Встроенная. Этот вариант часто используется в ноутбуках. Оборудование имеет небольшие размеры, поэтому легко помещается в центральной части верхней панели компьютера. Оно сразу связано с Windows и не требует какой-либо дополнительной настройки.

Процедура включения видеокамеры
Правильная последовательность операций:
Второй способ запустить камеру подходит только для устройства встроенного типа. В большинстве случаев они встречаются на ноутбуках и активируются с помощью нажатия специальных комбинаций клавиш.

Что делать, если устройство не определяется?
Чтобы настроить камеру на ноутбуке или ПК с Виндовс 7, нужно выполнить несколько стандартных действий. Если после их завершения устройство остается в неактивном состоянии, то придется удалять все установленные драйвера и загружать их заново. Аналогичная проблема также возникает при попытке настроить веб-камеру в скайпе.
Как установить драйвер на веб-камеру?
Установка драйверов на веб-камеру понадобится при первом подключении устройства или при устранении каких-либо неисправностей, связанных с программным обеспечением. В обоих случаях работа будет выполняться по одному и тому же алгоритму.

Эти полезные и простые советы помогут вам сэкономить время и деньги. Пользуясь маленькими хитростями, вы…
Многие в зимний период предпочитают вместо шубы носить дублёнку. Полезные советы по стирке помогут содержать…
Двери из МДФ востребованы в связи с их устойчивостью к воздействию влаги, высоких температур и…

Перед началом настройки камеры убедитесь в том, что она находится в активном состоянии. На некоторых ноутбуках для этого нужно нажать специально отведенную физическую кнопку или использовать комбинацию функциональных клавиш. Реже приходится изменять параметры ОС, чтобы вебка начала корректно функционировать.
Подробнее: Включение веб-камеры на ноутбуке или компьютере
Windows 10
Начнем с настройки веб-камеры на компьютере под управлением операционной системы Windows 10. В первую очередь необходимо проверить обновления для драйвера, поскольку по умолчанию может установиться не самая новая его версия и качество передаваемого изображения пострадает (хотя это не всегда так). Далее предоставляются разрешения для приложений, в которых вы хотите использовать камеру, после чего уже можно приступать к проверке и корректировке кадра через специальный софт, если такой распространяет разработчик.

Windows 7
В случае с Виндовс 7 настройка веб-камеры на ноутбуке немного отличается, поскольку всегда приходится устанавливать драйверы, ведь в данной версии ОС они не подгружаются автоматически. Система разрешений тоже отсутствует, поэтому данный пункт просто пропускается. Основной этап конфигурирования сосредотачивается на используемом ПО или фирменном софте, в случае его наличия. Детальные инструкции по этой теме вы найдете в другой статье, нажав по следующему заголовку.

Отдельные программы

Если речь идет о программах для записи видео и стримов, таких как OBS, принцип настройки веб-камеры по-прежнему прост, но значительно отличается от того, как это происходит в мессенджерах. Обычно устройство добавляется как отдельная сцена, настраивается размер окна, его расположение и накладываемые эффекты. Предлагаем на примере упомянутой программы ознакомиться с тем, как именно осуществляется подготовка к записи.


Отблагодарите автора, поделитесь статьей в социальных сетях.


Веб-камеру можно назвать неотъемлемой частью каждого лэптопа. Без нее ноутбук перестает быть полноценным мобильным рабочим местом удаленного сотрудника. Поэтому каждый такой портативный компьютер имеет встроенную камеру.
Если вы пользуетесь лэптопом, вам полезно будет узнать, как включить и как настроить веб-камеру на ноутбуке. Мы подготовили подробное руководство эту тему.
Первый этап настройки: включение камеры ноутбука
Обычно, этот способ не требуется, чтобы включить камеру ноутбука. Но если после включения камеры через второй способ, она не заработает, то проверить параметры БИОС стоит. BIOS создан для управления всей периферией, и камерой в том числе. Эта система открывает и закрывает доступ операционной системе к оборудованию. Поэтому, если вебка встроена в корпус, но не работает, нужно проверить, не отключена ли она в BIOS.
БИОС заметно отличается графикой от привычной операционной системы. Это англоязычное меню на синем или сером фоне. Управление, как правило, осуществляется с клавиатуры: клавишами «Влево», «Вправо», «Вверх», «Вниз», «Enter». «Advanced» – вкладка, где можно настроить камеру на ноутбуке. Встроенную веб-камеру вы увидите в разделе «Onboard Device Configuration», под пунктом «Onboard Camera». Обратите внимание на значение параметра, относящегося к устройству – здесь должно стоять «Enabled», что означает «Вкл». Если же вы видите «Disabled», нужно, используя кнопки-стрелки и клавишу «Enter», сменить значение.
Остается сохранить внесенные изменения клавишей «F10» или подсветить строчку «Save and exit setup» при помощи стрелок, и нажать «Enter». Перед вами появится окошко с вопросом о серьезности намерений, вам нужно ответить нажатием «Y», что значит «Yes», или «N», что значит «No». Теперь системе требуется перезагрузка, после которой изменения вступят в силу, и камера станет активной.
Если значение «Enabled» для камеры не дало положительного результата, вернитесь в BIOS, чтобы проверить какой параметр стоит для строки «Install OS»: если это «Start», его нужно сменить на «Finish», чтобы камера заработала. Отсутствие описанных пунктов в BIOS говорит о том, что перед вами урезанная версия. Получить полный вариант меню системы ввода-вывода вы сможете, нажав одновременно «Ctrl» и «F1».
Ноутбук отличается от стационарного ПК не только мобильностью, но еще и тем, что его клавиатура играет роль консоли, управляющей всеми встроенными устройствами. Для веб-камеры, как правило, есть своя отдельная кнопка, включающая и выключающая ее. Кнопка может быть вынесена в сторону от всех клавиш, ближе к тачпаду, а может быть одной из тех, что называют функциональными: от «F1» до «F12».
На некоторых моделях управление камерой осуществляется комбинацией клавиш. Когда ноутбуки только стали заполнять рынок, они имели на своем корпусе тумблер, разрывающий электрическую цепь между материнской платой и камерой. Сейчас такой тип управления встречается крайне редко. Рассмотрите внимательно клавиатуру: возможно, вы увидите отдельно стоящую кнопку с изображением камеры. Если таковой нет, обратите внимание на остальные кнопки – на одной из них будет схематично нарисованный фотоаппарат. Это и есть клавиша включения встроенной веб-камеры:
- Если у вас Asus, включить вебку вы сможете сочетанием двух кнопок + . Вместо «Fn» + «F10» может быть второй вариант – «Fn» + «V».
- На Acer это «Fn» + «V».
- Если у вас Lenovo, включить камеру сможете через «Fn» + «Esc».
- На ноутбуках от производителя HP управление камерой запрограммировано под комбинацией «Fn» + «F2».
- На технике MSI включить камеру удастся одновременным нажатием «Fn» + «F6».
- А владельцы ноутбука Toshiba включают ее сочетанием «Fn» + «F5».
На ASUS есть отдельная кнопка включения/отключения вебки:

А у Lenovo эта функция принадлежит двум кнопкам: «Fn» и «F7». Догадаться об том можно по символу камеры на клавише «F7».

Если вы не знаете, какими кнопками можно управлять камерой, прочтите техническую документацию к своему ноутбуку. Там будут подробно описаны все команды, включая комбинации управления периферией.
Независимо от того, какой марки у вас техника, помните о том, что прежде, чем выяснять, как настроить камеру на ноуте, нужно убедиться в том, что она включена и исправна. Если при активной камере изображения все равно нет, перезапустите приложение, которым вы пользуетесь. Возможно, виноват зависший процесс программы, а не оборудование.
Если вы решили позвонить по видеосвязи или открыли приложение для записи видео, а изображения нет, нужно сначала выяснить, знает ли о ней операционная система:
- Правым кликом мышки вызовите контекстное меню кнопки «Пуск», чтобы в перечне указать «Диспетчер устройств».

- Если вы не любите пользоваться мышью, нажмите «Win» + «R» и в окне команд наберите текст «mmc devmgmt.msc», затем нажмите «OK».

- Перед вами откроется перечень оборудования, сгруппированный по типу устройств. Камера должна быть под заголовком «Устройства обработки изображений».
- Внешняя видеокамера будет в другом разделе «Звуковые, игровые и видеоустройства».
- Развернув список, найдите и кликом мышки выделите свою камеру.


- Система параллельно начнет диагностику устройства, о чем вы получите уведомление на экране. Кликните по кнопке «Далее».

- Если никаких новых проблем не возникнет, камера будет готова к работе, о чем «Мастер диагностики» вас проинформирует. Ознакомьтесь с результатом и нажмите «Готово».

Настройка камеры на ноутбуке Windows 10 осуществляется в приложении «Параметры». Открыть их можно командой с клавиатуры «Win» + «I».
В окне выберите блок с заголовком «Конфиденциальность».

В этом блоке экран будет поделен на две части:
- В колонке слева найдите «Камера» и укажите на этот пункт мышью.
- В колонке справа выберите «Изменить».
- Переключатель здесь должен находиться в положении «Вкл».
- Следующий бегунок тоже должен быть в активном положении.

Теперь спуститесь до перечня программ, использующих веб-камеру, и включите для каждой из них доступ к оборудованию.
Советы по настройке камеры на ноутбуке
Если на вашем ноутбуке Windows 7, то наверняка уже догадались, что эта операционная система не имеет встроенных инструментов для тестирования камеры на пригодность. Это вынуждает обращаться к сторонним приложениям, либо идти на один из онлайн-ресурсов, работающих с видеокамерами. О том, как настроить камеру на ноутбуке Windows 7, подскажут самые популярные в этом вопросе приложения:
- WebcamMax Free;
- ManyCam;
- Skype.
Для общения через видеосвязь необходимо выполнить одно условие – на компьютерах абонентов должна стоять одна и та же программа, «умеющая» звонить. Чаще всего, это Skype. Если же вас интересует камера исключительно для записи видеороликов, то вам потребуется такой программный комплекс, который будет наделен функцией «Сохранить». Его запуск активирует камеру автоматически. Если вы запустили приложение, но изображения с камеры в нем нет, попробуйте включить ее средствам Windows:
- Самые ранние модели ноутбуков имеют отдельные кнопки для активации и отключения оборудованя. На современной технике, как правило, подобные функции возлагаются на клавиши с «F1» по «F12», которые управляют устройством записи изображений в сочетании с кнопкой «Fn». Узнать о дополнительном функционале кнопок можно по нанесенным на них пиктограммам. Но если такие картинки-подсказки отсутствуют, придется изучить руководство по эксплуатации ноутбука, где описана каждая копка и ее назначение.
- Другой способ активировать неработающую камеру – зайти в «Диспетчер устройств». Сделать это можно через меню «Пуск», открыв сначала «Панель управления», затем и сам «Диспетчер». Камера будет находиться в раскрывающемся списке под заголовком «Устройства обработки изображений». Если напротив строки с именем камеры вы видите желтый восклицательный знак, это говорит о том, что операционная система не знает, как взаимодействовать с данным устройством из-за отсутствия или повреждения драйвера. Если же значка предупреждения нет, правым кликом мышки вызовите меню и выберите в нем команду «Задействовать».
- Активировать камеру вы можете и через специальные приложения, которые используют устройство записи изображения. Одним из самых популярных можно назвать Skype. Если у вас его еще нет, зайдите на официальный сайт программы и загрузите утилиту, подходящую вашей операционной системе. Следуя несложным подсказкам, установите программу. При первом запуске Skype сам предложит настроить камеру, протестирует ее и попробует записать звук с микрофона, чтобы вы могли сразу начать беседу.
О том, что камера активна, вас оповестит индикатор, которым оснащено большинство ноутбуков.
Разберемся, как настроить камеру на ноутбуке Windows 10. На клавиатуре зажмите «Win» + «R», и в строку команд впишите microsoft.windows.camera:.

Если камера исправна, вы увидите себя на экране.
Skype успел стать именем нарицательным, потому как много лет именно с помощью этой программы люди научились совершать видео-звонки. Используя это популярное приложение, расскажем, где найти настройки камеры в ноутбуке. Для этого у нас есть отдельная статья со всеми тонкостями настройки камеры в Скайпе.
Когда вы обращаетесь к какому-либо онлайн-ресурсу, использующему веб-камеру, можете обнаружить отсутствие видеосигнала. Прежде всего, в такой ситуации необходимо сначала проверить, работает ли устройство. Для этого используйте описанные выше советы.
- Как только вы попадете на страницу сайта, использующего изображение с вашей видеокамеры, на экране появится окошко с вопросом о том, разрешаете вы данному ресурсу использовать устройство записи видео или нет.

- Если вы машинально кликнули по кнопке «Блокировать», сайт не сможет передавать через браузер изображение с камеры.


- Откроются настройки, где вы, отметив маркером пункт «Всегда предоставлять сайту доступ к камере и микрофону», разрешите сайту работать с вашей камерой. Закройте окно нажатием на кнопку «Готово».

- Проверьте, верно ли выставлено наименование используемого оборудования. Если требуется, смените его.

- Когда настройка будет завершена, перезагрузите страницу.
- Если на физическом уровне проблем у оборудования нет, изображение с камеры появится браузере.
Предлагаем ознакомиться с описанием самых популярных программных комплексов.
Стандартное приложение Windows «Камера»
Весь необходимый минимум функций вы встретите в стандартной «Камере» от Microsoft. Здесь можно включить и выключить вебку, записать видео или сделать снимок. Основной плюс программы – простой и понятный интерфейс. Дополнительно в «Камере» вы сможете:
- Настраивать яркость.
- Включать и отключать сетку в кадре.
- Задавать таймер съемки.
- Подавлять возникшее мерцание.
- Заниматься мультисъемкой.
Программа ManyCam
Настройка веб-камеры на ноутбуке через ManyCam позволит редактировать сразу несколько кадров с нескольких устройств, и передавать результаты через Skype. Среди других возможностей:
- Смешивание фильтров.
- Корректировка разрешения, выбор числа кадров в секунду.
- Смена аудио сопровождения.
- Создание титров.
- Синхронизация с большинством мессенджеров.
Программа WebcamXP
WebcamXP – это программа, которая не просто поможет решить, как настроить качество камеры на ноутбуке, но и транслировать съемку в Сеть. WebcamXP может работать в паре с TV-тюнером и передавать изображение на смартфон. Чтобы программа могла синхронизировать потоки с телефоном, установите приложение и на мобильное устройство. Среди главных функций программного комплекса:
- Возможность выбирать среди доступных камер ту, с которой необходимо получить изображение.
- Корректировка настроек датчиков движения.
- Передача потоков по локальной сети.
- Настройка уведомлений о появлении движущегося объекта в кадре.
Программа CyberLink YouCam
Эта программа создана для тех, кто знает, как зайти в настройки камеры на ноутбуке. Широкий функционал покажется вам комфортным, если вы опытный пользователь ПК. С помощью CyberLink YouCam вы сможете создавать клипы, записывать презентации, корректировать движение динамических объектов, накладывать фильтры и художественные рамки. Другими плюсами программы являются:
- Множество шаблонов с анимацией.
- Захват нужного сегмента экрана.
- Использование инструментов для рисования.
- Включение спецэффектов в режиме онлайн.
- Обеспечение защиты конфиденциальных данных.
Приложение отлично работает на Windows 8 и 10. Отдельно можно настроить функцию узнавания пользователя.
Заключительные советы
Если вы не знаете, можно ли настроить камеру на ноутбуке, обратитесь к нашей инструкции, в которой вы узнаете комбинацию клавиш, через которые сможете быстро запустить устройство.
Независимо от того, какая у вас версия Windows, вы сможете найти самый удобный для себя вариант настройки встроенной камеры.

Большинство моделей ноутбуков оснащено встроенными веб-камерами. С их помощью удобно общаться по интернету и делать фотографии. Случается, что оборудование не настроено должным образом — это проявляется в отсутствии картинки либо её ненадлежащем качестве. Возникает вопрос: «Как её настроить?».
Подключение камеры на ноутбуке
Если на ПК установлена ОС Windows 7 или 8, достаточным может оказаться обычного включения веб-камеры. Следуйте следующей инструкции:
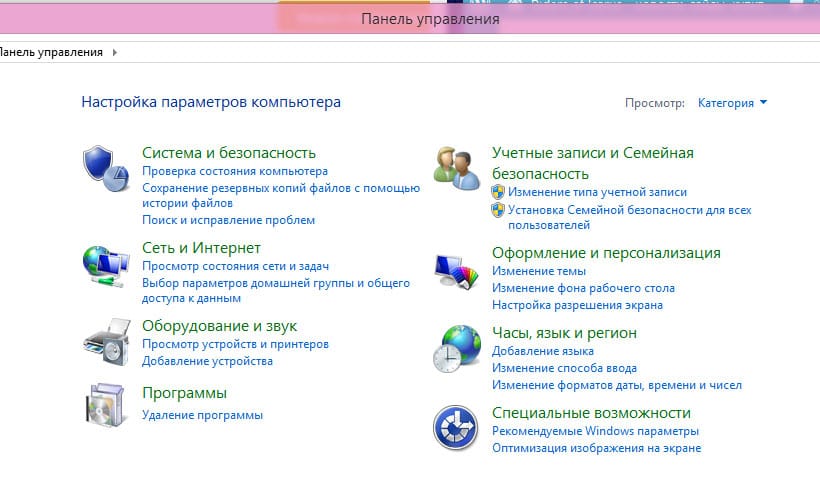
- Зайдите в «Панель управления» и перейдите в «Диспетчер задач». Найдите раздел «Оборудование и звук».
- В перечне установленных устройств найдите вкладку с названием «Устройства обработки изображения». Она обычно расположена в самом низу списка. Если она отсутствует, значит, веб-камера на компьютере не установлена.
- Если нашли вкладку, нажмите на неё. Откроется строка с названием устройства. Нажмите на неё правой кнопкой мыши.
- В появившемся окне вы можете посмотреть текущее состояние камеры, включить её, обновить драйвера.
Для компьютеров с установленным Windows 10 сделайте следующее:
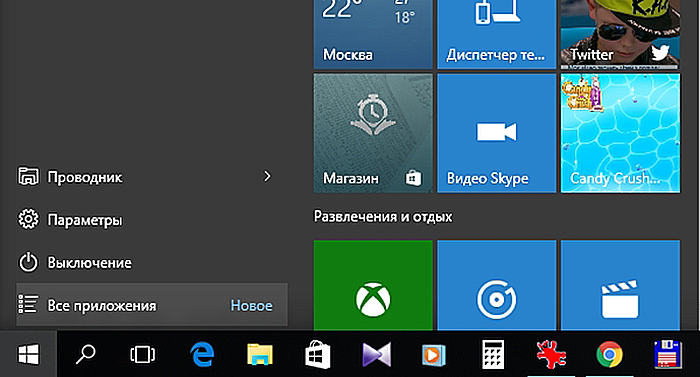
- Откройте меню «Пуск».
- Нажмите пункт «Все приложения».
- Найдите службу «Камера» и переведите бегунок на отметку «Вкл.».
- Оборудование должно включиться, и на экране появится соответствующее изображение.
Внимание! Способы включения могут меняться в зависимости от модели ноутбука. Например, на Lenovo и Asus предоставлена возможность включения через горячие кнопки.
Настройка камеры на ноутбуке
Случается, что камера включена и работает исправно, но картинка размытая, цвета не соответствуют действительности и прочее. В этом случае необходима настройка. Выполняется она с помощью специальных программ. Обычно они поставляются в пакете с драйверами устройства. Программы дают возможность менять яркость, контрастность, чёткость картинки:
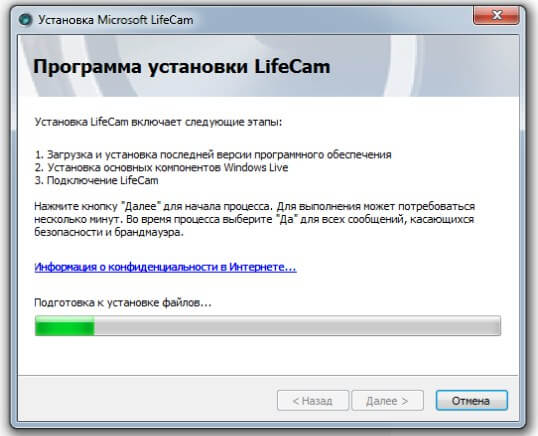
- Запустите программу для управления изображением. Для устройств от Microsoft это программа LifeCam. Если приложение не установлено, скачайте его с официального сайта производителя и установите.
- Найдите раздел «Настройки» или «Параметры». Там предложены варианты настроек для изменения качества изображения.
- С помощью ползунков на экране отрегулируйте параметры по своему усмотрению.
- Сохраните изменения.
Можно изменить настройки в программе «Скайп»:
Важно! Скачивая сторонние утилиты для настройки изображения и видео, не забудьте проверить их антивирусом.
Как проверить подключение, если веб-камера не работает
Если камера на ноутбуке присутствует, но включить её не удаётся, нужно определить в чём проблема — в её неисправности или настройках. Для этого нужно проверить устройство.
Обратите внимание на провода и разъёмы – все ли они подключены? Попробуйте выдернуть провода и снова выставить их в разъёмы. Это касается внешнего оборудования.
Для проверки встроенной в ПК камеры необходимы специальные программы. Обычно это делается с помощью особых сайтов. Попав на них, и нажав на кнопку «Разрешить», вы увидите себя на экране.
Ещё один способ проверки – обратиться к диспетчеру устройств:
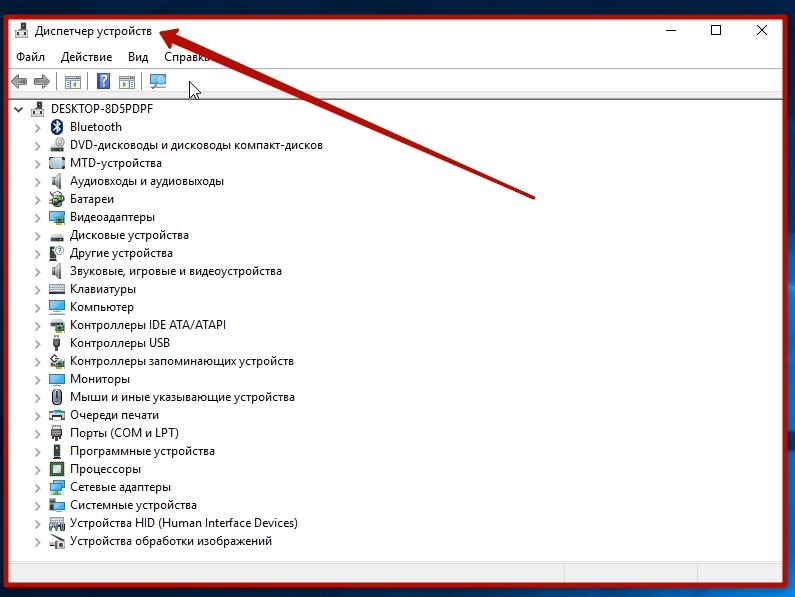
- Зайдите в «Панель управления» – «Диспетчер устройств».
- Найдите внизу графу «Установка обработки изображений».
- Посмотрите, отображается ли там ваша веб-камера, а также её название.
Справка! Если компьютер видит оборудование, но отсутствует название модели, или на устройстве виден жёлтый треугольник с восклицательным знаком, нужно обновить драйвера. Это можно сделать через интернет либо при помощи установочного диска, идущего в комплекте с ноутбуком.
Если ничего не помогает, придётся нести ноутбук на диагностику в сервисный центр.
Читайте также:

