Как настроить микрофон в bandicam
Обновлено: 05.07.2024
Популярная программа Bandicam позволяет создавать длительные видеоролики с рабочего стола, в частности – записывать процесс компьютерной игры. Приложение позволяет захватывать экран как полностью, так и отдельную его часть. Но, как и любая другая программа, Bandicam требует правильной настройки. Перед началом работы необходимо поработать над качеством видео, звука и изображения. Настройка довольно проста и не займет много времени.
Начальные параметры
При запуске программы перед вами появится окно, в котором необходимо указать следующие параметры:
- Цель – то есть, та часть экрана, которую вы собираетесь записывать. Если вы собираетесь записывать весь экран компьютера, то используйте значение «Окно DiirectX/OpenGL». В случае если вы планируете записывать отдельную часть рабочего стола, выберите «Область экрана» и настройте ее вручную, растянув границы синего прямоугольника.
- Специальная папка вывода – папка, в которой вы планируете сохранять готовый материал. Лучше всего создать отдельную папку на диске D, чтобы не перегружать диск с ОС лишними файлами.
- FPS параметры – тут вы можете задать качество картинки, частоту записи кадров. Значение по умолчанию 70, но чем ниже данное число, тем ниже качество записи и ее размер.
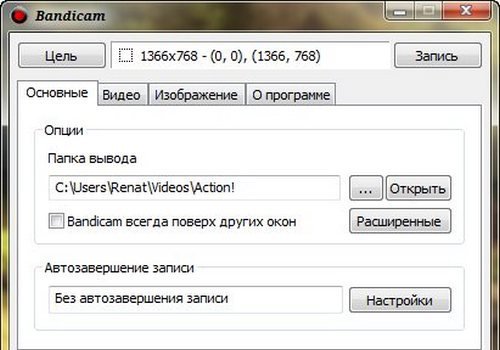
Настройка звука и микрофона
Для качественной записи видео и игр необходимо настроить звук и микрофон.
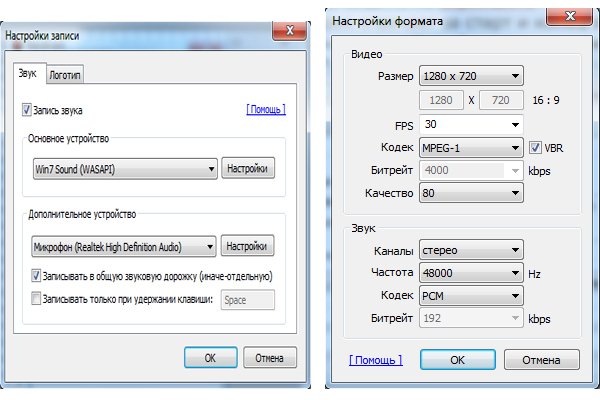
Настраиваем запись звука следующим образом:
- Открываем пункт «Видео»;
- Находим вкладку «Запись»;
- Открываем «Настройки» и выбираем «Звук»;
- Возле строки «Записывать звук» ставим галочку;
- Выбираем основной источник звука. Зачастую это компьютер, поэтому в выпадающем меню «Основное звуковое устройство» выбираем пункт «Win7 Sound (WASAPI)». В списке должна быть указана операционная система, используемая на вашем компьютере. Ее и следует выбирать.
- Укажите второе устройство в выпадающем меню «Дополнительное звуковое устройство» в том случае, если вы собираетесь дополнять видео своими комментариями. В данном случае необходимо выбрать микрофон.
- Нажмите на кнопку «Настройки» возле данного пункта меню для проверки качества звука.
В новом окне откроется список устройств для записи и воспроизведения. Постучите возле микрофона или скажите пару слов. Шкала, напротив выбранного вами устройства, должна светиться зеленым и показать громкость улавливаемого микрофоном звука.
Уменьшить размер итогового файла поможет «Двухканальное смешивание». Для этого поставьте галочку возле него перед окончанием настройки звука. Если пропал звук на всём компьютере, то прочтите эту статью: «Почему нет звука на компьютере?».
Настройка изображения
Если вы планируете делать с помощью программы скриншоты, то вам также понадобиться зайти в меню «Изображение». В нем вы можете настроить следующие параметры:
- выбрать горячую клавишу для создания скриншота или же отключить ее;
- настроить автоматическое их создание через определенные интервалы времени;
- убрать курсор с скриншотов, поставив галочку возле пункта «Без курсора»;
- выбрать формат изображения. Программа предлагает следующие форматы: BMP, PNG, JPG.
Дополнительные настройки
Предлагаем также ознакомиться с дополнительными настройками программы.
В первую очередь, весьма удобно будет настроить горячие клавиши для управления записью. Это поможет быстро остановить съемку или же возобновить ее. По умолчанию это клавиша F12. Вы можете изменить ее на другую клавишу в пункте меню «Видео».
При необходимости вы также можете убрать курсор мыши. Для этого все в том же меню «Видео» поставьте галочку возле пункта «Без курсора». В случае если вам, наоборот, нужен курсор, вы можете настроить эффекты его выделения. Довольно удобно это в том случае, если вы планируете записывать с помощью программы различные обучающие видео. Для этого:
- Откройте меню «Видео»;
- Найдите в столбце «Запись» кнопку «Настройки» и нажмите ее;
- В открывшемся меню найдите «Эффекты» и выберите подходящие.
Еще одна полезная вещь, которую можно использовать – логотип. Для того, чтобы наложить свой водяной знак на запись необходимо:
- Открыть меню «Видео»;
- Перейти во вкладку «Запись»;
- Открыть «Настройки», вкладка – «Логотип».
Как избежать ошибок во время записи игр?
Многие пользователи жалуются на ошибки при записи игр через Bandicam. Для того чтобы ни игра, ни видео не лагали, необходимо обратить внимание на следующие настройки:
- Цель. Тут необходимо выбрать значение «Окно DirectX/ OpenGL». Отметим, что данное значение идеально для записи гайдов любых компьютерных игр;
- Лучше всего выбрать частоту 30, она максимально снизит вероятность лагов во время работы программ. Данного параметра вполне достаточно для того, чтобы записать качественное видео.
- Поменяйте кодек программы в меню «Видео». Для этого откройте вкладку «Формат» – пункт «Настройки». Установите кодек «Motion JPEG» вместо стандартного значения. Кстати, и не забудьте установить K-Lite Codec Pack.
Видео-настройка Bandicam для записи игр
Предлагаем вам ознакомиться с коротким видеороликом, в котором просто и доступно описаны основные моменты настройки параметров видео и аудио для качественной записи игр с компьютера.
Если часто возникает проблема со звуком, то есть повод задуматься над новой звуковой картой.
Программа Bandicam предназначена для записи видеоуроков и игр непосредственно с экрана вашего ПК. Она имеет весьма простой интерфейс и довольно быстро настраивается – всего за несколько минут. Основные настройки, на которые необходимо обратить внимание перед началом записи – параметры видео и аудио, проверить работоспособность микрофона.
Включение микрофона в Bandicam

Bandicam — одна из самых известных программ, которая позволяет осуществлять захват видео с экрана. Среди всех преимуществ этого софта выделяется и возможность записывать звук с микрофона, включая его в основное звуковое сопровождение или в качестве отдельной дорожки. Многие юзеры используют эту функцию для записи различных уроков или прохождения игр. Потому активация микрофона — важная задача, возникающая у начинающего создателя контента. Давайте же рассмотрим, как выполнить поставленную задачу буквально за одну минуту.
Включаем микрофон в Bandicam
Перед началом выполнения указанных ниже рекомендаций настоятельно рекомендуем убедиться в том, что используемое устройство записи было предварительно включено и в операционной системе. Если этого еще не произошло, могут наблюдаться проблемы с захватом звука. Активацию микрофона в Windows помогут выполнить другие наши статьи далее.
Включение устройства записи производится точно так же, как и любая другая конфигурация — через меню «Настройки». Здесь внимание следует обратить лишь на несколько пунктов, тщательно убедившись в том, что оборудование было выбрано правильно, а сделать это можно следующим образом:
-
Запустите Bandicam и перейдите к редактированию параметров микрофона, щелкнув по соответствующей кнопке, выполненной в форме этого устройства.

В открывшемся меню «Настройки записи» первая вкладка называется «Звук». В ней убедитесь, что запись включена, а также ознакомьтесь с пунктом «Дополнительное устройство (микрофон)».


Затем остается только настроить общие параметры — звуковую дорожку, громкость, режим записи и функцию контроля с помощью клавиш.

Нажмите на клавишу «Настройки», чтобы перейти к параметрам операционной системы.

Здесь во вкладке «Запись» потребуется убедиться, что устройство по умолчанию выбрано правильно. Если это не так, измените параметр и сохраните конфигурацию, щелкнув на «Применить».

Перед началом основной операции записи контента не забудьте протестировать работу программы, чтобы потом не получилось так, что звук не записался. Кроме того, важно уделить время и другим настройкам Bandicam. Об этом мы предлагаем прочесть в другом нашем материале, ссылка на который находится ниже.
Если все настройки были выполнены так, как это показано в инструкции, но звук все равно не записывается, следует проверить работу самого оборудования в операционной системе. Для этого предлагаем воспользоваться специальными руководствами, написанными другими нашими авторами. Доступны они по ссылкам далее:
Теперь вы знаете все о включении оборудования записи в Bandicam. Как видите, ничего сложного в этом нет. Начинающим пользователям мы также рекомендуем изучить материалы по использованию данного софта, чтобы быстрее понять и освоить все присутствующие здесь функции.
Отблагодарите автора, поделитесь статьей в социальных сетях.
Включение микрофона
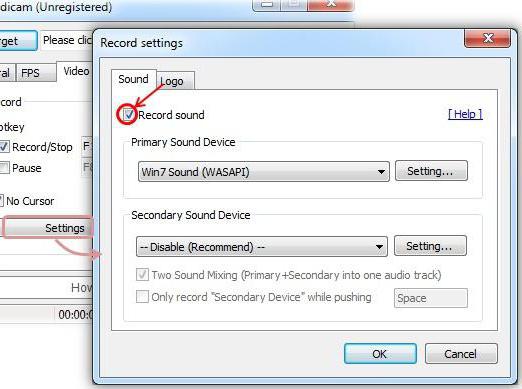
Иногда проблема заключается в том, что пользователь попросту забыл включить микрофон в настройках программы. Решение, конечно же, очень простое. Для этого:
Настройка микрофона
Настройка микрофона заключается в следующем:
- в выборе битрейта;
- в выборе частоты;
- в выборе записывающего устройства.
Какие показатели выбирать
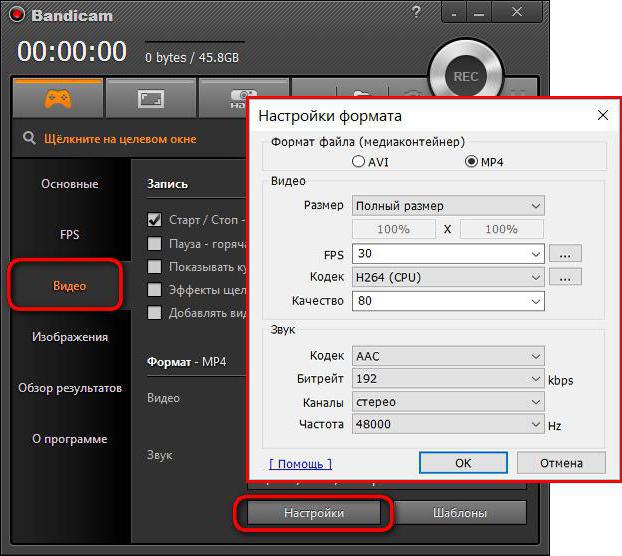
Что касается частоты записи, то здесь все просто, ставьте максимальную отметку, если хотите, чтобы звучание было наиболее хорошим, но знайте, этот показатель также напрямую зависит от качества записи самого микрофона.
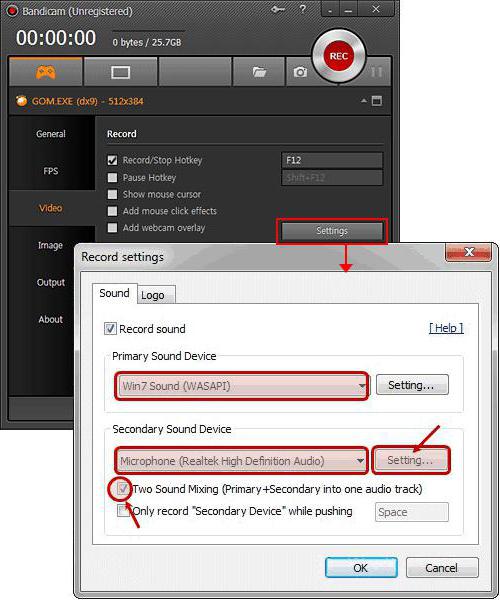
Инструкции по правильной настройке Bandicam
Популярная программа Bandicam позволяет создавать длительные видеоролики с рабочего стола, в частности – записывать процесс компьютерной игры. Приложение позволяет захватывать экран как полностью, так и отдельную его часть. Но, как и любая другая программа, Bandicam требует правильной настройки. Перед началом работы необходимо поработать над качеством видео, звука и изображения. Настройка довольно проста и не займет много времени.
Начальные параметры
При запуске программы перед вами появится окно, в котором необходимо указать следующие параметры:
- Цель – то есть, та часть экрана, которую вы собираетесь записывать. Если вы собираетесь записывать весь экран компьютера, то используйте значение «Окно DiirectX/OpenGL». В случае если вы планируете записывать отдельную часть рабочего стола, выберите «Область экрана» и настройте ее вручную, растянув границы синего прямоугольника.
- Специальная папка вывода – папка, в которой вы планируете сохранять готовый материал. Лучше всего создать отдельную папку на диске D, чтобы не перегружать диск с ОС лишними файлами.
- FPS параметры – тут вы можете задать качество картинки, частоту записи кадров. Значение по умолчанию 70, но чем ниже данное число, тем ниже качество записи и ее размер.
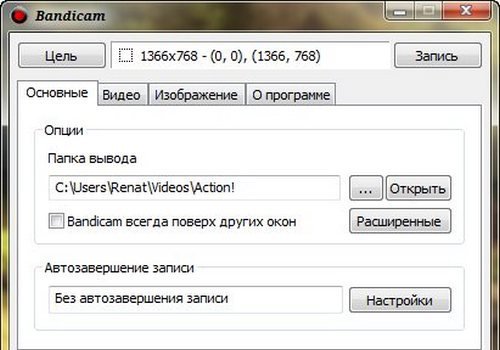
Настройка звука и микрофона
Для качественной записи видео и игр необходимо настроить звук и микрофон.
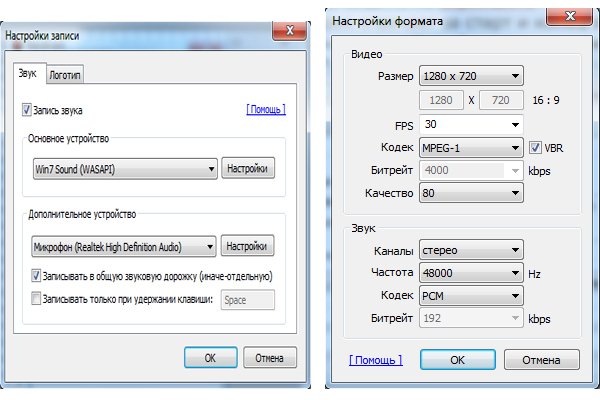
Настраиваем запись звука следующим образом:
- Открываем пункт «Видео»;
- Находим вкладку «Запись»;
- Открываем «Настройки» и выбираем «Звук»;
- Возле строки «Записывать звук» ставим галочку;
- Выбираем основной источник звука. Зачастую это компьютер, поэтому в выпадающем меню «Основное звуковое устройство» выбираем пункт «Win7 Sound (WASAPI)». В списке должна быть указана операционная система, используемая на вашем компьютере. Ее и следует выбирать.
- Укажите второе устройство в выпадающем меню «Дополнительное звуковое устройство» в том случае, если вы собираетесь дополнять видео своими комментариями. В данном случае необходимо выбрать микрофон.
- Нажмите на кнопку «Настройки» возле данного пункта меню для проверки качества звука.
В новом окне откроется список устройств для записи и воспроизведения. Постучите возле микрофона или скажите пару слов. Шкала, напротив выбранного вами устройства, должна светиться зеленым и показать громкость улавливаемого микрофоном звука.
Уменьшить размер итогового файла поможет «Двухканальное смешивание». Для этого поставьте галочку возле него перед окончанием настройки звука. Если пропал звук на всём компьютере, то прочтите эту статью: «Почему нет звука на компьютере?».
Настройка изображения
Если вы планируете делать с помощью программы скриншоты, то вам также понадобиться зайти в меню «Изображение». В нем вы можете настроить следующие параметры:
- выбрать горячую клавишу для создания скриншота или же отключить ее;
- настроить автоматическое их создание через определенные интервалы времени;
- убрать курсор с скриншотов, поставив галочку возле пункта «Без курсора»;
- выбрать формат изображения. Программа предлагает следующие форматы: BMP, PNG, JPG.
Дополнительные настройки
Предлагаем также ознакомиться с дополнительными настройками программы.
В первую очередь, весьма удобно будет настроить горячие клавиши для управления записью. Это поможет быстро остановить съемку или же возобновить ее. По умолчанию это клавиша F12. Вы можете изменить ее на другую клавишу в пункте меню «Видео».
При необходимости вы также можете убрать курсор мыши. Для этого все в том же меню «Видео» поставьте галочку возле пункта «Без курсора». В случае если вам, наоборот, нужен курсор, вы можете настроить эффекты его выделения. Довольно удобно это в том случае, если вы планируете записывать с помощью программы различные обучающие видео. Для этого:
- Откройте меню «Видео»;
- Найдите в столбце «Запись» кнопку «Настройки» и нажмите ее;
- В открывшемся меню найдите «Эффекты» и выберите подходящие.
Еще одна полезная вещь, которую можно использовать – логотип. Для того, чтобы наложить свой водяной знак на запись необходимо:
- Открыть меню «Видео»;
- Перейти во вкладку «Запись»;
- Открыть «Настройки», вкладка – «Логотип».
Как избежать ошибок во время записи игр?
Многие пользователи жалуются на ошибки при записи игр через Bandicam. Для того чтобы ни игра, ни видео не лагали, необходимо обратить внимание на следующие настройки:
- Цель. Тут необходимо выбрать значение «Окно DirectX/ OpenGL». Отметим, что данное значение идеально для записи гайдов любых компьютерных игр;
- Лучше всего выбрать частоту 30, она максимально снизит вероятность лагов во время работы программ. Данного параметра вполне достаточно для того, чтобы записать качественное видео.
- Поменяйте кодек программы в меню «Видео». Для этого откройте вкладку «Формат» – пункт «Настройки». Установите кодек «Motion JPEG» вместо стандартного значения. Кстати, и не забудьте установить K-Lite Codec Pack.
Видео-настройка Bandicam для записи игр
Предлагаем вам ознакомиться с коротким видеороликом, в котором просто и доступно описаны основные моменты настройки параметров видео и аудио для качественной записи игр с компьютера.
Если часто возникает проблема со звуком, то есть повод задуматься над новой звуковой картой.
Программа Bandicam предназначена для записи видеоуроков и игр непосредственно с экрана вашего ПК. Она имеет весьма простой интерфейс и довольно быстро настраивается – всего за несколько минут. Основные настройки, на которые необходимо обратить внимание перед началом записи – параметры видео и аудио, проверить работоспособность микрофона.

Включаем микрофон в Bandicam
Перед началом выполнения указанных ниже рекомендаций настоятельно рекомендуем убедиться в том, что используемое устройство записи было предварительно включено и в операционной системе. Если этого еще не произошло, могут наблюдаться проблемы с захватом звука. Активацию микрофона в Windows помогут выполнить другие наши статьи далее.
-
Запустите Bandicam и перейдите к редактированию параметров микрофона, щелкнув по соответствующей кнопке, выполненной в форме этого устройства.






Перед началом основной операции записи контента не забудьте протестировать работу программы, чтобы потом не получилось так, что звук не записался. Кроме того, важно уделить время и другим настройкам Bandicam. Об этом мы предлагаем прочесть в другом нашем материале, ссылка на который находится ниже.
Если все настройки были выполнены так, как это показано в инструкции, но звук все равно не записывается, следует проверить работу самого оборудования в операционной системе. Для этого предлагаем воспользоваться специальными руководствами, написанными другими нашими авторами. Доступны они по ссылкам далее:
Теперь вы знаете все о включении оборудования записи в Bandicam. Как видите, ничего сложного в этом нет. Начинающим пользователям мы также рекомендуем изучить материалы по использованию данного софта, чтобы быстрее понять и освоить все присутствующие здесь функции.

Отблагодарите автора, поделитесь статьей в социальных сетях.

Вы скачали Бандикам с официального сайта (как скачать Бандикам см. ниже) и теперь можно его настроить. Общие параметры доступны в разделе «Основные». Там можно изменить путь к папке, в которую сохраняются данные захвата изображения с экрана, разрешить окну всегда оставаться поверх окон других приложений, настроить запуск вместе с операционной системой в свернутом или нормальном состоянии. По нажатию кнопки «Расширенные» откроется новое окно с расширенными настройками.
Как настроить автостарт записи
Это экран основных настроек (слева последняя версия 2018 года, справа — устаревшая). Обратите внимание на настройки автостарта записи после запуска (на картинке справа).


- установить автостарт записи всего происходящего на экране сразу после запуска утилиты;
- установить таймер автоматического включения записи;
- определить условия автозавершения сохранения данных;
- установить действия после завершения записи, например, автоматически выключить компьютер.
Как установить свой логотип
Подготовьте файл с вашим логотипом. Переходим во вкладку "Видео". Далее в блоке "Запись" нажимаем кнопку "Настройки", выбираем пункт "Логотип" и загружаем его. Готово. Здесь же можно установить процент прозрачности логотипа и указать его местоположение на видео.


Отдельные настройки для видео
Как настроить "горячие клавиши" для записи видео
Переходим во вкладку "Видео". В подразделе «Запись» можно изменить горячую клавишу включения и отключения записи, задействовать команду «Пауза» и установить на нее горячую клавишу, разрешить показывать курсор, эффект клика мышью. Также можно добавить видео с веб-камеры.
Как настроить запись с веб-камеры
По кнопке «Настройки» пользователь получит доступ к параметрам захвата изображения с веб-камеры.
В подразделе «Формат-AVI» вручную или по шаблону настраивают формат вывода аудио и видео. Для ручной настройки используют кнопку «Настройки», для шаблонной выпадающее меню «Шаблоны».
Так можно настроить видео, выбрать паарметры записи, формат видео и звука
| Сводная таблица технических возможностей для видео |
| Поддерживаются популярные видеокодеки и форматы: MPEG-1, Xvid, MJPEG, H.264, MPEG-4, YV12, RGB24, AVI | Можно задать папку для вывода получившейся видеозаписи, удобно создавать локальное хранилище |
| Функция оверлей (отображение FPS на экране) | Ограничение количества FPS |
| Поддерживаются популярные аудиокодеки: PCM и MPEG-1 Layer II | Поддержка VBR режима видеокодека MPEG-1 |
| Функция записи экрана по таймеру, по установленному расписанию | Предпросмотр веб-камеры |
Скриншоты, захват изображений
Во вкладке "Изображения" можно так же указать "горячую клавишу", интервал для повторного захвата экрана, добавить логотип, выбрать формат изображения и другие опции (см. картинку слева).
Как сделать скриншот
Можно сохранять скриншоты в форматах BMP, PNG, JPG. Создать их можно как "горячей клавишей" (если не менять настройки по умолчанию, то это будет клавиша F11), так и нажав на значок фотоаппарата (см. картинку справа).


| Настройки для создания скриншотов |
| Установка "горячей клавиши" для скриншота. | Частота интервала (в секундах) для повторного скриншота. |
| Установить свой логотип на захватываемое изображение. | Щелчок затвора (как у некоторых фотоаппаратов) в момент создания скриншота. |
| Убрать курсор со скриншота. | Автонастройка качества и формата сохраняемого изображения. |
Как настроить звук
Почему не записывается звук
Это не ошибка приложения. После установки при записи видео звук может не записываться по умолчанию. Связано это с тем, что опция записи звука не включена. Открываем вкладку "Видео" и нажимаем "Настройки". В открывшемся окне находим чекбокс "Запись звука", ставим в него галочку и в выпадающем списке выбираем свою операционную систему. Сохраняем изменение.
Интерфейс настроек в старой и новой версиях может незначительно различаться.


Запись с разных устройств
Запись можно вести с нескольких устройств одновременно. В блоке "Дополнительное устройство" выберите необходимый девайс. Теперь можно записывать, например, игровой процесс с экрана и накладывать свои голосовые комментарии через микрофон.
Как улучшить звук
Для улучшения звука найдите в настройках выпадающий список "Частота". чем больше частота тем выше качество звука.
На качество звука также влияет параметр "Битрейт". С его увеличением повысится качество звука, но увеличится вес конечного файла. Канал в любом случае лучше выбирать "Стерео". Не забудьте в конце нажать "ОК".
Шаблоны настройки звука
В целом всё аналогично общим настройкам в других вкладках. Все параметры сохраняемого звука расположены на соответствующих вкладках окон «Настройки», которые пользователь может вызвать из подраздела «Запись» и «Формат-AVI» путем нажатия на кнопку «Настройки». Установить нужные параметры записи звука с микрофона можно по шаблону, выбрав подходящий вариант.
Как настроить микрофон
Здесь же можно настроить запись звука с микрофона. Вот как включить микрофон. Открываем вкладку "Видео", находим "Запись" и нажимаем "Настройки". В открывшемся окне ставим галочку на "Запись звука". Затем в "Дополнительных устройствах" ищем подключенный микрофон и ставим галочку в "Общая звуковая дорожка вместе с основным устройством". Готово. Здесь же можно увидеть реагирует ли программа на микрофон. Если реакция есть но слабая, то во вкладке "Запись" можно выделить микрофон и открыть его свойства. Так можно повысить чувствительность микрофона.
На скриншоте видно уровень звука от микрофона, который сейчас воспринимается. Попробуйте произнести что-нибудь в микрофон громче, при этом следя за изменением зеленой шкалы.
Файл, записанный со звуком, будет иметь больший вес чем без звука. Уменьшить его вес можно если поставить галочку на опцию "Двухканальное смешивание".
Запись видео и аудио отдельными файлами
Видео и звук можно записывать не одним а разными файлами. Для этого поставим галочку на "Параллельно сохранять в несжатые звуковые файлы WAV".
Это настройки записи во вкладке "Звук". После проставления галочек не забудьте нажать "ОК".
В дальнейшем монтаж таких записей делать удобнее чем монтаж единого файла. Можно отдельно монтировать звук (вырезать что-то лишнее, дополнить недостающее), либо перезаписать отдельно только видеоряд.
Инструкции как пользоваться
Можно записывать видео с экрана в одном из трёх режимов. Это запись прямоугольной области на экране, запись определенной области вокруг курсора, запись в полноэкранном режиме.


Можно выбрать режим записи.
Как записывать видео с экрана
Можно записывать ролики с Ютуба, разговор по Cкайпу, создание своей презентации или обучающего материала по работе с различными приложениями (Ворд, Эксель, Айтюнс и так далее), всё, что происходит на экране компьютера. Для этого нужно воспользоваться экранным режимом. Для его включения предназначена кнопка в верхнем левом углу окна.
Запись определенной области экрана
Экранный режим поддерживает запись экрана, выделенной пользователем прямоугольной области и определенной области вокруг курсора. Включить нужный вариант записи можно путем выбора функции из выпадающего меню экранного режима. Попробуйте записать ютуб-ролик в режиме захвата прямоугольной области.
Можно выбрать, например, прямоугольную область записи и указать размеры окна
Пользователь может самостоятельно задать размер захватываемой области, воспользоваться шаблонными предложениями или применить функцию поиска для указания окна запущенного приложения, работу с которым планируется записать на видео. Например, если в браузере воспроизводится ролик с Ютуба, то можно указать записывать все, что происходит в окне браузера или в окне встроенного плеера. Также поступают при записи чатов с использованием любых приложений, включая Скайп.
Запись области вокруг курсора
Для записи выберите окно, область или весь экран в качестве участка захвата изображения и нажмите на красную, круглую кнопку «Запись».
Это запись видео определенной области рядом с курсором
Запись в полный экран
Для создания записи большого размера нужно изменить настройки видеозахвата. В верхнем меню выберите опцию "Полный экран" и укажите один из ваших дисплеев (если у вас их несколько). Раскройте на весь экран то, что будете записывать и нажмите "горячую клавишу" запуска записи.

Как настроить для записи игр
Для записи игр предназначен игровой режим, его можно настроить. Чтобы его задействовать, нужно воспользоваться кнопкой, на которой нарисован игровой контроллер (верхнее меню слева, вторая синяя кнопка). В появившемся окне пользователь может настроить для игр параметры ведения записи. В этом режиме приложение записывает и сохраняет в указанной пользователем папке все, что происходит на экране в процессе игры без задержек. Зеленными цифрами показан текущий FPS.

Чаще всего игровым режимом пользуются любители, профессиональные игроки и блогеры, которые играют в популярные игры, пишут обзоры, выкладывают в сети обучающие материалы по прохождению сложных участков различных игровых приложений. Особой популярностью пользуется среди опытных игроков в Battlefield, Counter-Strike, World of Warcraft и других известных всему миру игр.
Инструкция для записи игр:
- Запустите файл.
- Нажмите на кнопку запуска игрового режима, чтобы снимать игры.
- Запустите игру и начните геймплей.
- Подождите появление в окне меняющихся цифр зеленого цвета.
- Нажмите на горячую клавишу запуска записи игрового процесса.
- Чтобы остановить запись или сделать паузу, воспользуйтесь соответствующей горячей клавишей.
Как настроить FPS
Раздел FPS отвечает за настройку частоты кадров в секунду. Чем выше параметр FPS тем плавнее картинка и, соответственно, увеличивается расход ресурсов и вес конечного файла.
Здесь можно указать чтобы на экране записи постоянно отображалось количество кадров в секунду (FPS). Функция может быть полезной для обзорщиков сетевых компьютерных игр, происходящих в реальном времени.
Вызов показа FPS настраивается на "горячую клавишу", до этого по умолчанию это F9.
Максимальное количество FPS можно принудительно ограничивать.

Как настроить звук и микрофон для записи игр
Если вы впервые установили программу, то по умолчанию звук может не записываться. Это прописано в "заводских" настройках. Нужно просто изменить их, пошаговая инструкция как это сделать. Чувствительность микрофона настраивается отдельно, вот детальный гайд.
Как настроить запись игры для заливки на Ютуб
У вас изначально есть готовый шаблон записи игр для Youtube. Откройте игровой режим, перейдите на вкладку "Видео" и выберите шаблон. Выглядят они вот так:
Экран выбора шаблонов для записи видео. Тут можно выбрать популярные размеры для Ютуба.
Пользоваться готовым шаблоном необязательно, можно выставить свои параметры. На скриншоте для примера представлена распространённая сборка настроек для записи игр:
— формат видеофайла MP4;
— ширина экрана 1920 (это большинство современных экранов);
— FPS 60 единиц (большинство бюджетных неигровых мониторов не способны выдавать частоту выше 60);
— Кодек H264 (NVIDIA);
— Качество: 80 единиц;
— Звуковой кодек AAC;
— Битрейт 192 kbps;
— Частота 48 000 Hz.

Запись игр без лагов. Как настроить для слабого компьютера
Слабые ПК не справятся с такой сборкой настроек. Для неё потребуется компьютер не менее среднего уровня. Мощные игровые компьютеры способны выдержать и большие нагрузки, чем указанные здесь. Игры потребялют, как правило, большое количество ресурсов. При попытке играть под запись, количество потребляемых ресурсов увеличится дополнительно. Как результат в игре может просесть FPS. Просадка может быть значительной, игра может виснуть, появятся "фризы". Попробуйте выставить меньшие настройки в самой игре и изменить настройки записи.
Для слабых компьютеров можно воспользоваться готовым шаблоном в настройках игрового видео. Называется настройка "Маломощный ПК".
Готовый шаблон настроек для записи в играх на слабых компьютерах.
Подробное видео о настройке Бандикама для игр
Запись с устройств
Можно записывать видео с телевизора с поддержкой HDMI, с веб-камеры, с игровых консолей PlayStation и Xbox, смартфона, IP-устройств (например, домофон).
Этот режим включается по нажатию кнопки «Видеоустройство». Чтобы начать запись выберете внешнее устройство захвата видео в новом окне и нажмите кнопку «Запись» или соответствующую горячую клавишу.

По каким причинам «Бандикам» не записывает звук с микрофона
Запись звука не начинается из-за следующих причин:
- Не выполнена активация микрофона. Эту версию проверяют, переходя во вкладку «Видео» на панели управления, нажимают на кнопку «Настройки». В разделе «Звук» смотрят, активирована ли функция записи. Если нет, ставят галочку, после чего переходят к выбору остальных настроек. Также смотрят пункт «Дополнительные устройства». Возможно, функция неактивна. Отметка громкости должна располагаться на 100%-ном уровне. В противном случае воспроизводимый звук будет слишком тихим.
- Неправильно выбрано средство записи. Такое возможно при подключении 2 и более микрофонов. Проверить корректность выбора можно, открыв вкладку настроек звука. Находят нужное дополнительное устройство, в списке действий выбирают вариант «Настройки». Откроется новое окно, где нужно выбрать раздел «Запись». Возле значка микрофона имеется показатель громкости. Если он не меняется при разговоре, выбирают другой микрофон.
- Средство записи звука не работает. Если подключено правильное устройство, громкость установлена на максимальной отметке, а запись не начинается, проверяют работоспособность микрофона. Неисправными бывают любые элементы звукозаписывающего инструмента, гарнитуры, соединительного кабеля.
Какие нужны настройки
Для включения функции звукозаписи нужно открыть вкладку «Видео».
Элемент находится в левой части панели управления. На открывшейся странице настраивают параметры звука.Чтобы программа записывала аудиоролики, выставляют галочку возле соответствующего пункта.
.jpg)
Возможен выбор формата сохраняемых файлов. Несжатыми дорожки делают при необходимости последующего редактирования в других приложениях.
Как настроить основное и дополнительное устройство
После активации функции выполняют следующие действия:
- Задают основное устройство воспроизведения звука. В данном случае выбирают динамики. Проверить активность и правильность работы можно, нажав кнопку «Настроить». После перехода в меню открывается новая страница.
- В разделе «Воспроизведение» оценивают работоспособность наушников или громкоговорителей. Для этого включают любую музыкальную композицию или видеоролики. Если расположенная справа шкала меняется, оборудование работает правильно.
- Выбирают требуемую громкость звука. Шкала должна подниматься более, чем на 2 деления. Однако слишком высокую громкость выбирать не стоит. Подтверждают действие, нажимая OK.
- Подсоединяют вспомогательное устройство. Принцип активации и проверки будет таким же, как при подключении основного компонента. В списке находят нужное название, нажимают кнопку «Настроить». Громкость оставляют на 100%-ном уровне. В пункте «Звуковая дорожка» сохраняют настройки по умолчанию.
- Если комментарии в видеозапись вставляют редко, ставят галочку возле пункта «Запуск записи нажатием клавиши». Это исключит возникновение помех и сторонних шумов. Клавиша в игре не должна иметь никаких других функций.
Читайте также:

