Как настроить на планшете app store
Обновлено: 08.07.2024
В редких случаях владельцы Android устройств сталкиваются с проблемой отсутствия магазина приложений на своем смартфоне или планшете. Происходить это может по самым разным причинам. На яблочной мобильной платформе такая ситуация практически исключена. Однако иногда иконка App Store может пропасть с рабочих столов на iPhone или iPad. В этом материале мы расскажем, как поступать в подобной ситуации.
Хорошей новостью является то, что App Store входит в список стандартных приложений и удалить его с устройства невозможно. Иконка яблочного магазина приложений может быть скрыта или перемещена в какую-то папку. Обычно это делается для того, чтобы ограничить доступ к App Store. По этой причине решать проблему с отсутствием на устройстве иконки магазина приложений нужно с проверки папок и настроек системы.
Как проверить наличие App Store в папках
В случае если иконка App Store «потерялась» в одной из многочисленных папок, то ее можно попробовать найти штатным поиском iOS. Для этого нужно:
- Сделать свайп двумя пальцами от верхней кромки экрана вниз.
- В поле Поиск ввести App Store.

- Выбрать иконку App Store из предложенного списка.
Как проверить, не скрыт ли App Store в настройках
Как уже было сказано выше, иконка яблочного магазина приложений может быть скрыта в Настройках. Проверить это достаточно просто. Для этого нужно:
- Открыть Настройки – Экранное время – Контент и конфиденциальность.
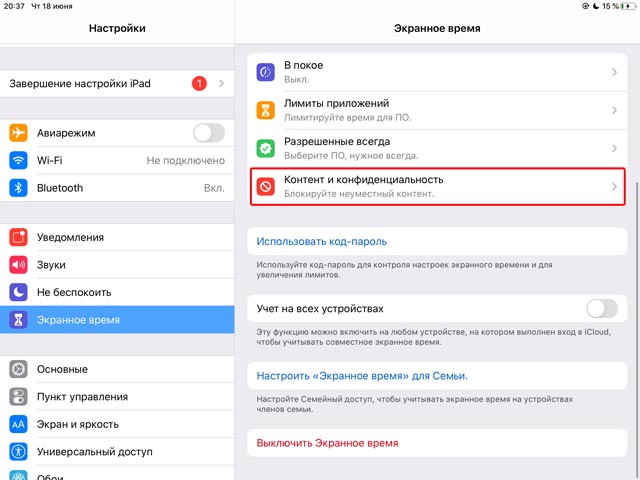
- Перейти в пункт Покупки в iTunes Store и App Store.
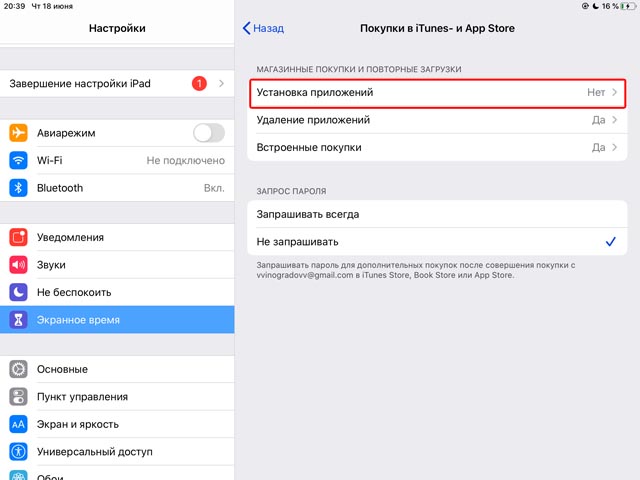
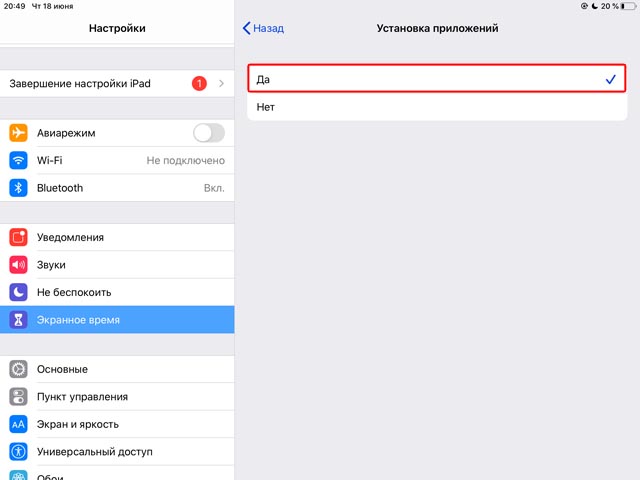
- В открывшемся меню установить галочку напротив пункта Да.
После этих манипуляций иконка App Store снова станет доступна.
Сброс настроек
- Перейти Настройки – Основные – Сброс.
- Выбрать пункт Сбросить все настройки.
После этого останется подтвердить желание сбросить настройки и дождаться пока устройство перезагрузится.
Стоит отметить, что при полном сбросе настроек iOS пользовательские данные и медиафайлы остаются нетронутыми. Однако настройки сети, словарей клавиатуры, оформление домашнего экрана, настройки местоположения и конфиденциальности, а также карты в Apple Pay будут сброшены, и пользователям придется восстанавливать все вручную.
Обновление iOS до последней версии
Подтверждение покупок через Семейный доступ
С настроенным Семейным доступом глава семьи может просматривать и одобрять покупки, сделанные родственниками, не достигшими определенного возраста. См. раздел Включение функции «Запрос на покупку» для ребенка.
Поиск и загрузка приложений, приобретенных Вами или членами Вашей семьи
Коснитесь кнопки или изображения Вашего профиля в правом верхнем углу, затем коснитесь «Покупки».
Если Вы настроили функцию «Семейный доступ», коснитесь «Мои покупки» или выберите члена семьи, покупки которого Вы хотите просмотреть.
Примечание. Вы сможете увидеть покупки членов семьи только в том случае, если они открыли общий доступ к этим покупкам. Покупки, для которых открыт Семейный доступ, возможно, станут недоступны, когда пользователь выйдет из семейной группы.
Найдите приложение, которое хотите загрузить (если оно еще доступно в App Store), затем коснитесь .
Изменение или отмена подписок в App Store
Коснитесь кнопки или изображения Вашего профиля в правом верхнем углу, затем коснитесь «Подписки».
Вам может потребоваться войти в учетную запись со своим Apple ID.
Выберите подписку, затем выполните любое из следующих действий.
Изменение или отмена существующей подписки.
Возобновление подписки, срок действия которой истек.
Совместное использование поддерживаемой подписки в App Store с другими членами семьи, входящими в Вашу группу Семейного доступа.
Изменение настроек App Store

Откройте «Настройки» > «App Store», затем выполните любое из следующих действий.
Автоматическая загрузка приобретенных приложений на остальные Ваши устройства Apple. В разделе «Автоматические загрузки» включите функцию «Приложения».
Автоматическое обновление приложений. Включите параметр «Обновления ПО».
Разрешение для приложения выполнять загрузку с использованием сотовых данных. (на моделях Wi-Fi + Cellular) в разделе «Сотовые данные» включите параметр «Автоматически загрузки». Чтобы выбрать в каком случае должен появляться запрос на разрешение загрузки: только для контента размером свыше 200 МБ или для всех приложений, коснитесь «Загрузки приложений».
Автоматическое воспроизведение видео предпросмотра приложений. Включите параметр «Автовоспроизведение видео».
Автоматическое удаление неиспользуемых приложений. Включите функцию «Сгружать неиспользуемые». Приложение можно в любой момент установить повторно, если оно доступно в App Store.
Установка ограничений контента и предотвращение покупок в приложении

Откройте «Настройки» > «Экранное время» > «Ограничения конфиденциальности и контента» > «Ограничения контента».
Как правильно настроить Apple iPad, чтобы он был более безопасным и более удобным?
Итак, перед вами лежит новый iPad, с чем мы вас и поздравляем. И, естественно, вы хотите его настроить, поставить на него тучу приложений и начать вовсю использовать для самых разных целей.
Списки лучших приложений для планшетов Apple буквально переполняют Интернет, так что мы не будем здесь приводить еще один. Но в этом посте мы расскажем, как правильно настроить ваш iPad. Так, чтобы он был более безопасным и более удобным, без установки каких-либо дополнительных приложений.

Итак, давайте разберемся, что же должен знать каждый начинающий пользователь нового планшета от Apple.
Какой пароль выбрать?
В настройках Touch ID и пароля вы можете задать/изменить свой пароль. Чаще всего пользователи выбирают комбинацию из четырех или шести символов — она самая удобная, так как при работе с iPad вам часто нужно вводить свой пароль: каждый раз, когда вы захотите разблокировать планшет, купить что-нибудь в App Store или изменить некоторые настройки.

Как поставить пароль на покупки в App Store?
Почему вы рекомендуете использовать пароли, если есть Touch ID?
Если вы все-таки хотите воспользоваться Touch ID, используйте для идентификации пальцы, которыми вы реже касаетесь планшета и особенно экрана: например, безымянный палец левой руки.
Как спрятать личную информацию, которая постоянно отображается на экране блокировки?
Если вы хотите спрятать свою переписку от любопытных глаз коллег, друзей или членов семьи, откройте Настройки —>Уведомления и выберите, какие оповещения от каких приложений вы не хотите видеть на заблокированном экране.

Почему нужно отключить автоматическое подключение к Wi-Fi?
Автоподключение к известным Wi-Fi-точкам — очень удобная функция. Каждый раз, когда вы заходите в любимое кафе или торговый центр, ваш планшет самостоятельно подключается к запомненной сети и подгружает последние обновления, и вы всегда в курсе событий. К сожалению, преступники часто создают Wi-Fi-сети с тем же именем, чтобы обмануть вас и ваше устройство и украсть ваши данные. Причем иногда воровством данных занимаются не только хакеры, но и вполне официальные компании.
Что нужно знать о настройках iCloud?
В настройках iCloud есть две важные функции, о которых стоит помнить. Во-первых, там можно проверить, какие именно данные синхронизируются с облачным хранилищем по умолчанию. Помните эту скандальную историю, когда откровенные фотографии знаменитостей попали в Интернет? Многие звезды тогда очень удивились, так как были уверены, что давно удалили эти фотографии со своих устройств.
Вот только просто удалять с устройства бесполезно, если включена автоматическая синхронизация с Apple iCloud. Поэтому рекомендуем вам проверить, что именно ваш iPad сохраняет в облако: заметки, почту, контакты, документы, фотографии. Если вы не хотите засорять облачное хранилище какими-то файлами или желаете удалить что-то насовсем, обязательно проверьте, не отправили ли вы на сервера Apple чего-нибудь лишнего.
Как еще можно защитить свой Apple ID?
Включите двухфакторную аутентификацию. После этого любой, кто попытается войти в вашу учетную запись Apple ID и iCloud или использовать ваши данные для покупок в iTunes Store, App Store или iBook Store, должен будет в дополнение к обычному паролю ввести еще и одноразовый код из SMS.
О том, как включить двухэтапную проверку, мы рассказываем в этом посте.
Как безопасно пользоваться Safari и другими мобильными браузерами?
Каждый владелец современного гаджета регулярно делает выбор между удобством и безопасностью. В Safari и других браузерах есть такая расслабляющая функция, как автозаполнение: владельцам сенсорных устройств часто неудобно вводить логины и пароли, и браузеры стремятся облегчить нам с вами жизнь.
Но есть у этой функции и обратная сторона. Если кто-то получит доступ к разблокированному планшету, то он сможет авторизоваться на всех посещаемых вами сайтах. Не самая приятная перспектива, не так ли?
Поэтому рекомендуем вам открыть Настройки —> Safari/Другой браузер —> Автозаполнение и отключить эту функцию совсем либо выбрать, какие данные вы готовы доверить своему браузеру, а какие — нет.
О каких хороших возможностях Safari стоит знать?
В адресной строке вашего браузера спряталась незаметная кнопка Reader. Кликнув по ней, вы придадите захламленной интернет-странице вполне приличный вид — пропадут реклама и разные отвлекающие элементы, мелкие шрифты станут крупнее, а вся страница — читабельнее.
К сожалению, эта волшебная кнопка появляется не на всех сайтах. Поэтому советуем вам установить какой-нибудь блокировщик рекламы, если вы хотите совсем избавиться от надоедливых баннеров. Последние не только мешают, но и часто бывают вообще небезопасными.
Как часто стоит устанавливать обновления?
Вы используете какое-то приложение по подписке и не знаете, как отменить её? Отказаться от платных услуг программ на iPhone достаточно просто. Для это выполните несколько лёгких действий:
- Зайдите в настройки на смартфоне или планшете от Apple.
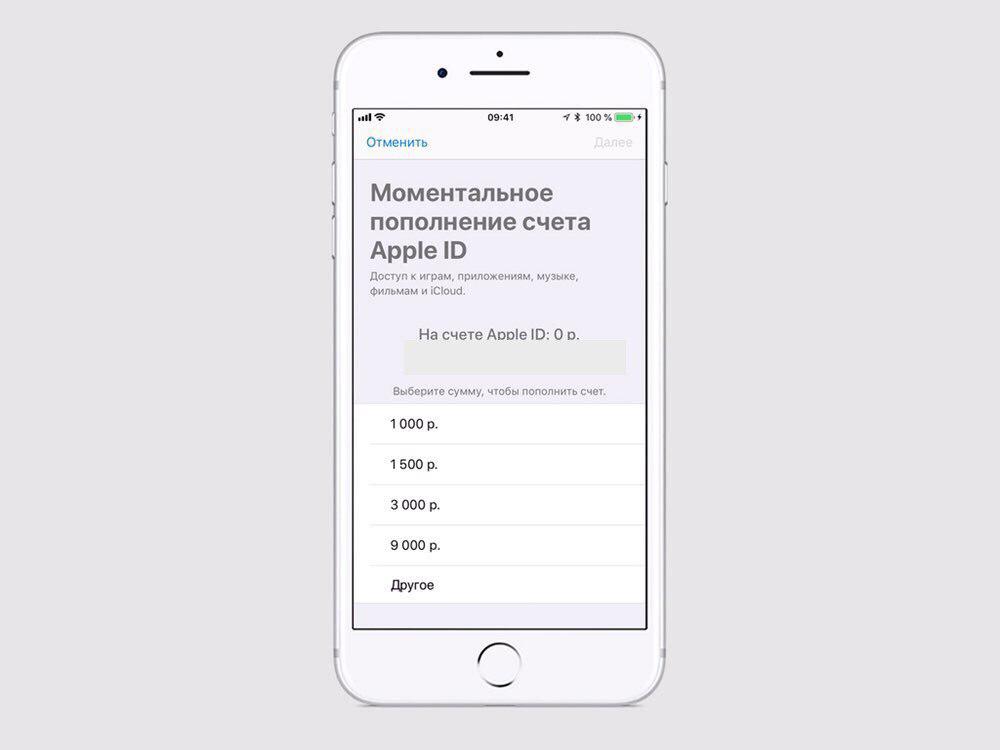
- Нажмите на свой Apple ID в верхней части экрана.
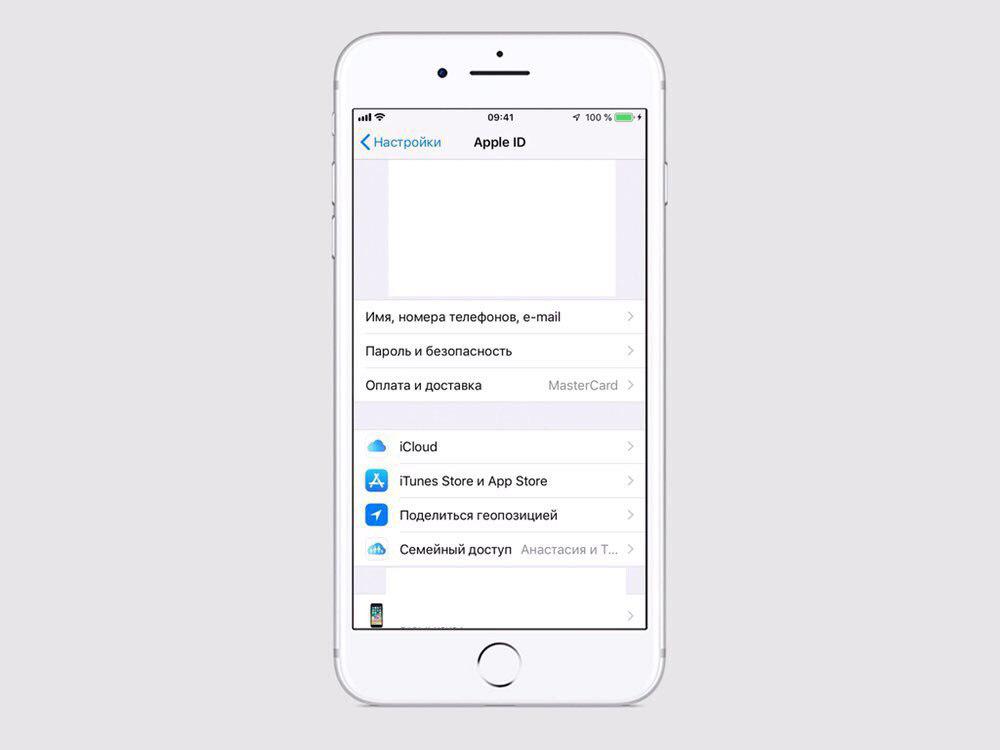
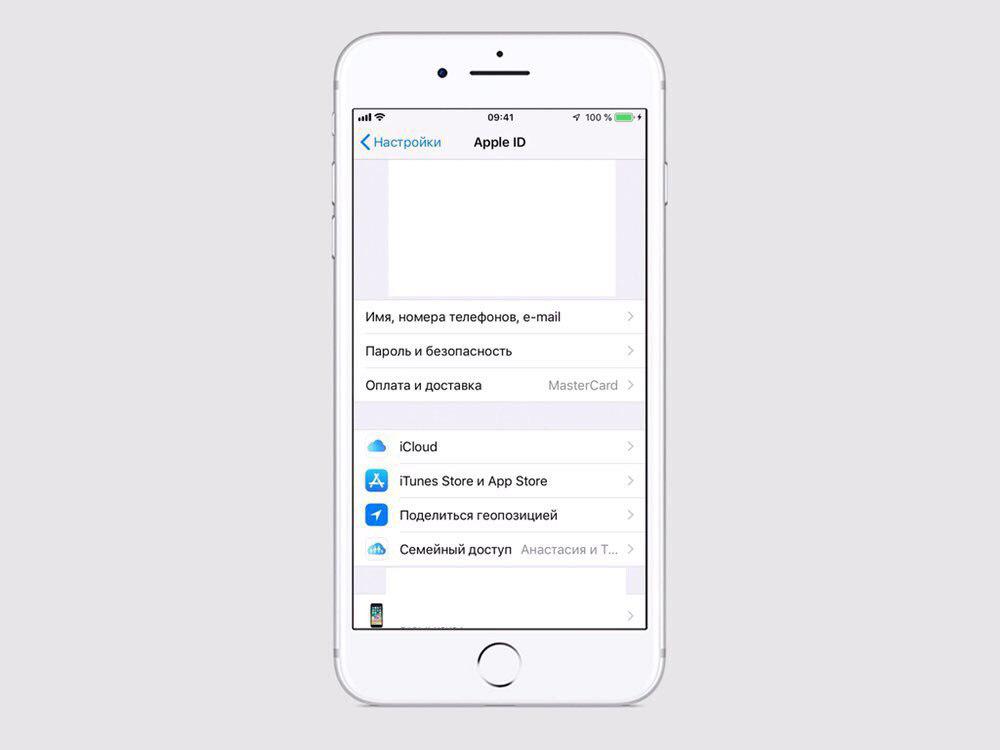
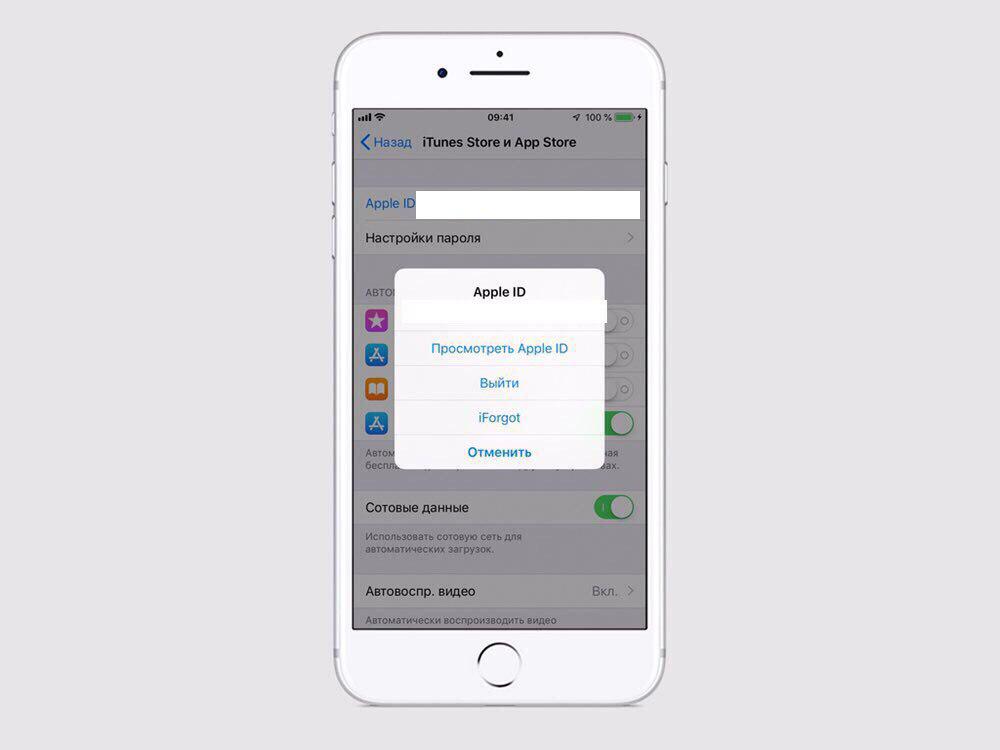
- Нажмите «Просмотреть Apple ID» и подтвердите вход.
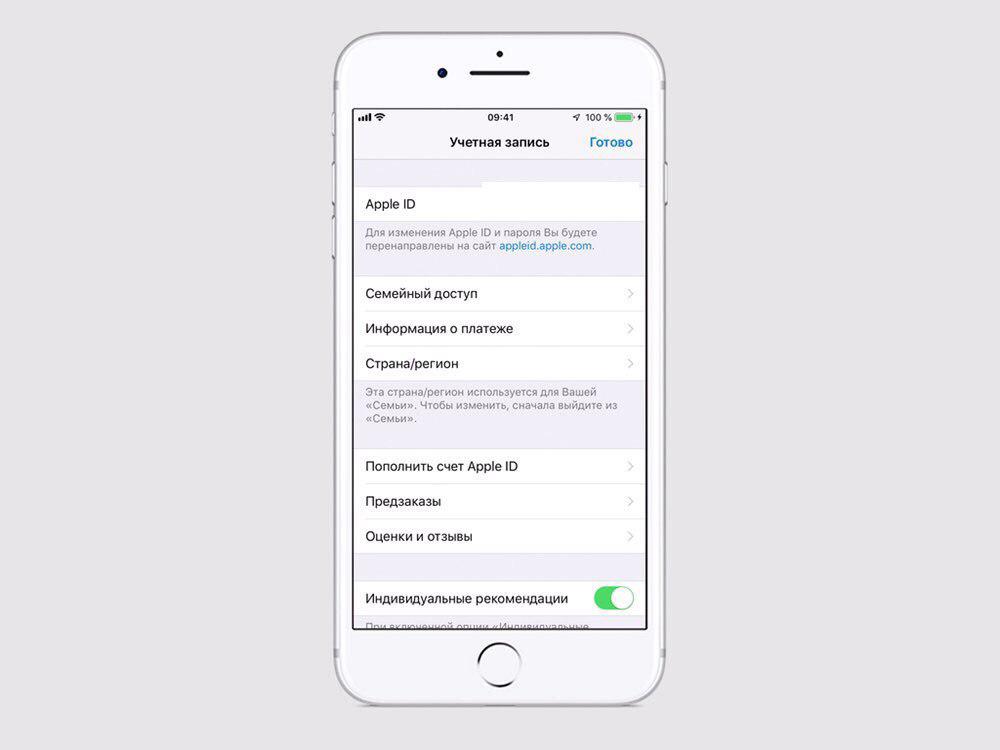
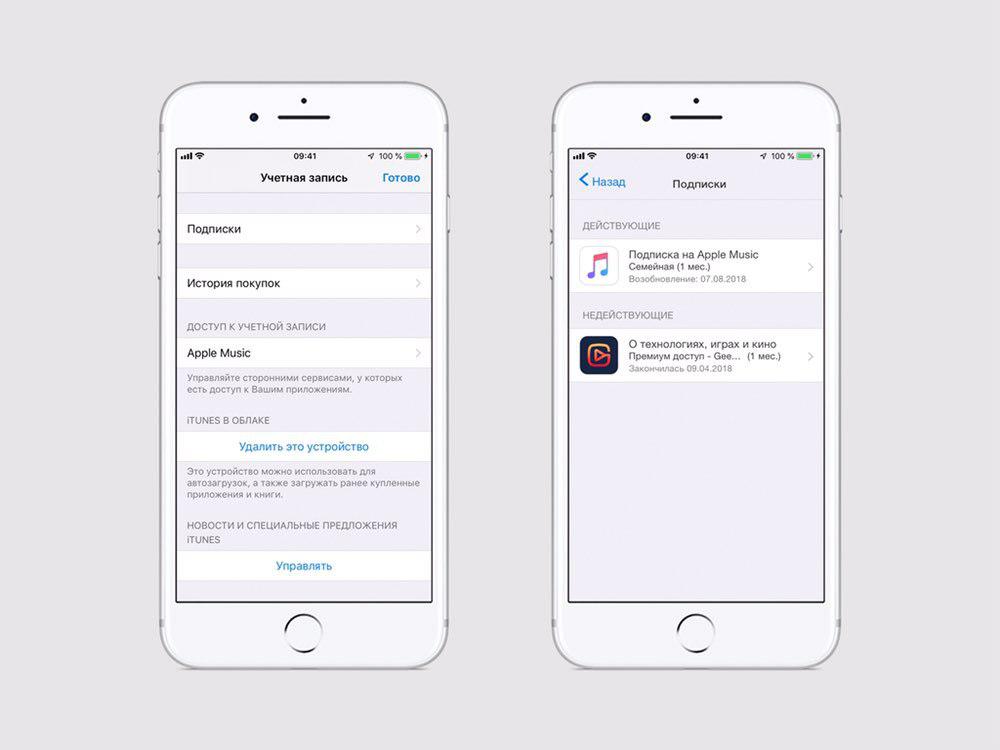
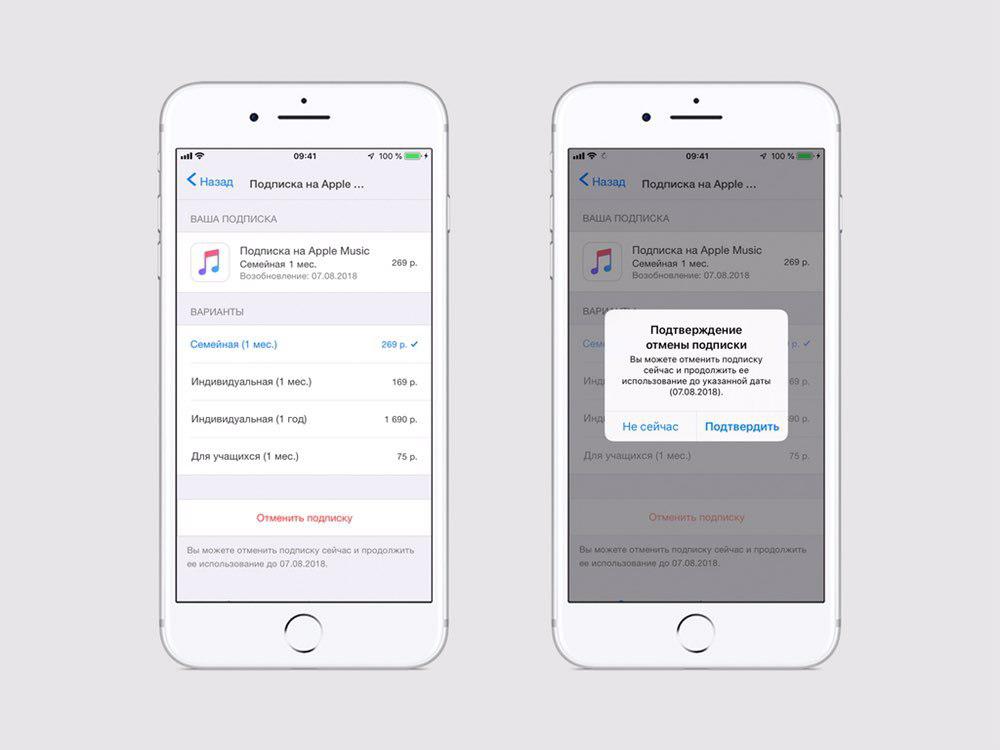
Благодаря данным советам вы сможете отменить подписку или сократить время её действия.
Отключение запроса отзывов.
В App Store вы можете отключить запрос отзывов. Когда вы используете какое-то приложение, то появляется всплывающее окнос с просьбой написать отзыв о нём. Чтобы такая просьба больше не появлялась на экране, вы можете отключить её. Для этого необходимо:
- Снова перейти в «Настройки» и выбрать меню «iTunes Store и App Store».
- Перевести переключатель возле графы «Оценки и отзывы» в неактивное положение.
Сортировка отзывов в App Store.
Выбирая в магазине Apple приложение для скачивания, пользователи часто обращают внимание на отзывы. Вы знали, что можно сделать сортировку отзывов, чтобы отображались именно те, которые вам наиболее интересны?
Для сортировки отзывов:
- Зайдите в App Store и выберите в нём любое приложение.
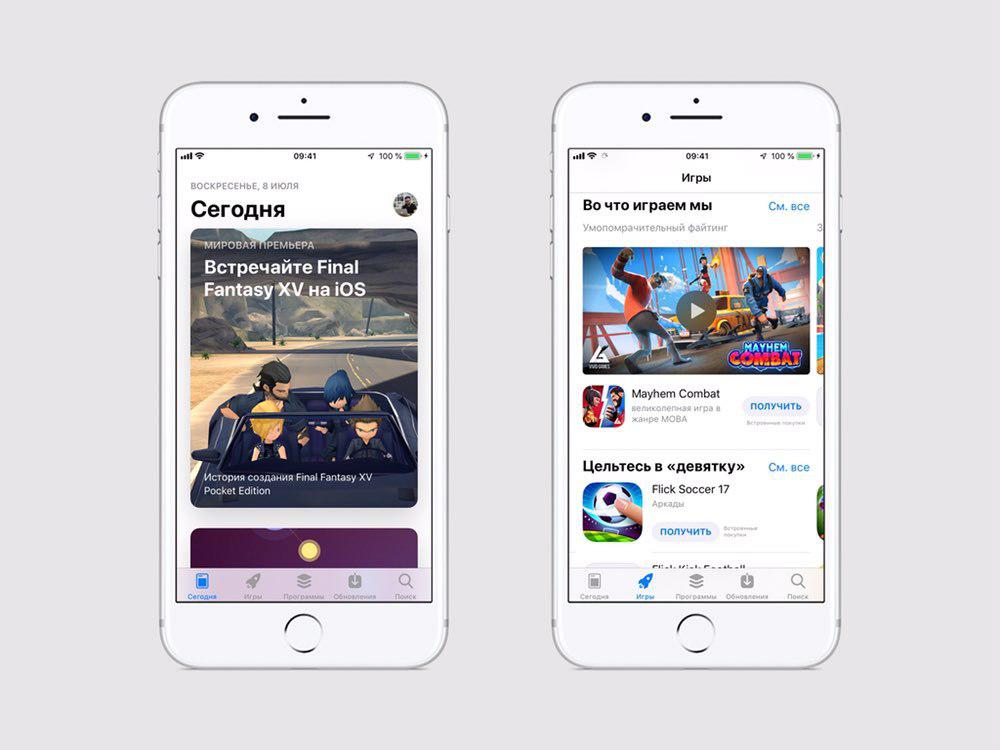
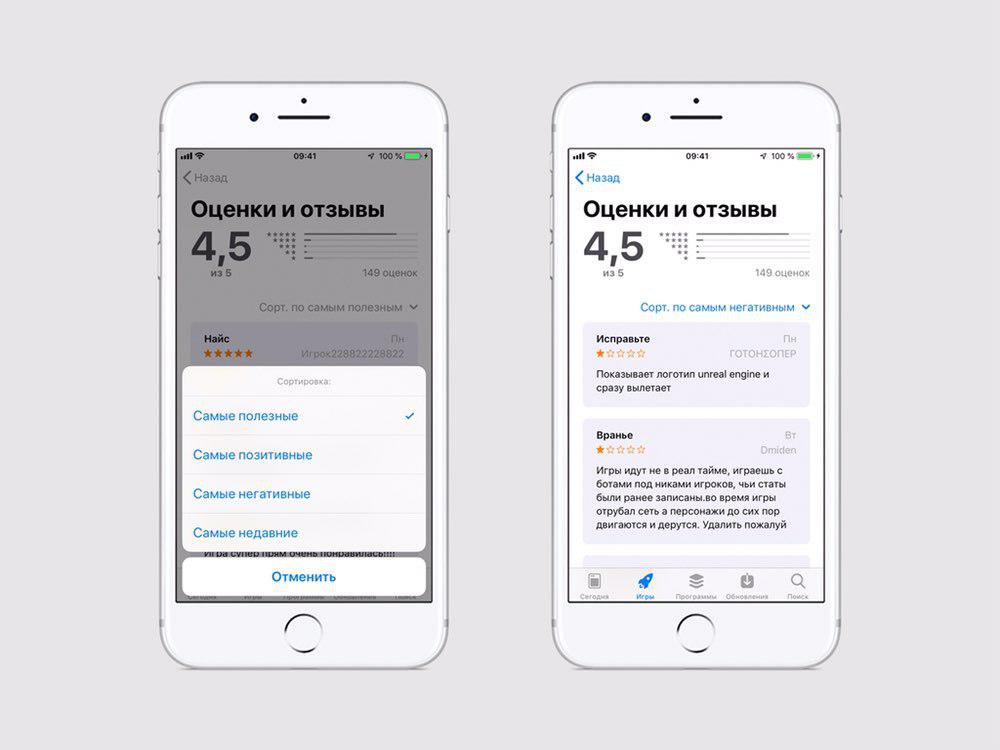
- Выберите режим сортировки: «Самые полезные»; «Самые позитивные»; «Самые негативные»; «Самые недавние».
Теперь, скачивая приложения, в первую очередь вы будете видеть те отзывы, которые ранее выбрали.
Как дарить приложения из App Store.
А вы знали, что можете подарить приложение из магазина Apple близкому человеку, у которого есть Apple ID? Для этого:
- Выберите приложение в App Store, которое хотите подарить.
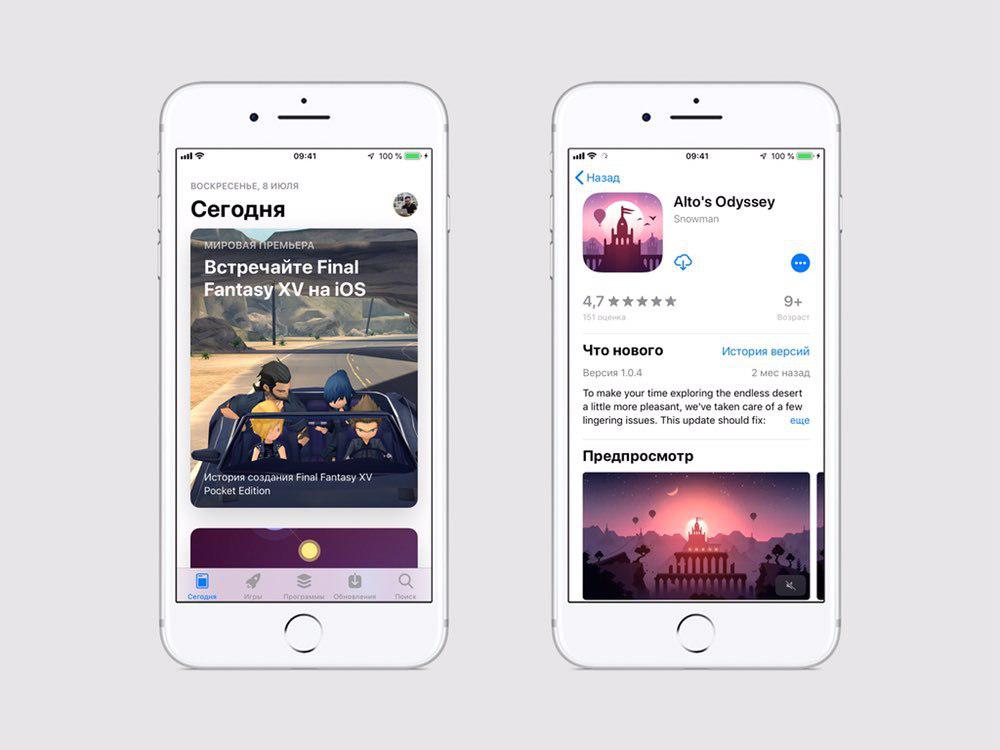
- На страничке выбранного приложения нажмите «…».
- Во всплывающем окошке нажмите «Подарить ПО».
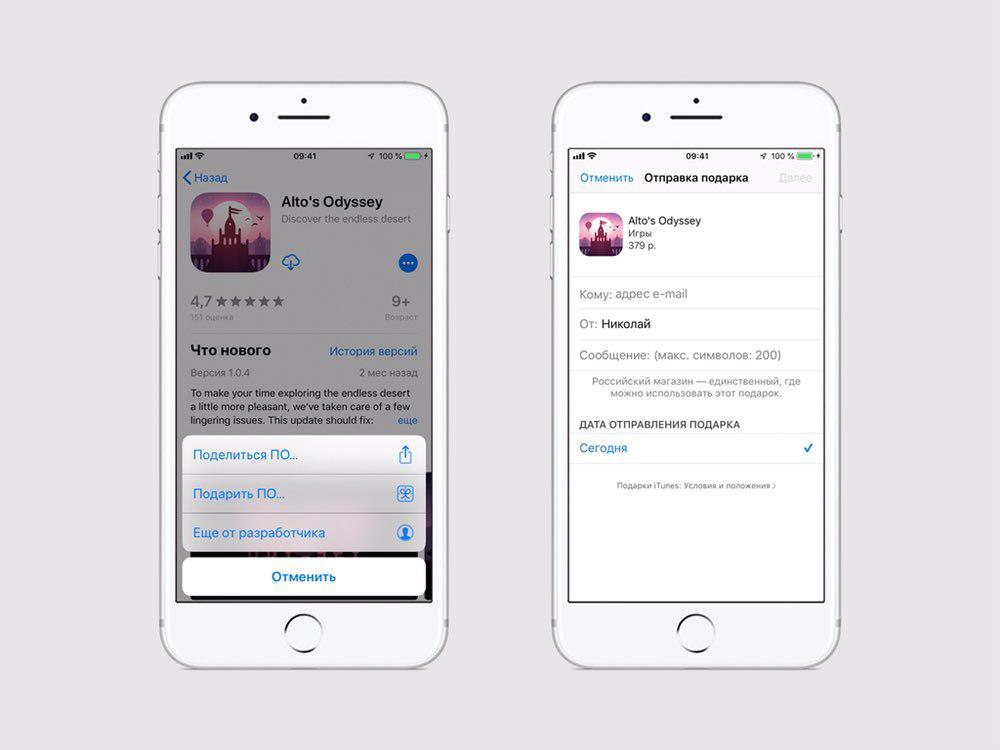
- Введите имя и Apple ID пользователя, которому хотите подарить программу.

Отмена пароля при покупке приложений.
Надоело вводить пароль при подтверждении покупки в магазине Apple? Решить данную проблему достаточно легко. Для этого придумали Touch ID и Face ID. Используя их, вы сможете не вводить пароль при покупках в App Store. Для этого:
- Зайдите в «Настройки» вашего устройства.
- В зависимости от модели iPhone, выберите соответствующее меню с: «Touch ID» или «Face ID».

- Введите код-пароль.
- Выберите пункты, в которых вы хотите, чтобы смартфон не требовал ввод пароля.
После данной настройки, вместо запроса пароля, устройство будет распознавать вас по лицу или отпечатку пальца.
История покупок.
Бывало такое, что с вашего счёта Apple ID списывались деньги, а вы не знали за что? Если да, то совет ниже поможет вам разобраться, куда уходили средства.
- Перейдите в «Настройки» и выберите пункт «iTunes Store и App Store».
- Нажмите меню «История покупок».
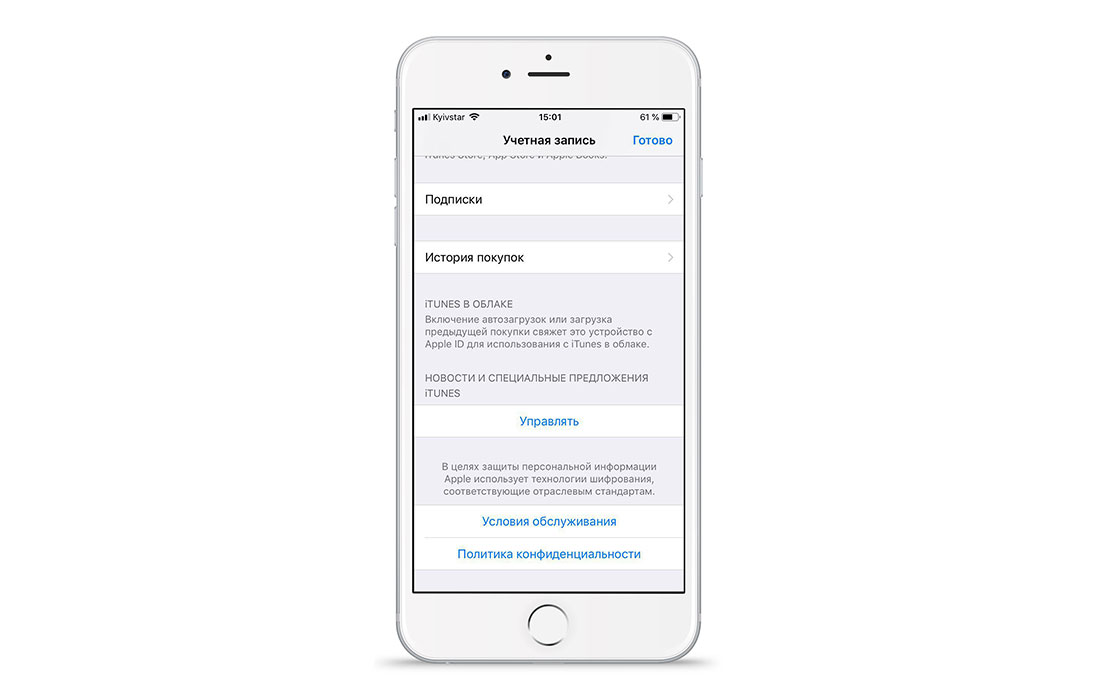
Во вкладке вы увидите список всех транзакций, которые происходили с вашим Apple ID.
Как использовать внутренний счёт App Store для оплаты приложений.
Для оплаты приложений в App Store можно использовать не только карту. Вы можете пополнить счёт вашего Apple ID. Для этого:
- Зайдите в «iTunes Store и App Store» через меню «Настройки».
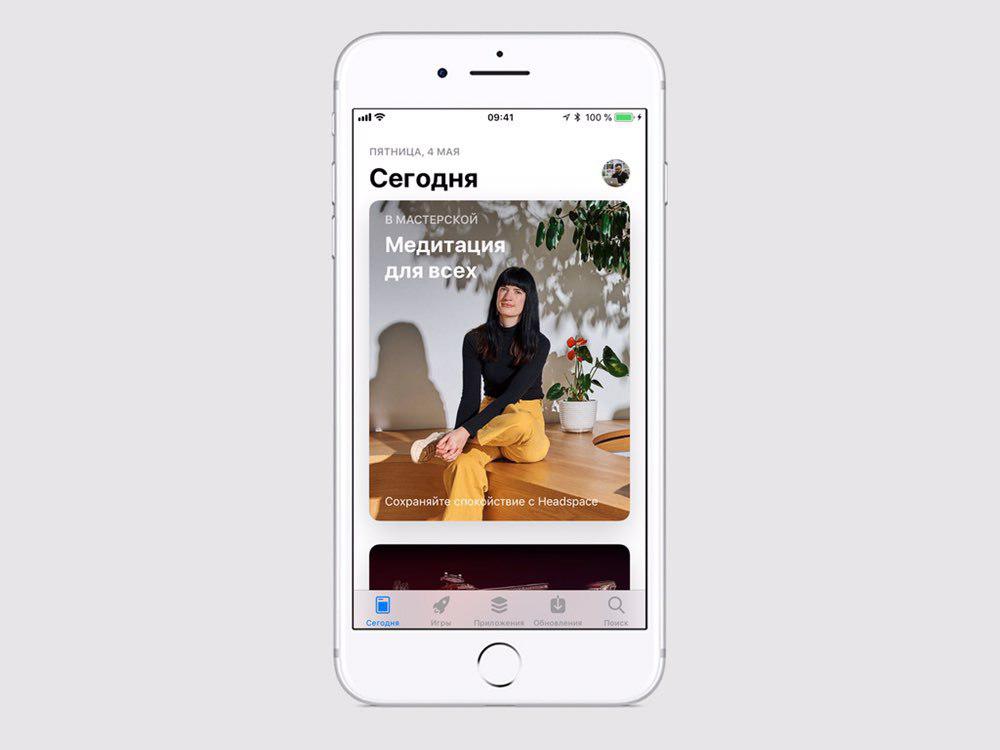
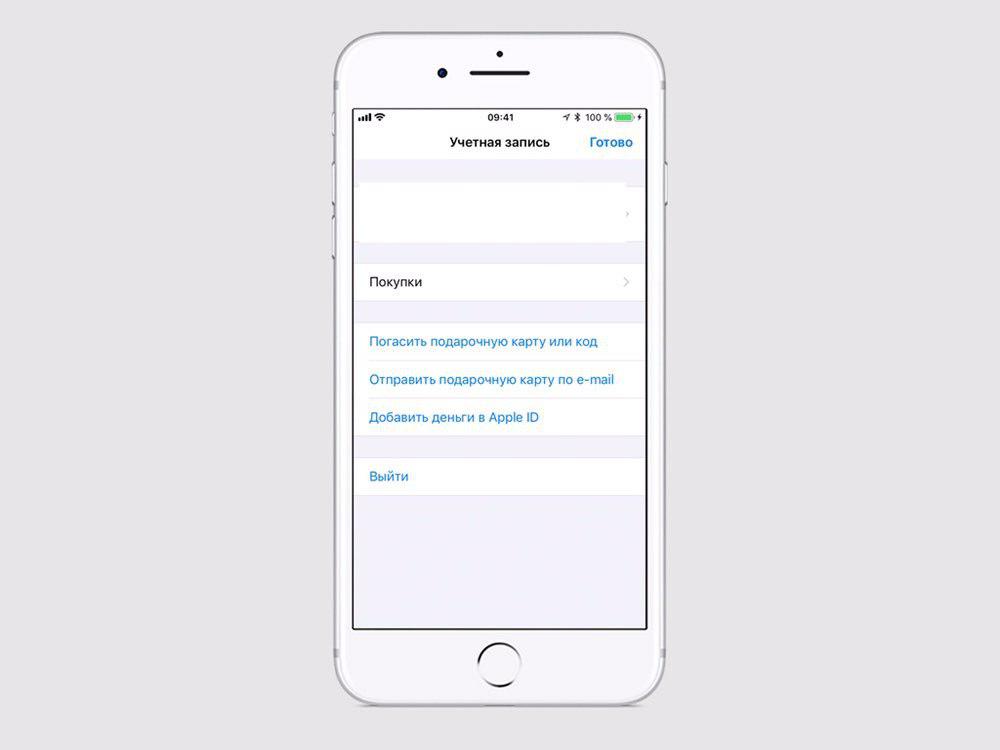
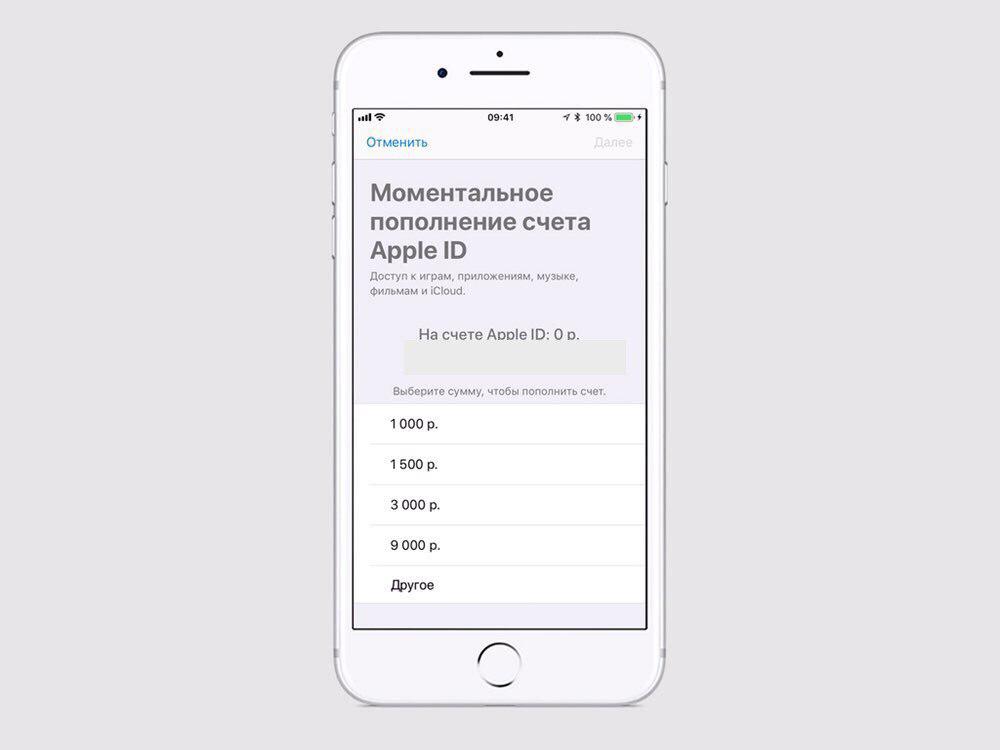
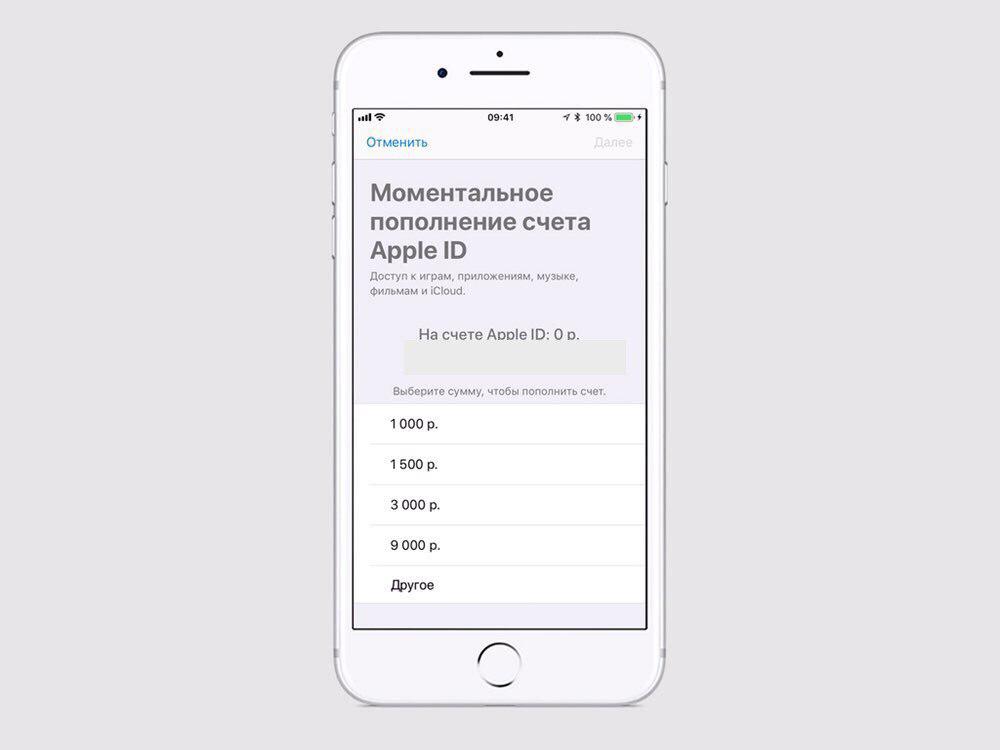
Для пополнения внутреннего баланса Apple ID средства будут списаны с вашей карты или мобильного телефона, в зависимости от того, какое платёжное средство привязано к вашей карте.
Надеемся, вам была полезна данная статья. Теперь вы сможете использовать App Store намного эффективнее, а оплачивать покупки проще и быстрее.
Читайте также:

