Как настроить небо в 3д макс корона
Обновлено: 07.07.2024
Для начала условно разделим свет на 2 типа: естественный и искусственный.
Естественный — от солнца и от неба.
Искусственный — это любой сделанный человеком источник света: любые лампы, светодиоды, неон и т. д.
А теперь начнем:
Отправная точка
Если в вашей сцене присутствует естественное освещение, поставьте его в первую очередь, чтобы оно стало ориентиром для настройки остального освещения: будет с чем сравнивать.
Если вы используете Corona Sun+Corona Sky, то в большинстве случаев не нужно регулировать яркость в свойствах самих Corona Sun и Corona Sky. Постарайтесь настроить яркость с помощью Exposure.
Типичная ошибка: настраивать яркость сцены, регулируя параметр Intensity в солнце, вместо того чтобы использовать Exposure.
В самом деле, вам же не приходит в голову в реальности изменить яркость солнца ради фото. Скорее всего, вы измените чувствительность вашей камеры или настройка произойдет автоматически. Это и будет аналогом регулировки Exposure.
Сила дневного освещения
Днем естественный свет всегда сильнее искусственного, в основном он и освещает сцену.
Типичная ошибка: ослабить естественный свет в Light Mix почти до нуля и пытаться осветить дневную сцену искусственным, например за счет люстры.
Высота солнца
Обратите внимание на то, что высота, на которой находится Corona Sun, влияет на цвет освещения. Чем солнце ниже, тем более желтый цвет оно дает.
Фон за окном
Днем то, что находится за окном, всегда ярче интерьера, в котором находится камера. Обратите внимание на то, чтобы фон за окном был ярким, даже если при этом он будет пересвечен. На многих фото фон почти полностью уходит в белый.
Типичная ошибка: фон за окном темнее интерьера. Это особенно заметно, когда фон темнее оконной рамы или откосов окна.
Скажем «нет» фейковым источникам
Источники света нужно ставить там, где они располагались бы в реальной жизни.
Время поддельных источников света прошло 🙂 Теперь все просто: если в реальной жизни в этом месте не было бы источника света, то и в сцене источник света в этом месте не нужен.
Источники света следует ставить там, где есть включенная лампочка, будь то торшер, люстра или любой другой искусственный светильник. В оконных проемах не нужно никаких дополнительных источников света, только порталы.
Типичная ошибка: ставить источник света там, где его не могло бы быть в жизни без крайней необходимости.
Не используйте LUT в начале работы
LUT лучше добавлять в конце работы, когда уже настроены цвета всех источников света и материалы, иначе LUT может только запутать. Пусть LUT будет завершающей шлифовкой вашей работы.
Если все кратко резюмировать, то план такой:
- Поставьте естественный свет.
- Отрегулируйте яркость настройкой Exposure.
- Расставьте искусственный свет там, где он есть в реальной жизни.
- После всех настроек света можно настроить LUT, если он нужен.
P.S. Конечно, случаются редкие ситуации, когда от изложенных принципов целесообразно отойти. Но в большинстве случаев эти принципы помогут вам быстро настроить свет. Ведь в этом нет никакой магии, мы лишь имитируем реальный мир.
Наши курсы по моделированию, архитектурной и интерьерной визуализации
Вы можете оценить подачу материала на нашем YouTube-канале , изучить структуру курса , почитать отзывы сотен выпускников, увидеть их выпускные работы и даже пообщаться с ними лично.
Corona Sky - это процедурная текстура, которую можно использовать для освещения сцены реалистичным небесным светом. По умолчанию оно видно прямо, в отражениях и преломлениях, оно бросает свет на объекты сцены и отражается от них, создавая глобальное освещение, как в реальной жизни.

При использовании комбинации Corona Sky и Corona Sun внешний вид неба будет автоматически обновляться в зависимости от положения солнца, например, отбрасывая более теплый свет, когда солнце ближе к горизонту, и более холодный, если солнце находится в зените.
Примечание: по умолчанию Corona Sky и Corona Sun имитируют идеально ясный дневной свет без облаков, которые в реальной жизни сделали бы освещение более мягким. Поэтому результат, который вы получите из коробки, может показаться слишком ярким и с чрезмерно резкими тенями. Мы рассмотрим способы управления этими особенностями освещения сцены далее в этой статье.
Как использовать?
Чтобы добавить Corona Sky в вашу сцену, выполните следующие действия:
- Создайте новый узел Corona Sky в редакторе материалов.
- Перетащите Corona Sky в слот окружения 3ds Max(или в Render Setup > Scene > Scene Environment >Single map slot - это работает точно так же).
- Если вы сейчас отрендерите изображение, вы уже увидите эффект освещения сцены с помощью Corona Sky.
- Опционально: добавьте объект Corona Sun - он будет автоматически связан с вашим Corona Sky.
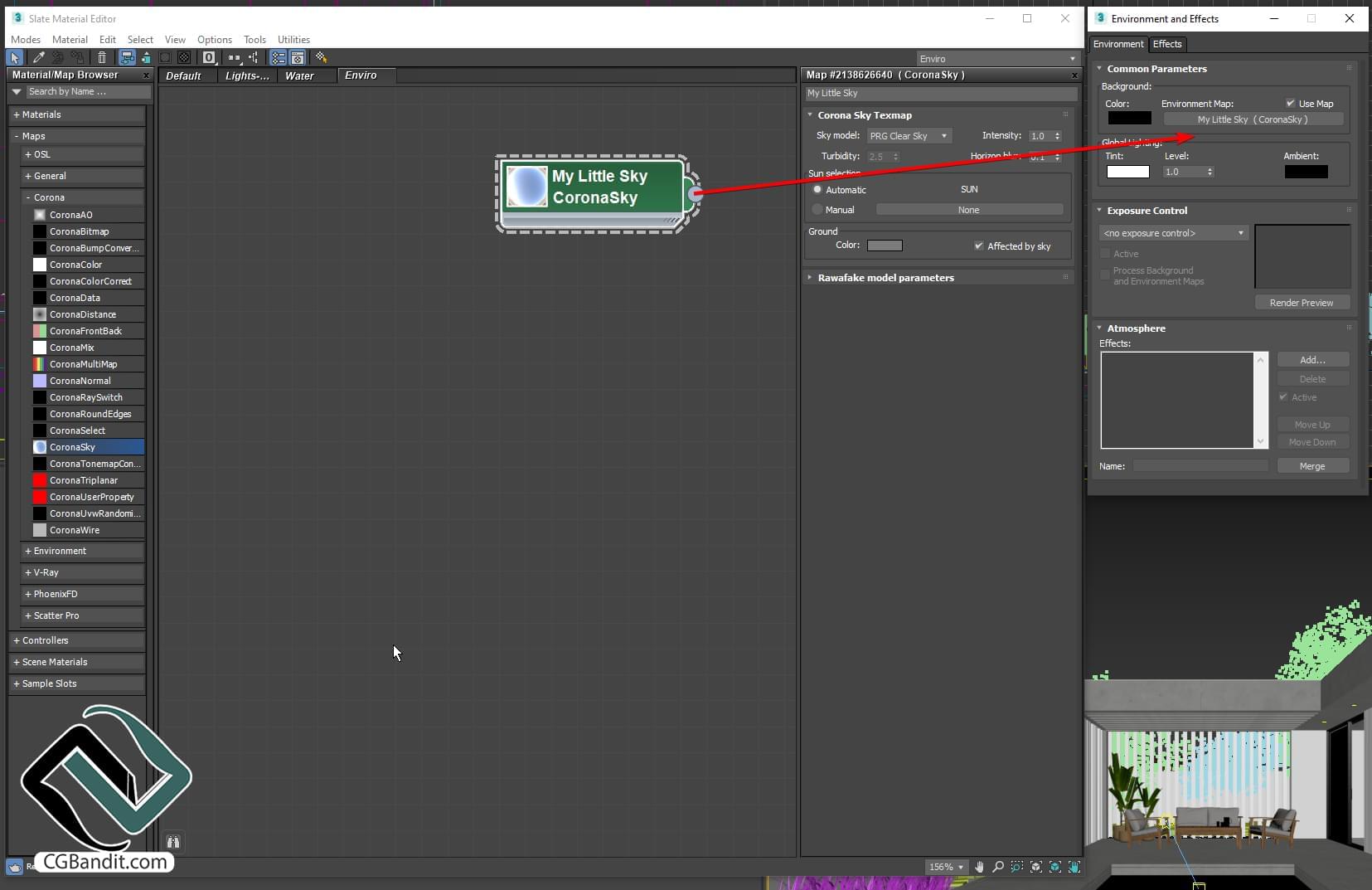
Как только это будет сделано, вы можете использовать интерактивный рендеринг для предварительного просмотра вашего Солнца и Неба и увидеть ваши изменения и то, как они влияют на сцену в реальном времени (например, если вы переместите Солнце или измените параметры Неба).
Примечание: вы также можете нажать на "пустой" слот в диалоговом окне 3ds Max Environment. Порядок действий зависит от вас, главная цель - поместить карту Corona Sky в слот окружения.
Как управлять интенсивностью и резкостью теней Corona Sky и Corona Sun?
Результат по умолчанию, который вы получите при использовании Corona Sky и Corona Sun, имитирует идеально ясную погоду без облаков и дымки:
Сцена, отрендеренная со значениями по умолчанию интенсивности неба 1 и интенсивности солнца 1:

Вы можете имитировать пасмурное небо или другие атмосферные явления, которые делают освещение менее интенсивным в реальной жизни, используя встроенные элементы управления Corona Sky и Corona Sun:
Чтобы сделать общую интенсивность освещения среды ниже:
Уменьшите интенсивность неба и солнца. В данном случае интенсивность неба снижается до 0,5, а интенсивность солнца - до 0,2:

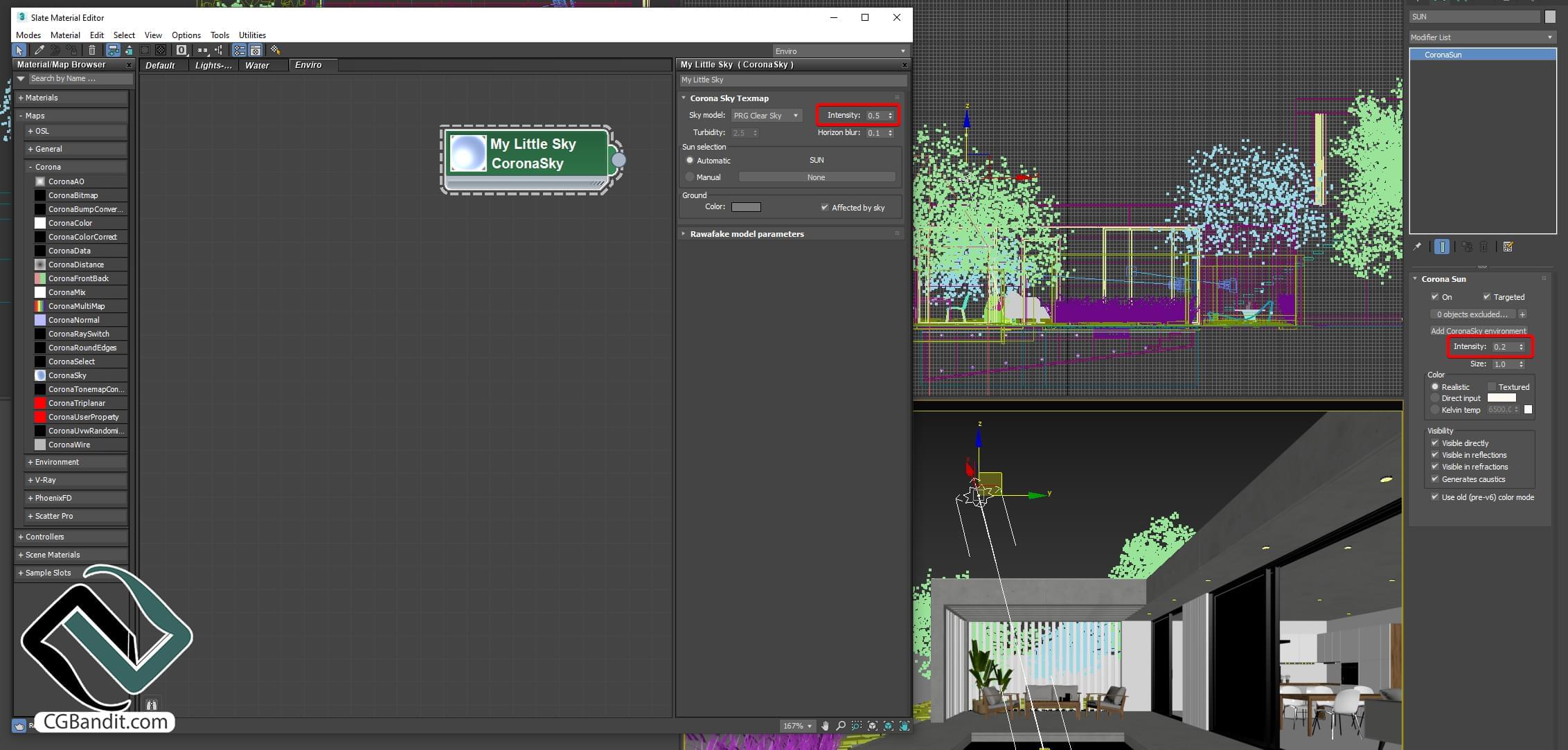
Чтобы сделать небо Короны менее интенсивным относительно солнца Короны:
Просто уменьшите интенсивность Неба и оставьте интенсивность Солнца на значении по умолчанию. В данном случае интенсивность неба снижена до очень низкого значения 0,05, чтобы продемонстрировать эффект:

Чтобы сделать солнце Короны менее интенсивным относительно неба Короны:
Вы также можете уменьшить интенсивность Солнца, оставив интенсивность Неба на значении по умолчанию 1. В данном случае интенсивность Солнца была уменьшена до очень низкого значения 0,1, чтобы продемонстрировать эффект:

Чтобы сделать тени более мягкими:
По умолчанию Corona Sun отбрасывает резкие тени, поскольку они не "размыты" слоем облаков или дымки, которые существуют в реальном мире. Чтобы получить более мягкие тени, вы можете имитировать рассеивание солнечного света на большей поверхности небесного купола, увеличив размер солнца:
Размер солнца 1 (значение по умолчанию):

Размер солнца 4:

Размер солнца 16:

Примечание: помните, что вы также можете глобально управлять экспозицией сцены, чтобы сделать общее изображение ярче или темнее!
Экспозиция (EV) в Corona VFB снижена до -2:
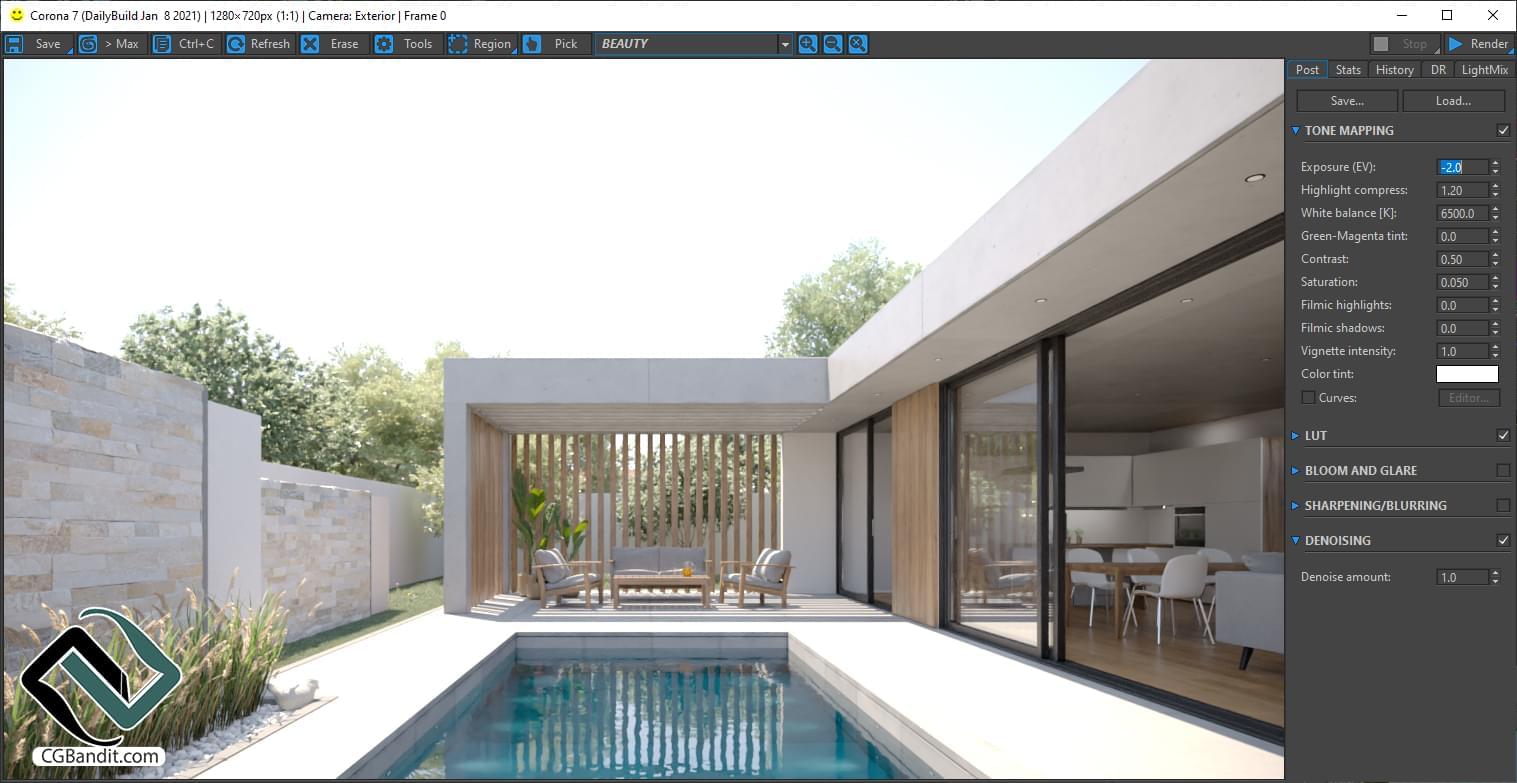
Экспозиция (EV) в Corona VFB снижена до -4:
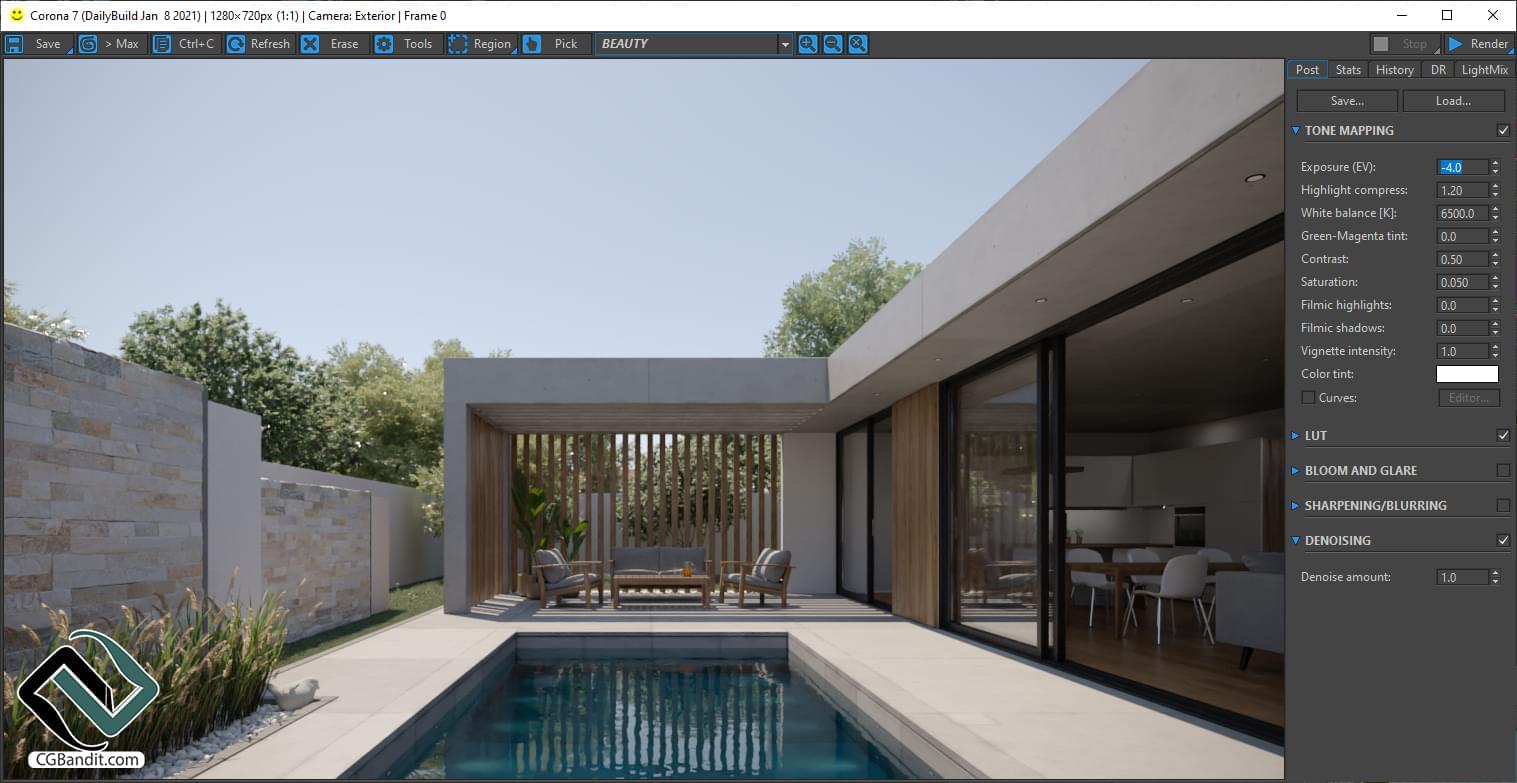
Модели и параметры неба
Модель ясного неба PRG
Модель чистого неба PRG была введена в Corona Renderer 6. Она обеспечивает большую точность, а главное, небо продолжает точно освещаться, когда солнце находится ниже горизонта, вплоть до -2,85 градусов (или примерно 5,4 диаметра солнца ниже горизонта), что позволяет создавать эффекты рассвета и сумерек. Вы можете увидеть разницу при солнце ниже горизонта в сравнении ниже:
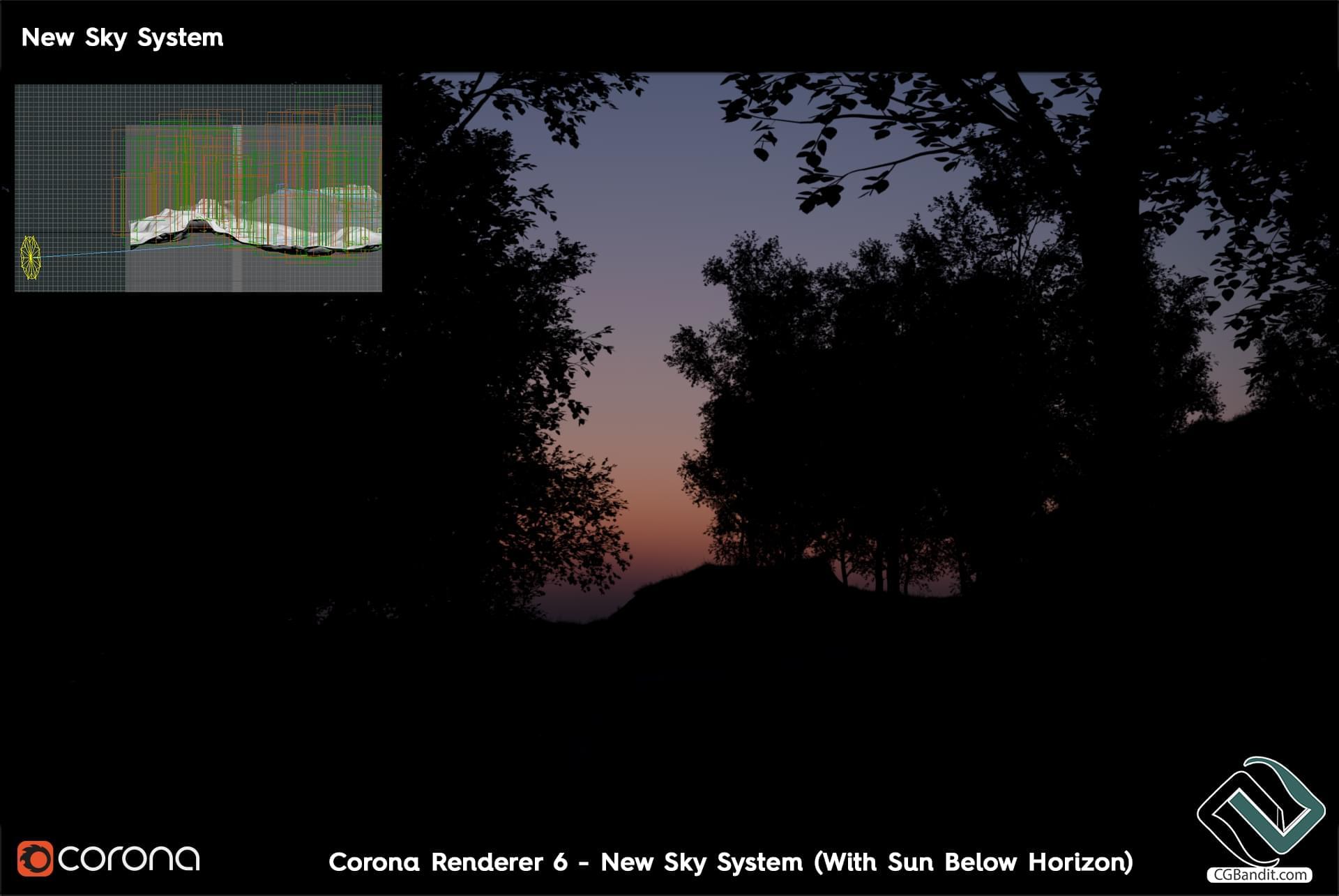

Модель чистого неба PRG также устраняет зеленоватый оттенок, который появлялся в сцене при использовании старой модели неба Hosek & Wilkie:


первый рендер - Hosek & Wilkie, второй рендер - PRG Clear Sky Model
PRG Clear Sky Model
Размытие горизонта 0,1 (настройка по умолчанию)
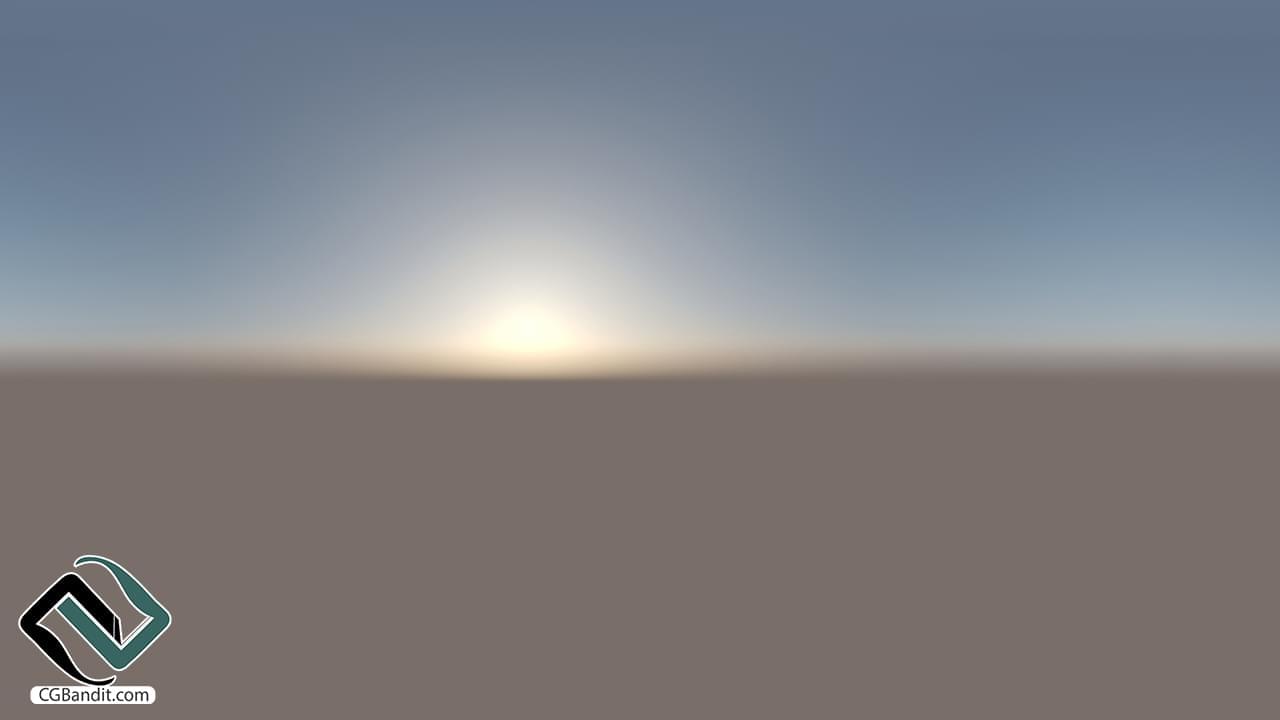
PRG Модель чистого неба
Размытие горизонта 0
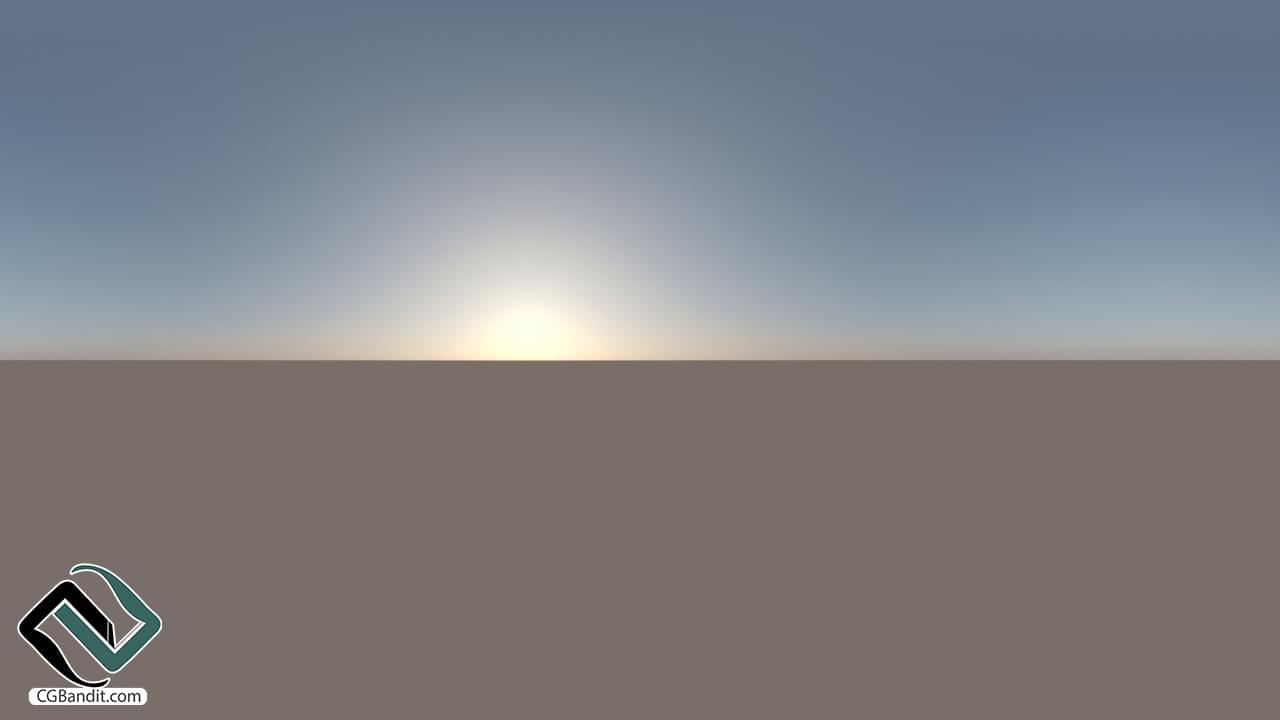
PRG Модель чистого неба
Размытие горизонта 0,5
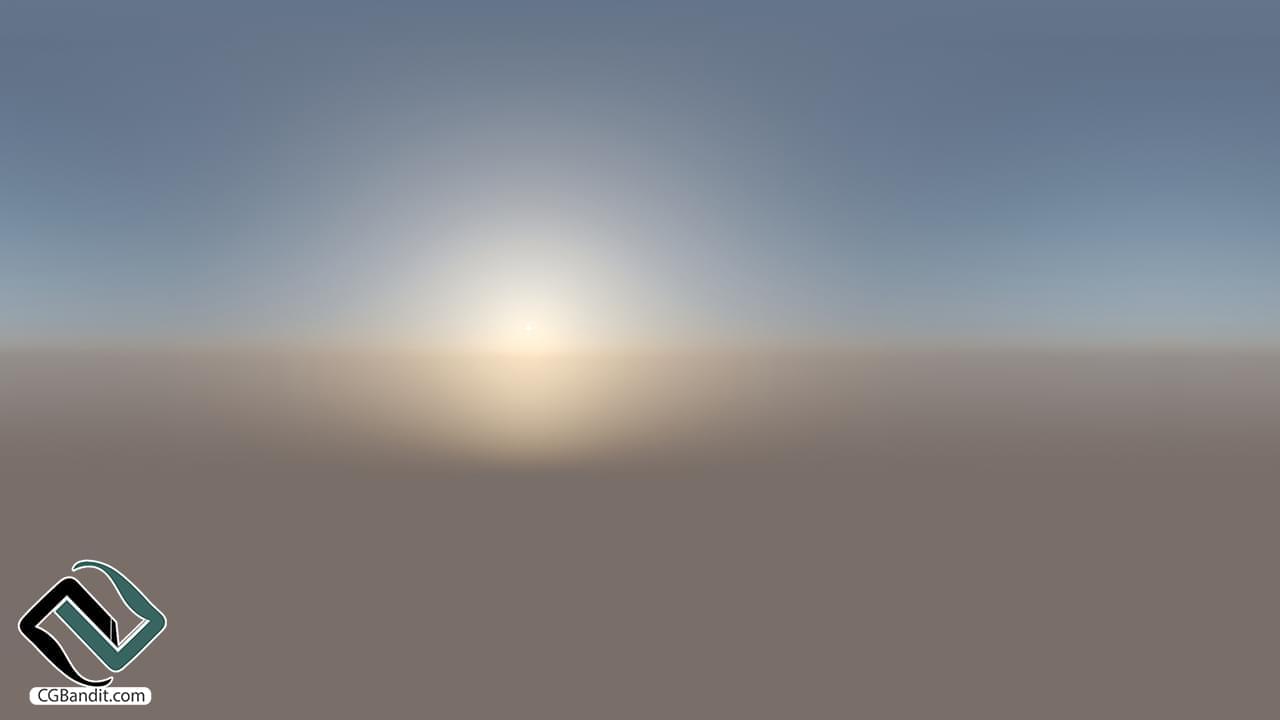
PRG Модель чистого неба
Цвет земли установлен на черный
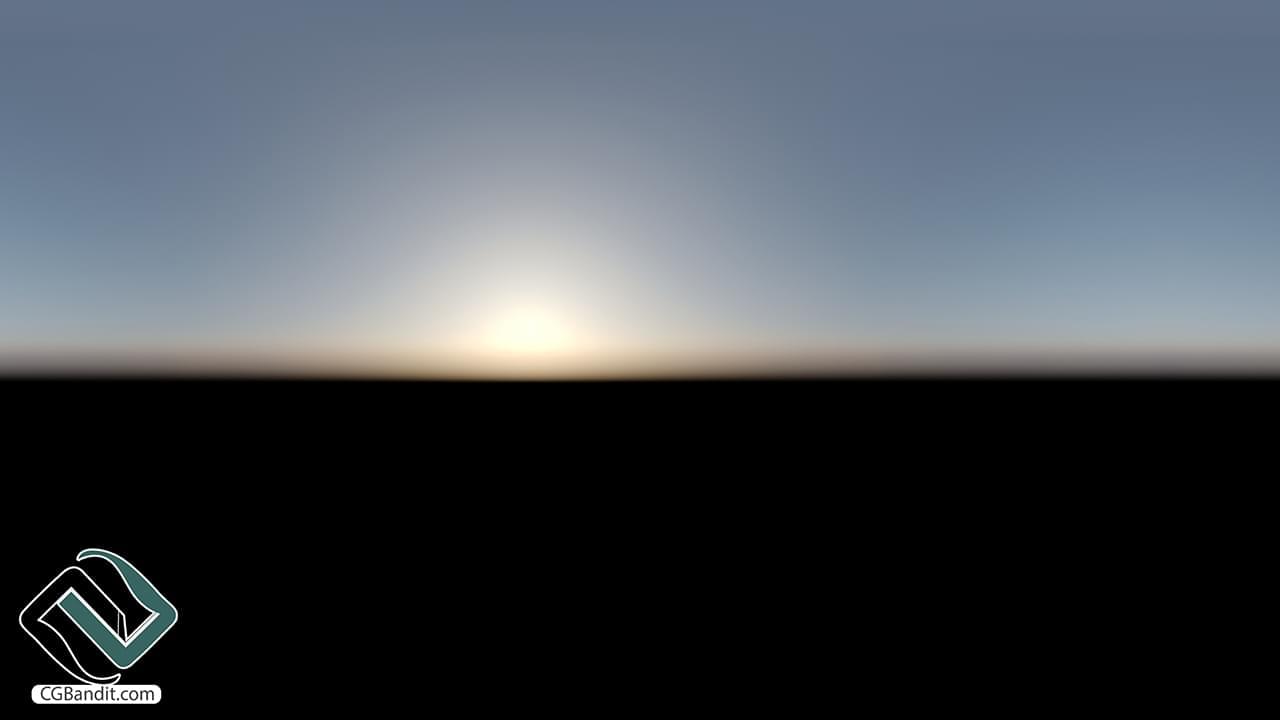
PRG Модель чистого неба
Цвет земли по умолчанию. Функция " Affected by sky" отключена.
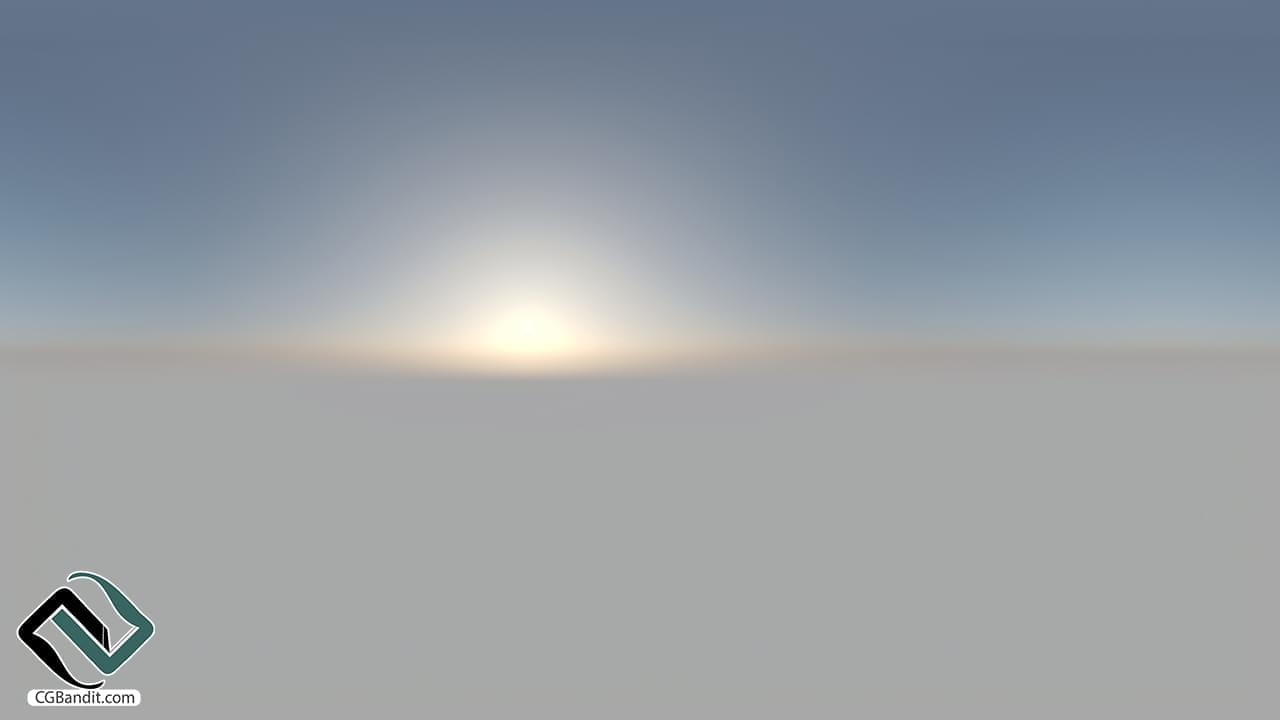
Модель неба Preetham et.al.
Модель неба Preetham et.al. является одной из устаревших физических моделей неба. Она менее реалистична, чем PRG Clear Sky Model.
Модель неба Preetham et.al.
Настройки по умолчанию
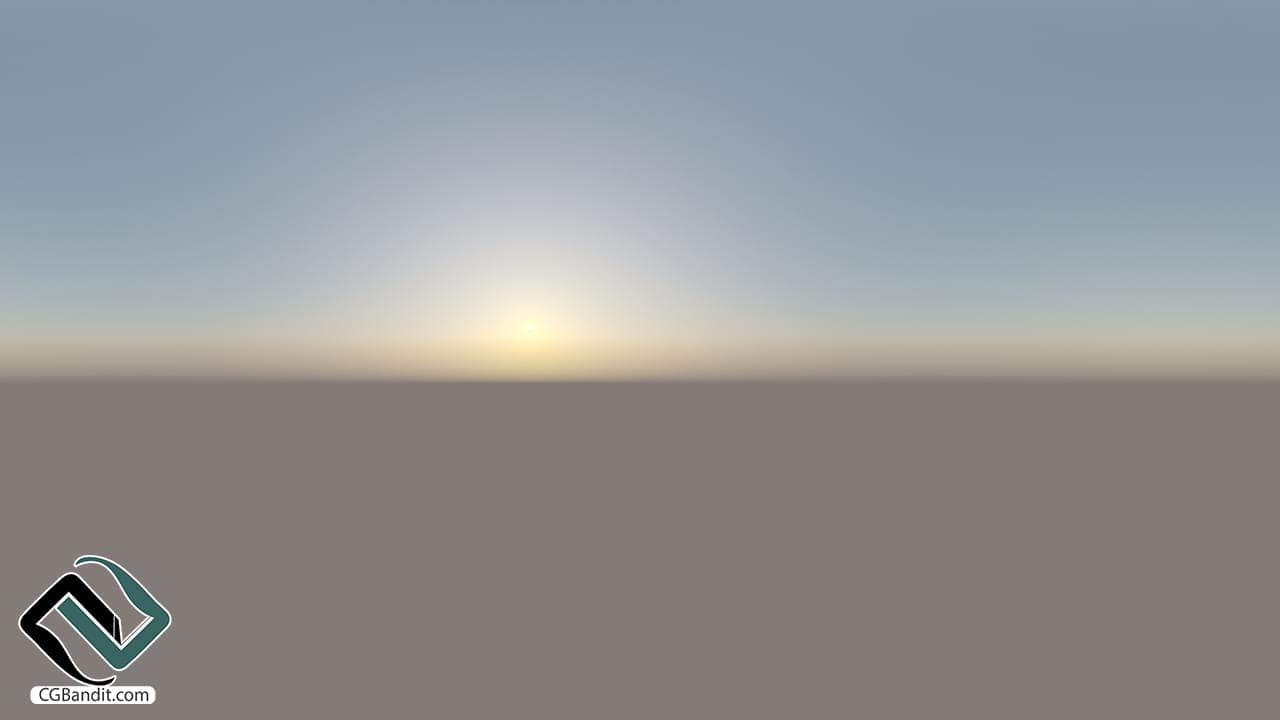
Модель неба Preetham et.al.
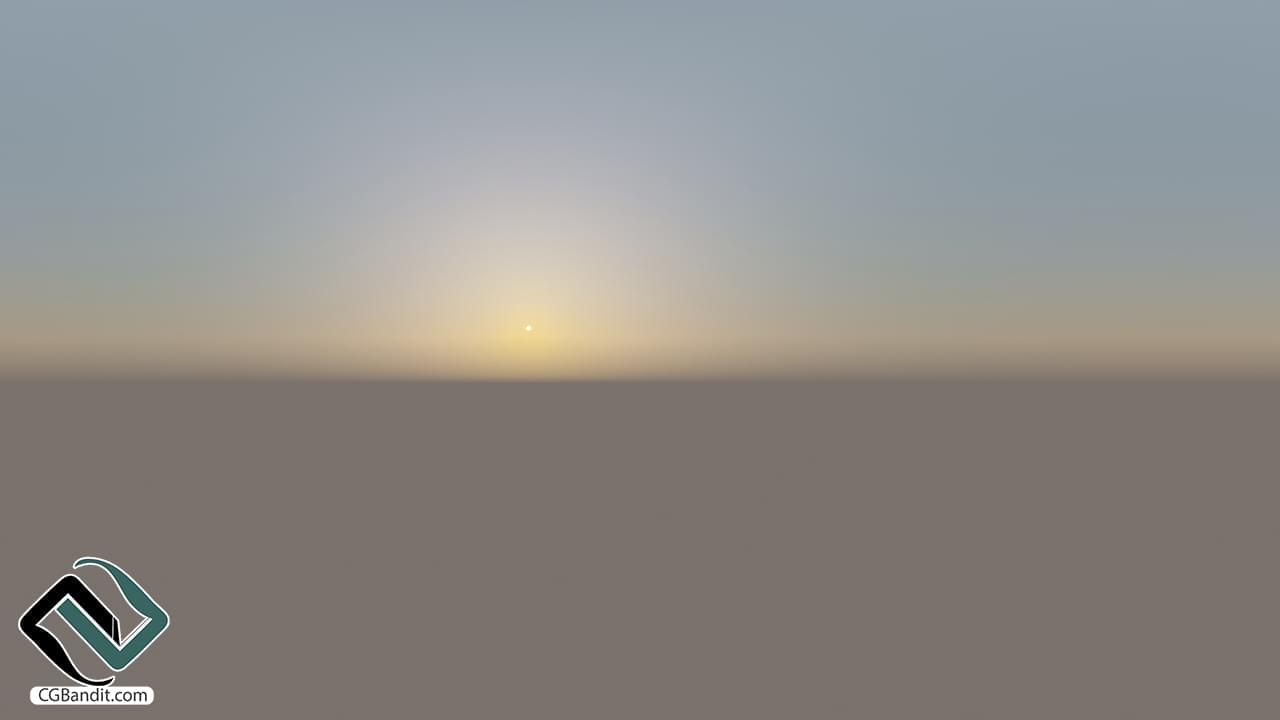
Preetham et.al. Sky Model
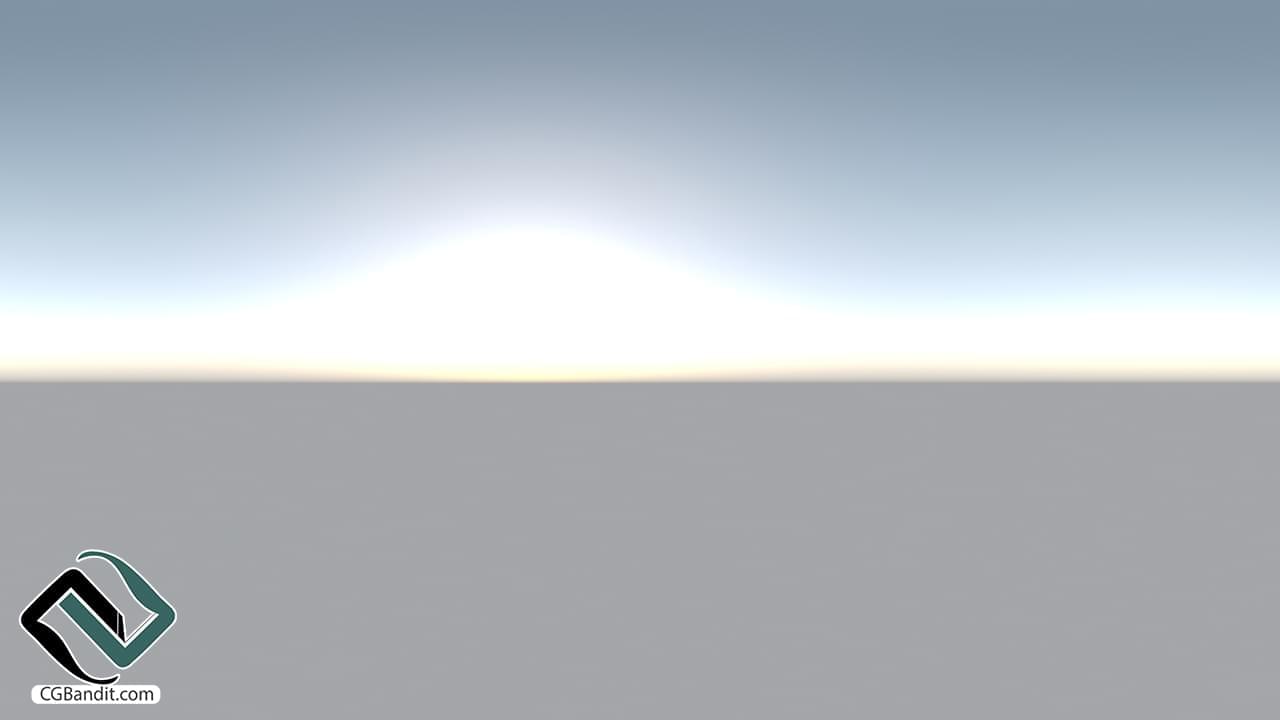
Rawa-fake Sky Model
Rawa-fake - это "ненастоящая" (нефизическая) модель неба, которая позволяет легче настраивать ее (цвет зенита, цвет горизонта, свечение солнечного диска и значение цвета солнца можно изменить в разделе "Параметры модели Rawafake" после выбора этой модели).
Параметры по умолчанию
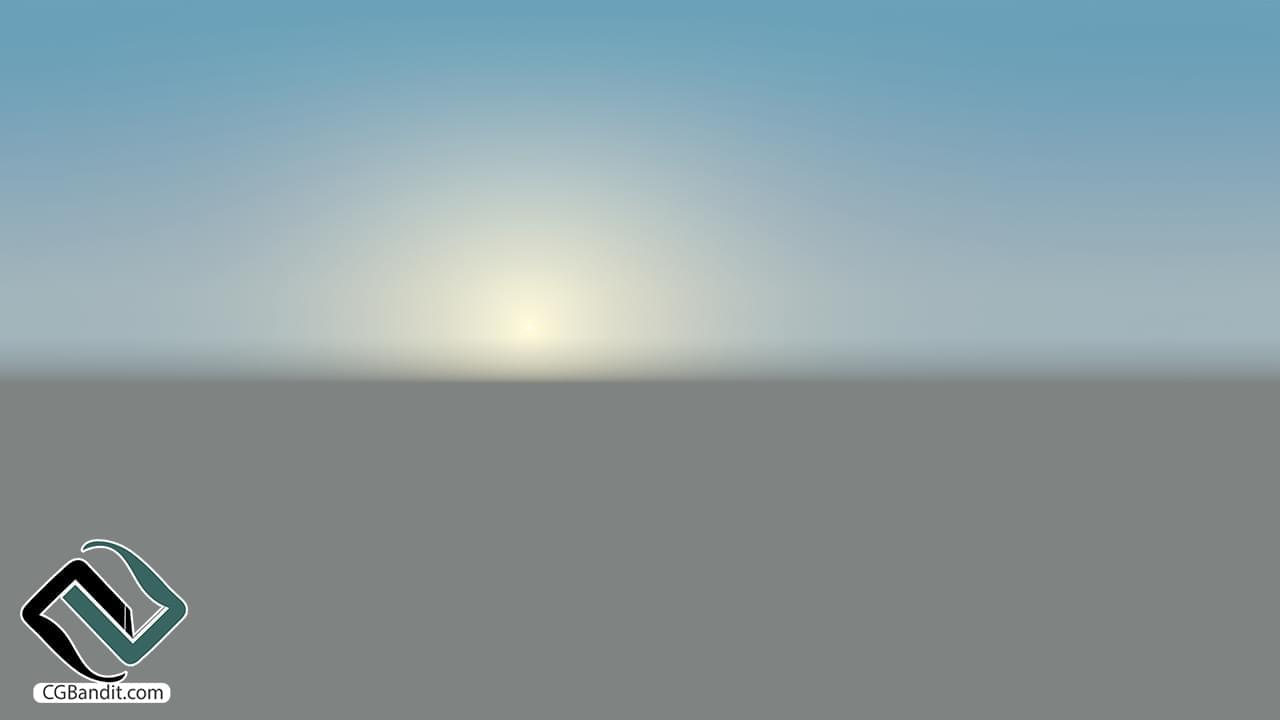
Скорректированный цвет Зенита и цвет Горизонта.
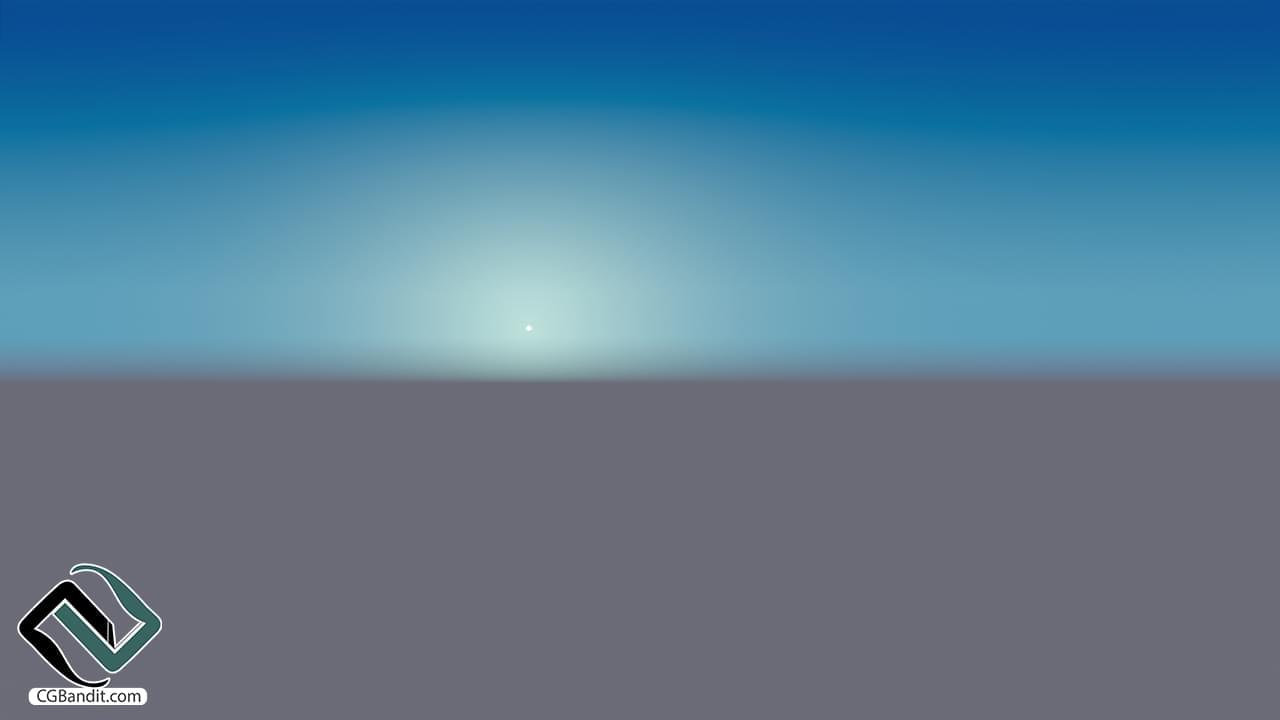
Hosek & Wilkie была предыдущей рекомендуемой и наиболее реалистичной моделью неба (в Corona Renderer 5 и старше). Она дает реалистичные результаты, однако имеет некоторые недостатки по сравнению с PRG Clear Sky Model - например, не позволяет отрисовывать солнечный диск под горизонтом и придает сцене зеленоватый оттенок - см. описание в верхней части раздела "Модели и параметры неба").
Параметры по умолчанию
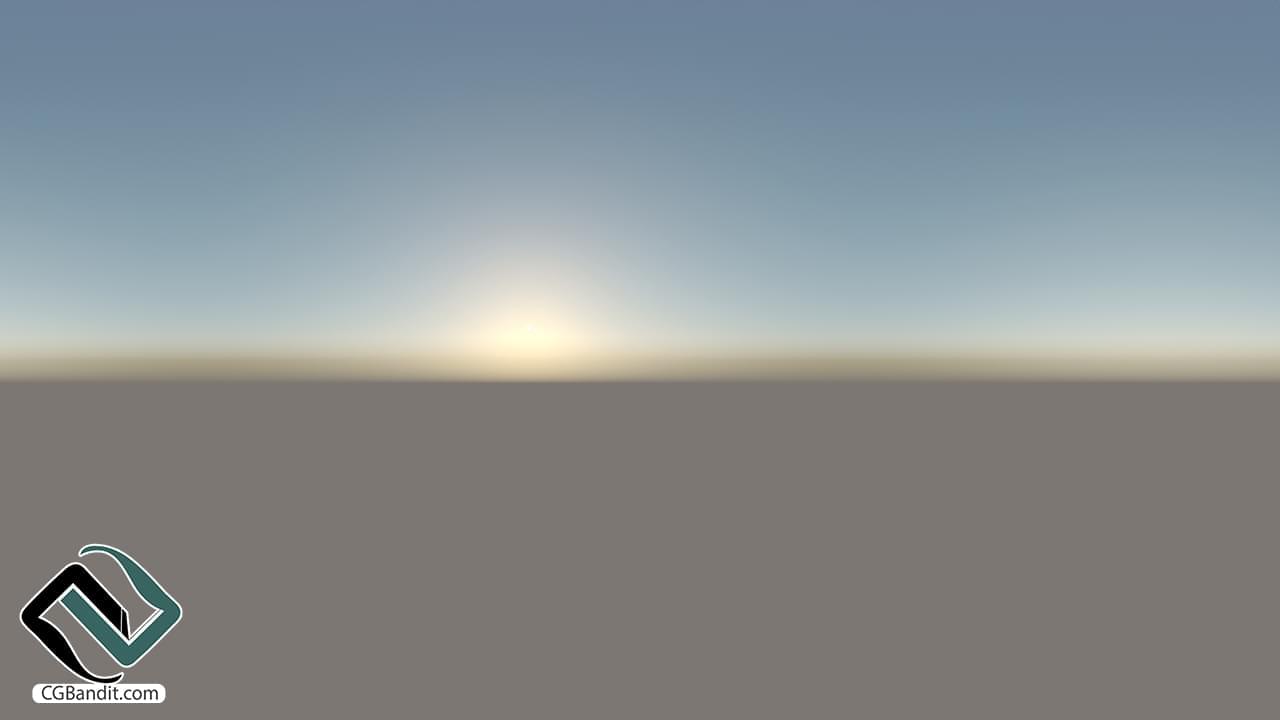
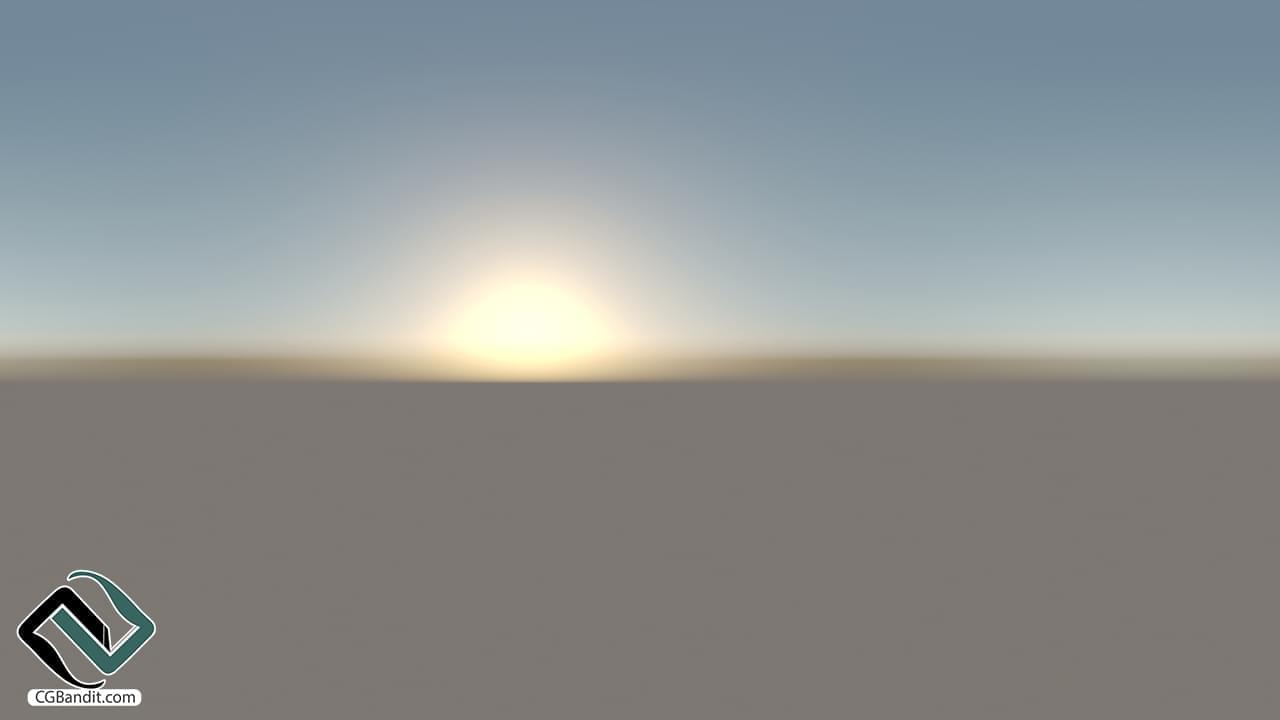
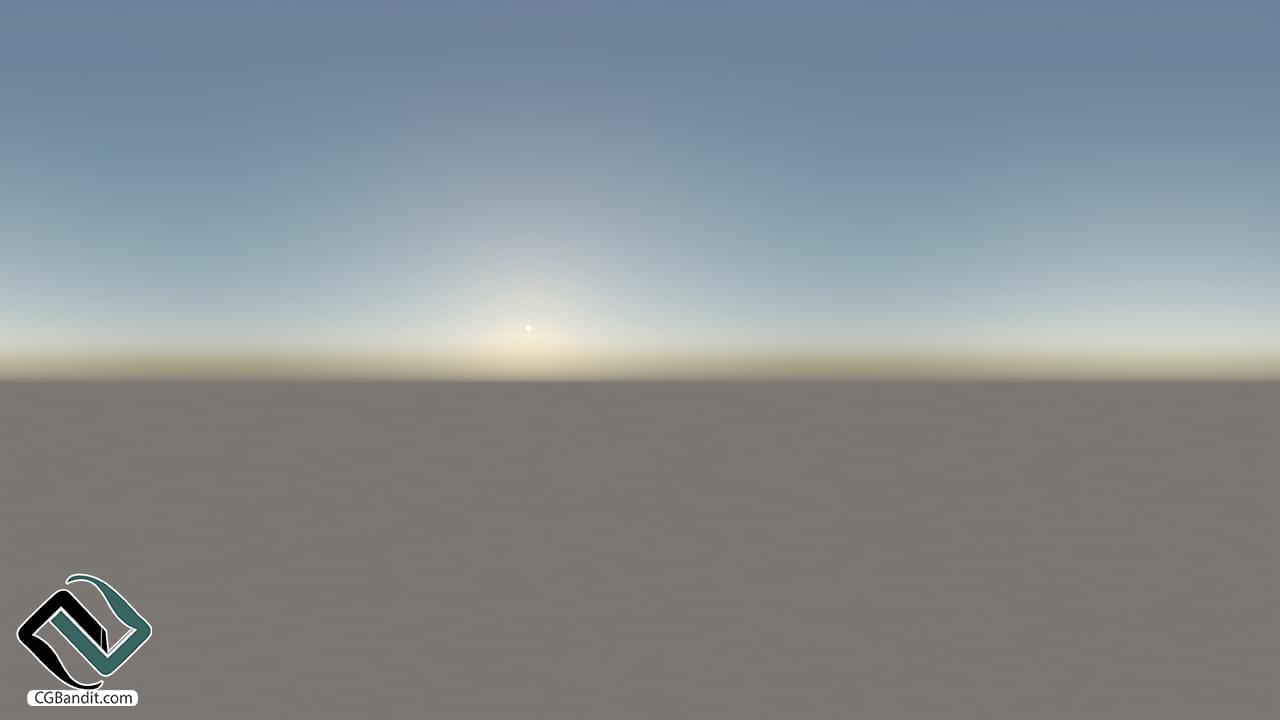
Использование нескольких Неба Короны и Солнца Короны в одной сцене
В Corona Renderer можно создать окружение с несколькими солнцами и небесами, которые будут освещать сцену.
Чтобы добавить несколько солнц в сцену, просто создайте несколько объектов Corona Sun:

Обратите внимание, что в подобном случае, когда есть только одно небо и два солнца, небо будет реагировать только на одно из солнц, создавая вокруг него реалистичный эффект ореола. Невозможно связать более одного солнца с одним небом.
Несколько солнц и небес
Также можно добавить в сцену более одного неба:

В приведенном выше примере есть два солнца, и каждое солнце связано с отдельным небом. Таким образом, на два неба влияет каждое солнце, создавая реалистичные атмосферные эффекты.
Как добавить несколько солнц и небес:
- Создайте несколько солнц, добавив в сцену более одного объекта Corona Sun.
- Создайте более одной карты неба Corona Sky в редакторе материалов.
- Перейдите в Render Setup > Scene > Scene Environment и выберите "Multiple maps (LightMix)". Затем нажмите на кнопку "2 maps".
- Вставьте карты Corona Sky в слоты, доступные в диалоге Corona Multiple Environment Maps Setup. Примечание: если вы хотите добавить более 2 окружений в вашу сцену, это также возможно. В этом случае просто увеличьте количество карт с помощью крутилки в верхней части окна.
По умолчанию каждое Corona Sun будет автоматически связано с каждым соответствующим Corona Sky:
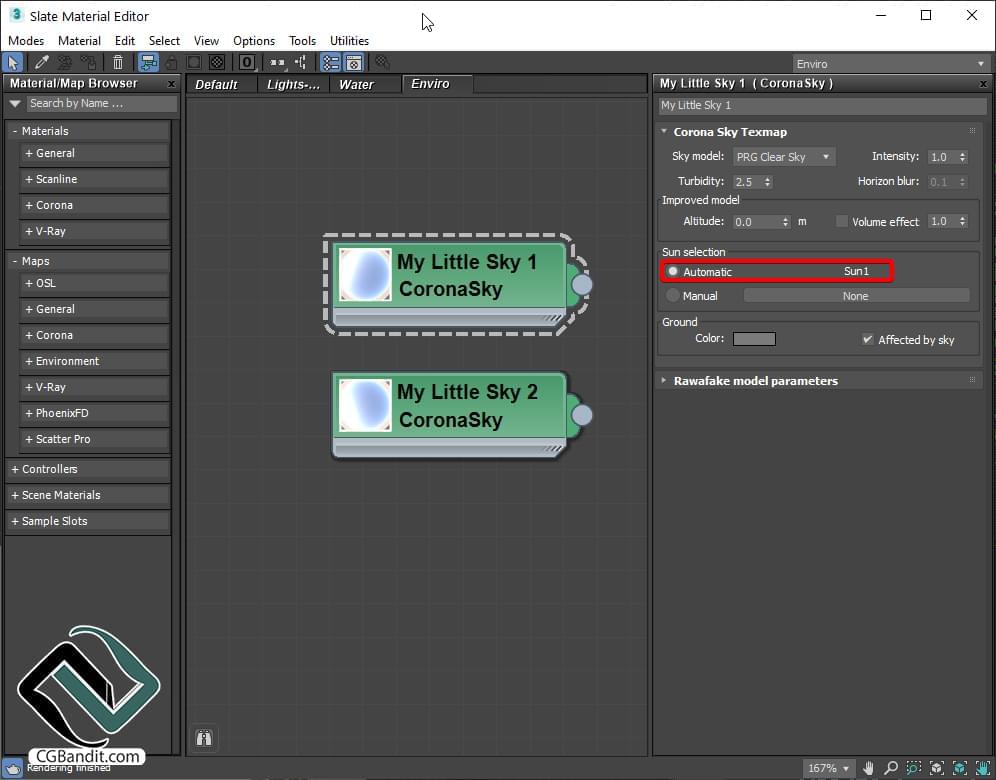
Также можно вручную указать, какое солнце должно быть связано с каким небом:
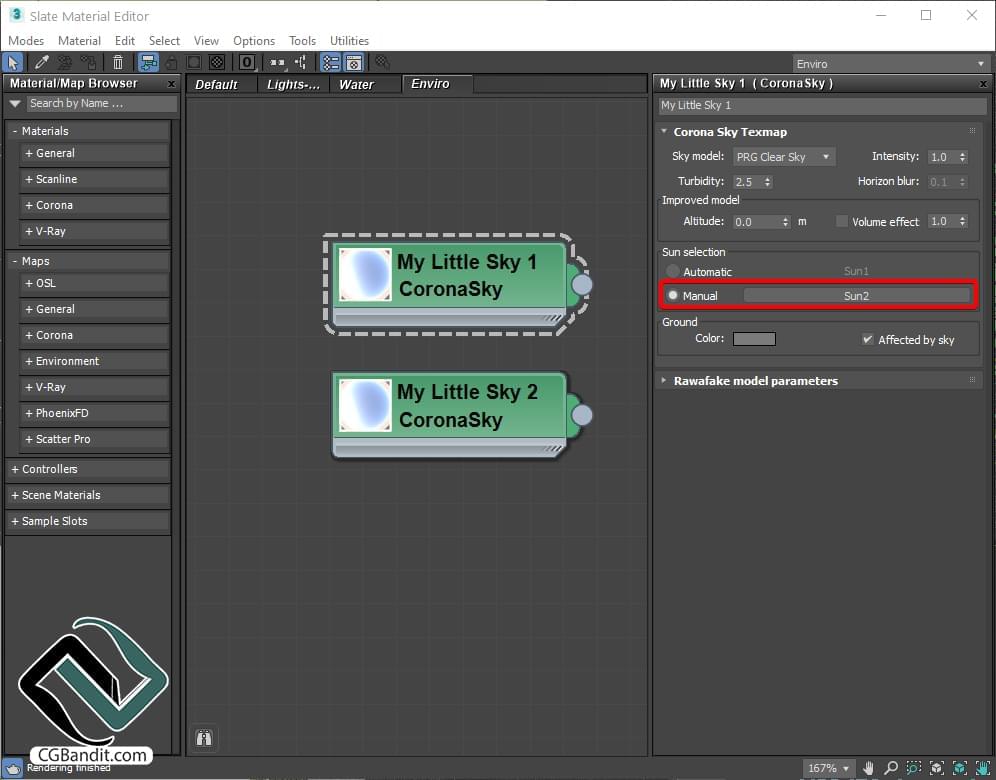
Использование Corona Sky и Corona Sun в LightMix
Независимо от того, используется ли одно Corona Sky и Corona Sun или несколько, можно управлять их цветами и интенсивностью с помощью LightMix. Это можно сделать с помощью кнопки "Open Corona Interactive LightMix Setup" на официальной панели инструментов Corona.
В этом примере, чтобы продемонстрировать, как LightMix можно использовать с несколькими солнцами и небом, цвета первого солнца и неба были изменены на холодный синий, а цвета второго солнца и неба - на теплый оранжевый:
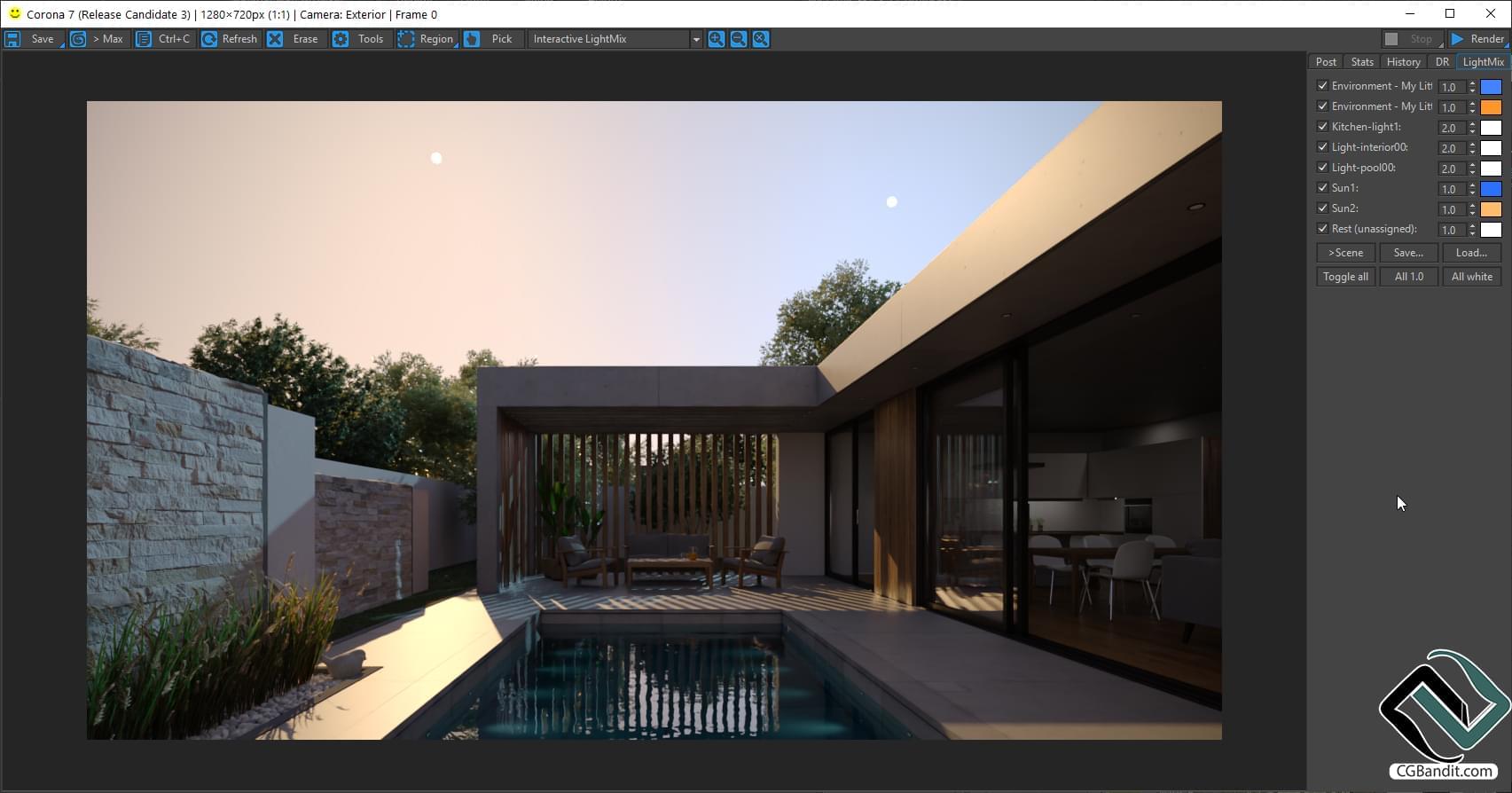
Сохранение Corona Sky и Corona Sun как 360 HDRI bitmap
После добавления Corona Sky и Corona Sun в сцену, полученный рендер с 360 панорамной Corona Camera может быть сохранен как 32-битный файл (например, EXR) и затем может быть повторно использован в качестве HDRI окружения для других сцен. Для корректного рендеринга сферической панорамы пропорции выходного изображения должны быть установлены 2:1 (например, 2000 x 1000 пикселей).
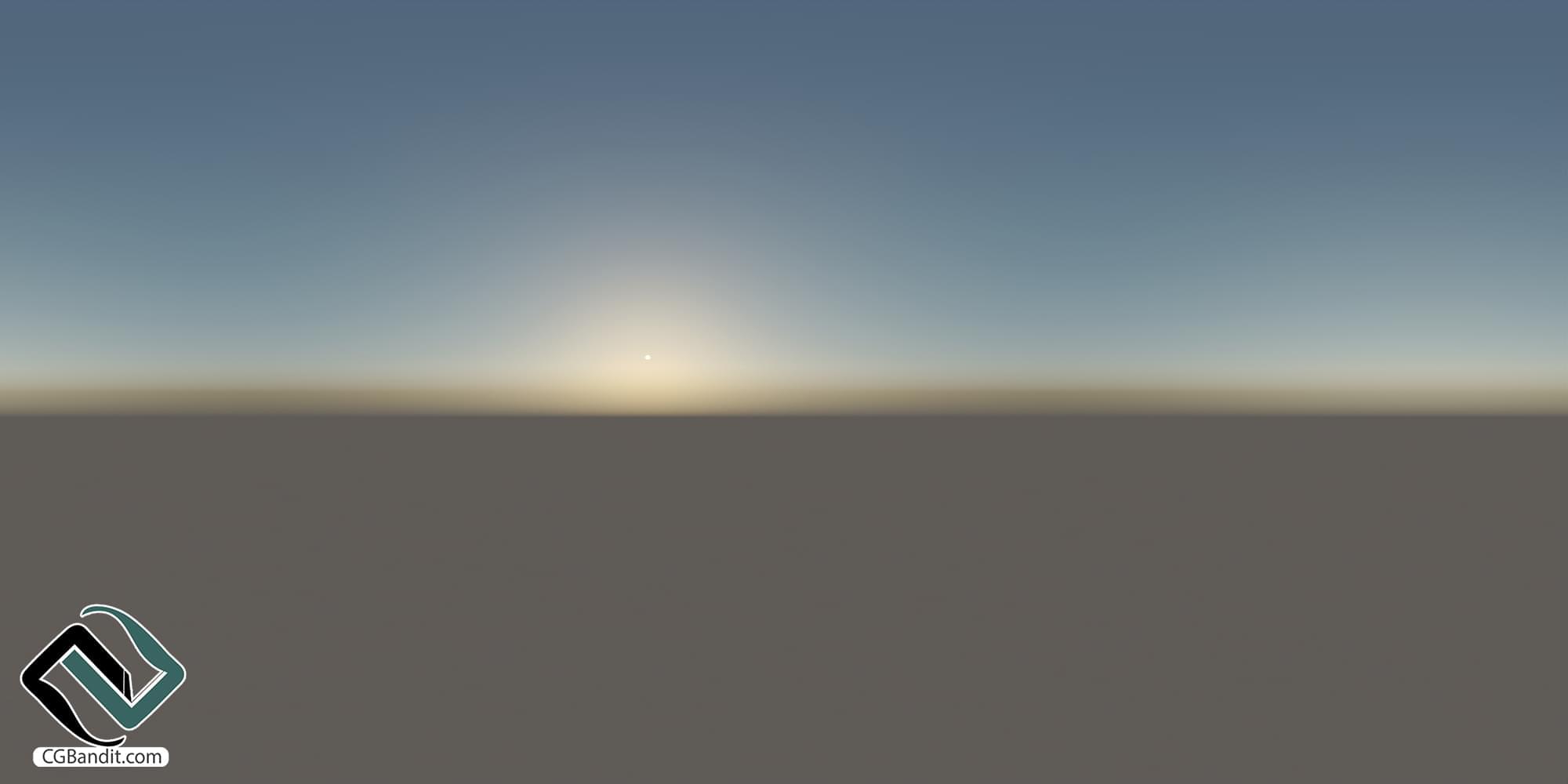
Примечание: практически нет разницы в производительности рендеринга между рендерингом сцены с процедурным Corona Sky + Corona Sun и использованием среды HDRI. Использование настроек Corona Sky + Corona Sun обеспечивает большую гибкость, поскольку различные параметры и положение солнца можно изменять интерактивно, что невозможно в случае использования HDRI-окружения.
Добавление облаков
В настоящее время Corona Renderer не предлагает никакой опции облачности в карте Corona Sky, поэтому облака должны быть добавлены вручную, например, путем:
- размещения плоской плоскости с текстурой, напоминающей облака, высоко над сценой
- Используя коробку или другую твердую геометрию с материалом Corona Volume Material
- Использования облачного HDRI для прямой видимости вместо карты Corona Sky
Примеры, советы и рекомендации
Внутреннее освещение с помощью Corona Sun and Sky

Наружное освещение с помощью Corona Sun and Sky

Цветокоррекция карты Corona Sky
Хотя это не физически точная модель, поскольку модель солнца и неба точна по умолчанию, можно скорректировать цвет карты Corona Sky для художественного направления, например, используя карту Corona Color Correct:
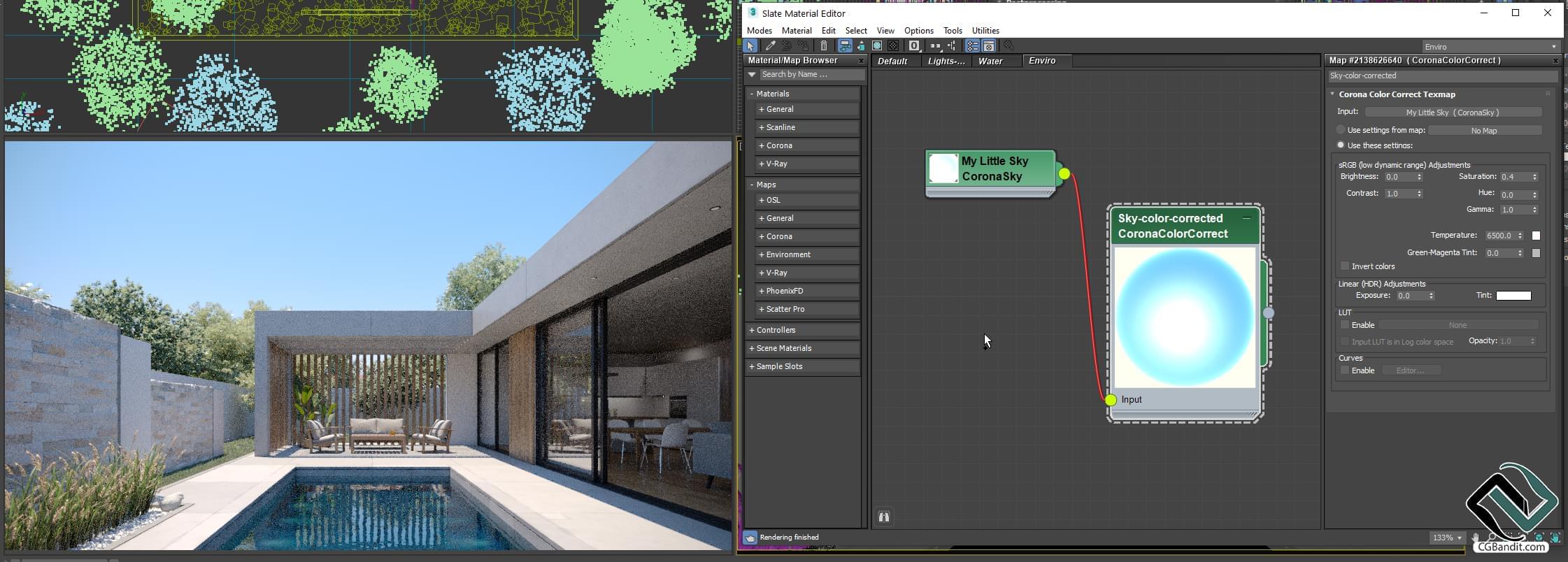
В этом примере насыщенность карты Corona Sky была сильно увеличена.
Наложение тонов, постобработка, свечение и блики.
Помните, что эффекты постобработки, такие как свечение и блики, сильно влияют на внешний вид солнца и неба. Даже небольшое изменение цвета или интенсивности солнца и неба может кардинально изменить восприятие визуализированного изображения:

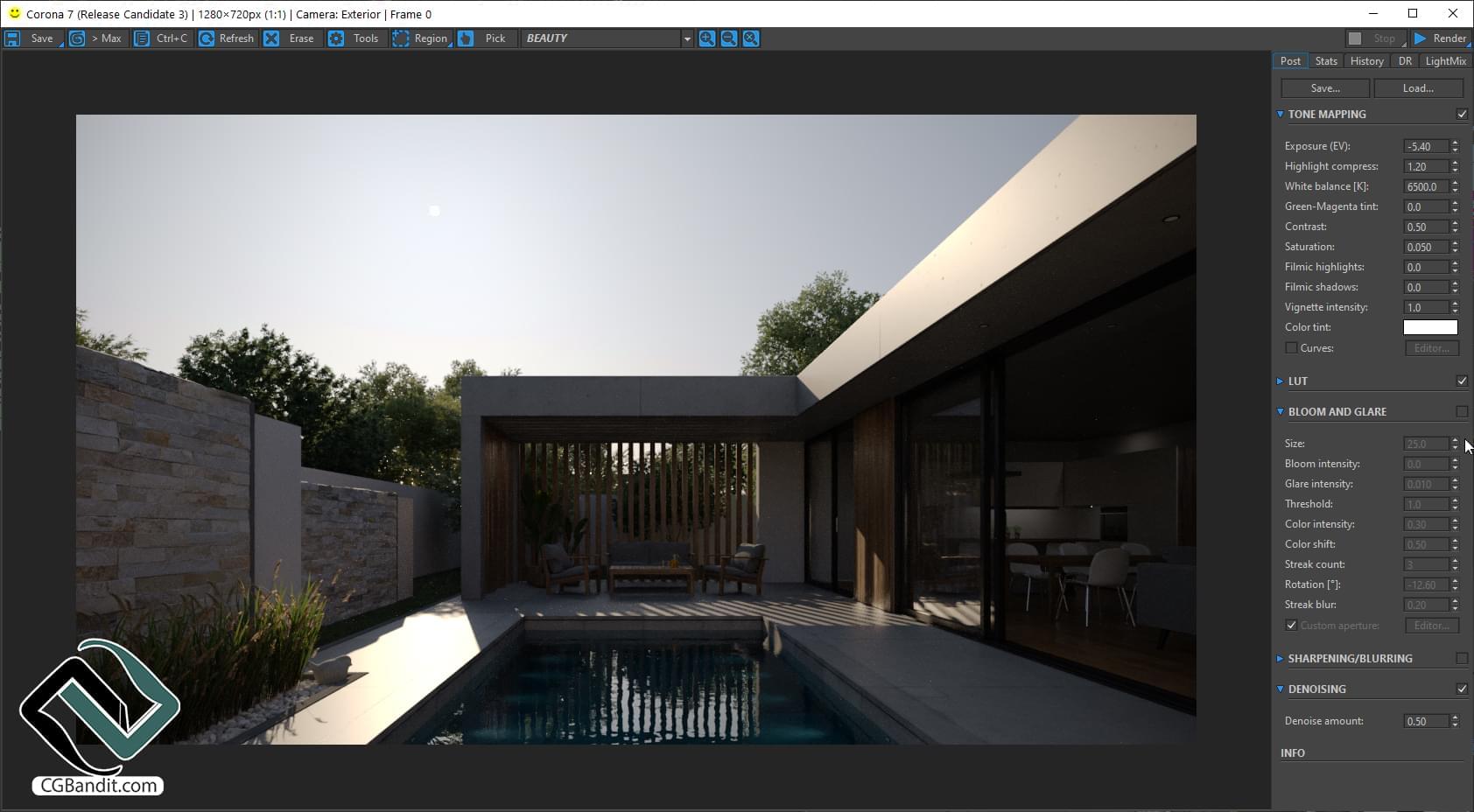
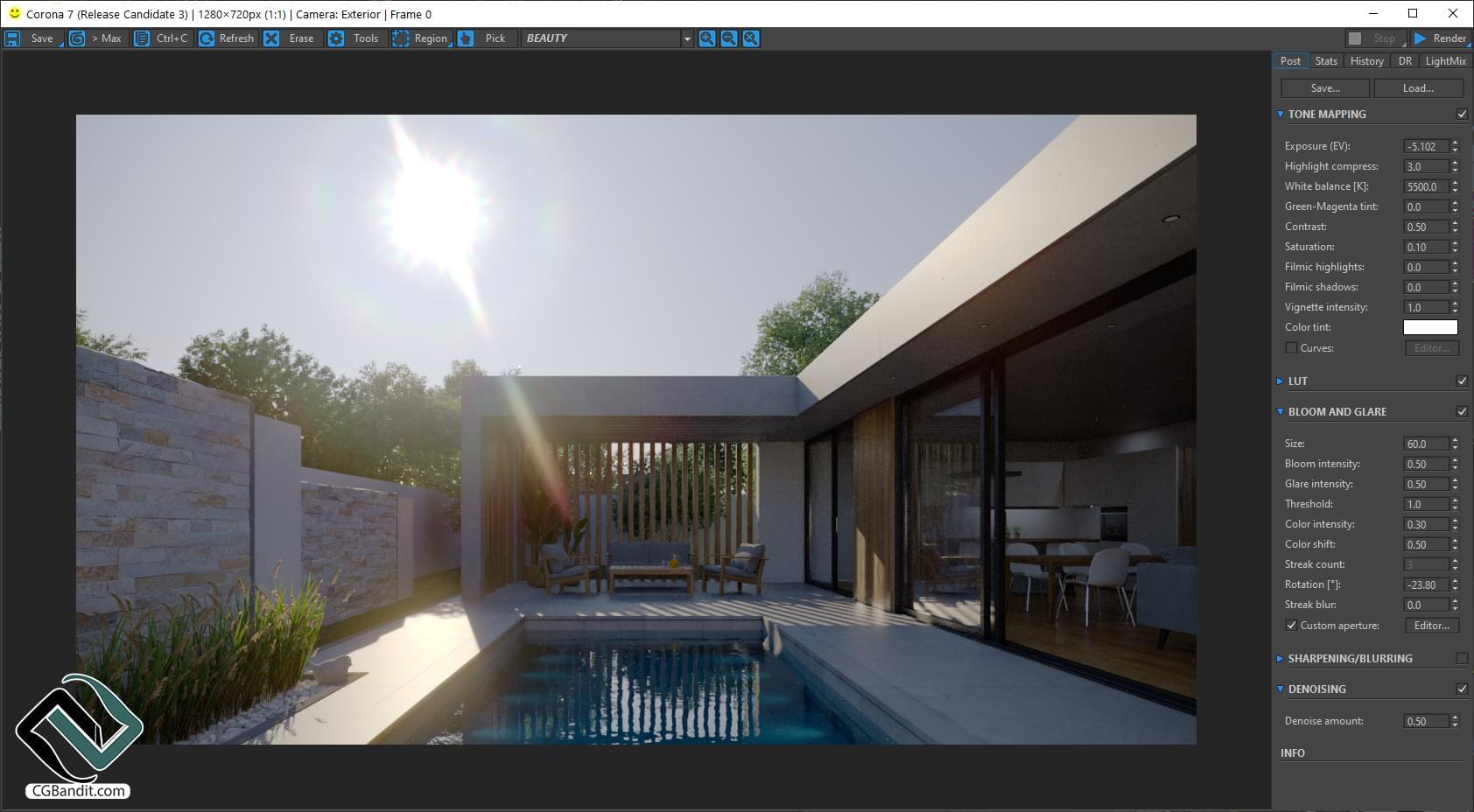
Солнце, небо и каустика
Помните, что когда каустика включена, они будут генерироваться Corona Sun и Corona Sky, как и ожидалось:

Перевод статьи осуществлен образовательным проектом CGBandit c официального сайта coronarenderer.

В этом туториале вы научитесь устанавливать и освещать внешнюю сцену 3ds max с помощью технологий HDRI Skydome и Corona. В общем-то, технологии HDRI освещения достаточно просты, но некоторые вещи помогут улучшить результат.
VP HDRI Skydomes имеют очень высокий динамический диапазон, с его помощью лучше всего создавать резкие солнечные тени. Также они имеют правильный баланс белого, который в несколько кликов создаст реалистичное и красочное освещение сцены.
В основном, нужно просто выполнять два главных действия: во-первых, загрузить hdri skydome, который вы хотите использовать, а во-вторых, отрегулировать настройки камеры, такие как экспозиция и баланс белого.
Загрузка и настройка HDRI файла.
Для начала откройте панель environment and effects (Rendering / Environment .. или shortcut “8” ). Добавьте environment map и выберите Bitmap. Выберите файл HDRI.
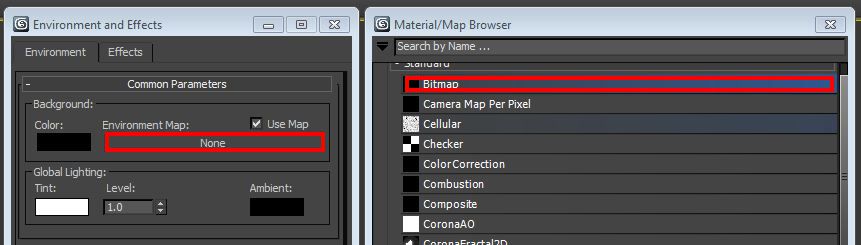
Для получения более резких теней можно снизить значение gamma, наиболее подходящие значения в диапазоне 0.7-1.0.
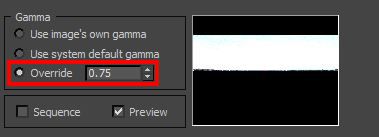
В меню Bitmap во вкладке coordinates установите тип Environ, Spherical Environment. Смещение позволит вращать небо ( 0-это 0 градусов, а 1- 360 градусов, поэтому 0.5 повернет небо на 180 градусов).
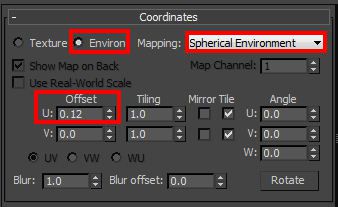
На данном этапе мы добавили skydome-файл к нашей среде, который производит свет. В следующем шаге рассмотрим настройки камеры.
Настройки камеры.
Есть 2 основных момента при настройке камеры: правильная экспозиция и адекватный баланс белого.
Для этой установки нужно зайти в панель render setup и во вкладке Corona settings найти вкладку Exposure and color mapping tab.
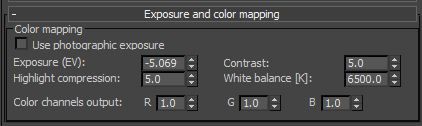
Наиболее важный параметр - это Exposure, меньшее значение уменьшает общую яркость, а высокое значение, соответственно, увеличивает яркость. Нажатая кнопка compression поможет уменьшить засвеченные область в вашем рендере.
И наконец, настройка баланса белого поможет отрегулировать цветовые значения. Значение в диапазоне от 4500 до 6500 в большинстве случаев должно подойти.
Если будет слишком теплый свет, необходимо уменьшить значение, и если слишком холодный, то значение нужно увеличить.
Также, иногда наличие белых зон, голубоватых или красноватых, могут привести к улучшению общего результата и зависит от настроения, которое вы пытаетесь передать.
Все VP HDRI Skydomes включают сцены 3ds max с правильным светом и настройками камеры для Corona, так что вы можете смело приступать к рендерингу собственной сцены.
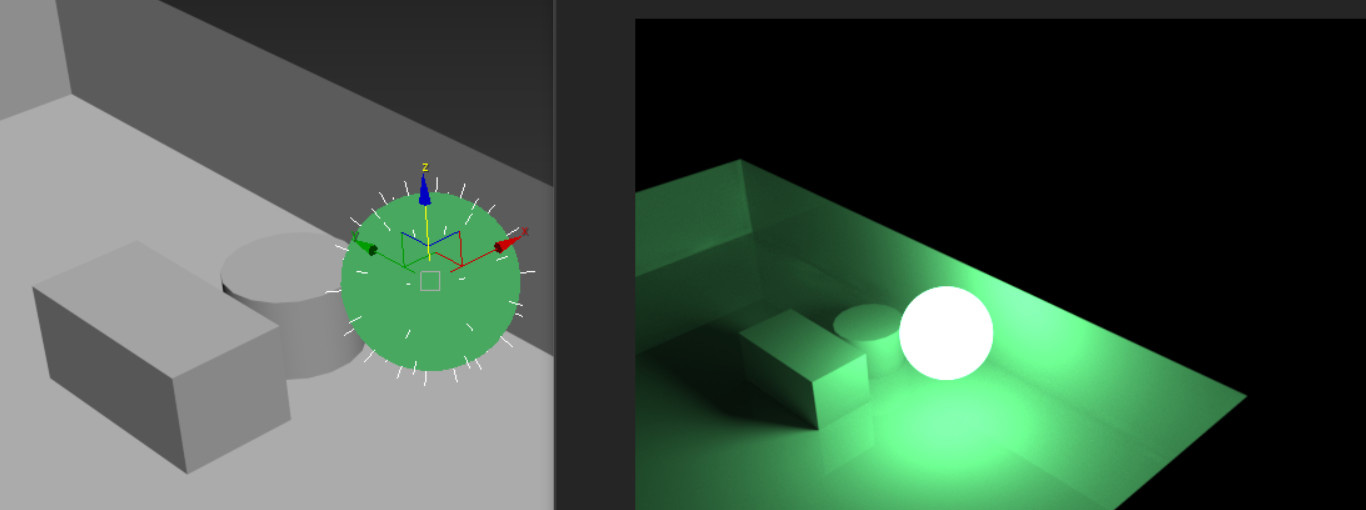
Стандартные источники света, встроенные в 3ds Max, имеют много интересных особенностей. Но их нужно долго настраивать и результат может оказаться неудовлетворительным. Поэтому при установке систем рендеринга в 3ds Max добавляются новые источники освещения. Разберем такие источники на примере Corona Renderer. Найти их можно в меню Create – Lights – Corona.
Для создания источников нужно выбрать их на панели Create и растянуть в рабочей области, как любой стандартный объект.
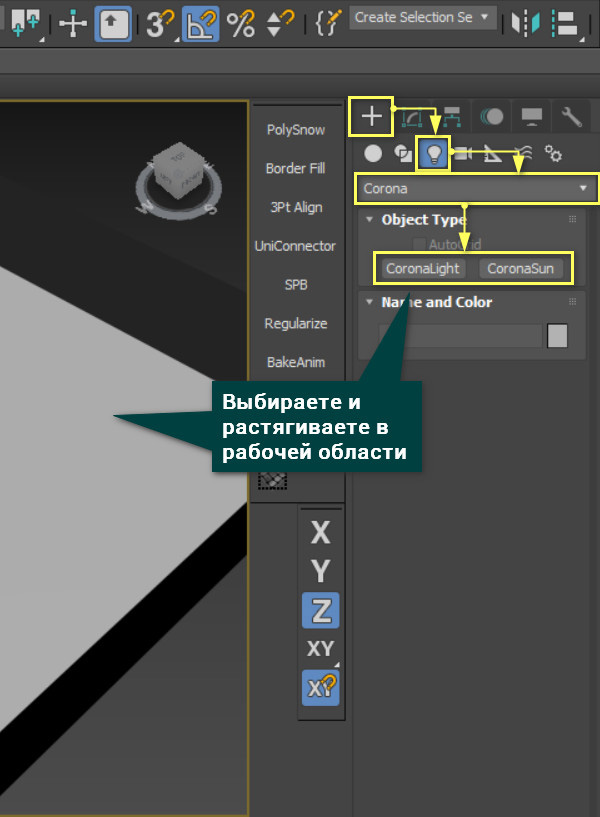
1. Corona Light
Галочка On включает освещение объекта.
Targeted создает точку, за которой следует направление света (подходит для других форм источника).
Intensity определяет силу свечения. В соседнем окошке можно поменять единицы, в которых оно исчисляется.
В меню Color можно поменять настройки цвета и его изображения:
а) Direct input позволяет выбрать цвет освещения с помощью палитры. Параметр Value в палитре влияет на интенсивность источника.
б) Kelvin temp изменяет цвет свечения в зависимости от температуры по Кельвину. Такой вариант ограничен теплым и холодным светом.
в) Texmap накладывает на источник света текстуру. Так можно частично заблокировать свет. Цвет свечения будет соответствовать цветам карты.
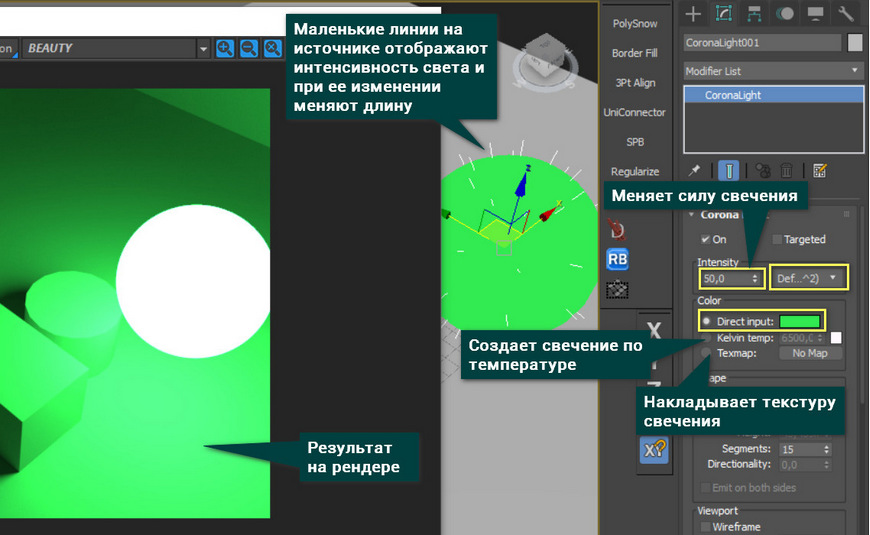
В меню Shape можно менять формы источников: сфера (Sphere), прямоугольник (Rectangle), диск (Disk) и цилиндр (Cylinder).
Width/radius и Height настраивают меняют размер источников. Так как свет исходит от объекта целиком, то его размер влияет на размер освещаемой области.
Wireframe отображает источник в виде сетки. Gizmo size меняет длину лучей на поверхности.
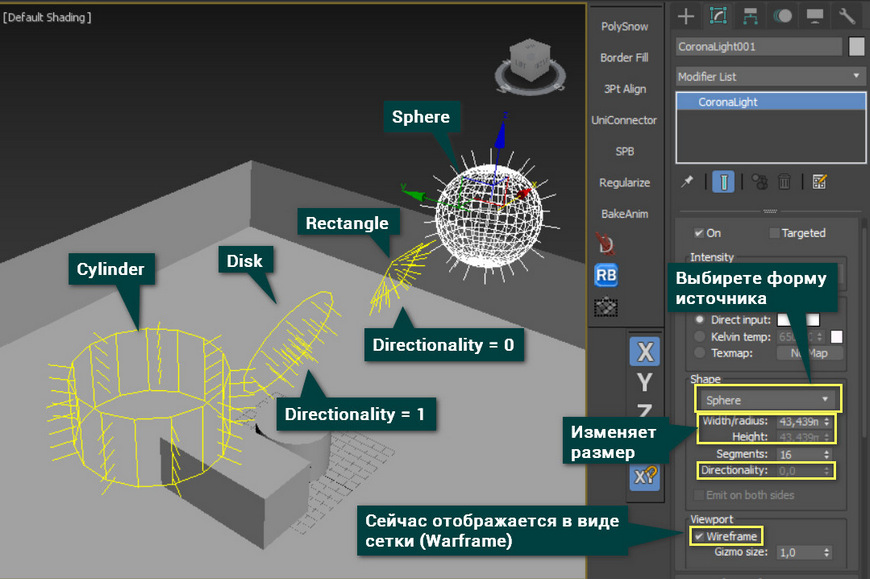
В меню Nonphysical properties можно исключить объект, чтобы свет его игнорировал. Исключить можно с помощью «+». Кнопка «0 object excluded…» открывает меню исключенных объектов. 0 изменяется на число исключенных объектов.
Visible directly - отключает видимость источника на рендере.
Visible in reflection – отключает видимость в отражениях.
Visible in refraction – отключает видимость в прозрачных объектах.
Occlude other lights – убирает тень при попадании света от других источников.
IES позволяет подключать готовые IES-файлы с данными о распространении света.
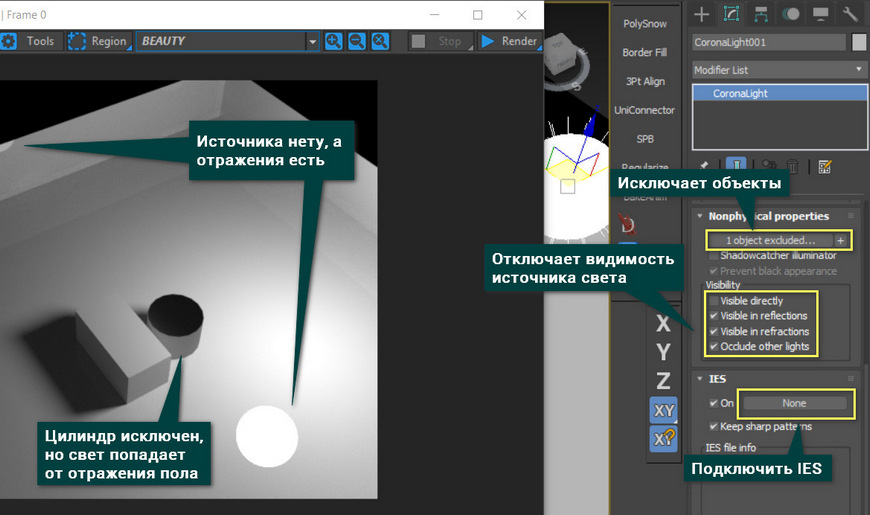
2. Corona Sun
Corona Sun – это направленный источник света, не имеющий обычного источника. Свет распространятся вдоль прямой между иконкой и точкой Target. Если Targeted отключить, эти точки останутся, но изменится принцип управления. Intensity – меняет силу свечения солнца.
Настройки совпадают с Corona Light, кромке двух:
1) Add CoronaSky environment – добавляет в сцену окружение неба. Удобно для быстрого создания уличного света и окружения.
Прочитать про CoronaSky и другие методы создания окружения можно в статье Как сделать фон в 3ds Max .
2) Size – меняет размер солнечного диска. Влияет он на размер солнечного диска, отображаемого на рендере. Видимость отключается так же, как у Corona Light.
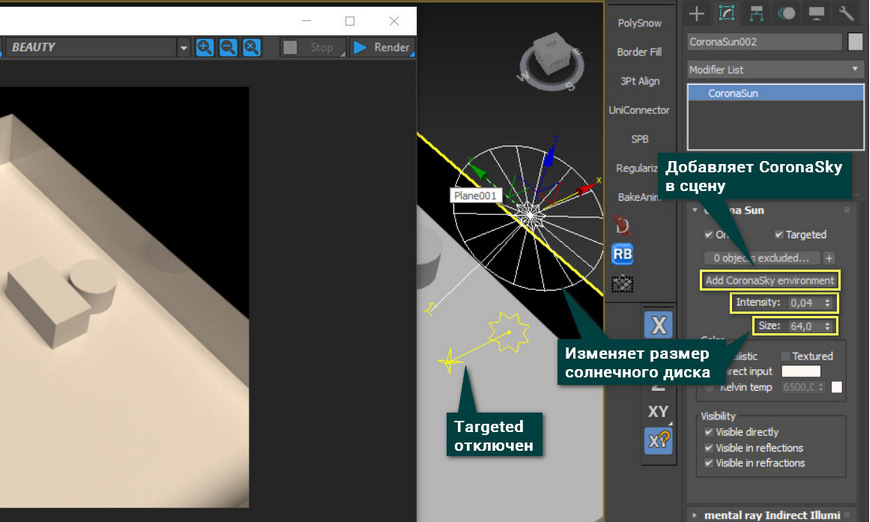
Очень важно следить за расположением солнца. В зависимости от угла наклона будет различное освещение.
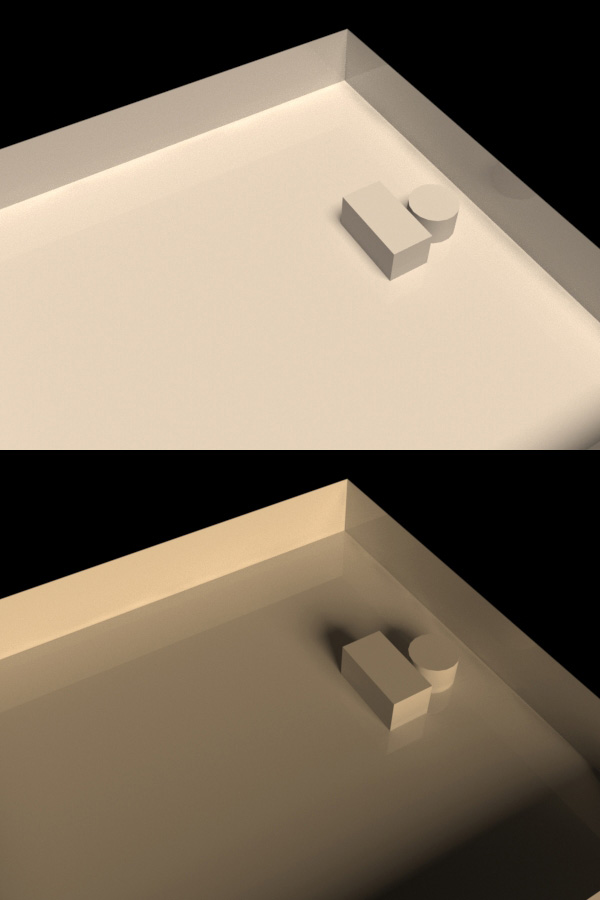
3. CoronaLightMtl
Это не инструмент, как предыдущие варианты, а материал. Он может пригодиться, если стандартные источники не подходят для поставленной задачи. Сначала нужно открыть редактор материалов Material Editor клавишей «М» или кнопкой Render Setup в меню Main Toolbar. Затем перетащите материал в рабочую область. Настраивать его можно как любой источник освещения Corona. Большая часть настроек материала повторяет настройки уже перечисленных источников света. Более подробно настройки сейчас разбираться не будут.

Чтобы назначить материал нужно выбрать его двойным нажатием ЛКМ и выделить объект. После этого нужно нажать кнопку Assign Material to Selection. Теперь объект будет светиться в рабочей области.
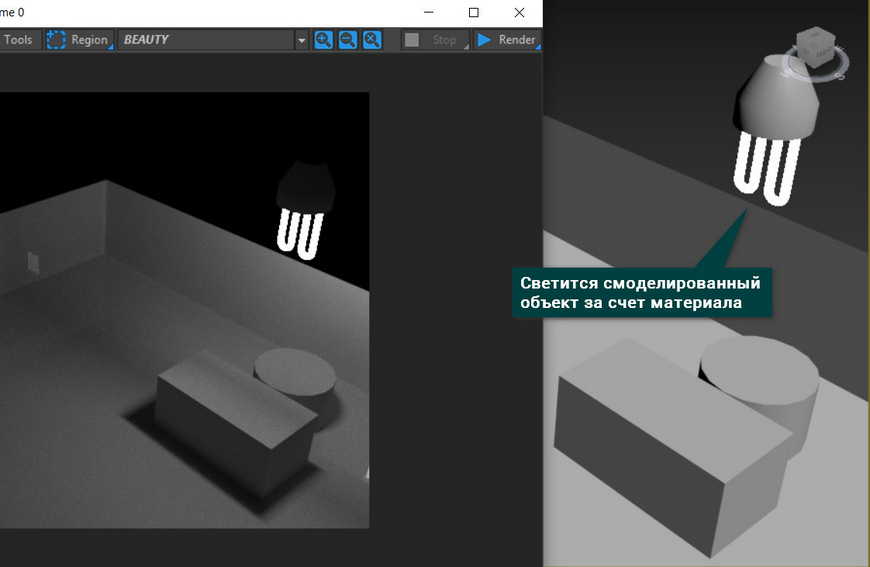
Инструментов для создания света у Corona Renderer немного. При этом все они довольно простые, имеют одинаковый интерфейс и дают хороший результат. Пользуясь указанными инструментами, вы сможете создать абсолютно любой светящийся объект и осветить сцену.
Кроме обычной настройки источников света, Corona предлагает инструмент управления освещением прям на финальном изображении!
Читайте также:

