Как настроить планшет самсунг галакси таб 2
Обновлено: 07.07.2024
В прошлом году южнокорейская компания представила на рынок две модели планшетов на операционной системе Android из линейки Galaxy – Tab 8.9 и Tab 10.1. В этом году были показаны Tab 2 7.0 и Tab 2 10.1. На презентации планшетов практически всех журналистов интересовали основные отличия «старых» устройств от «новых». Думаю, такой же вопрос возникнет и у потенциальных покупателей продукции Samsung. Поэтому я постараюсь вкратце объяснить разницу между Tab 10.1 и Tab 2 10.1.
Во-первых, чтобы лишний раз не конфликтовать с Apple, компания Samsung немного изменила дизайн: на этот раз на лицевой панели, справа и слева, появились динамики. Во-вторых, «второй» Tab обзавелся слотом под карту памяти, которого явно не хватало в предыдущей модели. В-третьих, вместо чипсета от NVIDIA поставили чипсет от Texas Instruments – с моей точки зрения, решение верное. В-четвертых, и Tab 2 7.0, и Tab 2 10.1 умеют совершать звонки из «коробки». Что не понравилось, так это отсутствие автофокуса у камеры. «Первый Таб» с Wi-Fi стоит от 16 000 рублей, с 3G – от 20 000 рублей. «Второй Таб» с Wi-Fi - 15 000 рублей, с 3G – 20 000 рублей.
Я считаю, что как ни крути, а новые модели выглядят немного выигрышней, хотя бы из-за чуть меньшей цены и наличия разъема под microSD.
Дизайн, размеры, управляющие элементы
В отличие от предыдущей версии, которая сильно смахивала на «яблочный» гаджет, внешний вид лицевой стороны «Таба» 2 немного переделали: теперь по канту проходит тонкая полуглянцевая полоска темно-серого цвета, а по бокам располагаются динамики, прикрытые металлической сеточкой. Тыльная сторона выполнена из матового пластика светло-серого цвета.
Габариты Tab - 256x175x8.6 мм, а вес 565 граммов; Tab 2 - 256x175x9.7 мм, а вес – 588. Как вы видите, новинка стала чуть толще и тяжелее. Возможно, что это связано с установкой двух спикеров на фронтальной части. Для примера, размеры iPad3 – 241x185x9.4 мм, вес – 662 грамма.
Качество сборки, как всегда, на высоте: ничего не люфтит, не скрипит, задняя крышка не прогибается. Поскольку в целом материалы немаркие, отпечатки пальцев и другие следы остаются только на экране, и стираются они относительно легко. К сожалению, пока не заметил среди аксессуаров для P5100 каких-либо чехлов, так как от P7500, скорее всего, не подойдет - нет вырезов для динамиков.

На лицевой панели расположены фронтальная камера и датчик освещения. Последний реагирует быстро и плавно регулирует уровень яркости подсветки экрана. Кнопка включения, клавиша-качелька регулировки громкости, разъем под microSD, стандартный 3.5 мм аудиовыход и слот для обычной SIM-карты находятся на верхнем торце. На нижнем – микрофон и фирменный разъем Samsung. C обратной стороны аппарата – камера.











Samsung Galaxy Tab 2 10.1 и iPad2

Samsung Galaxy Tab 2 10.1, Samsung Galaxy S 3 и LG 3D Max
Дисплей
Диагональ экрана составляет 10.1 дюйма (физический размер 217х127 мм), разрешение такое же, как и на Tab 10.1 – 1280х800 точек (150 пикселей на дюйм), отображает 16 миллионов оттенков цвета, тип матрицы – PLS-LCD (одна из разновидностей IPS-матриц – Plane to Line Switching), тип сенсора – емкостный с поддержкой до 10 одновременных касаний. Чувствительность сенсорного слоя отличная. Экран практически нельзя поцарапать острыми предметами благодаря покрытию, выполненного из закаленного стекла (не Gorilla Glass).
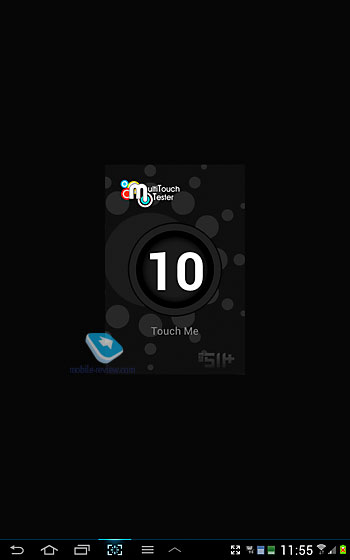
Углы обзора максимальные, но под наклонами дисплея P5100 изображение приобретает легкий фиолетовый оттенок, и немного падает яркость. Ее можно регулировать либо вручную, либо переключить в автоматический режим, так как на лицевой части планшета расположен датчик освещения. Она высокая, но несколько проигрывает планшету от Apple. Диапазон регулирования яркости большой: можно выставить очень низкую, при которой комфортно смотреть фильм или читать книгу ночью.
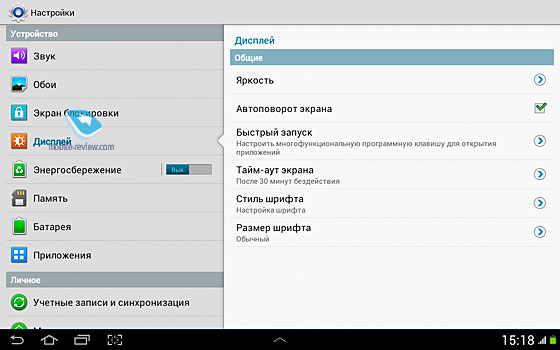
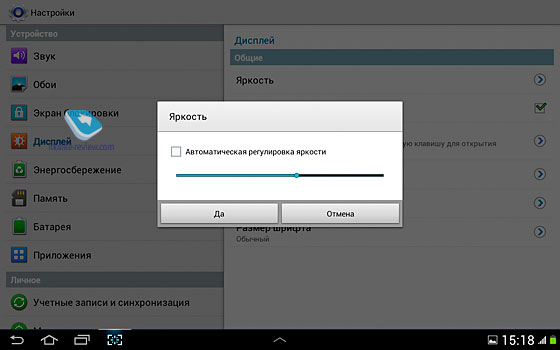
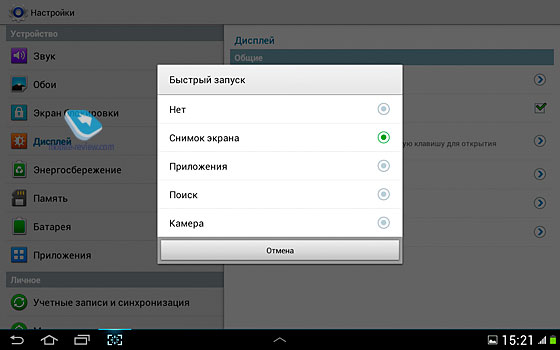
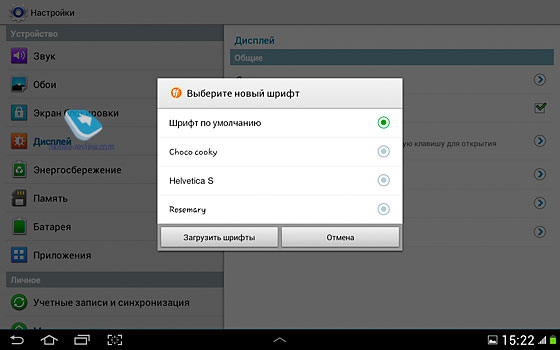
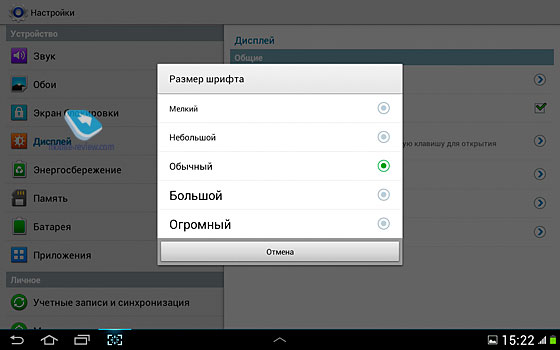
В отличие от предыдущих моделей, в настройках Tab 2 10.1 отсутствует пункт «Режим экрана». Зато есть выбор стиля и размера шрифта (мелкий, небольшой, обычный, большой, огромный).
На солнце дисплей выцветает примерно на 50%.

Дисплеи на максимальной яркости Samsung Galaxy Tab 2 10.1 (сверху), teXet TM-9720 и Ritmix RMD-1030 (снизу):
На минимальной яркости:
Аккумулятор
Samsung Galaxy Tab 2 10.1 оснастили литий-полимерной батареей емкостью 7000 мАч. Производитель заявляет, что полного заряда должно хватить до 10 часов в режиме разговора и до 2000 часов в режиме ожидания. Эти цифры близки к тем, что я получил на практике. Например, при воспроизведении фильмов на максимальной яркости и выводе звука на наушники аккумулятора хватило на 7 часов. В общем, неплохие данные автономной работы планшета: в режиме «обычного» использования (автоматическая яркость подсветки, 3G-интернет около 3-х часов и столько же Wi-Fi, просмотр полуторачасового фильма и двух часов прослушивания музыки на динамиках, а также фотографирование около одного часа) P5100 проработал почти 8 часов. Даже при максимальной нагрузке (высокая яркость подсветки, игры, тесты производительности и т.п.) разрядился аккумулятор спустя 6.5 часа.
От USB планшет не заряжается (на пиктограмме индикатора аккумулятора нарисован красный крестик), и логически это понятно: огромную емкость аккумулятора «заполнять» небольшим током можно целый день, а от сети потребуется около 3.5 часа.
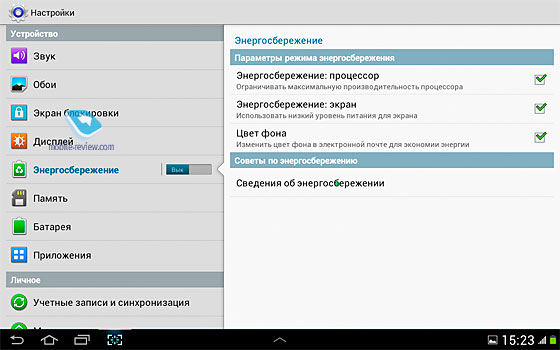
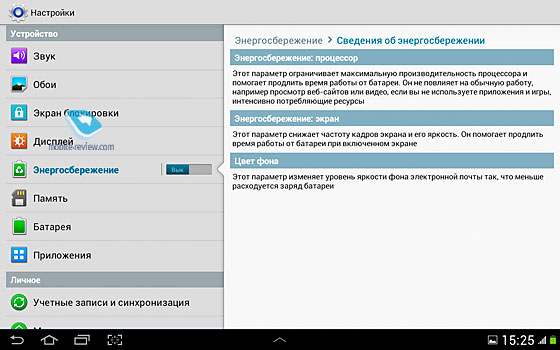
В разделе энергосбережения присутствуют несколько пунктов:
- Процессор. Ограничивать максимальную производительность
- Экран. Использовать низкий уровень питания для экрана
- Цвет фона. Изменять цвет фона в электронной почте
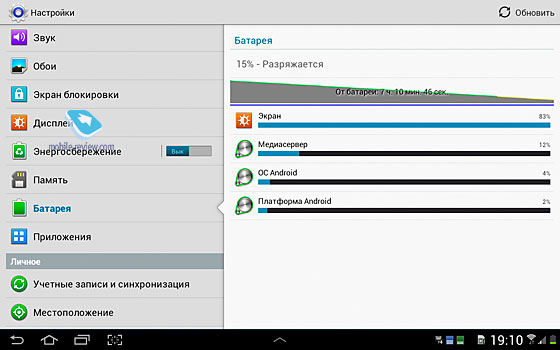
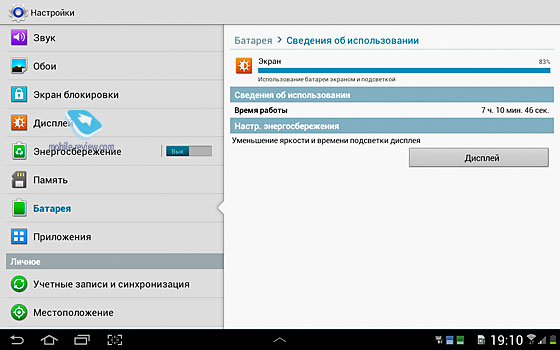
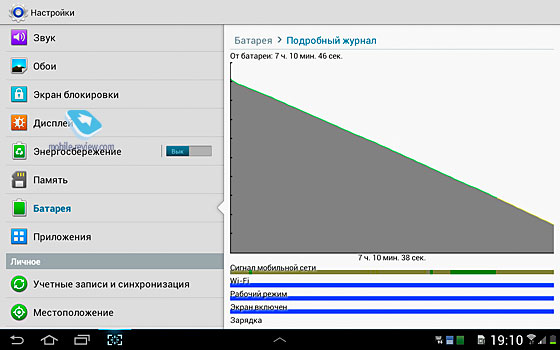
Чуть ниже находится краткое описание каждого пункта. За пару недель использования планшета в этом режиме выяснил, что большой разницы нет между включенной и выключенной функцией энергосбережения.
Коммуникационные возможности
Планшет работает в 2G- (GSM 850/900/1800/1900) и 3G-сетях (HSDPA 850/900/1900/2100). Скорость HSDPA+ достигает 21 Мбит/с, HSUPA до 5.76 Мбит/с. Из «коробки» появилась возможность осуществлять звонки. Звук можно перевести на беспроводную гарнитуру.
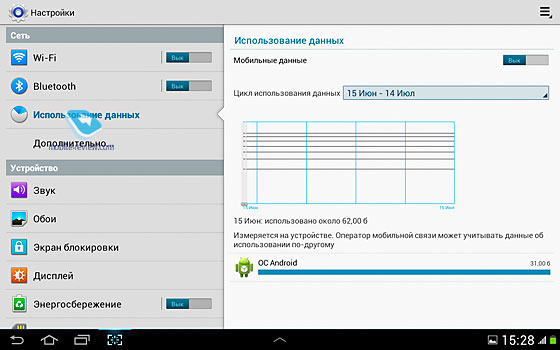
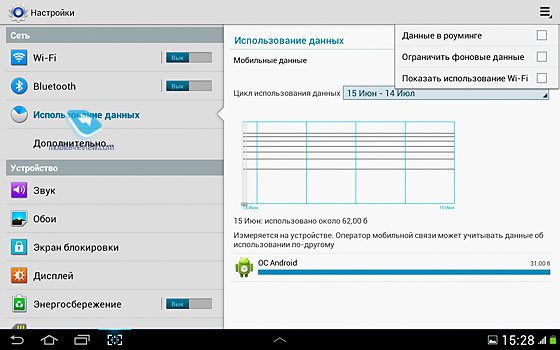
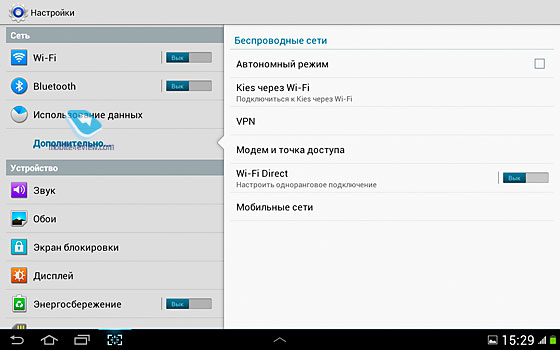
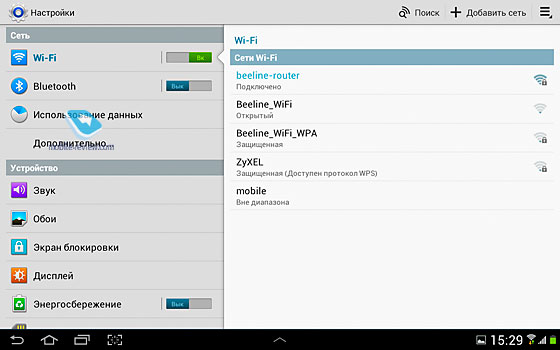
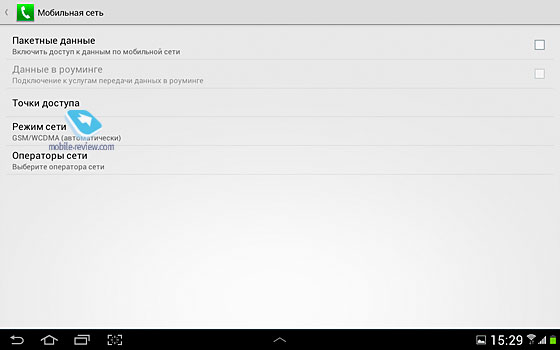
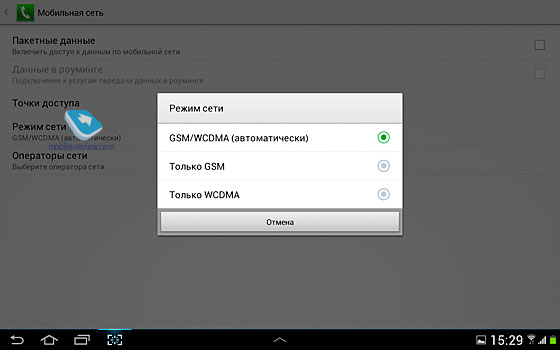
В наличии полный «джентльменский» набор: Bluetooth версии 3.0 с поддержкой стереопрофиля A2DP, Wi-Fi стандартов a/b/g/n (Dual-band) с возможностью «раздачи» интернета (точка доступа «Wi-Fi Hotspot») и USB 2.0 (фирменный разъем).
Для дополнительных аксессуаров, например, USB-хаба, клавиатуры или мышки, продаются специальные переходники. Да, не очень удобно, но Samsung, увы, пошел по стопам Apple.
За все время тестирования проблем с сетями не возникало.
Память и карта памяти
В аппарате 1 ГБ оперативной памяти, доступно около 700 МБ, из них свободно около 400 МБ. Внутренней Flash-памяти – 16 ГБ (в настройках отображается только 4.6 ГБ). Скорость записи на нее достигает 15 МБ/с. Есть слот под карту памяти microSD (до 32 ГБ).
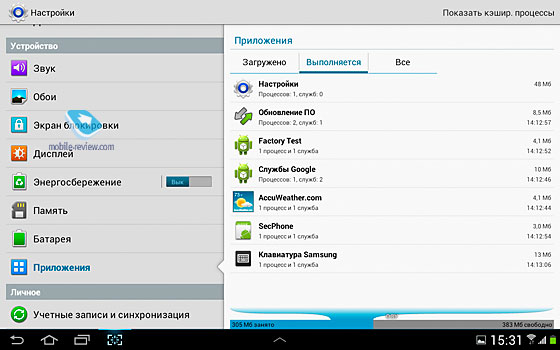
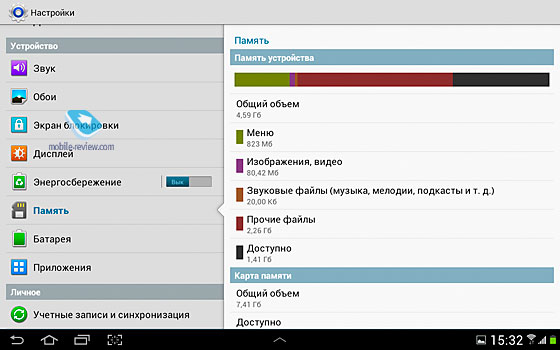
Камера
В планшете Galaxy Tab 2 10.1 установлены два модуля камер: фронтальная – 0.3 МП c большой глубиной резкости, основная – 3.2 МП без автофокуса и вспышки. Напомню, что в предыдущей модели фронтальная камера была на 2 МП, основная имела автофокус, а также присутствовала LED-подсветка.
Основная камера неплохая. Максимальное разрешение до 2048х1536 пикселей. Цветопередача естественная, баланс белого практически идеальный, четкость картинки удовлетворительная. Сфотографированный текст с листа А4 можно разобрать.
Видеоролики записываются в разрешении 720р (1280х720 пикселей) при 30 кадрах в секунду.
Интерфейс фоторежима: справа – переключение фото/видео, активация затвора, вход в галерею; слева – переключение на фронтальную камеру, режим съемки (один снимок, снимок улыбки, панорама), таймер (выключен, 2 – 10 секунд), яркость (от -2 до +2), настройки. Появилась возможность менять местоположение иконок.
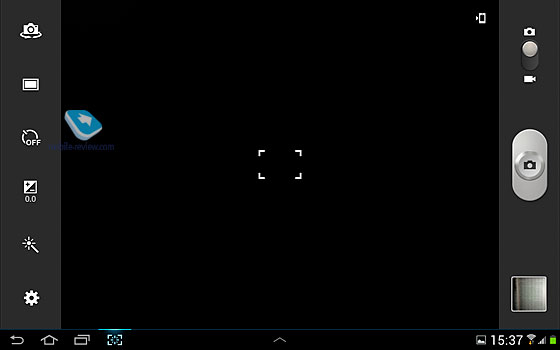
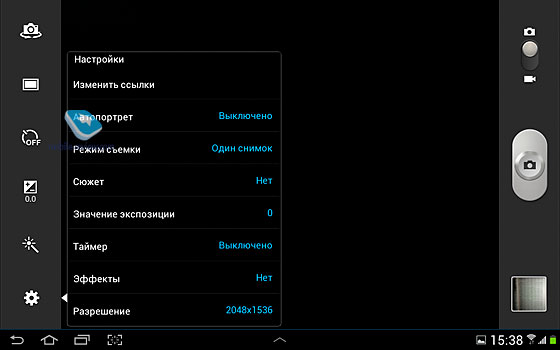
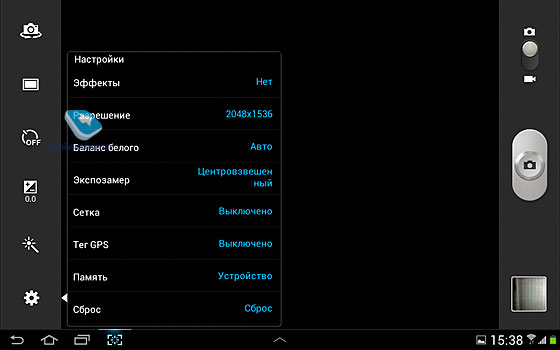
Настройки фоторежима:
- Автопортрет
- Сюжет (нет, пейзаж, ночь, спорт, помещение, закат, рассвет, осенние цвета, фейерверк, сумерки, подсветка)
- Значение экспозиции
- Таймер
- Эффекты (нет, оттенки серого, сепия, негатив)
- Разрешение (640х480, 1280х720, 1024х768 … 2048х1536)
- Баланс белого (авто, дневной свет, лампа накаливания, флуоресцентный свет, облачно)
- Сетка
- Память
- Тег GPS (включен или выключен)
Интерфейс видеорежима: справа – переключение фото/видео, активация затвора, вход в галерею; переключение на фронтальную камеру, режим записи (обычный, видео для MMS), таймер (выключен, 2 – 10 секунд), яркость (от -2 до +2), эффекты, настройки.
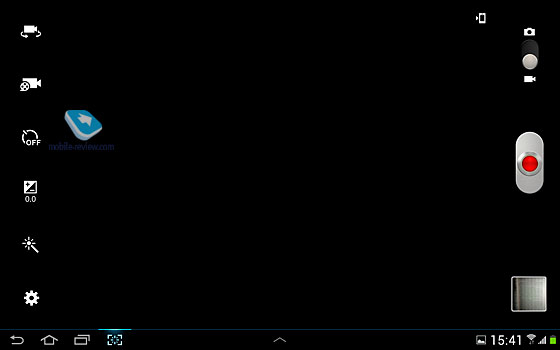
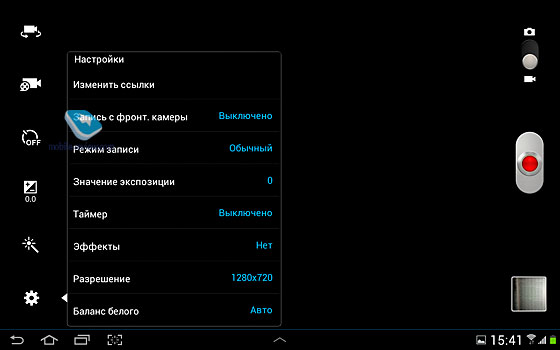
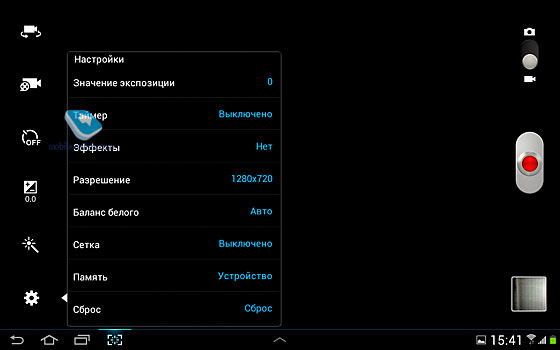
Настройки видеорежима:
- Запись с фронтальной камеры
- Режим записи
- Значение экспозиции
- Таймер
- Эффекты
- Разрешение (640х480, 720х480, 1280х720)
- Баланс белого
- Сетка
- Память
- Сброс настроек
Из фотофайла можно получить полную EXIF-информацию:
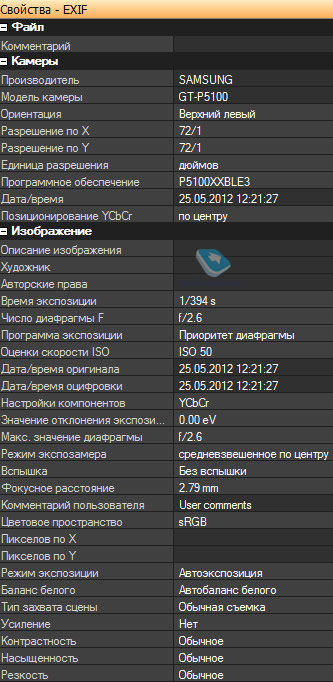
Характеристика видеофайла:
- Формат: MP4
- Видеокодек: AVC, 12 000 Кбит/сек
- Разрешение: 1280 x 720, 30 к/с
- Аудиокодек: AAC, 128 Кбит/сек
- Каналы: 1 канал, 48,0 КГц
Альбом:
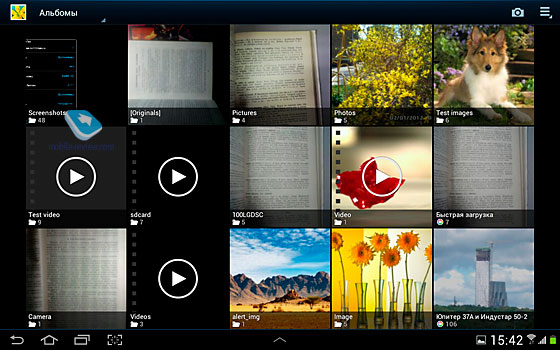
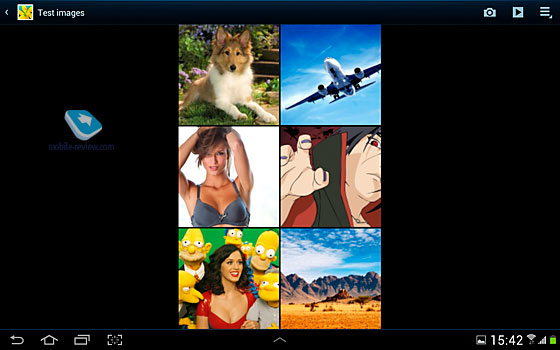
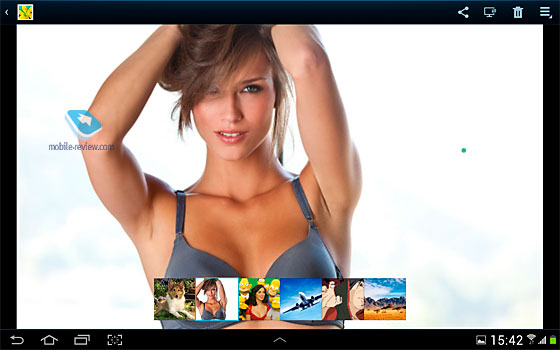
Примеры фотографий на основную камеру:
Примеры фотографий на фронтальную камеру:
Производительность
Как раз здесь произошли основные изменения. Фирма Samsung отказалась от чипсета NVIDIA Tegra 2 и установила чипсет американской компании Texas Instruments – OMAP 4430. Технический процесс – 45 нм, набор команд CPU – ARMv7, графический ускоритель - PowerVR SGX540. Процессор – двухъядерный Cortex-A9 с тактовой частотой 1 ГГц. Чипсет относится к четвертому поколению OMAP, которое содержит аппаратный мультимедийный ускоритель IVA3 с программируемым DSP, что позволяет кодировать/декодировать 1080p Full HD видео.
«TI OMAP 4 использует ARM-Cortex A9 ядра с блоком обработки SIMD-команд (также известен как NEON), который позволяет значительно увеличить производительность, в ряде случаев превосходя Nvidia Tegra 2 Cortex-A9 с не-векторным блоком обработки вещественных чисел. Также используется двухканальный контроллер памяти LPDDR2, сравнимый с одноканальным контроллером Nvidia Tegra 2».
Я без проблем запускал на Tab 2 10.1 практически все современные мощные игрушки, включая Shadow Gun, Real Racing 2, NFS Shift HD и Modern Combat 3. Впрочем, последняя слегка подтормаживает.
Один из самых нашумевших планшетов компании Samsung является Galaxy Tab 2, однако ожидания не оправдали конечных результатов. Скорей всего, компания решила взять массовостью, и уже не обращать внимание на качество сборки и комплектацию в целом. В начале статьи кратко об технических характеристиках и дизайне, а под конец уже коснемся, как настроить планшет Самсунг для работы в сети Internet.
Краткий обзор начинки
- Операционная система: Андроид 4.0, или новая 4.1
- Внутренняя память: 16 Гб и слот для внешних карт
- Оперативная память: 1024 Мб
- Микропроцессор: двухъядерный OMAP 4430, частота 1000 МГц на ядро
- Графический контроллер: PowerVR SGX 540
- Подключения к сети: Wi-Fi (стандарты b/g/n) и 3G
- Экран: десятидюймовый, разрешение 1280х800 точек, защитное стекло и поддержка 10 одновременных прикосновений
- Фото-видеосъемка: 0,3 МП – фронтальная и 3 МП – тыловая
- Передача данных: Bluetooth 3.0
- Дополнительные интерфейсы: GPS, компас, акселерометр, гироскоп, датчик освещенности
- Масса: 588 грамм
- Габариты: 256.6х175х9.7 миллиметров.
Дизайн и комплектация
В руках типичный представитель линейки Galaxy с характерным дизайном, который повторяется из модели в модель, и имеет такие черты:
- Корпус из глянцевого пластика
- Два симметричных динамика на лицевой панели
- Серебристая окантовка
- Закругленные углы.

Помимо динамиков, можно найти глазок фронтальной камеры и датчик освещенности, а в нижней части корпуса – эмблема компании.

Серебристая окантовка немного заходит на заднюю часть корпуса, в районе глазка основой камеры. По центру еще одна эмблема компании производителя.
Интерфейсы, комплектация

Основная часть коммуникаций устройства находится на верхнем ребре, в частности:
- Клавиша Power
- Качелька управления звуком
- Слот для flash-card
- Слот для сим-карт
- Разъем для наушников.

На противоположной стороне имеется небольшое отверстие микрофона и фирменный разъем USB для зарядки и подключения к компьютеру.
Важно знать, купив кабель USB OTG, можно подсоединять внешние периферийные устройства, например, накопители памяти или модемы.
По бокам никаких портов и клавиш нет.

Очень разочаровала поставка устройства, такого подхода никто не ожидал:
- Планшет
- Кабель USB
- Зарядное устройства
- Большой набор документации.
С чем связан такой скупой набор – так и осталось загадкой, возможно, хотели удешевить устройство, или заработать на фирменных аксессуарах.
Сборка устройства

Слабые места корпуса
К большому сожалению, сборка гаджета остается на очень плохом уровне. В частности, на изображении показаны зоны, которые больше всего страдают во время эксплуатации. Края загибаются, а серебристая полоса в районе разъем зарядки отходит от корпуса и появляется люфт. Будьте осторожны и резко не выдергивайте кабель USB, а аккуратно отсоединяйте.
Настройка сети и устройства

Обновленная панель быстрого доступа позволяет:
- Подключаться к Wi-Fi, Bluetooth после первичной настройки
- Управлять звуком и яркостью экрана
- Подключать мобильную сеть
- Доступ к основным настройкам
- И другие возможности.
Чтобы быстро перейти к настройкам, нажимаете в панели на ярлык шестеренки на верхней серебристой полосе.

В конце статьи будет рассмотрено, как настроить планшет самсунг галакси таб 2 на ручную установку прошивки. Поэтому посещение пункта настроек «Об устройстве» необходимо в любом случае, потому что пункт содержит информацию о номере сборки и версии прошивки девайса, которые пригодятся при подборе прошивки из неофициальных источников.
Важно знать, получить новую прошивку можно и через официальные обновления, для этого потребуется перейти в пункт «Обновление ПО».
Wi-Fi подключения

Возвращаемся в настройки/беспроводные сети/Wi-Fi, смотрите выше. Обязательно включаем сам Wi-Fi – управляя переключателем, смотрим в соседнее окно. Сразу после включения пройдет быстрое сканирование, после чего можно выбирать точку обычным нажатием на нее. В окне вводите пароль, быстрый этап подключения и получения IP-адреса, после чего можно переходить к Интернету.
Мобильный Интернет

После Wi-Fi-подключения опускаемся ниже, и следуем инструкции:
- Дополнительные настройки, пункт 1
- Мобильные сети, пункт 2
- Галочка, для разрешения передачи данных, пункт 3
- Точки доступа, пункт 4
- Создание новой точки доступа, пункт 5
- Заполнение полей для подключения точки, пункт 6.

Информация для заполнения полей
Информация для заполнения полей берется на официальном сайте сотового оператора. Однако для удобства выше приведена таблица с уже готовыми данными для основных операторов. Будьте внимательны при наборе.
Ручная прошивка гаджета
Перед прошивкой следует подготовительный этап, который включает такие основные моменты:
- Установку драйверов на ПК: KIES или USB Drivers универсальные
- Установку приложения – Odin
- Скачивание образа прошивки с любого ресурса
- Зарядка устройства и создание резервной копии данных.
Установка драйвера – обязательно к исполнению, можно через фирменную программу KIES, но после использования программу удалить, а можно через универсальные – Samsung Drivers, которые устанавливаются через диспетчер устройств.

Программа для прошивки
Запускаем приложение Odin, ставим галочки, как показано на изображении, и нажимаем кнопку PDA. После нажатия появится окно, где, следуя по иерархии жесткого диска, указать путь на файл-образ с прошивкой.
Выбрали, теперь выключаем гаджет, подготавливаем фирменный USB кабель, и зажимаем Power и уменьшение звука. После появления предупреждения нажимаем на увеличение звука.

Теперь смело нажимаем на старт в программе, и процесс пошел. Главное, во время установки нового ПО – не трогать устройства, прошивка не долгая, можно и подождать.

Разблокировка устройства
Теперь скачиваем root-права:
которые следует скопировать на память устройства, обязательно в корень. Выключаем гаджет, и повторяем все этапы установки прошивки, только теперь указываем путь на скачанный файл Recovery. Процесс установки начался, ждем, и после окончания отсоединяем шнур и сразу жмем Power – до полного выключения.

Меню взломанного Recovery
Обратите внимание, зажимаем увеличение громкости и Power для входа в установленный Recovery, смотрите выше. Пошаговая установка:
- Нажимаем Install
- Ищем файл
- Указываем файл
- Устанавливаем, синяя клавиша вправо.


Характеристики, настройка планшета, и тестирование игр
Предлагаю Вашему вниманию свой рецепт оживления старого, тормозящего планшета и приведение его ПО в актуальное состояние.
Настала очередь уборки гаража, где я и нашел Samsung Galaxy Tab 2 7.0" P3110 (без слота сим карты). Ради интереса включил, он моргнул экраном и загрузился Android 4.1.
Здорово, подумал я, надежная железка, если за пару лет нахождения в неотапливаемом помещении завелась и загрузилась. Пожалуй, возьму я его под свою книжку. Собственно так я получил возможность несколько раз перечитать содержимое страницы, пока текст прокручивается на следующую, и пошагово смотреть любимые сериалы.
Итак, конфигурация планшета:
OS Android 4.1
Размеры 194x122x11 мм
Вес 344 г
Сенсор емкостный, мультитач
Дисплей 7 дюйм
Wi-Fi Wi-Fi 802.11n, WiFi Direct, DLNA
Bluetooth Bluetooth 3.0 HS
GPS с поддержкой A-GPS
ГЛОНАСС есть
CPU TI OMAP4430 (ARM32bit)
Частота 1000 МГц
Ядер 2
GPU PowerVR SGX540
Память 8 ГГб
ОЗУ 1 ГГб
Во-первых, с последней прошивкой прилетела куча служб, а именно «обновление», «отладка» и «от производителя», отключить которые невозможно, но если их остановить, то производительность существенно повышается.
Во-вторых, морально устаревшая версия при попытке поставить 50% ПО из Play Market`а сообщала мне, что «возможно, ПО не оптимизировано под Вашу версию ОС».
Изучив поисковую выдачу, и наткнувшись на упоминание кастомной прошивки Lineage-OS, было решено поиздеваться над устройством, так как практической пользы все равно никакой.
Процесс прошивки описан в несметном количестве мануалов, но все равно поиск пути занял время, публикую свой рецепт.
UPD: Официальный сайт lineage-os
Отсюда берем кастомную прошивку, альтернативный загрузчик TWRP, USB кабель, драйвера Samsung USB (для залития прошивки TWRP), ПО ODIN последней версии, Open Gapps — Play Market для выбранной версии Android, MicroSD карта на 8Гб, стационарный компьютер под Windows 10.
1. разворачиваем Odin из архива (не требует инсталляции) на диск, устанавливаем драйвера Samsung USB.
2.1. Качаем TWRP. Как оказалось, ODIN шьет из особого формата tar или tar.md5. А на сайте TWRP лежит img файл со свежим загрузчиком. Android от 7-ой версии сменил формат загрузочного образа, загрузчик 2.8 этот формат не принимает. Поэтому пункт 2.2
2.2. Качаем утилиту создания файла формата tar, который примет ODIN. Переименовываем скачанный TWRP файл в «recovery.img» и закидываем его в директорию «parts» утилиты. Запускаем BAT-файл и через пару секунд забираем файл twrp-3.1-p3110.tar из директории «packaged», предварительно ответив на вопрос что делаем (пункт 1 — файл tar) и кнопка «Y».
3. Качаем Gapps, в моем случае тип процессора ARM, OS 7.1, piko Gapps (минимальный набор для функционирования Play Market)
4. Заливаем на MicroSD OS, Gapps. Вставляем в планшет.
5. На выключенном планшете нажимаем и удерживаем кнопку питания и кнопку уменьшения громкости. Попадаем в меню прошивки загрузчика и нажимаем «Confirm» — кнопка увеличения звука — драйвера экрана не загружаются в режиме прошивки загрузчика.
6. Соединяем кабелем планшет и компьютер, в ODIN должен появиться некий порт Com (в моем случае COM6). Выбираем пункт «AP» и в нем указываем файл прошивки TWRP (twrp-3.1-p3110.tar). Делаем перезагрузку планшета как ODIN завершит прошивку.
7. Удерживаем кнопку включения питания и добавить звук пока экран не погаснет и снова не появится модель планшета. Далее откроется окно загрузчика TWRP.
Нужно сделать три вещи: сделать бекап текущей прошивки для отката, очистить boot, cashe и data раздел, залить ОС и Gapps.
8. Выполняем бекап разделов, ставим галочку System, Cache, Data, Boot (Internal Storage можно указать тоже, если Вы предварительно сохранили оттуда важные данные — это внутренняя память планшета). Свайп для выполнения бекап, ждем.

9. Аккуратно стираем (Wipe) с помощью раздела Advanced Wipe — галочки напротив System, Cache, Data и свайп.
10. Приступим к установке ОС: Install, выбираем архив lineage-os, кнопка добавить архив gapps. выполнить.
11. По завершении выбираем Reboot. На этом этапе не рекомендую экспериментировать с предложением загрузчика установить Super SU — у меня не взлетела ОС, нажимаем Do Not Install.
Из ошибок:
Не хватает оперативной памяти на установку ОС и Gapps — подбираем архив Gapps поменьше.
ОС загружается (логотип похож на очень грустный смайл) и ничего не происходит — извлечь microSD и попробовать еще раз загрузиться
В ОС нет Play Market — не та версия Gapps
У меня до сих пор не работает альбомный режим для рабочего стола, хотя приложения запускаются в альбомном. Ищу решение, может, оно окажется в комментариях.

Спасибо за внимание.
P.S.: приношу извинения за качество фото, лучше не вышло.
UPD2: Gapps можно не ставить, не будет сервисов Google, Play Market. Я очень ленивый, чтобы отслеживать обновления используемых мной приложений, я ставил. Заметил, что без Gapps планшет существенно быстрее. В случае, если бы я этот девайс использовал в качестве мультимедийного в автомобиле или ТВ-приставки, то пожалуй бы не стал ставить Gapps.
Или организовать родительский контроль над приложениями для детей — полностью ручная установка одобренных папой приложений (и мамой).
UPD3: Родной ланчер LinegateOS под названием Trebushet начал вылетать, снова появились лаги по скорости и экран рассыпался на квадратики (шум). Установил Nova Launcher, 2 дня полет нормальный. Устройство работает на уровне современных аналогичных девайсов за 2-6 тысяч рублей. Обратил внимание, что видимо имеется аппаратная проблема — когда идет активное использование WiFi модуля, проявляется замедление реагирования на тапы по экрану. Либо напряжение батареи падает ниже критического, либо сам модуль WiFi уже «на ладан дышит». Однако в 99% использования с устройством все приложения прекрасно отзываются
В прошлом году южнокорейская компания представила на рынок две модели планшетов на операционной системе Android из линейки Galaxy – Tab 8.9 и Tab 10.1. В этом году были показаны Tab 2 7.0 и Tab 2 10.1. На презентации планшетов практически всех журналистов интересовали основные отличия «старых» устройств от «новых». Думаю, такой же вопрос возникнет и у потенциальных покупателей продукции Samsung. Поэтому я постараюсь вкратце объяснить разницу между Tab 10.1 и Tab 2 10.1.
Во-первых, чтобы лишний раз не конфликтовать с Apple, компания Samsung немного изменила дизайн: на этот раз на лицевой панели, справа и слева, появились динамики. Во-вторых, «второй» Tab обзавелся слотом под карту памяти, которого явно не хватало в предыдущей модели. В-третьих, вместо чипсета от NVIDIA поставили чипсет от Texas Instruments – с моей точки зрения, решение верное. В-четвертых, и Tab 2 7.0, и Tab 2 10.1 умеют совершать звонки из «коробки». Что не понравилось, так это отсутствие автофокуса у камеры. «Первый Таб» с Wi-Fi стоит от 16 000 рублей, с 3G – от 20 000 рублей. «Второй Таб» с Wi-Fi - 15 000 рублей, с 3G – 20 000 рублей.
Я считаю, что как ни крути, а новые модели выглядят немного выигрышней, хотя бы из-за чуть меньшей цены и наличия разъема под microSD.
Дизайн, размеры, управляющие элементы
В отличие от предыдущей версии, которая сильно смахивала на «яблочный» гаджет, внешний вид лицевой стороны «Таба» 2 немного переделали: теперь по канту проходит тонкая полуглянцевая полоска темно-серого цвета, а по бокам располагаются динамики, прикрытые металлической сеточкой. Тыльная сторона выполнена из матового пластика светло-серого цвета.
Габариты Tab - 256x175x8.6 мм, а вес 565 граммов; Tab 2 - 256x175x9.7 мм, а вес – 588. Как вы видите, новинка стала чуть толще и тяжелее. Возможно, что это связано с установкой двух спикеров на фронтальной части. Для примера, размеры iPad3 – 241x185x9.4 мм, вес – 662 грамма.
Качество сборки, как всегда, на высоте: ничего не люфтит, не скрипит, задняя крышка не прогибается. Поскольку в целом материалы немаркие, отпечатки пальцев и другие следы остаются только на экране, и стираются они относительно легко. К сожалению, пока не заметил среди аксессуаров для P5100 каких-либо чехлов, так как от P7500, скорее всего, не подойдет - нет вырезов для динамиков.

На лицевой панели расположены фронтальная камера и датчик освещения. Последний реагирует быстро и плавно регулирует уровень яркости подсветки экрана. Кнопка включения, клавиша-качелька регулировки громкости, разъем под microSD, стандартный 3.5 мм аудиовыход и слот для обычной SIM-карты находятся на верхнем торце. На нижнем – микрофон и фирменный разъем Samsung. C обратной стороны аппарата – камера.











Samsung Galaxy Tab 2 10.1 и iPad2

Samsung Galaxy Tab 2 10.1, Samsung Galaxy S 3 и LG 3D Max
Дисплей
Диагональ экрана составляет 10.1 дюйма (физический размер 217х127 мм), разрешение такое же, как и на Tab 10.1 – 1280х800 точек (150 пикселей на дюйм), отображает 16 миллионов оттенков цвета, тип матрицы – PLS-LCD (одна из разновидностей IPS-матриц – Plane to Line Switching), тип сенсора – емкостный с поддержкой до 10 одновременных касаний. Чувствительность сенсорного слоя отличная. Экран практически нельзя поцарапать острыми предметами благодаря покрытию, выполненного из закаленного стекла (не Gorilla Glass).
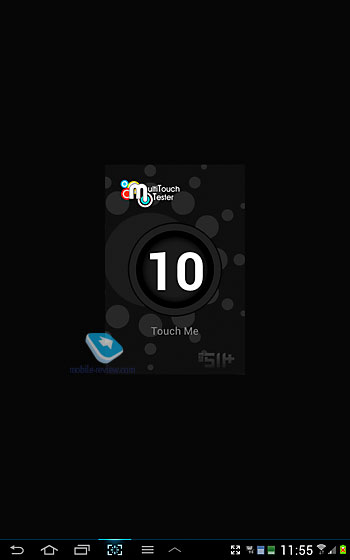
Углы обзора максимальные, но под наклонами дисплея P5100 изображение приобретает легкий фиолетовый оттенок, и немного падает яркость. Ее можно регулировать либо вручную, либо переключить в автоматический режим, так как на лицевой части планшета расположен датчик освещения. Она высокая, но несколько проигрывает планшету от Apple. Диапазон регулирования яркости большой: можно выставить очень низкую, при которой комфортно смотреть фильм или читать книгу ночью.
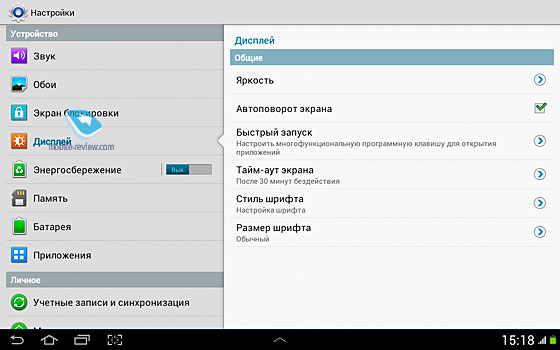
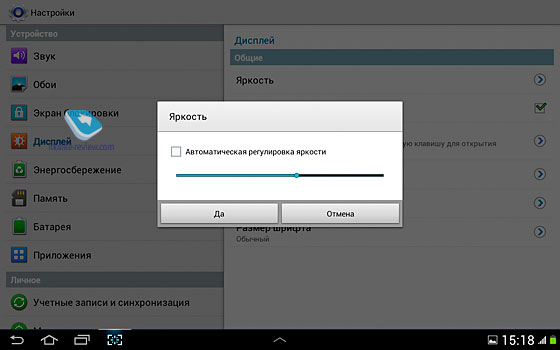
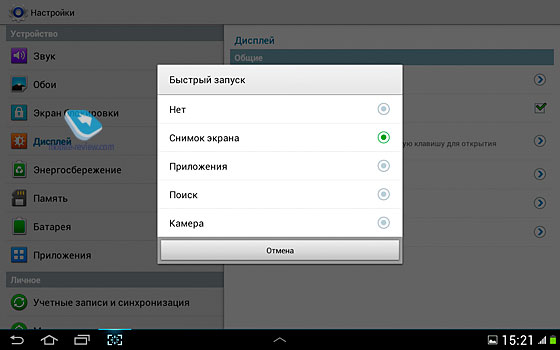
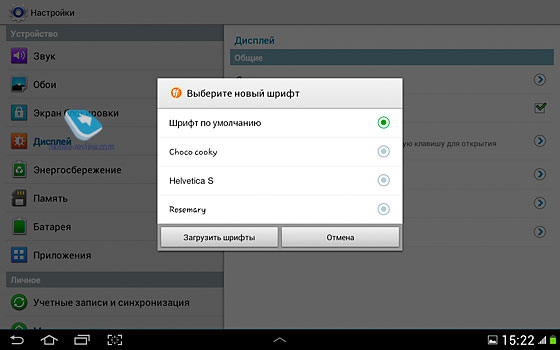
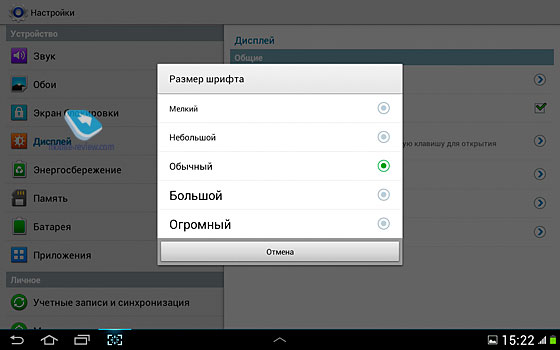
В отличие от предыдущих моделей, в настройках Tab 2 10.1 отсутствует пункт «Режим экрана». Зато есть выбор стиля и размера шрифта (мелкий, небольшой, обычный, большой, огромный).
На солнце дисплей выцветает примерно на 50%.

Дисплеи на максимальной яркости Samsung Galaxy Tab 2 10.1 (сверху), teXet TM-9720 и Ritmix RMD-1030 (снизу):
На минимальной яркости:
Аккумулятор
Samsung Galaxy Tab 2 10.1 оснастили литий-полимерной батареей емкостью 7000 мАч. Производитель заявляет, что полного заряда должно хватить до 10 часов в режиме разговора и до 2000 часов в режиме ожидания. Эти цифры близки к тем, что я получил на практике. Например, при воспроизведении фильмов на максимальной яркости и выводе звука на наушники аккумулятора хватило на 7 часов. В общем, неплохие данные автономной работы планшета: в режиме «обычного» использования (автоматическая яркость подсветки, 3G-интернет около 3-х часов и столько же Wi-Fi, просмотр полуторачасового фильма и двух часов прослушивания музыки на динамиках, а также фотографирование около одного часа) P5100 проработал почти 8 часов. Даже при максимальной нагрузке (высокая яркость подсветки, игры, тесты производительности и т.п.) разрядился аккумулятор спустя 6.5 часа.
От USB планшет не заряжается (на пиктограмме индикатора аккумулятора нарисован красный крестик), и логически это понятно: огромную емкость аккумулятора «заполнять» небольшим током можно целый день, а от сети потребуется около 3.5 часа.
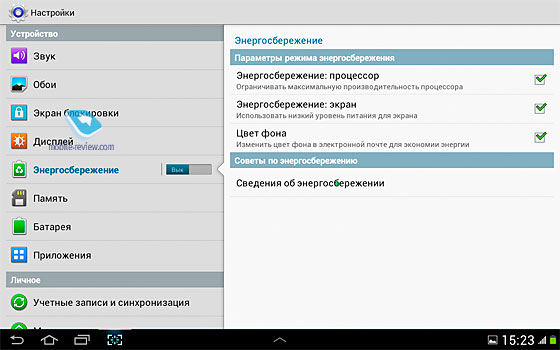
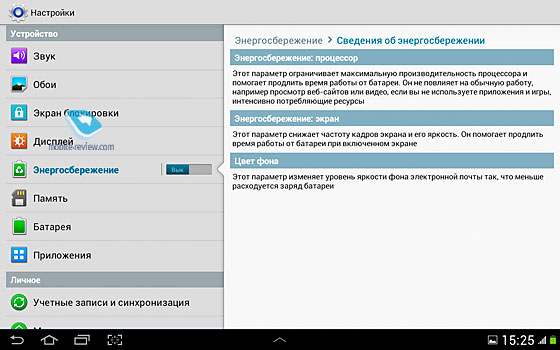
В разделе энергосбережения присутствуют несколько пунктов:
- Процессор. Ограничивать максимальную производительность
- Экран. Использовать низкий уровень питания для экрана
- Цвет фона. Изменять цвет фона в электронной почте
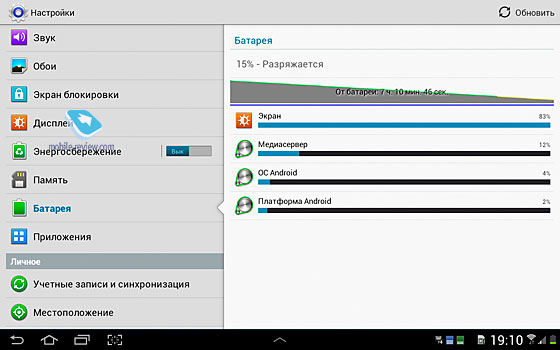
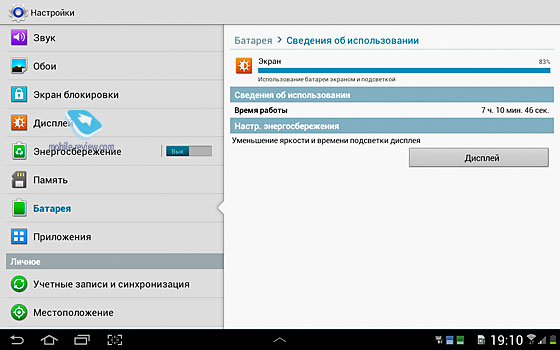
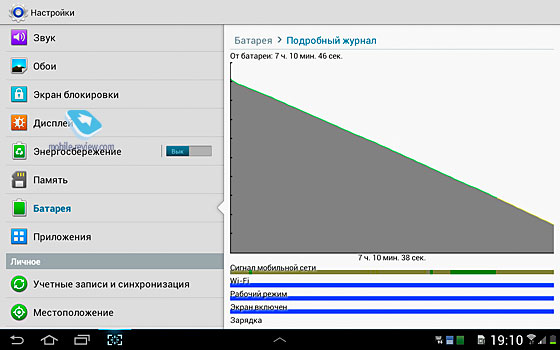
Чуть ниже находится краткое описание каждого пункта. За пару недель использования планшета в этом режиме выяснил, что большой разницы нет между включенной и выключенной функцией энергосбережения.
Коммуникационные возможности
Планшет работает в 2G- (GSM 850/900/1800/1900) и 3G-сетях (HSDPA 850/900/1900/2100). Скорость HSDPA+ достигает 21 Мбит/с, HSUPA до 5.76 Мбит/с. Из «коробки» появилась возможность осуществлять звонки. Звук можно перевести на беспроводную гарнитуру.
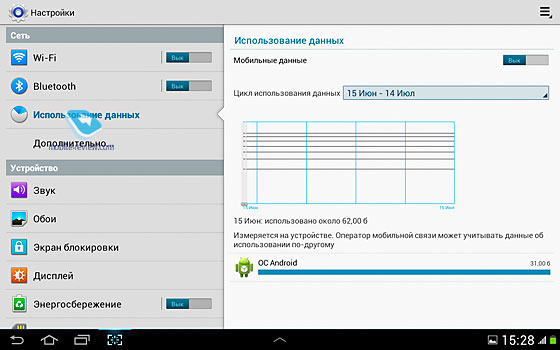
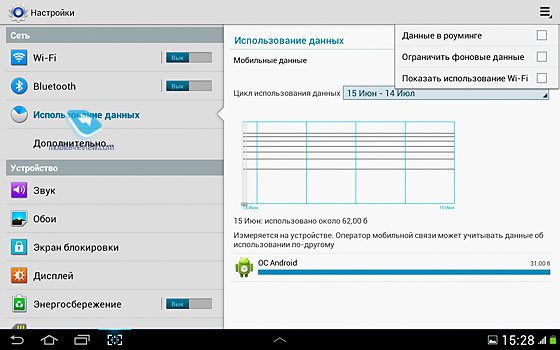
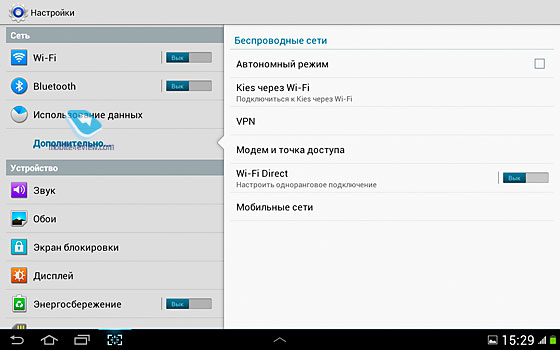
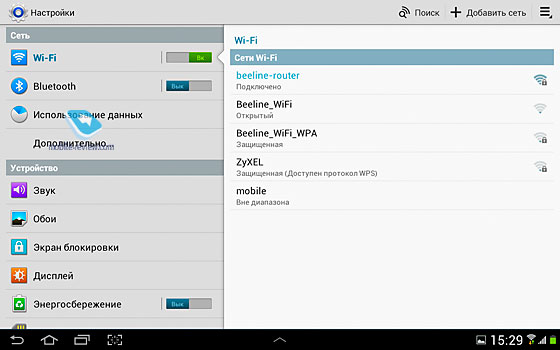
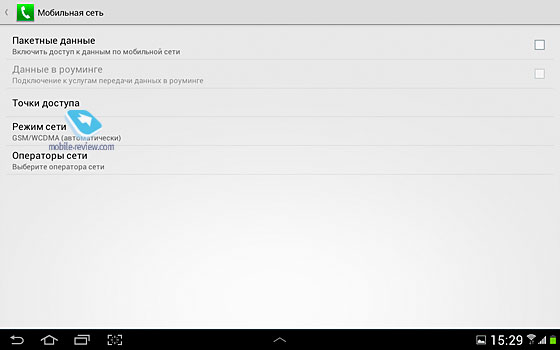
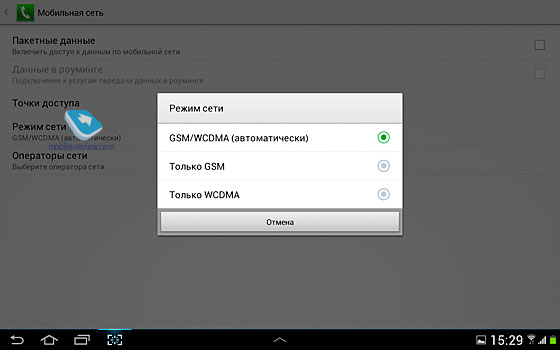
В наличии полный «джентльменский» набор: Bluetooth версии 3.0 с поддержкой стереопрофиля A2DP, Wi-Fi стандартов a/b/g/n (Dual-band) с возможностью «раздачи» интернета (точка доступа «Wi-Fi Hotspot») и USB 2.0 (фирменный разъем).
Для дополнительных аксессуаров, например, USB-хаба, клавиатуры или мышки, продаются специальные переходники. Да, не очень удобно, но Samsung, увы, пошел по стопам Apple.
За все время тестирования проблем с сетями не возникало.
Память и карта памяти
В аппарате 1 ГБ оперативной памяти, доступно около 700 МБ, из них свободно около 400 МБ. Внутренней Flash-памяти – 16 ГБ (в настройках отображается только 4.6 ГБ). Скорость записи на нее достигает 15 МБ/с. Есть слот под карту памяти microSD (до 32 ГБ).
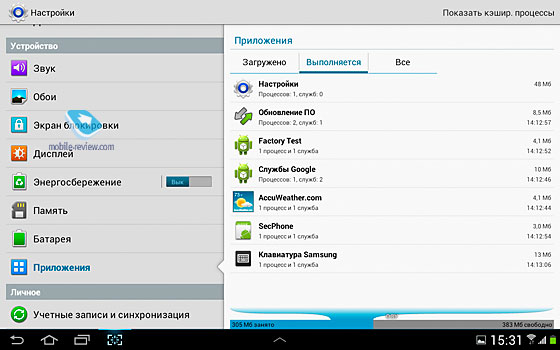
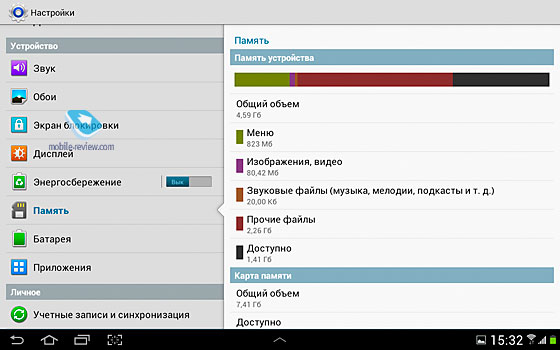
Камера
В планшете Galaxy Tab 2 10.1 установлены два модуля камер: фронтальная – 0.3 МП c большой глубиной резкости, основная – 3.2 МП без автофокуса и вспышки. Напомню, что в предыдущей модели фронтальная камера была на 2 МП, основная имела автофокус, а также присутствовала LED-подсветка.
Основная камера неплохая. Максимальное разрешение до 2048х1536 пикселей. Цветопередача естественная, баланс белого практически идеальный, четкость картинки удовлетворительная. Сфотографированный текст с листа А4 можно разобрать.
Видеоролики записываются в разрешении 720р (1280х720 пикселей) при 30 кадрах в секунду.
Интерфейс фоторежима: справа – переключение фото/видео, активация затвора, вход в галерею; слева – переключение на фронтальную камеру, режим съемки (один снимок, снимок улыбки, панорама), таймер (выключен, 2 – 10 секунд), яркость (от -2 до +2), настройки. Появилась возможность менять местоположение иконок.
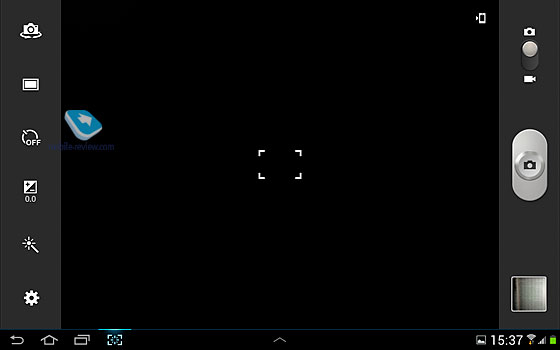
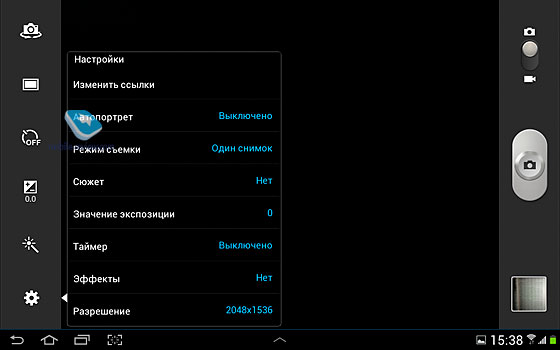
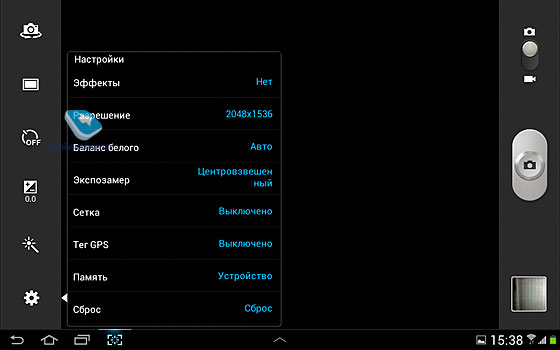
Настройки фоторежима:
- Автопортрет
- Сюжет (нет, пейзаж, ночь, спорт, помещение, закат, рассвет, осенние цвета, фейерверк, сумерки, подсветка)
- Значение экспозиции
- Таймер
- Эффекты (нет, оттенки серого, сепия, негатив)
- Разрешение (640х480, 1280х720, 1024х768 … 2048х1536)
- Баланс белого (авто, дневной свет, лампа накаливания, флуоресцентный свет, облачно)
- Сетка
- Память
- Тег GPS (включен или выключен)
Интерфейс видеорежима: справа – переключение фото/видео, активация затвора, вход в галерею; переключение на фронтальную камеру, режим записи (обычный, видео для MMS), таймер (выключен, 2 – 10 секунд), яркость (от -2 до +2), эффекты, настройки.
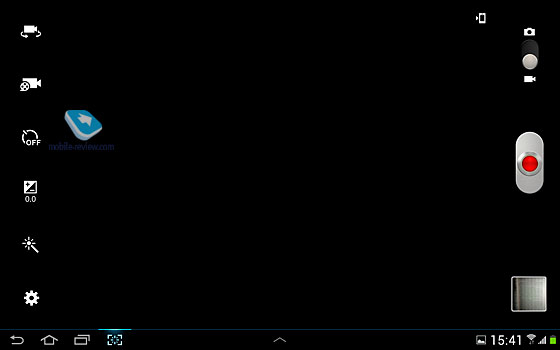
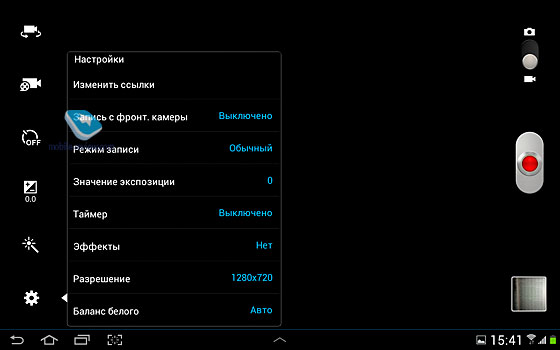
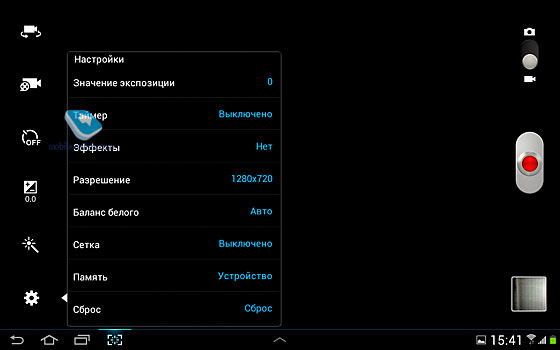
Настройки видеорежима:
- Запись с фронтальной камеры
- Режим записи
- Значение экспозиции
- Таймер
- Эффекты
- Разрешение (640х480, 720х480, 1280х720)
- Баланс белого
- Сетка
- Память
- Сброс настроек
Из фотофайла можно получить полную EXIF-информацию:
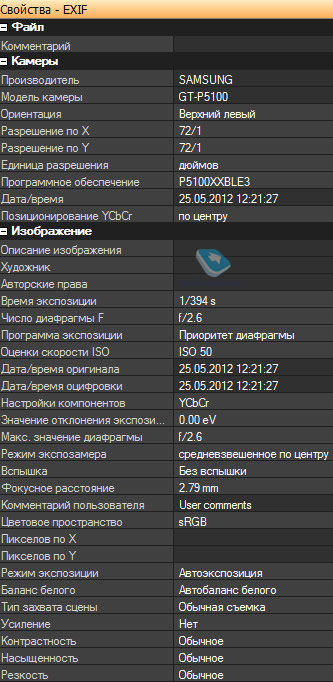
Характеристика видеофайла:
- Формат: MP4
- Видеокодек: AVC, 12 000 Кбит/сек
- Разрешение: 1280 x 720, 30 к/с
- Аудиокодек: AAC, 128 Кбит/сек
- Каналы: 1 канал, 48,0 КГц
Альбом:
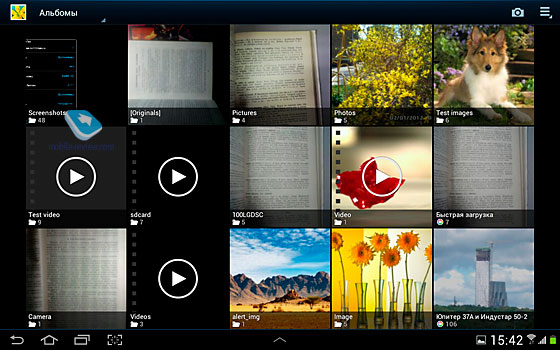
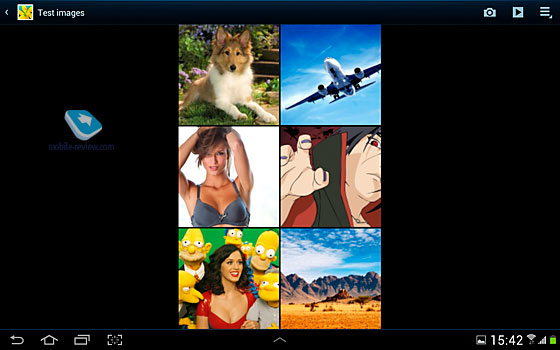
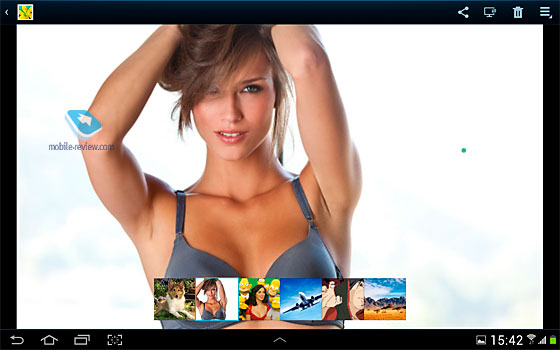
Примеры фотографий на основную камеру:
Примеры фотографий на фронтальную камеру:
Производительность
Как раз здесь произошли основные изменения. Фирма Samsung отказалась от чипсета NVIDIA Tegra 2 и установила чипсет американской компании Texas Instruments – OMAP 4430. Технический процесс – 45 нм, набор команд CPU – ARMv7, графический ускоритель - PowerVR SGX540. Процессор – двухъядерный Cortex-A9 с тактовой частотой 1 ГГц. Чипсет относится к четвертому поколению OMAP, которое содержит аппаратный мультимедийный ускоритель IVA3 с программируемым DSP, что позволяет кодировать/декодировать 1080p Full HD видео.
«TI OMAP 4 использует ARM-Cortex A9 ядра с блоком обработки SIMD-команд (также известен как NEON), который позволяет значительно увеличить производительность, в ряде случаев превосходя Nvidia Tegra 2 Cortex-A9 с не-векторным блоком обработки вещественных чисел. Также используется двухканальный контроллер памяти LPDDR2, сравнимый с одноканальным контроллером Nvidia Tegra 2».
Я без проблем запускал на Tab 2 10.1 практически все современные мощные игрушки, включая Shadow Gun, Real Racing 2, NFS Shift HD и Modern Combat 3. Впрочем, последняя слегка подтормаживает.
Один из самых нашумевших планшетов компании Samsung является Galaxy Tab 2, однако ожидания не оправдали конечных результатов. Скорей всего, компания решила взять массовостью, и уже не обращать внимание на качество сборки и комплектацию в целом. В начале статьи кратко об технических характеристиках и дизайне, а под конец уже коснемся, как настроить планшет Самсунг для работы в сети Internet.
Краткий обзор начинки
Дизайн и комплектация
В руках типичный представитель линейки Galaxy с характерным дизайном, который повторяется из модели в модель, и имеет такие черты:
- Корпус из глянцевого пластика
- Два симметричных динамика на лицевой панели
- Серебристая окантовка
- Закругленные углы.


Серебристая окантовка немного заходит на заднюю часть корпуса, в районе глазка основой камеры. По центру еще одна эмблема компании производителя.
Интерфейсы, комплектация

Основная часть коммуникаций устройства находится на верхнем ребре, в частности:
- Клавиша Power
- Качелька управления звуком
- Слот для flash-card
- Слот для сим-карт
- Разъем для наушников.

На противоположной стороне имеется небольшое отверстие микрофона и фирменный разъем USB для зарядки и подключения к компьютеру.
Важно знать, купив кабель USB OTG, можно подсоединять внешние периферийные устройства, например, накопители памяти или модемы.
По бокам никаких портов и клавиш нет.

Очень разочаровала поставка устройства, такого подхода никто не ожидал:
- Планшет
- Кабель USB
- Зарядное устройства
- Большой набор документации.
Сборка устройства

Слабые места корпуса
К большому сожалению, сборка гаджета остается на очень плохом уровне. В частности, на изображении показаны зоны, которые больше всего страдают во время эксплуатации. Края загибаются, а серебристая полоса в районе разъем зарядки отходит от корпуса и появляется люфт. Будьте осторожны и резко не выдергивайте кабель USB, а аккуратно отсоединяйте.
Настройка сети и устройства

Обновленная панель быстрого доступа позволяет:
- Подключаться к Wi-Fi, Bluetooth после первичной настройки
- Управлять звуком и яркостью экрана
- Подключать мобильную сеть
- Доступ к основным настройкам
- И другие возможности.
Чтобы быстро перейти к настройкам, нажимаете в панели на ярлык шестеренки на верхней серебристой полосе.

В конце статьи будет рассмотрено, как настроить планшет самсунг галакси таб 2 на ручную установку прошивки. Поэтому посещение пункта настроек «Об устройстве» необходимо в любом случае, потому что пункт содержит информацию о номере сборки и версии прошивки девайса, которые пригодятся при подборе прошивки из неофициальных источников.
Важно знать, получить новую прошивку можно и через официальные обновления, для этого потребуется перейти в пункт «Обновление ПО».
Wi-Fi подключения

Мобильный Интернет

После Wi-Fi-подключения опускаемся ниже, и следуем инструкции:
- Дополнительные настройки, пункт 1
- Мобильные сети, пункт 2
- Галочка, для разрешения передачи данных, пункт 3
- Точки доступа, пункт 4
- Создание новой точки доступа, пункт 5
- Заполнение полей для подключения точки, пункт 6.

Информация для заполнения полей
Информация для заполнения полей берется на официальном сайте сотового оператора. Однако для удобства выше приведена таблица с уже готовыми данными для основных операторов. Будьте внимательны при наборе.
Ручная прошивка гаджета
Перед прошивкой следует подготовительный этап, который включает такие основные моменты:

Программа для прошивки
Запускаем приложение Odin, ставим галочки, как показано на изображении, и нажимаем кнопку PDA. После нажатия появится окно, где, следуя по иерархии жесткого диска, указать путь на файл-образ с прошивкой.
Выбрали, теперь выключаем гаджет, подготавливаем фирменный USB кабель, и зажимаем Power и уменьшение звука. После появления предупреждения нажимаем на увеличение звука.


Разблокировка устройства
Теперь скачиваем root-права:

Меню взломанного Recovery
Обратите внимание, зажимаем увеличение громкости и Power для входа в установленный Recovery, смотрите выше. Пошаговая установка:
- Нажимаем Install
- Ищем файл
- Указываем файл
- Устанавливаем, синяя клавиша вправо.


Характеристики, настройка планшета, и тестирование игр
Советы по использованию корейских планшетов
Южнокорейская корпорация Samsung поставляет на современный рынок всё больше и больше планшетных компьютеров, имеющих самое разнообразное назначение и функции. Каждый пользователь, приобретающий в своё пользование подобное устройство, хотел бы обращаться с ним таким образом, чтобы получать от этого общения максимум удовольствия и комфорта. Поэтому первый вопрос, который возникает у новоиспеченного владельца девайса, довольно ожидаем: а как пользоваться планшетом Самсунг? На самом деле, это совсем не сложно и доступно для понимания даже не самым продвинутым пользователям.
Первое знакомство
Начало работы с устройством
Собственно, перед самым первым запуском устройства нужно в необходимый разъем вставить сим-карту, а также подзарядить аккумулятор посредством зарядного устройства. Помимо этого, у большинства планшетов Samsung предусмотрена возможность использования microSD или microSDHC карт памяти различного объема, поэтому их также можно установить. Далее нужно включить устройство путем нажатия и удерживания клавиши питания.

Один из представителей семейства планшетов

Окно настройки Lock Screen
Обзор основных разделов
Также в данном разделе можно включить функцию определения своего местонахождения или сделать несколько учетных записей. Настройки даты и времени, а также специальных возможностей и других интересных функций, собраны в разделе Система.

В разделе Личные данные возможно управление блокировкой планшета, что можно сделать несколькими способами, например, распознавание лица владельца, введение графического ключа, или простой прокруткой замка. Разблокировать же планшет можно с легкостью, но если вдруг это невозможно, можно попробовать следующие действия:
- Восстановить резервную копию (если она имеется)
- Использовать службу восстановления паролей
- Попробовать применить программы для разблокировки (как вариант HiSuite)
- Восстановить заводские настройки.
Применение обновления прошивки и рут-прав
Для улучшения функционала своего устройства, и для удаления уязвимостей системы, владелец может обновить прошивку гаджета. Прошивки бывают двух видов: официальные и неофициальные.
Важно знать, что устанавливая стороннюю прошивку, пользователь рискует окончательно испортить своё устройство, поэтому для этих целей лучше использовать официальные версии, выпущенные вендором ОС Android.
Для обновления прошивки нужно посетить раздел Системные обновления в меню настроек: если обновления есть, они будут автоматически установлены на устройство.
Для установки же прав суперпользователя, позволяющих вносить изменения в системные настройки, нужно установить соответствующую программу, и выбрать в ней Root device.

Многофункциональные устройства для работы и дома
Настройка электронной почты
При наличии нескольких электронных ящиков существует возможность объединения их всех с помощью общего интерфейса, что облегчает синхронизацию входящей корреспонденции с устройством с помощью автоматического конфигурирования.

Использование сервиса Android Market
Все планшеты Samsung базируются на ОС Android, в связи с чем для них существует возможность приобретения около 100 тысяч приложений в онлайн-магазине Android Market (или Play Market). Там пользователь найдет приложения на любой вкус, начиная от гео-локационных служб и клиентов социальных сетей, и заканчивая приложениями радио-онлайн. Для этого владелец должен войти в Play Market под своей учетной записью, прочитать и принять пользовательское соглашение, выбрать понравившееся приложение, и загрузить его на планшет. После окончания загрузки значок приложения появится в меню, а для его открытия нужно всего лишь на него нажать. Есть приложения как бесплатные, так и за символическую плату.

Окно Play Market
Чтение электронных книг
Для любителей чтения на планшетах Samsung предусмотрена возможность изучения тысяч книг, журналов, газет. Таким образом устройства порой способны вместить в себя целую библиотеку. Для того, чтобы насладиться чтением любимой книги, необходимо найти приложение, которое поддерживается оператором связи владельца, скачать и установить его на устройство.
Доступ к Интернет и загрузка файлов
Планшеты предоставляют своему владельцу массу возможностей с использование всемирной паутины. Для реализации этих возможностей необходимо выполнить следующие шаги:
- Выбрать пункт Интернет в списке приложений
- Ввести url-адрес нужной веб-страницы и нажать Перейти.

Значок Интернета в списке приложений
Также предусмотрен голосовой поиск информации. Необходимо выполнить предыдущие шаги, но нажать значок с нарисованным микрофоном и отчетливо произнести слово или фразу, по которым должен произойти поиск. Веб браузер отобразит результаты поиска, далее можно выбрать подходящие результаты.
Важно знать о том, что загружаемые файлы могут содержать вирусы, способные повредить устройство. Поэтому неплохо использовать надежные источники для осуществления подобных загрузок.
Вообще, следует отметить тот факт, что возможности планшетов Samsung практически не ограничены, и доступно поведать о каждой из них невозможно. Владелец данного устройства довольно успешно справится с этой задачей самостоятельно, надо дать ему всего лишь немного времени на знакомство со своим помощником. Интерфейс гаджетов интуитивно понятен, все функции просты и удобны в использовании, самое главное, возможности использования практически бесконечны. Поэтому трудности, возникающие у начинающих пользователей со временем исчезнут, а останется только приятное и комфортное общение с современным мобильным устройством.
Читайте также:

