Google chrome не видит камеру xiaomi
Обновлено: 04.07.2024
Когда я захожу в настройки мультимедиа, я вижу, что Chrome не может обнаружить мою камеру, хотя камера работает нормально с тестом камеры чата Gmail, и она прекрасно работает и в Firefox.
Я на Ubuntu 12.04, и моя камера работает нормально. Я попробовал это с помощью приложения под названием сыр
Я надеюсь, что вы попробовали что-то столь же очевидное, как переустановка Chrome. А что такое сыр? Вы уверены, что это не проблема с чем бы то ни было? Что вы подразумеваете под этим работает в чате GMail? Это в хроме? Если он работает в сыре и в чате Gmail, похоже, вы просто не разрешаете веб-сайтам получать доступ к вашей камере. Где-то должна быть настройка безопасности. @terdon - В Chrome, если вы перейдете на вкладку настроек -> Расширенные настройки -> в разделе Настройки конфиденциальности выберите Настройки контекста -> Медиа. Вы можете четко видеть, что Chrome идентифицирует вашу веб-камеру, но не идентифицирует мою. @ tumchaaditya- cheese - это приложение GNOME, которое помогает вам делать фотографии и видео с помощью веб-камеры под Linux. В Gmail, если вы идете в настройках чата -> нажмите проверить свои настройки. Вы увидите, что Gmail попытается проверить вашу камеру и аудио. Этот тест успешно прошел на моей системе И все же тест камеры чата Gmail обнаруживает, что это нормально? В хроме я предполагаю, да? Если это так, я бы заподозрил, что сам клиент gmail использует какую-то систему, которая блокирует оставшуюся часть хрома с вашей камеры. Просто отключите или удалите клиент и перезапустите Chrome, чтобы проверить или ii) что тест чата gmail либо лежит, либо работает как-то независимо от chrome. Это действительно позволяет вам видео-чат?Процитирую статью поддержки Google [1] (выделено мной):
Точно так же часто можно увидеть значок видеокамеры в адресной строке Chrome во время таких запросов или, конечно, подсказки камеры на основе флэш-памяти.
Если вы убедитесь, что он работает с HTML5, а не с флеш-памятью, виновником может быть флэш-плагин или настройки на этом конкретном веб-сайте.
Камеру и микрофон в браузере Chrome можно использовать на многих сайтах.
Важно! В 2021 году Adobe прекращает поддержку плагина Flash Player. Flash-контент, включая аудиозаписи и видеоматериалы, больше не доступен для проигрывания в любой версии Chrome. Чтобы узнать больше, посетите блог Chrome.
- Откройте браузер Chrome .
- Перейдите на сайт, где требуется доступ к микрофону и камере.
- Когда появится запрос, выберите Разрешить или Блокировать.
- Если вы предоставили доступ, запись возможна, только пока вы находитесь на сайте. На другой вкладке Chrome или в другом приложении запись не начнется.
- Если вы заблокировали доступ, некоторые сайты могут не работать. Например, у вас не получится присоединиться к видеоконференции.
Как настроить доступ к камере и микрофону для веб-сайта
- Откройте Chrome .
- В правом верхнем углу экрана нажмите на значок "Ещё" Настройки.
- В разделе "Конфиденциальность и безопасность" нажмите Настройки сайтов.
- Выберите Камера или Микрофон.
- Выберите настройку, которая будет действовать по умолчанию.
- Проверьте списки заблокированных и одобренных сайтов.
- Чтобы удалить сайт из списка, нажмите на значок "Удалить" справа от нужной записи.
- Чтобы одобрить сайт, который вы уже заблокировали, выберите нужную запись в разделе с запрещенными сайтами и измените настройку для камеры или микрофона на "Разрешить".
Используете устройство Chrome на работе или в учебном заведении? Попросите администратора настроить камеру и микрофон, так как вы не сможете сделать это самостоятельно. Подробнее об устройствах Chrome под управлением администратора…
Как предоставить разрешения в настройках компьютера
Если вы используете macOS Mojave и не включили камеру или микрофон в системных настройках, Chrome может запросить разрешение на доступ к этим устройствам. Как включить камеру или микрофон в Chrome:- В диалоговом окне с запросом выберите Открыть настройки.
- Чтобы предоставить разрешения, выполните перечисленные ниже действия.
- Для камеры: нажмите Камера установите флажок рядом с названием Google Chrome.
- Для микрофона: нажмите Микрофон установите флажок рядом с названием Google Chrome.
- При необходимости нажмите Выйти, чтобы сохранить изменения.
Вы можете указать, какой микрофон должен использоваться по умолчанию на различных сайтах.
- Откройте Chrome .
- В правом верхнем углу экрана нажмите на значок "Ещё" Настройки.
- В разделе "Конфиденциальность и безопасность" нажмите Настройки сайтовМикрофон.
- Чтобы выбрать микрофон, нажмите на стрелку вниз .
Как устранить проблемы с микрофоном
Если микрофон не работает, следуйте указанным ниже инструкциям.
Шаг 1. Убедитесь, что звук включен
Если вы используете гарнитуру, проверьте, включена ли она. Также убедитесь, что у вас не отключен звук на сайте (например, в Google Hangouts или Skype).
Шаг 2. Проверьте настройки системы
Убедитесь, что для аудиозаписи по умолчанию используется ваш микрофон и что он настроен правильно:
Шаг 3. Обратитесь к производителю
Если проблему с микрофоном устранить не удалось, обратитесь за помощью к производителю.
Как устранить неполадки в работе камеры
Шаг 1. Проверьте разрешения для сайта в Chrome
Убедитесь, что на сайте, который вам нужен, разрешено использовать камеру. Вы можете открыть доступ к камере для всех сайтов или только для некоторых.


Если же у вас не появляется такого окна, причин тому может быть 3: ранее вы заблокировали это уведомление, отображение вопроса об использовании камеры запрещено в настройках браузера, неправильно работает веб-камера. Рассмотрим, как устранить каждую из этих ситуаций, начиная с простой.

Перезагрузите страницу, чтобы применить изменения. После этого должно отобразиться уведомление или страница сразу отобразит захваченное изображение с вебки. В противном случае обратитесь к последнему разделу этой статьи, рассказывающей об устранении неполадок.
Способ 2: Включение разрешения для сайта

Способ 3: Включение в настройках браузера
Когда в настройках браузера запрещено использование камеры, действиями из предыдущих способов пользователь разрешит ее работу лишь одному URL. Задать глобальное значение для этой настройки можно лишь в настройках.



Opera

А вот если вам нужно включить работу веб-камеры сразу для всех URL, выполните следующее:



Яндекс.Браузер
Из-за своеобразного интерфейса почти все настройки в Яндекс.Браузере отличаются от тех, что выше. Впрочем, Способ 1 для Google Chrome, применим и к этому веб-обозревателю, поэтому его рассмотрение мы пропустим. А вот другие варианты разберем целиком.
Способ 1: Включение разрешения для сайта


Способ 2: Включение в настройках браузера
Предыдущий метод не влияет на работу этой функции на других сайтах, поэтому, чтобы отображать уведомление о разрешении работы вебки везде, необходимо изменить один из пунктов настроек.


Mozilla Firefox
В Mozilla Firefox все устроено не так, как у предыдущих трех браузеров, работающих на идентичном движке.




Устранение неполадок с обнаружением веб-камеры
Когда вы получаете уведомление о том, что камера не была обнаружена, даже если выставили все разрешения в браузере, проверьте ее на работоспособность. Возможно, на ноутбуке есть физический переключатель ее работы, а если это отдельное устройство, быть может, оно не подсоединено к компьютеру. Другие причины, по которым может не работать камера, читайте в нашем материале по ссылке ниже.

Отблагодарите автора, поделитесь статьей в социальных сетях.

Современные смартфоны могут похвастаться отличными камерами и набором расширенных настроек. Но, к сожалению, это касается только флагманов и мобильных устройств среднего уровня. Бюджетники фотографируют весьма посредственно. Для решения этой проблемы стоит установить Гугл камеру на Xiaomi . Что это за инструмент и как им пользоваться – расскажем в этой статье.
Что такое Google Camera
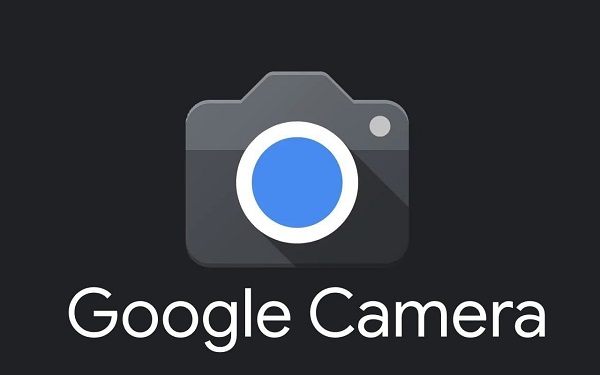
Camera2 API – это специальная программа для съемки фото и видео. Утилита позволяет программным путем улучшить качество фотографий и видеороликов. Сам модуль, разумеется, не изменяется, но благодаря техническим манипуляциям снимок получается более яркий и детализированный.
Если сравнивать фото, сделанные на Гугл камеру и обычное стоковое приложение, то утилита от Google значительно выигрывает. Почему же такая разница? Дело в том, что производитель специально делает встроенное ПО довольно слабым. Пользователю нужны качественные снимки? Тогда он приобретет более дорогой телефон. Также разработчики не заморачиваются над дополнительные функциями, если девайс дешевый. Отсюда отсутствие ночного режима и HDR+, плохая электронная стабилизация и т. д.
Google camera наоборот выжимает максимум из железа смартфона. Ограничения, установленные в системном приложении, снимаются, и фотографии получаются отличными. И не забываем, что снимки еще дополнительно улучшаются программным путем. Как именно – расскажем ниже.
В чем преимущества Google камеры
Официально Гугл камера доступна только для телефонов Pixel. Но опытные пользователи давно извлекли данное приложение и разместили его в свободном доступе. Поэтому даже владельцы смартфонов Сяоми могут поставить такой софт. Но для начала разберемся, какие особенности он принесет.
Режим HDR и HDR+
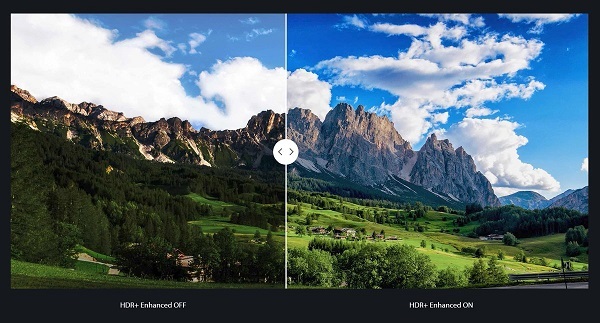
Эти технологии являются главным преимуществом Camera2 API. Режим HDR расширяет динамической диапазон модуля камеры и делает сразу три одинаковых фотографии. Одно фото имеет стандартную экспозицию, второе – очень яркое, третье – темное. Потом эти снимки накладываются друг на друга, и мы получаем одну идеальную фотографию, на которой нет как засветов, так и темных участков. Проделать такую процедуру в стоковом приложении, особенно на бюджетнике, невозможно по причине отсутствия самого режима. Возможно, вы замечали, что на снимках, сделанных с помощью недорогих телефонов Xiaomi, нет баланса между светлыми и темными участками.
HDR+ представляет собой усовершенствованный вариант стандартного режима. Сразу делается не три снимка, а пятнадцать, двадцать или тридцать. Программа с помощью искусственного интеллекта выбирает наилучшее фото, а сверху накладывает все остальные. Как итог – превосходная детализация и отсутствие шумов.
Еще есть Enchanced HDR+. В нем задействованы максимальные алгоритмы. Помимо стандартной склейки, к каждому снимку применяется автоматическая настройка для улучшения качества. Из минусов стоит отметить долгую обработку фото. После того, как сделали фото, придется подождать около минуты, пока программа его детально обработает.
Ночной режим
Night Sight, как уже понятно из названия, применяется для улучшения фото, сделанных в условиях недостаточного освещения. Большинство Андроид-смартфонов крайне плохо фотографируют ночью. Очень заметны шумы, а детализация и яркость на низком уровне. Ночной режим способен решить эту проблему.
За основу берутся те же алгоритмы HDR: делается несколько снимков с длинной выдержкой, а потом они соединяются в одну фотографию. Обученный искусственный интеллект качественно обрабатывает полученный материал. Яркость сразу повышается, за счет чего видны отдаленные объекты. Шумы полностью не убирается, но их значительно меньше, если сравнивать со стоковой камерой. Обратите внимание, что в виде побочного эффекта может выступать смазанность некоторых элементов.
Портретная съемка
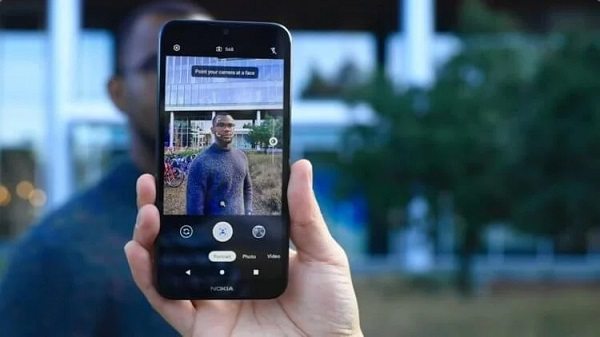
Портретный режим встречается во многих смартфонах Сяоми и Редми, но задний фон не всегда корректно размывается. Google камера дополняет портретную съемку той же технологией HDR+, благодаря чему эффект «боке» более точный, а передний план качественный и детализированный.
Smart Burst
Функция пригодится при активной съемке, например, во время футбольного мачта или танцевального выступления. Сразу делается несколько быстрых кадров, а потом машинный интеллект выбирает лучшее фото, ориентируясь по таким показателям:
- освещенность;
- детализация;
- отсутствие смазанных элементов;
- качественная съемка лиц в кадре (открытые глаза, улыбки, резкость фото).
Motion
Довольно интересная опция, создающая анимированные фото. За несколько секунд до затвора камера фиксирует происходящие действия, и получается короткое видео. Ролик сохраняется в формате GIFT. Аналогичная функция под названием «Live Photos» есть в Айфонах. Также Моушн появился во флагманах Самсунг. А используя Гугл камеру, вы можете добавить данную фишку в любой смартфон Сяоми.
Замедленная съемка
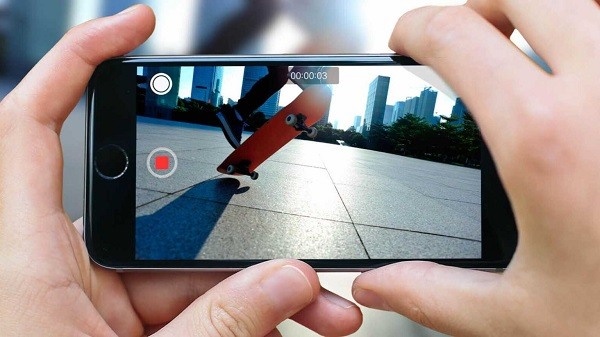
Slow Motion используется для замедленной видеосъемки. Но здесь многое зависит от железа и параметров конкретной модели. Перед использованием данной функции нужно знать максимально допустимую частоту кадров (fps) на телефоне.
Как проверить, совместим ли смартфон с Camera2 API
Точно известно, что HAL3 активен на таких моделях:
- Mi 10 , Mi 10 Ultra
- Mi Note 10 Lite;
- Mi 10T, 10T Pro, Mi 10T Lite;
- Mi 9 ;
- Mi 9T Pro;
- Mi 8, Mi 8 Pro, Mi 8 Explorer Edition;
- Mi Mix 3, Mi Mix 2S;
- Poco F1 ; ;
- Mi 6 ; ;
- Redmi Note 7, Redmi Note 7 Pro;
- Redmi Note 5.
Итак, вам понадобится приложение Camera2 API Probe, чтобы выяснить, поддерживает ли смартфон утилиту. Скачиваем софт с Google Play, устанавливаем обычным способом и запускаем.
Обращаем внимание на пункт «Hardware Support Level» и на галочку, выставленную напротив конкретной строки.
- LEVEL_3 – доступно большинство основных функций, в том числе сохранение фото в формате RAW .
- FULL – полноценная поддержка и стабильное функционирование.
- LIMITED – будут работать некоторые опции.
- LEGACY – поддержка только Camera1 API .
- UNKNOWN - неизвестно, будет ли работать приложение.
Как добавить поддержку Гугл камеры
Не стоит огорчаться, если приложение Camera2 API Probe показало, что утилита не поддерживается. С помощью определенных манипуляций можно самостоятельно разблокировать HAL3.
Обратите внимание, что мы не несем ответственности за проделанные вами действия! Нижеприведенные процедуры могут привести к некорректной работе телефона, вплоть до состояния кирпича.
- Разблокированный загрузчик.
- Кастомное рекавери (предпочтительно TWRP ).
- ROOT -права и Magisk .
Способ 1: с помощью кастомного рекавери
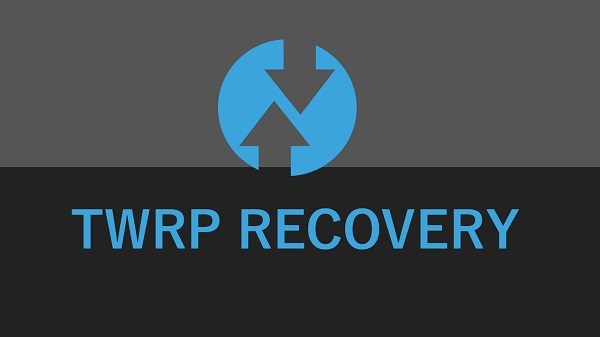
Данный метод подойдет пользователям, у которых установлено TWRP Recovery.
- Скачайте два файла: « Camera _2 API _ addon -1 » и « no - verity - opt - encrypt -6.0 » в формате zip или 7 z . Для скачивания просто сделайте тап по названию. Если прикрепленные патчи не подошли для вашей модели, загрузите их с надежного источника, такого как форум 4 pda или XDA-Developers.
- Переведите смартфон в режим рекавери: зажмите кнопку питания и увеличения громкости.
- Поочередно установите каждый патч. Для этого нажмите по плитке « Install » и укажите путь к архиву. Сделайте свайп по экрану для подтверждения операции.
- После окончания установки тапните « Reboot system ».
Способ 2: через Магиск-модуль
Похожая процедура с установкой необходимого файла. Все действия проводятся в утилите Magisk Manager.
- Загрузите модуль «Camera2API enabler» для Магиска.
- Зайдите в менеджер и откройте боковое меню.
- Выберите «Модули» и кликнете по желтому плюсу внизу страницы.
- С помощью встроенного проводника укажите путь к скачанному архиву.
- Установите модуль и перезагрузите смартфон.
Способ 3: ручное редактирование файла
- Скачайте с Google Play приложение «BuildProp Редактор» и установите.
- Откройте программу и предоставьте доступ к правам Суперпользователя.
- В строку поиска введите «persist.camera.HAL3.enabled». Кликнете по этой надписи и измените ее: в графе « Value » вместо 0 нужно поставить 1.
- Сохраните изменение и перезагрузите девайс.
Если не нашли нужную строку, добавьте ее вручную. Для этого тапните по иконке карандаша, и внизу страницы допишите «persist.camera.HAL3.enabled=1».
Если смартфон изначально поддерживает драйвер HAL3, вышеописанные процедуры проводить не надо. Сразу приступайте к установке Gcam (инструкция внизу).
Скачивание и установка приложения с Google камерой
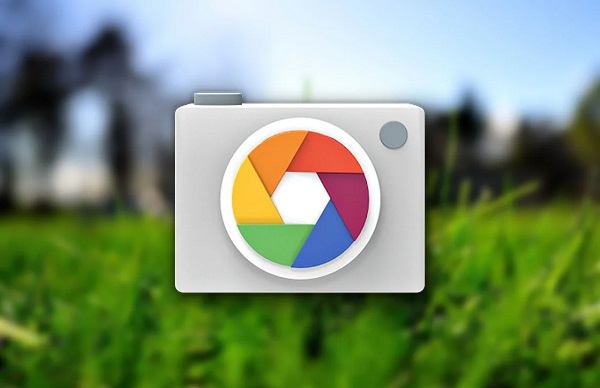
Существует огромное количество версий Гугл камеры. Для нормальной работоспособности приложения нужно подобрать версию, подходящую именно под ваш телефон. Узнать о таких нюансах можно на форуме 4пда, перейдя в ветку обсуждения конкретной модели. Скачивать приложение рекомендуем с надежного сайта Celso Azevedo .
- Выберите подходящую версию Gcam и скачайте ее.
- Найдите файл apk в проводнике и запустите его. Разрешите установку из неизвестных источников.
- Дождитесь, пока приложение установится.
- Откройте Gcam и начните создавать крутые фото.
Мы разобрались, как поставить Гугл камеру на Xiaomi. Если драйвер заблокирован, придется проделать дополнительные процедуры, но результат того стоит. Пишите в комментарии, пользуетесь ли вы Google камерой, или предпочитаете системное приложение?
Сегодня уже никого не удивить умным домом. Если раньше обладание гаджетами из категории smart home считалось крайней степенью гиковости, то теперь умный светильник или, на худой конец, розетка есть, наверное, у каждого второго. Не сказать, что это вещи из разряда маст-хэв, но иногда бывает удобно активировать голосом чайник, кофеварку или просто включить или погасить свет, когда лень тянуться к выключателю. Однако очень многие предпочитают не ограничиваться только умным освещением, но и оснащают умной техникой весь дом, из-за чего иногда страдают.
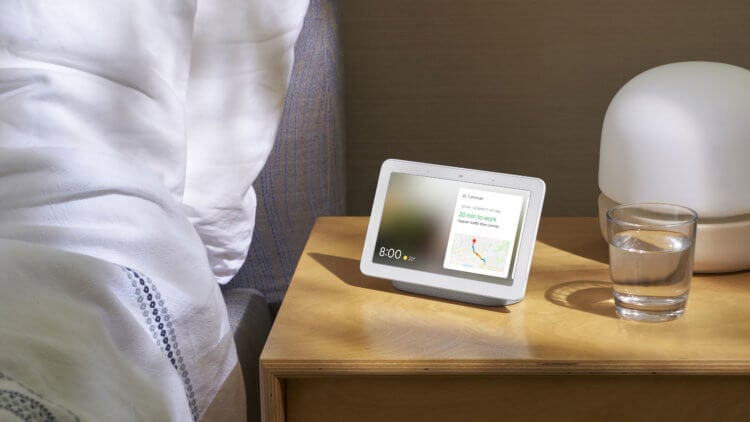
За что Google отключила умный дом от Xiaomi
Google отключила устройства умного дома Xiaomi от платформы Google Home. Это совершенно беспрецедентный случай, причиной для которого стало неадекватное поведение умной камеры слежения Xiaomi Mijia. Как выяснилось, несколько пользователей пожаловались, что каждый раз, когда они просят ассистента вывести на экран смартфона видео с собственных камер, они на самом деле видят записи с чужих. Получается, сделали вывод нежелательные зрители, что если они видят кадры из чужих домов, значит, кто-то видит то, что снимают их собственные камеры.
Почему умный дом Xiaomi не подключается
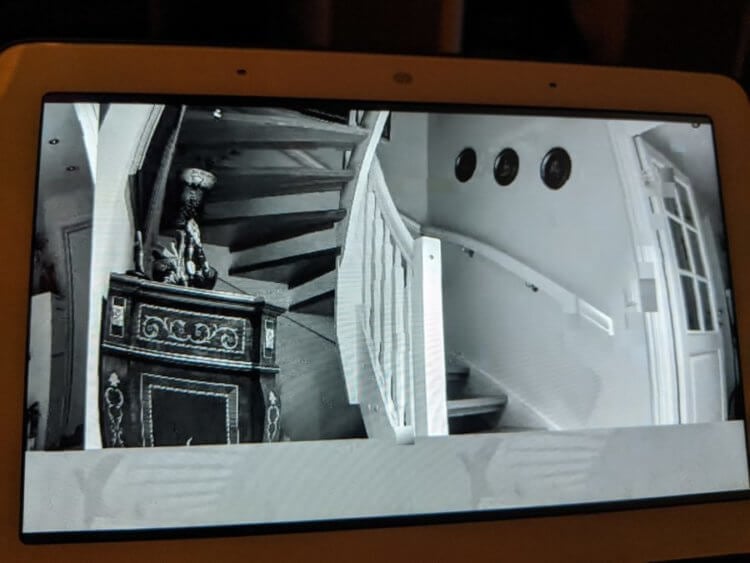
Умная камера Xiaomi позволяет шпионить за другими людьми
Довольно странно, что изображения с чужих камер, которые видели случайные пользователи, не были цветными и страдали от всевозможных искажений. Из-за этого создавался эффект наблюдения по веб-камере, как это нередко бывает в фильмах ужасов. С чем именно это связано, сказать сложно. Но, скорее всего, мы об этом уже не узнаем, потому что Google, чтобы защитить своих пользователей от несанкционированной слежки со стороны третьих лиц, просто взяла и заблокировала возможность управлять техникой, связанной с Mi Home, через Google Home.
По словам официальных представителей Google, отключение носит временный характер и возможность взаимодействовать с умными гаджетами Xiaomi будет восстановлена, как только будет найдена причина сбоя, а сам он будет устранён. Правда, как много времени на это может уйти, в Google уточнять не стали, оставив себе место для манёвра. В конце концов, основная обязанность по поиску ложится не на неё, а на Xiaomi, которая, по сути, и допустила произошедший сбой, а значит, именно она и должна его найти, а потом устранить.
Чем опасен умный дом
До тех пор пока совместная работа устройств Xiaomi и платформы Google Home не будет восстановлена, у пользователей остаются другие возможности по управлению ими. Это можно делать, к примеру, через приложение Mi Home или, скажем, с помощью голосового ассистента Алисы от Яндекса. Для этого нужно добавить все гаджеты, которые больше не совместимы с Google Home, в новые приложения и взаимодействовать с ними либо вручную либо голосом, если используется Алиса. Кроме того, есть возможность подключить Siri, с которой таких проблем, как описано выше, не происходит.
Читайте также:

