Как настроить планшет самсунг таб а6
Обновлено: 04.07.2024
Южнокорейская корпорация Samsung поставляет на современный рынок всё больше и больше планшетных компьютеров, имеющих самое разнообразное назначение и функции. Каждый пользователь, приобретающий в своё пользование подобное устройство, хотел бы обращаться с ним таким образом, чтобы получать от этого общения максимум удовольствия и комфорта. Поэтому первый вопрос, который возникает у новоиспеченного владельца девайса, довольно ожидаем: а как пользоваться планшетом Самсунг? На самом деле, это совсем не сложно и доступно для понимания даже не самым продвинутым пользователям.
Первое знакомство
Начало работы с устройством
Собственно, перед самым первым запуском устройства нужно в необходимый разъем вставить сим-карту, а также подзарядить аккумулятор посредством зарядного устройства. Помимо этого, у большинства планшетов Samsung предусмотрена возможность использования microSD или microSDHC карт памяти различного объема, поэтому их также можно установить. Далее нужно включить устройство путем нажатия и удерживания клавиши питания.
Важно знать, что при первом включении планшета загрузка может длиться несколько долго – это операционная система производит первоначальные настройки.

Один из представителей семейства планшетов

Окно настройки Lock Screen
Обзор основных разделов
Также в данном разделе можно включить функцию определения своего местонахождения или сделать несколько учетных записей. Настройки даты и времени, а также специальных возможностей и других интересных функций, собраны в разделе Система.

В разделе Личные данные возможно управление блокировкой планшета, что можно сделать несколькими способами, например, распознавание лица владельца, введение графического ключа, или простой прокруткой замка. Разблокировать же планшет можно с легкостью, но если вдруг это невозможно, можно попробовать следующие действия:
- Восстановить резервную копию (если она имеется)
- Использовать службу восстановления паролей
- Попробовать применить программы для разблокировки (как вариант HiSuite)
- Восстановить заводские настройки.
Применение обновления прошивки и рут-прав
Для улучшения функционала своего устройства, и для удаления уязвимостей системы, владелец может обновить прошивку гаджета. Прошивки бывают двух видов: официальные и неофициальные.
Важно знать, что устанавливая стороннюю прошивку, пользователь рискует окончательно испортить своё устройство, поэтому для этих целей лучше использовать официальные версии, выпущенные вендором ОС Android.
Для обновления прошивки нужно посетить раздел Системные обновления в меню настроек: если обновления есть, они будут автоматически установлены на устройство.
Для установки же прав суперпользователя, позволяющих вносить изменения в системные настройки, нужно установить соответствующую программу, и выбрать в ней Root device.

Многофункциональные устройства для работы и дома
Настройка электронной почты
При наличии нескольких электронных ящиков существует возможность объединения их всех с помощью общего интерфейса, что облегчает синхронизацию входящей корреспонденции с устройством с помощью автоматического конфигурирования.

Вообще, на планшетах Samsung существует две почтовых программы для работы с почтой: это Gmail и Email. Первая предназначена для учетных записей Google, а вторая – для всех остальных. Для добавления учетной записи нужно открыть Applications > Gmail (Email), ввести адрес и пароль и нажать кнопку Дальше. После присвоения имени учетной записи нажать кнопку Готово.
Использование сервиса Android Market
Все планшеты Samsung базируются на ОС Android, в связи с чем для них существует возможность приобретения около 100 тысяч приложений в онлайн-магазине Android Market (или Play Market). Там пользователь найдет приложения на любой вкус, начиная от гео-локационных служб и клиентов социальных сетей, и заканчивая приложениями радио-онлайн. Для этого владелец должен войти в Play Market под своей учетной записью, прочитать и принять пользовательское соглашение, выбрать понравившееся приложение, и загрузить его на планшет. После окончания загрузки значок приложения появится в меню, а для его открытия нужно всего лишь на него нажать. Есть приложения как бесплатные, так и за символическую плату.

Окно Play Market
Чтение электронных книг
Для любителей чтения на планшетах Samsung предусмотрена возможность изучения тысяч книг, журналов, газет. Таким образом устройства порой способны вместить в себя целую библиотеку. Для того, чтобы насладиться чтением любимой книги, необходимо найти приложение, которое поддерживается оператором связи владельца, скачать и установить его на устройство.
Доступ к Интернет и загрузка файлов
Планшеты предоставляют своему владельцу массу возможностей с использование всемирной паутины. Для реализации этих возможностей необходимо выполнить следующие шаги:
- Выбрать пункт Интернет в списке приложений
- Ввести url-адрес нужной веб-страницы и нажать Перейти.

Значок Интернета в списке приложений
Также предусмотрен голосовой поиск информации. Необходимо выполнить предыдущие шаги, но нажать значок с нарисованным микрофоном и отчетливо произнести слово или фразу, по которым должен произойти поиск. Веб браузер отобразит результаты поиска, далее можно выбрать подходящие результаты.
Важно знать о том, что загружаемые файлы могут содержать вирусы, способные повредить устройство. Поэтому неплохо использовать надежные источники для осуществления подобных загрузок.
Вообще, следует отметить тот факт, что возможности планшетов Samsung практически не ограничены, и доступно поведать о каждой из них невозможно. Владелец данного устройства довольно успешно справится с этой задачей самостоятельно, надо дать ему всего лишь немного времени на знакомство со своим помощником. Интерфейс гаджетов интуитивно понятен, все функции просты и удобны в использовании, самое главное, возможности использования практически бесконечны. Поэтому трудности, возникающие у начинающих пользователей со временем исчезнут, а останется только приятное и комфортное общение с современным мобильным устройством.
Видеообзор использования планшетного компьютера

Эта статья не только для новичков, которые не так давно приобрели Samsung Galaxy Tab, но и для тех, кто уже не первую неделю держит его в руках. Для того, что бы получать от планшета максимум удовольствия необходимо разобраться в его настройках. Да, это не так сложно, но нужно либо прочитать толстенную инструкцию, либо самому как следует поюзать планшет, а это займет, возможно, не один час.
Итак, мы расскажем Вам 10 простых способов, как настроить планшет под себя!
1. Настройте Samsung Galaxy Tab так как удобно именно Вам!
Это восхитительное впечатление, когда весь мир лежит у Вас на ладони! Вам доступна вся нужная информация каждую секунду, любое приложение. Настройки планшета Samsung Galaxy Tab позволяют отрегулировать все, от заставки до виджета. Для этого необходимо коснуться и оставить палец на главном экране пока не появится меню «Add to Home screen». Есть возможность создавать горячие клавиши, выводить на экран виджеты, папки. Преобразуйте свой Galaxy Tab в продолжение собственного «я»!
3. Читайте электронные книги.
Любая книга - умный друг, поэтому читать необходимо! Техника не стоит на месте и уже все телефоны, и планшеты оснащены программами для чтения книг. Samsung Galaxy Tab открывает доступ к изобилию книг, газет и журналов! Приложение Kindle от Amazon стандартно установлено на планшете Galaxy Tab. С помощью этого приложения или какого-то другого можно без проблем найти интересующую Вас книгу. Целая библиотека помещается в легком и компактном Samsung Galaxy Tab!
4. Сервис Android Market.
Онлайн - магазин Android Market – это более 100 000 приложений, созданных специально для операционной системы Android и Samsung Galaxy Tab. Нужно всего лишь открыть приложение Market, прочитать пользовательское приложение и согласиться с ним. А дальше ищите приложения, загружайте их на планшет, устанавливайте и пользуйтесь в свое удовольствие! Все, что Вы пожелайте от геосервиса до социальных сетей и радио.
5. Панель быстрого доступа.
Для просмотра полученных уведомлений, просмотра состояния связи нужна «панель быстрого доступа». Для выведения ее на экран нужно прикоснуться в верхней части экрана и потянуть пальцем вниз. Там можно найти информацию о состоянии соединения, например с Wi-Fi, а так же какой режим выбран, обычный или без звука. Закрыть панель быстрого доступа можно, проведя по ней вверх.
6. Отключите поворот экрана.
Читайте электронную книгу и не бойтесь, что неосторожным движением Вы повернете экран, изменится формат и собьются номера страниц. Что бы такого не произошло, нужно открыть панель быстрого доступа, затем удерживая экран в нужном положении коснуться значка «Orientation Lock», поменяется цвет на зеленый и все, экран заблокирован.
7. Фоторамка.
Для просмотра фотографий в режиме слайд-шоу планшет Samsung Galaxy Tab можно использовать в качестве фоторамки. В этом режиме можно слушать музыку или пользоваться вместо электронных часов. Через пункт меню Applications > Digital Frame Вы перейдете в режим рамки, пункт Slideshow для показа слайд-шоу. Включая Clock конечно же отображаются часы, на которых можно задавать время. Не выходя из режима фоторамки Вы можете слушать музыку, настроив все в пункте Music. Располагайте планшет Galaxy Tab в режиме рамки как Вам удобно, горизонтально или вертикально.
8. Меняйте метод ввода текста под себя.
Вы знали, что на Galaxy Tab можно менять методы набора текста. Например, традиционный ввод, когда пишете пальцем или с помощью Swype. Для изменения метода зайдите в пункт «Applications > Settings > Locale and Text > Select Input Method» и выберете тот вариант клавиатуры, который удобен именно для Вас.
9.Делайте много дел одновременно!
Samsung Galaxy Tab поддерживает многозадачность! Он для современных Юлиев Цезарей! Планшеты позволяет работать в нескольких разных приложениях и быстро переходить между ними, необходимо удерживать клавишу возврата на главный экран, далее появится список с приложениями, которыми вы недавно пользовались.
Выберете нужное одним прикосновением по значку.
У вас есть новый смартфон с Android или планшетом, и вы не знаете, как правильно его настроить? Не паникуйте, мы представляем 7 шагов, которые помогут вам в этом. Чтобы свободно и безопасно использовать систему Android, вам нужно изменить несколько настроек и установить несколько приложений. Эти 7 шагов описывают наиболее важные элементы настройки нового устройства с Android. Давайте проведем вас через все из них, и через несколько минут у вас будет готовый и безопасный телефон или планшет.
1. Войдите в свою учетную запись Google.

При первом запуске нашего нового телефона Android вам будет предложено заполнить определенные данные. Одним из них является вход в вашу учетную запись Google. Вы можете пропустить этот шаг, но мы не рекомендуем его.
После входа в учетную запись Google ваши данные будут автоматически переданы со старых устройств Android. Конечно, если ваши данные были синхронизированы с облаком Google. Благодаря учетной записи Google вы также получите доступ к приложениям, играм и мультимедиа из Google Play.
2. Настройте блокировку экрана

Вы уже вошли в свою учетную запись Google и находитесь на главном экране. Теперь самое время установить блокировку экрана для вашего Android. Почему? Потому что в случае потери или кражи все ваши данные могут попасть в нежелательные руки.
Некоторые люди предпочитают использовать Android без паролей и других средств блокировки, говорят, что это гораздо удобнее. Обязательно стоит помнить, что Android предлагает другие формы безопасности для мобильных устройств, помимо использования кодов безопасности - например, рисование рисунков или распознавание лиц.
3. Активируйте отслеживание телефона

Еще одна вещь, которую вы должны активировать, это Android Device Manager. Это официальный инструмент Google, который позволяет вам найти ваш телефон в случае кражи или просто потерять его. Кроме того, стоит попробовать, как только вы получите новое устройство. На компьютере вы можете найти приблизительное местоположение вашего телефона.
В случае кражи или потери вашего телефона или планшета вы можете начать подавать сигнал тревоги или удаленно удалить все данные. Если вы хотите лучше контролировать альтернативы, такие как Prey или Cerberus (обзор приложений Anti-Theft опубликован прямо здесь Top Apps )
4. Установите приложения Google
Мы достигли точки, когда использование смартфона с Android в Google Apps просто неудобно. К счастью, эти приложения предлагают высокое качество и добавляют много важных функций, которые вы можете использовать на вашем устройстве. Если они не установлены сразу, вы должны загрузить их из Google Play:
Это важные приложения, которые должен иметь каждый. Если вы используете Gmail и Календарь Google, вы также должны установить их. Вы также можете скачать приложения для социальных сетей, таких как Google+. Хорошо проверить, есть ли на вашем телефоне приложение YouTube (если нет, загрузите его немедленно!). Вскоре семья Google станет больше.

5. Установите альтернативную клавиатуру
Возможно, до сих пор вы использовали физическую клавиатуру классических клавиш или стандартную виртуальную клавиатуру. Однако есть несколько более простых способов написания.
Честно говоря, идеальной клавиатуры не существует, но Google Play предлагает множество интересных альтернатив, которые могут вам понравиться. Вот самые интересные из них:
- Perfect Keyboard (множество вариантов персонализации)
- Go Keyboard (идеально подходит для планшетов)
- Swype (классические жесты)
- SwiftKey (хорошо предсказывает, что вы хотите написать)

6. Управляйте своим устройством
Ваш новый телефон Android практически настроен. Тем не менее, также настоятельно рекомендуется установить инструменты, которые позволят вам контролировать и контролировать расход заряда батареи, процессора или памяти и передачу данных. Вот некоторые из лучших предложений:
- Onavo позволяет контролировать передачу данных через Интернет.
- 3G Watchdog даже более подробный, чем Onavo, также доступен в виде виджета
- AutoKiller автоматически закрывает неактивные приложения для экономии ресурсов процессора и батареи
- JuiceDefender помогает экономить энергию

7. Установите альтернативные магазины
Google Play в порядке, но есть некоторые приложения, которые вы не можете найти там. Иногда вы можете найти невероятное продвижение в альтернативном магазине. Итак, давайте установим программы, такие как:
В то же время следите за черным рынком и всеми файлами, свободно доступными в Интернете. Они часто содержат пиратские приложения, которые могут поставить под угрозу безопасность системы. Если вы не хотите никаких вирусов или других неприятных проблем, вы должны быть очень осторожны при установке APK-файла.

Если Вам помогло это решение, поделитесь им с другими чтобы помочь им, и подписывайтесь на наши страницы в Facebook, Twitter and Instagram
Прежде чем вы сможете использовать Galaxy Tab S6, вам необходимо правильно его настроить. Базовая настройка потребует подключения планшета к сети для подключения к Интернету. Тогда вам нужно будет войти в свои учетные записи Google и Samsung, хотя вы можете пропустить последний и сделать это позже в настройках.
В этом руководстве я покажу вам, как настроить планшет, чтобы вы могли сразу его использовать. Я надеюсь, что вы сможете следовать этому уроку должным образом, так как я буду также предоставлять скриншоты.
Как настроить Galaxy Tab S6
Время, необходимое: 8 минут
Возможно, вам придется пройти через множество шагов при настройке устройства Android, но будьте уверены, что каждый шаг прост. Вот как вы это делаете:
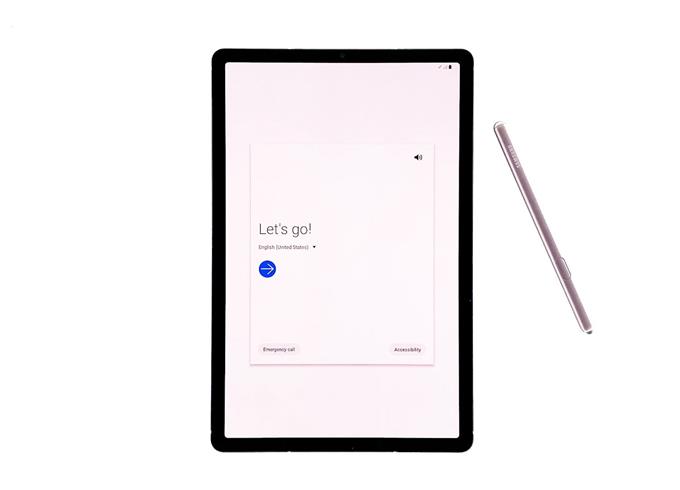
Первое, что вам нужно сделать, это выбрать язык, который вы хотите использовать на вашем устройстве, и после того, как вы это сделаете, нажмите стрелку, чтобы продолжить настройку..
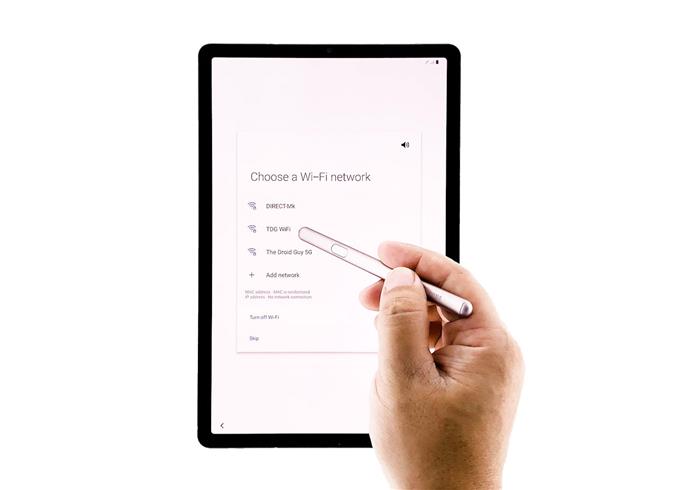
Чтобы продолжить настройку, вам необходимо подключить вкладку к Интернету. Поэтому выберите сеть Wi-Fi, к которой вы хотите подключиться, и введите учетные данные для входа. Когда будете готовы, нажмите «Подключиться» и подождите, пока устройство успешно подключится к сети..
Подождите, пока устройство завершит проверку обновлений. Это может занять несколько секунд, прежде чем перейти на другой экран.
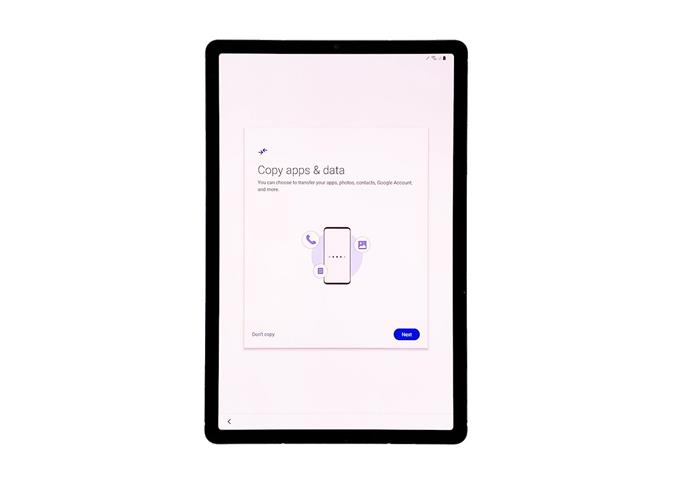
На следующем экране вам будет предложено копировать данные с другого устройства или нет, вы можете сделать это, если хотите, но в этом руководстве мы пропустим это. В конце концов, вы сможете скопировать свои файлы и данные после завершения настройки.
После проверки некоторой информации ваша вкладка выведет вас на другой экран. На этот раз вам будет предложено ввести свой Google ID и пароль для входа в систему. Это важно сделать, потому что это единственный способ загружать приложения из Play Store, а также пользоваться всеми службами на планшете Android..
Поэтому введите свои учетные данные и нажмите «Далее», когда будете готовы.
Если вы включили двухфакторную аутентификацию, вам нужно подтвердить вход с другого устройства..
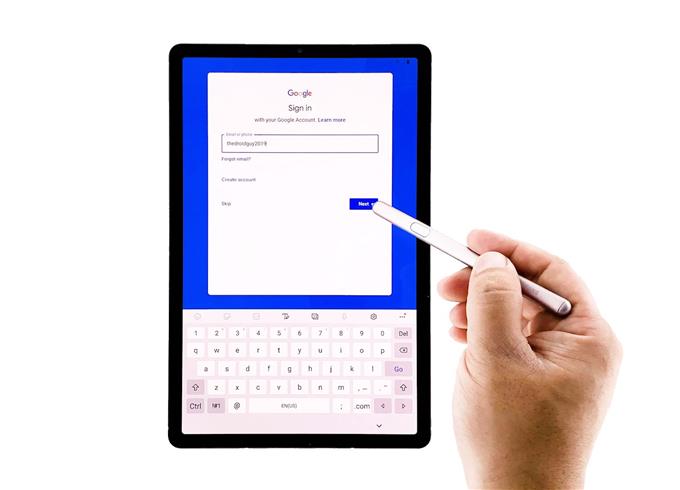
После успешного входа в свою учетную запись согласитесь с некоторыми соглашениями Google, чтобы продолжить.
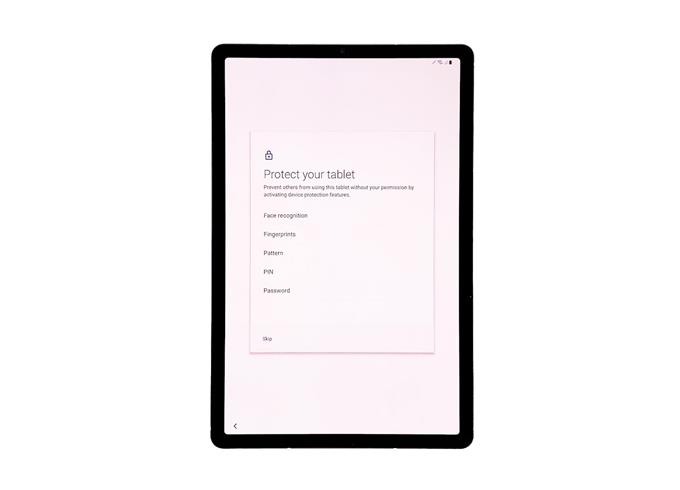
На следующем экране вам будет предложено настроить блокировку экрана. Для этого урока давайте пропустим его, потому что вы можете настроить его позже в настройках.
Затем вам будет предложено выбрать приложения, которые вы хотите загрузить во время установки, вы можете выбрать некоторые или просто пропустить их. Вы сможете скачать их позже после настройки.
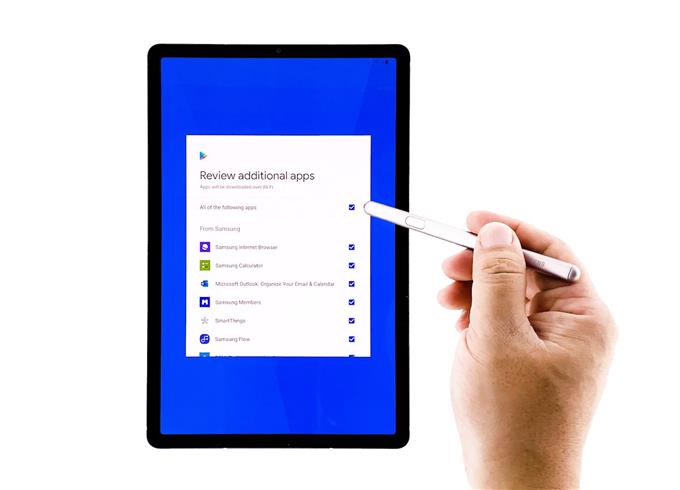
Вы также можете пропустить установку рекомендуемых приложений.
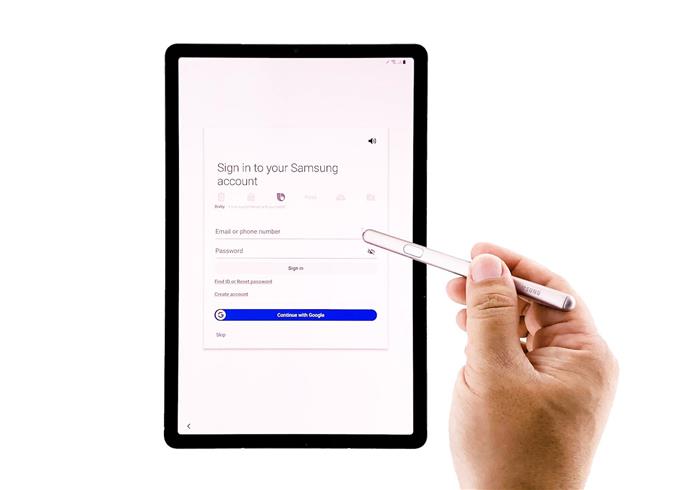
На этом этапе вам будет предложено войти в свою учетную запись Samsung. Вы можете сделать это, если у вас уже есть аккаунт. Или вы можете просто пропустить его и войти позже в настройках. Вам нужно будет войти в эту учетную запись, чтобы пользоваться некоторыми функциями планшета, а также загружать приложения из магазина Galaxy. Поэтому мы предлагаем вам создать учетную запись Samsung, если вы еще этого не сделали..
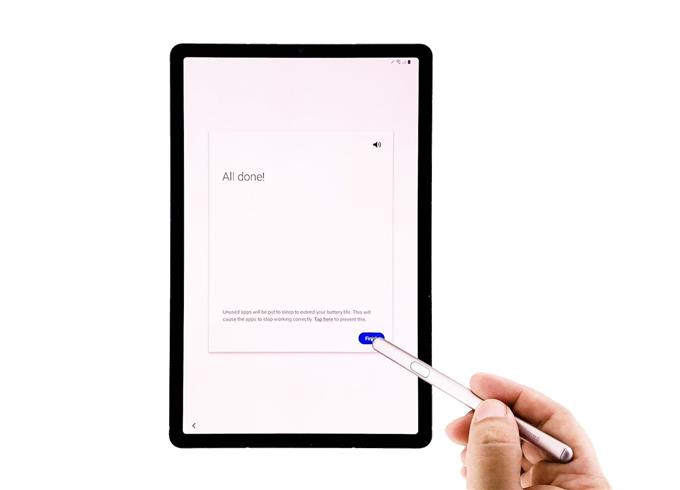
После этого нажмите Готово, чтобы завершить настройку..
инструменты
материалы
И это в значительной степени это! Теперь вы можете пользоваться планшетом, а также пользоваться основными услугами.
Я надеюсь, что это простое руководство было полезным. Пожалуйста, поддержите нас, подписавшись на наш канал.
Читайте также:

