Как настроить телевизор подключенный к компьютеру чтобы не уставали глаза
Обновлено: 05.07.2024
Для начала, что есть «правильная настройка». Если вы хотя бы раз были в магазине электроники, то наверняка замечали, что все выставленные телевизоры показывают по-разному. С чем это связано? Какой из них лучше? Давайте разберемся.
Я думаю, вы согласитесь, что телевизор должен не просто показывать какую-то картинку, но и вносить как можно меньше искажений в исходный контент. Сам контент всегда создается с оглядкой на стандарты и рекомендации индустрии, и главная цель любого телевизора — донести до вас именно то изображение, которое вам хотели показать. Тут важно всё: и оттенок кожи у актера, и цвет неба на закате, и какие детали изображения должны быть видны, а какие спрятаны. Существуют международные стандарты, описывающие каким должно быть изображение на экране вашего телевизора. Все вы, наверняка, встречали аббревиатуры PAL, NTSC, или HDTV, вот за этими буквами и скрываются свойства видеосигнала и различные параметры изображения. С приходом HDTV в нашу жизнь, большая часть стандартов сразу же устарела, и, фактически, наиболее актуальным сейчас является стандарт REC709, который используется в телевидении высокой четкости (HD) и в Blu-Ray видео.
Общие параметры правильного изображения такие:
— температура цвета 6500К (D65)
— гамма линейная, рекомендованное значение 2.22, для затемненного помещения 2.4
— рекомендованная яркость
120 cd/m2
— цветовой охват по REC709 (аналогичен охвату sRGB).
К сожалению, современные производители телевизоров настраивают свою продукцию откровенно плохо, потому что заинтересованы не в том, чтобы их дисплеи соответствовали существующим цветовым стандартам, а в увеличении продаж этих самых дисплеев. В стремлении продать больше телевизоров, производители постоянно пытаются представить более «яркие синие» и «живые красные» цвета, чем у их конкурентов. Они специально усиливают яркость некоторых цветов, чтобы продукция выглядела более соблазнительной на полках магазинов по сравнению с аналогами других фирм. На прилавках с внешне одинаковой продукцией покупатель выберет самый яркий телевизор, или тот, у которого цвета кажутся «глубже». Если бы производители уделяли достаточно внимания правильной настройке своей продукции, то все выставленные на прилавке телевизоры показывали бы очень похожее изображение.
Единственным верным способом получения правильного изображения на экране телевизора — аппаратная калибровка. Заключается она в том, что на вход телевизора подаются эталонные изображения, а с экрана снимаются замеры. Далее регулируются настройки телевизора пока параметры изображения не будут максимально близкими к необходимым по стандарту. Но данная настройка довольно трудоемка, требует знаний, и прежде всего оборудования.
Можно ли сделать изображение на экране своего телевизора более верным, не прибегая к аппаратной настройке? Приведу несколько советов, основанных на моем опыте настройки различных телевизоров.
Какой режим изображения выбрать (стандартный/динамический/кино)?
На абсолютном большинстве телевизоров наиболее правильным является режим Кино/Кинотеатр. Не используйте для просмотра режим «Динамический»: из-за нелинейной гаммы изображение в нем всегда неверно, а из-за сильно завышенной яркости этот режим напрягает глаза, особенно если вы смотрите телевизор при приглушенном освещении или в темноте.
Какой режим цветовой температуры выбрать (холодный/стандартный/теплый)?
На абсолютном большинстве телевизоров наиболее близким к стандартной цветовой температуре (6500К) является режим Теплый. При наличии выбора Теплый1/Теплый2 (на телевизорах Samsung), определите сами, какой из них лучше. Обычно это Теплый2, но могут быть исключения.
Какие настройки рекомендуется отключать для получения наилучшего изображения?
Необходимо отключить все настройки, которые подстраивают яркость/контраст на усмотрение телевизора. То есть, следует отключить «динамический контраст», «режим энергосбережения», «датчик освещения», «динамическая подсветка» и не использовать «Динамический» режим изображения.
Как установить правильно параметр «контраст»?
На самом деле, данный параметр неверно называть «контрастом», так как контраст — это отношение максимальной яркости белого поля (уровня белого) к уровню черного (уровню минимальной светимости панели). Так вот, параметр «контраст» в меню телевизора меняет именно уровень белого, то есть уровень максимальной яркости изображения.
Для плазм:
— производить настройку параметра «контраст» лучше в темноте;
— вывести на экран изображение с окном уровня белого (100IRE) (ссылки в конце статьи);
— поставить параметр «контраст» на значение близкое к максимальному (90-95);
— уменьшать параметр «контраст», пока картинка с уровнем белого (100IRE) не перестанет «резать глаза».
ЖК-телевизоры устроены немного по-другому — у них есть параметр «яркость подсветки» (иногда называется «контраст подсветки»), который имеет наибольшее значение для общей яркости изображения.
Для ЖК/LED:
— производить настройку лучше в темноте;
— поставить параметр «контраст» близко к максимальному значению (90-95);
— вывести на экран изображение с окном уровня белого (100IRE) (ссылки в конце статьи);
— поставить параметр «яркость подсветки» на максимальное или заведомо более высокое значение чем необходимо;
— уменьшать параметр «яркость подсветки», пока картинка с уровнем белого (100IRE) не перестанет «резать глаза».
Не рекомендую использовать максимальные значения параметра «контраст», потому что у некоторых телевизоров при установке максимального значения возникают нелинейности цветовой температуры.
Излишне яркое изображение (а за реальную яркость в телевизоре отвечают «контраст» / «яркость подсветки») напрягает ваше зрение и ведет к усталости глаз, помните об этом, когда будете настраивать данные параметры.
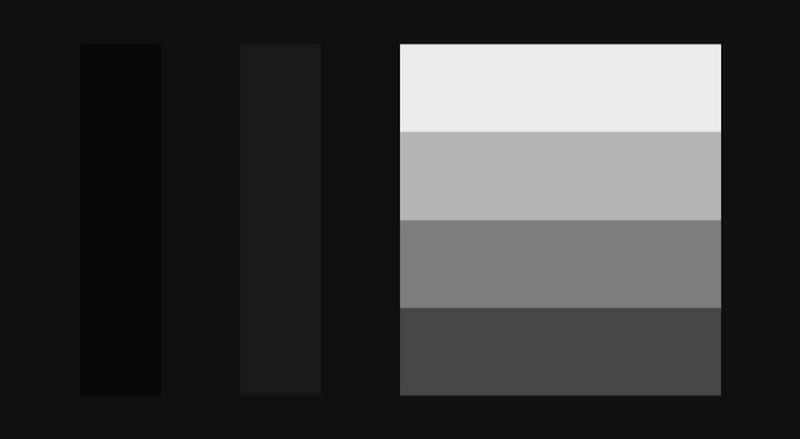
Как установить правильно параметр «яркость»?
Параметр «яркость» определяет уровень черного. Для установки его в правильное положение можно воспользоваться специальным изображением «Pluge pattern». На данном изображении крайняя левая вертикальная полоса соответствует черному цвету. Чтобы установить параметр «яркость» в нужное положение, сначала увеличьте его, пока не будете четко видеть все полосы, а потом уменьшайте параметр «яркость» пока крайняя левая вертикальная полоса не сольется с фоном. Кроме того, вы можете воспользоваться специальными дисками для настройки, например AVSHD (ссылка в конце статьи), где в разделе «Basic Settings» вы найдете необходимые изображения для настройки основных параметров телевизора.
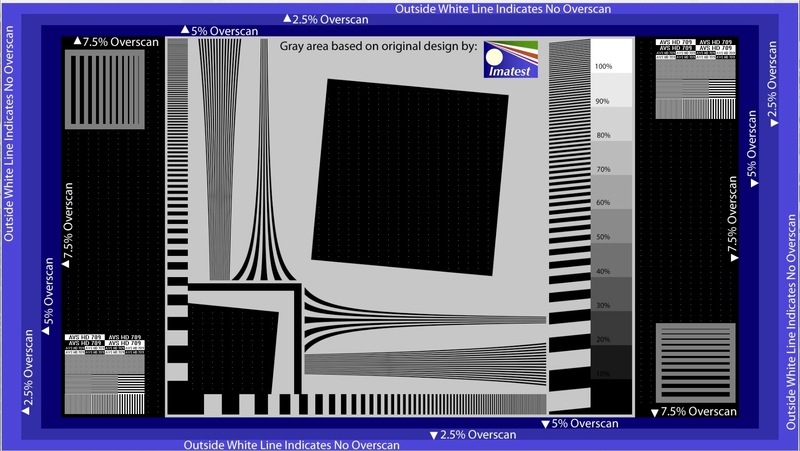
Что такое «четкость»? Как ее правильно установить?
«Четкость» (sharpness) — это именно четкость изображения. Данный параметр нужен, чтобы с разного расстояния просмотра вы получили одинаково четкое изображение. Для настройки этого параметра можно воспользоваться специальным изображением «Sharpness pattern». Методика настройки «четкости» такова:
— сесть на расстоянии просмотра от телевизора;
— вывести на экран телевизора «Sharpness pattern»;
— увеличить параметр «четкость» до максимума, либо до значения, при котором явно будут видны артефакты излишней «четкости»: светлые ореолы вокруг объектов и утолщение тонких линий;
— уменьшать параметр «четкость», пока не пропадут артефакты изображения, такие, как светлые ореолы вокруг объектов и утолщение тонких линий.

Как установить правильно параметр «цвет/насыщенность»?
Установить верно данный параметр без замеров сложно. Мои рекомендации — вывести на экран телевизора качественные фотографии природы с множеством оттенков зеленого цвета (так как именно к нему глаз наиболее чувствителен, и именно он на многих телевизорах бывает пересвечен) и регулировать параметр «цвет/насыщенность», пока изображение не будет выглядеть максимально реалистично. Дополнительно нужно проверить настройки на качественных фотографиях людей, оттенки кожи должны быть естественными.
В моем телевизоре есть настройки баланса белого и система управления цветом (CMS), как мне настроить их правильно?
Только с помощью аппаратной калибровки. Настраивать данные параметры «на глаз» бесполезно.
Здравствуйте, друзья! В сегодняшней статье я подробно рассмотрю плюсы и минусы использования телевизора в качестве монитора для компьютера. Несмотря на внешнюю похожесть современных мониторов и телевизоров, у них множество внутренних отличий.

Для принятия верного решения мы должны выявить эти отличия и на основании полученной информации определиться, есть ли смысл использовать вместо компьютерного монитора ТВ.
Чтобы точно определиться в возможности или невозможности применения телевизора как монитора для ПК, мы должны сравнить эти два устройства по определенным параметрам:
- Удобство использования;
- Тип экрана;
- Параметры видимой области;
- Тип подключения к компьютеру.
Теперь обо всем подробно и по порядку.
Что удобнее, монитор или телевизор
Я не зря первым пунктом поставил удобство использования, так как для многих это станет определяющим фактором при выборе того или иного устройства в качестве компьютерного экрана и читать статью далее будет не нужно. Сразу скажу, что обычные мониторы намного более удобно использовать, чем телевизоры.
- У ТВ нет регулировки высоты и угла наклона, как у большинства мониторов, что создает определенные неудобства при размещении на столе. Если использовать крепление телевизора на кронштейне, то этого недостатка можно избежать, но надо выделить довольно много места, что позволить себе могут не все;
- ТВ значительно больше по габаритам и весу, чем мониторы, что тоже предъявляет определенные требования к его расположению.
При правильном положении, сидящий около монитора человек должен находиться на расстоянии 50см. При таких условиях удобство использования мониторов, так же, как и телевизоров вместо мониторов с диагональю больше 27 дюймов становиться не комфортным из-за невозможности охватить взглядом весь экран сразу. При работе со множеством мелких элементов, скачки взгляда с одного место экрана в другое вызывают очень быстрое утомление, что серьезно сказывается на работоспособности.
Определяемся с типом экрана
Технологий изготовления экранов ТВ на сегодняшний день основных всего две. На основе матриц на жидких кристаллах и плазменных панелей. От последней скорее всего скоро откажутся (если не будет никаких прорывных технологий), так как по всем параметрам, креме передачи цвета изображения (особенно черного) она уступает ЖК. Применение плазменного телевизора как монитора компьютера крайне не советую, так как на них разрешение экрана значительно ниже, чем у собратьев с ЖК-матрицами. Возможно только для просмотра видеоматериалов.
Устаревшие или специфичные типы экранов (ЭЛТ, Проектор, проекционные ТВ) я рассматривать в рамках данной статьи не буду. Так же начали появляться в продаже лазерные телевизоры, но они очень дороги, и еще не до конца изучено воздействие такого способа формирования изображения на здоровье человека.
Плазму мы сразу отсеяли, как негодный вариант. В итоге у нас осталась только технология на жидких кристаллах. Хотя технология одна, но сами подходы, способы и материалы отличаются, что и создает такое разнообразие технических характеристик различных устройств. С типом экрана мы определились, теперь перейдем к детальному изучению его характеристик, которые сильно влияют на возможность сделать телевизор монитором ПК.
Параметры видимой области экрана
- Размер экрана (диагональ);
- Разрешение;
- Размер пикселя;
- Время отклика пикселей;
- Частота обновления экрана;
- Глубина цвета;
- Угол обзора.
Размер экрана или диагональ — это несомненный плюс в пользу подключения телевизоров как мониторов ПК. В подавляющем большинстве случаев вопрос об использовании ТВ как монитора компьютера возникает как раз из-за этого параметра.
Если для компьютерных мониторов диагональ 32 дюйма максимальная, то для телевизоров это очень мало. Самые популярные модели телевизоров начинаются с 42 дюймов и до 50. Причем спрос на все большие диагонали растет.
ЖК-телевизоры, сравнимые по диагонали с мониторами, всегда уступают последним в качестве. Обычно у них ниже разрешение экрана и качество матрицы. Поэтому, если перед Вами стоит выбор взять телевизор вместо монитора с диагональю сопоставимой с компьютерными мониторами, то ответ однозначно отрицательный. Любой, даже самый дешевый монитор такого размера будет на порядок лучше телевизора.
Подключение к компьютеру 3D, full hd телевизора или просто ТВ с большой диагональю, чем у монитора имеет как положительные стороны, так и недостатки.
К плюсам можно отнести:
Большой размер экрана и адаптация настроек именно к просмотру видео, позволяет намного более комфортно просматривать фильмы, фотографии и т.п. материалы;
Если в квартире или комнате недостаточно места для размещения полноценного компьютера с монитором, подключение телевизора будет неплохим решением, причем подсоединив антенну можно просматривать телевизионные каналы. Переключение между режимами монитора и компьютера делается за две секунды с помощью пульта.
Минусы:
Первое время сложно привыкнуть к такому размеру экрана. Приходится смотреть в один угол экрана, потом в другой. Со временем привыкаешь, но приходится подбирать расстояние, на котором становиться удобно работать;
На физическом уровне это сильно заметно по движениям мыши на экране. Если на компьютерном мониторе при движении мыши курсор мгновенно повторяет ваши действия, то на ТВ это происходит с довольно заметной задержкой, что создает дискомфорт. Создается впечатление, как будто курсор плавает.
Измеряется данная неприятность в ms (миллисекунда). Особенно сильно Input Lag скажется на желающих поиграть в компьютерные и онлайн игры на большом ТВ (а для чего же еще он нам нужен :)). Для комфортной игры этот показатель должен быть не более 40 ms. На многих современных телевизорах он больше. Самые лучшие значения, о которых я знаю достигнуты на ТВ фирмы SONY Input Lag составляет не более 14-16ms, но не на всех моделях).
Время отклика пикселя, на современном этапе развития, не играет сколько-нибудь значащей роли при выборе. Среднее значение для ТВ и монитора = 5-8ms, что абсолютно не заметно.
Частота обновления экрана так же не является критичной. На мониторах, это минимум 60 Гц, чего вполне достаточно для динамичных игр, и тем более просмотра фильмов. Почти на всех моделях телевизоров устанавливают различные технологии для улучшения этого параметра. Обычный 100 Гц телевизор с их помощью выдает просто отличную картинку в видео, но как скажутся эти возможности при подключении к компьютеру, можно будет проверить только на практике.
Глубина цвета и углы обзора у современных ЖК-матриц идентичны. И если над улучшением охвата цветовой гаммы еще ведутся работы, то углы обзора достигли предела (особенно на IPS-матрицах) и просмотр изображения с разных углов не приводит к потере цветности и искажениям.
У всех современных телевизоров очень высокая яркость и контрастность. При использовании ТВ вместо монитора это является минусом, так как при высоких значениях этих параметров очень быстро устают глаза. Во многих моделях можно отрегулировать этот параметр до приемлемых значений, но до возможностей компьютерных мониторов телевизорам далеко.
Интерфейс подключения ТВ к ПК
Напоследок хочу сказать, что подключить телевизор к компьютеру можно очень легко, если видеокарта оснащена разъемом HDMI. Такой разъем есть у всех современных ТВ. Вам понадобится кабель HDMI-HDMI, который есть в каждом компьютерном магазине. Так же на большинстве ТВ имеется устаревший разъем VGA, по которому тоже можно подключить телевизор к компьютеру или ноутбуку. Его минус, это качество изображения будет хуже, чем по HDMI и невозможность передачи звука. Выбор за Вами.
Заключение
Использовать телевизор в качестве монитора, несомненно, можно. Он отлично себя проявит при просмотре различной видеоинформации, если немного увеличить бюджет, то вполне комфортно можно играть в компьютерные и онлайн игры.
В общем и целом, его основное достоинство (большой размер) одновременно является и минусом. В зависимости от размера, придется и увеличивать расстояние до экрана. Это сразу скажется на удобстве, так как нужно больше места.
Клавиатура и мышь тоже имеют конечную длину провода (спасет замена на беспроводные устройства).
Как временную меру, можно использовать старый телевизор вместо монитора, но только на короткий срок. Например, вышел из строя компьютерный монитор, а денег на покупку пока нет. Пару недель посидеть вполне можно, но зрение я думаю важнее, чем экономия на качественном дисплее для компьютера.
На стандартных телевизорах, пиксели практически в 2 раза больше по размеру, чем на мониторе, что проявляется в зернистости изображения. Если мы хотим от этого избавиться, тогда придется покупать телик с разрешением в 4K, а это ценник на момент написания статьи около 40 тыс. деревянных за 43 дюймовую модель, что минимум в 2 раза выше обычного + добавляем апгрейд видеокарты, да и всего компа, так как тянуть такое разрешение мощь нужна серьезная.
Как обычно, в нашей жизни, очень часто все упирается в финансовые возможности. Если есть финансы и желание, то можно собрать рабочее место за компьютером используя телевизор. Потребуется немного времени на привыкание к такому экрану и все.
Можно подключить телевизор к компьютеру, как второе устройство, но эта тема для другой статьи.
На этом хотелось закончить. Это мой первая статья на этом сайте. Пожалуйста, оставляйте свои комментарии и пожелания. Всем пока.
Подключил ноут к телеку через HDMI (спасибо помочи в Ответах).
Проблема следующая: на телевизоре рабочий стол по всему периметру обрезан на пол сантиметра. Так, например, строка и кнопка Пуск видны меньше, чем на половину, а иконки с левой стороны на 1/3 обрезаны. Я пробовал выставлять разные разрешения экрана на ноутбуке, но менялась только величина картинки - становилась или крупнее, или мельче, а вот на обрезание никак не повлияло.
На телевизоре попробовал настройки экрана - они или недоступны при таком виде подключения, или же стоят в наилучшем режиме - при изменении картинка или увеличивается и еще больше обрезается, или растягивается.
Может что-то надо в ноуте настроить, Подскажите пожалуйста. Может можно рабочий стол на ноуте как бы сжать, чтобы по краю был зазор, тогда на телеке этот зазор обрежется и все будет норм
То, что описано в остальных ответах, бывает видимо тоже, но в случае со мной оказалось другое, т. к. видеокарта-то как раз выдавала правильный сигнал. В настройках телевизора, связанных с размером изображения, где-то есть переключение, сейчас не вспомню уже. Пинать телевизор !
Попробуйте поставить последние драйверы для видеокарты. Думаю, что вы их найдете на официальном сайте производителя. Мне помогло.
ну да, в драйвере карты нужно найти размеры и положение экрана (как-то так) , еще можно попробовать выставить разрешение 1680*1050 - мне лично помогает, правда у меня комп
По экрану правой клавишей хлоп, параметры графики, там панельное приспособление и уже там - масштаб на полный экран.
У HDMI кабелей есть свои веерсии- 1.0 1.1 итд. Нужно попробовать кабель с версией по-новее.
В настройках телевизора, в формате экрана нужно выставить "масштаб"
Правой кнопкой мыши по рабочему столу -> Настройки изображения/графики -> Дисплей -> дисплей 2.1 -> Переместить ползунок в право до конца.
у кого стоит intel hd graphics сделать следующее:
правая кнопка мыши по рабочему столу>графические характеристики>дисплей>где написано выберите дисплей (слева верхний угол) выбираете свой телевизор>далее внизу по центру кнопка выбор пропорции и справа изображение. там играете ползунками по вертикали и горизонтали пока на телеке не будет нормального изображения
в телевизоре может быть включен автомасштаб с выравниванием картинки в 16:9 или 4:3
В настройке телевизора: меню, >установки>,управление экраном,
Выбери >формат экрана>полный 2.
Полосы должны пропасть.
На телевизоре в настройках изображения там где формат 16:9 или другие нужно попробовать все

Сейчас поговорим об освещённости рабочего места — организации его освещения (искусственного и естественного), источниках света, их расположении, настройке яркости экрана, и других вопросах, определяющих удобство работы за монитором и влияющих на усталость глаз. От этого может зависеть не меньше, чем от выбора монитора — иногда может оказаться, что за хорошим экраном глаза устают сильнее, чем за более простым, но лучше настроенном или удачнее расположенном.

На мой взгляд этот материал может оказаться полезным не только при организации освещения компьютерного рабочего места, но также и при установке и настройке телевизора или других устройств отображения.
Итак, добро пожаловать под кат.
Общие условия освещения рабочего места
Начнем с очевидных вещей, которые тем не менее необходимо упомянуть, чтобы потом не возникало лишних вопросов. Кто это и так знает, могут пропустить этот раздел.
Необходимо расположить экран монитора или телевизора так, чтобы при работе на него не попадали прямые солнечные лучи, а также солнечные блики от окружающих предметов. Если экран размещается на фоне окна, то прямой и отраженный солнечный свет также не должен попадать в глаза. Конечно иногда это проще сказать, чем сделать (например в офисе, где положение рабочего места жестко регламентировано, и возможности манёвра минимальны), но без этого добиться более-менее комфортных условий для работы невозможно. Как минимум можно немного развернуть монитор, или поставить какую-то ширму, перегородку, задернуть плотные шторы или закрыть жалюзи на окнах. На мой взгляд жалюзи являются оптимальным решением даже в случае размещения в глубине комнаты, вне зоны прямых солнечных лучей. Если при этом получается слишком темно, то лучше включить дополнительное искусственное освещение. Благо, сейчас существуют светодиодные лампы с цветовой температурой, близкой к солнечному свету, и при подобном смешанном освещении не возникает раздражающего некоторых пользователей дисбаланса освещения, да и потребление энергии у современных ламп минимальное.
Общее комнатное освещение должно быть организовано так, чтобы блики и отражения ламп в мониторе не попадали в глаза. Если это например люстра, которую естественно нельзя переместить, то нужно развернуть монитор. Небольшого его поворота обычно достаточно, чтобы проблема «исчезла из поля зрения» (в буквальном смысле этого слова). Желательно, чтобы точечные источники света были за пределами поля зрения. Если это настольная лампа или торшер, то можно попробовать ее развернуть так, чтобы ее свет не попадал в глаза.
По поводу выбора цветовой температурой ламп ИМХО дело личных предпочтений и привычки. Кому-то больше нравятся лампы тёплого белого света 2800K (близкого к лампам накаливания), кто-то (в том числе и я) предпочитает лампы с холодным белым светом 4000К, ну а кто-то выбирает солнечный свет 5500K-6000K.
Сами лампы необходимо выбирать немерцающие, с высоким CRI (индексом цветопередачи).
Хорошим подспорьем в выборе ламп ИМХО является блог AlexeyNadezhin на Habr-е LampTest.
У меня для освещения комнаты 18м 2 используется «винтажная» советская люстра с большим плафоном «летающая тарелка» с пятью светодиодными лампочками по 9Вт (суммарный эквивалент ЛН около 400Вт) с цветовой температурой 4000К.
Теперь перейдем к
Настройка яркости экрана
Этот вопрос весьма holywar-ный, особенно для рабочих LCD мониторов, за которым приходится проводить по много часов. C одной стороны чем выше яркость экрана, тем «красивее» изображение, но при этом и глаза устают намного больше. С другой стороны, при снижении яркости глаза вроде бы устают меньше, но изображение становится «блеклым», к тому же подсветка многих LCD мониторов при низкой яркости начинает мерцать, что для глаз тоже совсем нехорошо. К тому же не все LCD мониторы позволяют глубоко снижать яркость (на форуме Мониторы конференции IXBT даже есть специальные темы Список мониторов, отсортированный по минимальной яркости, Монитор с маленькой яркостью и т.д.).
Да и рабочие задачи бывают разные. Кодинг или photoshop, офисное или CAD приложение, интернет браузер или видеоредактор — в каких-то достаточно минимальной яркости и контрастности, а в других требуется точная передача цветов.
Можно ли подобрать универсальную настройку яркости подсветки «на все случаи жизни»? Для себя я выработал такую методику:
- Открываем страничку в браузере с хорошей цветной фотографией (с оттенками, светами и тенями)
- Уменьшаем яркость подсветки до тех пор, пока изображение не начнет заметно бледнеть
- Увеличиваем яркость подсветки на несколько шагов, чтобы картинка вновь стала достаточно яркой
* Подчеркну, что эта настройка ни в коем случае не должна происходить за счет потери уровней белого и особенно уровней черного, риск потери которых весьма велик при снижении яркости подсветки, так что эту настройку тоже обязательно надо контролировать и при необходимости восстанавливать даже за счет увеличения яркости подсветки.
Я обычно ограничиваюсь хорошей различимостью Level 3 и видимостью «на уровне ощущений» Level 2.

Чуть более подробно я рассказывал об этом в своей статье Простой способ получения ”Flicker-Off”: «отключение» ШИМ мерцания подсветки LCD мониторов и телевизоров, но вообще вопрос «тонкой настройки» монитора требует отдельного большого разговора.
При этом в каких-то приложениях можно использовать темный фон, или включить «ночной» режим, или установить темную тему (что тоже является темой для holywar, например Почему разработчики так любят тёмную тему).

В настоящее время рабочие настройки на моем домашнем мониторе Samsung LT T32E310EX обеспечивают:
- Contrast ratio — 764:1 (edge: 916:1)
- White Luminance — 126 cd/m 2 *
* Я знаю, что многие пользователи предпочитают настраивать ярость рабочего монитора менее 100 cd/m 2 и даже еще ниже (см ссылки на соответствующие темы на конференции IXBT приведенные выше). И у них для этого есть определенные основания в том числе и с точки зрения снижения усталости глаз. Но об этом в следующем разделе.
Отдельно стоит упомянуть просмотр видео, игры и другие мультимедийные приложения.
В них хотелось бы иметь наиболее «красивую» картинку для наиболее приятного просмотра и обеспечения лучшего эффекта присутствия. Кроме того даже на том же самом мониторе мультимедиа приложения мы обычно смотрим с расстояния, большего «вытянутой руки» (55-70см), на котором мы обычно работаем за компьютером (почему — отдельный разговор), да и вряд ли мы смотрим фильмы и играем по 6-10 часов, сколько обычно проводим за рабочим компьютером (хотя для кого-то это тоже может быть работа).
Поэтому хотелось бы иметь отдельную настройку для таких приложений.
Иногда это возможно сделать. Например, в моем случае фильмы и другие мультимедиа (кроме Windows-овых игр) я смотрю через TV Box на Android, подключенный к другому входу монитора, при этом для разных входов монитор позволяет иметь различные настройки (с определенными ограничениями, но в данном случае это неважно). Поэтому на том же самом мониторе Samsung LT T32E310EX на «мультимедийном» входе получается:
- Contrast ratio — 1961:1 (edge: 2309:1)
- White Luminance — 309 cd/m 2 *
Такую же настройку ИМХО можно провести и для обычного телевизора (с оговорками, о которых мы поговорим в следующем разделе).
Итак, перейдем к «тонкой» настройке освещения,
Локальное освещение рабочего места и зоны вокруг монитора
Это основной раздел статьи, собственно ради которого я ее и написал. В отличие от предыдущего раздела тут многое не так очевидно, и в моем случае потребовалось множество проб и ошибок, о чем я сейчас попробую рассказать.
Все началось с того, что когда я в 2010-м году заменил свой старый 15" CRT монитор Sony CPD-120AS на новый 27" LCD BenQ M2700HD, то сразу же заметил, глаза за ним стали уставать больше, несмотря на то, что изображение на новом мониторе было явно лучше. Кроме монитора у меня вроде бы ничего не поменялось, так что проблема была или в нём, или в чем-то, на что я раньше не обращал внимания, и что тогда не оказывало отрицательного воздействия, а теперь вдруг это стало заметно. Настройка, в т.ч. яркости подсветки почти не помогала, при этом изображение становилось слишком тусклым.

Но как оказалось, было еще одно изменение обстановки, которому я сначала не придал значения. Раньше слева на столе была закреплена коленчатая настольная лампа, нависающая над 15" монитором. Рядом с 27" монитором ей места к сожалению не осталось, и я её просто снял. В общем-то я её и раньше не всегда включал, но видимо с небольшим 15" экраном это было не так страшно, а с 27" ее отсутствие стало фатально. В конце концов я все-же умудрился пристроить её позади монитора, вытянув на полную длину, расположив плафон над экраном, и при её включении проблемы с усталостью глаз полностью исчезли* даже при существенном увеличении яркости подсветки BENQ 2700HD «рабоче-мультимедийном» режиме:
* К тому времени я конечно слышал о существовании Ambilight, но думал, что это только для визуального расширениясознанияразмеров изображения, а оказалось, что «Ambilight» даже упрощенный до простейшего Backlight еще и уменьшает усталость глаз

Со временем я поменял лампу на более подходящую лампу с еще более длинной ножкой и CFL лампочкой (которую позже поменял на LED лампочку), на чём уже и остановился окончательно.

При этом чтобы избежать излишней подсветки и так не очень контрастного матового экрана, лампа «заднего» освещения располагалась чуть сзади его плоскости (буквально пару сантиметров), а её светоотражатель был повернут так, чтобы освещать не только заднюю стену, но и клавиатуру.
Однако при замене в 2017 году 27" монитора BENQ 2700HD на новый 31,5" монитор / телевизор Samsung LT T32E310EX с зеркалом глянцевым экраном при таком расположении этой лампы направление пучка света оказалось неподходящим: из-за её света руки субъекта, сидящего за монитором (т.е. меня) стали отражаться в «зеркальном» экране монитора, поэтому отражатель пришлось развернуть так, чтобы основной световой поток шёл назад, на стену, и при этом поскольку экран намного более чёрный, то лампу удалось сместить немного вперёд, на пару сантиметров ближе плоскости экрана (при этом угол все равно крутой, так что бликов это еще не вызывает, зато хорошо освещена зона прямо перед монитором). Ну, а для освещения клавиатуры и остального рабочего места пришлось разместить ещё одну лампу практически над головой (немного правее и чуть сзади).
Рассеянный свет от этой лампы идет немного сзади, поэтому лицо не освещено, и не отражается в экране. Руки при этом тоже отражаются намного меньше, однако освещение клавиатуры вполне достаточное.

Поскольку когда включен монитор, то лампа «заднего» освещения тоже постоянно включена, для её питания я сделал отдельный удлиннитель с включением от USB, и теперь при включении монитора сразу включается Backlight, ну а верхнюю лампу включаю вручную.
Пару лет назад я попробовал заменить лампу «заднего» освещения на USB ленту LED, подключенную к USB выходу монитора, но глаза снова стали уставать, хотя и не так сильно, как без Backlight.

Я пробовал экспериментировать с количеством USB LED лент и их цветовой температурой (на фото выше две полуметровых USB LED ленты с SMD 3528 3.84Вт/м на 6000K и 2800K), но приемлемого результата так и не получил, и в конце концов вернулся к старой схеме с «задней» лампой, оставив одну из USB LED лент (просто чтобы не снимать), и на этом пока остановился.

В результате для себя я сделал
Вывод
Освещённость пространства за монитором должно быть как минимум не ниже «рабочей» яркости монитора, причем чем больше монитор, тем важнее наличие хорошего Backlight. Помимо снижения усталости глаз, это позволяет несколько увеличить яркость экрана, улучшив тем самым качество его изображения. Ну а проконтролировать это проще всего сделав фотографию рабочего места камерой смартфона*
* Качество фотографий при этом не особо важно, даже камера смартфона с небольшим ДД сможет сделать заметными все неравномерности освещения.
По этой же причине при съёмке режим HDR и другие «фотоулучшайзеры» ИМХО лучше не включать, чтобы не приукрашать картину.
Фотографировать лучше всего из места положения головы при работе за монитором (ну, или чуть дальше, чтобы помимо экрана в кадр вошло и пространство вокруг него), при этом заодно можно будет выявить нежелательные блики, отражения и точечные источники света, попадающие в поле зрения, о которых говорилось в первой части статьи.
Если монитор позволяет иметь отдельные настройки для разных режимов работы (например, для разных входов, к которым подключены разные источники), то для просмотра видео или другого мультимедиа можно использовать «мультимедийную» настройку с увеличенной яркостью — запаса Backlight для этого будет достаточно.
То же самое можно сказать и о настройке Backlight телевизора.
Хотя для него наверное будет предпочтительнее будет сделать полноценный Ambilight, который помимо снижения нагрузки на глаза дает дополнительный эффект присутствия.
«Но это уже совсем другая история. » ©
Несколько слов о
Компьютерное кресло

На своём компьютерном кресле я настроил два «квазификсированных» положения:
-
"Верхнее" — сиденье на высоте около 50-52см, спинка поднята, при этом удобно сидеть за столом, работая за компьютером на расстоянии 55-65см от экрана («вытянутой руки»), верхний край экрана чуть выше уровня глаз, взгляд выше центра экрана, левая рука на дополнительной подушечке перед мышкой (см статью Как защититься от синдрома запястного канала?), а правая на подушечке, лежащей на «подставке», закрепленной на открытой дверце стола.
Практически в соответствии с
. 9. Общие требования к организации рабочих мест пользователей ПЭВМ…ГОСТ Р ИСО 9241-5-2009. Эргономические требования к проведению офисных работ с использованием видеодисплейных терминалов (VDT). Часть 5. Требования к расположению рабочей станции и осанке оператора
9.4. Экран видеомонитора должен находиться от глаз пользователя на расстоянии 600 — 700 мм, но не ближе 500 мм с учетом размеров алфавитно-цифровых знаков и символов.
… А.2.12 Расстояние наблюдения и его отклонения
Оптимальное расстояние между видеодисплеем и глазами пользователя зависит от различных факторов. Расстояние наблюдения, предусмотренное конструкцией, т.е. расстояние, определенное изготовителем дисплея, устанавливает размер >400 мм. Оптимальное расстояние наблюдения для офисной работы в положении сидя составляет 600 мм. Однако отдельные пользователи предпочитают расстояния от 450 мм до 750 мм. Для расстояния наблюдения в этом диапазоне требуется высота букв в интервале от 20' до 22'.


Для перевода в «нижнее» положение я перед тем, как сесть удаляю проставку со штока, затем сажусь, освобождаю фиксатор сиденья кресла, максимально опускаю кресло вниз, и откидываюсь назад. Сопротивление откидыванию установлено на минимум, кресло само под моим весом ложится в «нижнее» положение.
Некоторые аспекты, касающиеся выбора монитора, настройки параметров его изображения, и др. вопросы я затронул лишь вскользь, в той их части, где это непосредственно касается темы данной статьи.
Читайте также:

