Как настроить трассир клиент на компьютер
Обновлено: 06.07.2024
В виду того факта, что на этом текущем месте работы все приходится узнавать, как настроено самостоятельно и прорабатывать каждый шаг я по мере высвобождения свободного времени пишу себе вот такие вот инструкции, как я их называю которые вообще-то должны быть написаны. Всего не упомнишь, а информация такого рода никогда не бывает лишней. Когда я работал в роли « Руководитель отдела IT ” то в моей команде не было вопросов, как и что настроена и что делается в течении дня или дней назад — я все документировал и все в отделе документировали. На других местах все обычно не так, лень и практика наступания на грабли снова и снова, вот девиз мест отделов IT компаний где я обычно работал. В данной инструкции показаны шаги, как настроить удаленный доступ со смартфона к регистратору Trassir в локальной сети предприятия.
Шаг №1: Нужно зайти в настройки сервера ( ПО: Trassir, Trassir-3.2.6664-3.2-sp.pack ) через приложение на самом сервере где развернуто данное программное обеспечение.
Шаг №2: Проверить, какой порт используется “ Веб-сервером »:
Все сервера — video – Настройки сервера — Веб-сервер — вкладка « Настройка »
Шаг №3: Создаю специального пользователя через которого удаленно буду подключаться к регистратору Trassir :
Все сервера — video – Настройки сервера — Пользователи — Добавить…
- Имя пользователя: alektest
- Пароль: Aa1234567
- Подтверждение: Aa1234567
- Группа: Без группы (у меня на работе они не используются)
и нажать « Создать »
Далее определить « Базовые права »:
- Просмотр: отмечаю галочкой
- Просмотр архива: отмечаю галочкой
- Разрешить диалог « Вид »: отмечаю галочкой
Далее определить права на отдельные объекты:
- Каналы: у всех камер или определенных должна стоять галочка на « Просмотр » и « Архив »
На заметку: Это минимальные права доступа, если Вы системный администратор, то как обычно выставляете себе все галочки, т. е. Все настройки.
Изменения применяются как только они были совершены, после следует нажать на кнопку в правом нижнем углу « Закрыть »
Шаг №4: Нужно на Вашем роутере или интернет шлюзе настроить правила проброс порта на доступ из вне по: WAN_IP:PORT → LAN_IP:PORT , где
- LAN_IP – это сетевой адрес Вашего Trassir сервера на который заведено все видеонаблюдение
- WAN_IP – это внешний сетевой адрес выделенный Вам Вашим провайдеров, если он серый, к примеру:
- От 10.0.0.0 до 10.255.255.255 с маской 255.0.0.0 или /8
- От 172.16.0.0 до 172.31.255.255 с маской 255.240.0.0 или /12
- От 192.168.0.0 до 192.168.255.255 с маской 255.255.0.0 или /16
То использовать проброс порта не получится, т. к. Вы по сути находитесь во внутренней сети Вашего провайдера, яркий пример тому это подключение через сотового оператора связи: Megafon, TELE2 и т. д. Что же делать в этом случае, это на вашем роутере организовать VPN соединение до другой системы со статическим «белым» IP адресом и уже на нем сделать проброс порта через туннель до данного сервера. Сложно, но можно использовать, раз другого выбора нет или же покупать у провайдера «белый» адрес.
- WAN_IP:6666– LAN_IP:6666
- WAN_IP: 666 – LAN_IP:666
Шаг №5: На смартфон с операционной системой Android через Play Market устанавливаем приложением под названием: « Видеонаблюдение Trassir Client ”
после нажимаю « Сохранить и подключить » и подключение успешно проходит и на телефоны отображен видеопоток с камеры внутри Вашей организации.
Итого, заметка работоспособна и позволяет Вам настроить удаленное подключение к регистратору Trassir из вне с мобильного устройства. На этом я прощаюсь, с уважением автор блога Олло Александр aka ekzorchik.
Гарантия лучшей цены на рынке.
Абсолютная гарантия 1 год на оборудование и монтаж.
Сегодня мы рассмотрим установку и базовую настройку сервера и клиента ПО Трассир.
Для работы программы потребуется usb-ключ и файл лицензии. Также рекомендуется установить базу данных POSTGESQL, в ней будут храниться журналы отчетов и ошибок.
Первым делом скачиваем самую свежую на текущий момент версию сервера (на момент написания статьи это — 3.1.3275.SP1). Там же сервер БД Postgresq и драйвер usb-ключа Guardant.zip.
Первым делом устанавливаем драйвер ключа.




Перед установкой Трассира, файл с установкой БД нужно скопировать в папку установки.

Далее запускаем установку Трассир.

Выбираем требуемый язык

Если не скопировать файлы БД в папку, программа сама предложит это сделать.

Указываем периодичность, с которой сервер будет синхронизировать время.

В следующем шаге можно сразу провести синхронизацию времени

Для установки лучше оставить папку по умолчанию. Сразу стоит заметить, что для записи архива Трассир не может использовать диск, на котором установлен сам. Также по умолчанию все подсоединённые диски, а так же флешки и другие носители будут автоматически смонтированы на запись.
Примечание: Трассир не может записывать архив на диск, на котором установлен


Оставляем галочки. На сервере лучше отключить Брандмауэр Windows, так как он может мешать удаленному просмотру.

Еще раз проверяем корректность введенных данных.

Наблюдаем процесс установки

Все, установка завершена

При первом запуске сервер попросить указать путь к файлу лицензии.


Далее Трассир автоматически запустит диалог подключения новых камер. Главное, что бы IP-адрес камеры был в одной подсети с адресом сервера.
Если в самой камере не менялись настройки по умолчанию (логин, пароль, порт), то достаточно просто нажать кнопку добавить.
При запущенном сервере для доступа к его интерфейсу нужно нажать на красный треугольник, расположенный в центре верхней части экрана.
Внешний вид главной панели управления после авторизации показан на рисунке:

С этой панели мы можем вывести изображение с камер на монитор (несколько мониторов), зайти в настройки сервера, посмотреть его статус, или же выключить сервер. Нужно быть осторожным, т.к кнопка «Выключить сервер» в данном случае подразумевает выключение самого компьютера, на котором установлен Трассир. Чтобы выгрузить именно его, нужно выбрать этот пункт под стрелочкой. «Перезагрузить сервер» также означает перезагрузку самого компьютера.

Нажав на изображения монитора мы увидим экран со стандартным шаблоном и добавленными ранее камерами.


Используя редактор шаблонов можно подобрать оптимальный шаблон для отображения существующих камер, это особенно актуально при большом их количестве. Есть возможность создавать несколько шаблонов, для отображения разных групп камер. Например, можно поделить их на уличные и внутренние, на 1, 2, 3 этажи и т.д. Сами камеры в пустые ячейки можно добавить простым перетаскиванием с правой панели значков с изображением камеры.
Можно сказать, что сервер уже работает. Из базовых параметров осталось лишь настроить качество изображения, датчики движения, архив и сетевой доступ.
Все это делается в Настройках, которые вызываются из верхней панели.

Во вкладке Архив мы указываем, какие из жестких дисков использовать для записи и что делать с новыми дисками (сразу монтировать на запись или игнорировать).
Далее мы заходим во вкладку Устройства – IP-устройства и смотрим параметры подключенных камер. Если при подключении возникли какие-либо проблемы, то рядом со значком камеры будет отображаться желтый восклицательный знак.


Самая частая ошибка, которая возникает при подключении новых видеокамер — это несоответствие разрешения и количества кадров в секунду между настройками сервера и самой камеры.
В этом окне указываются все параметры подключения к камере. Более подробно можно прочитать об этом во вкладке справка.

Теперь давайте установим сетевой клиент. Его также можно скачать с официального сайта. Процесс установки и интерфейс идентичны с сервером.
Для того, чтобы получить доступ к нашему серверу, в клиенте нужно зайти в настройки и выбрать вкладку Сеть. Там нажимаем кнопку добавить, и вводим параметры нашего сервера: IP адрес, порты (по умолчанию :3080 и :3081), логин и пароль учетной записи, которую мы создали для удаленного просмотра.
ПО TRASSIR совместимо со всеми современными операционными системами MS Windows: Windows Vista / Windows Server 2008 / Windows 7 / Windows 10 / Windows Server 2008R2 / Windows 8 / Windows Server 2012 / Windows Server 2016 / Windows Server 2019 . Разрядность используемых операционных систем может быть как 32, так и 64 бит. При выборе между 32-разрядной и 64-разрядной версией операционной системы предпочтение следует отдавать 64-разрядной. Особенность настройки данных операционных систем указаны ниже.
Настройка Windows
Для правильной работы системы необходимо произвести настройки Windows:
Убедитесь что у Вас стоит аппаратное ускорение (По умолчанию в Windows Server 2003 отключено).
Убедитесь, что у вас включены Возможности Direct X:
Ускорение Direct 3D;
Ускорение текстур AGP.
Отключите восстановление системы на всех дисках.
Отключите автоматическое обновление Windows
Отключите «скринсейвер» Windows и отключение дисплея.
Отключите поддержку языков с письмом справа налево и поддержку языков с письмом иероглифами.
Настройте визуальные эффекты.
Отключите эффект «Применять следующий переходный эффект для меню и подсказок»
Отключите эффект «Применять следующий метод сглаживания экранных шрифтов»
Отключите эффект «Отображать тени, отбрасываемые меню»
Включите эффекты «Отображать содержимое при перетаскивании»
Отключите Брандмауэр Windows, либо произведите его корректную настройку. По умолчанию Трассир использует следующие порты: 3080 и 3081 для подключения клиент-сервер, 8080 для доступа через Web-интерфейс, 554 и 555 для потокового вещания, а так же набор портов для подключения IP-устройств (зависит от моделей устройств).
- Для правильной работы ПО Трассир, необходимо наличие свободного места на диске 1 Gb где установлена программа.
- Желательно, чтобы жесткие диски, используемые для хранения архива видеонаблюдения были разбиты на одинаковые по размеру разделы.
- Убедитесь, что файловая система жестких дисков NTFS. Trassir не поддерживает другие файловые системы.
Стороннее программное обеспечение
Мы настоятельно рекомендуем не устанавливать на сервер стороннее программное обеспечение, такое как: P2P клиенты, различные сервера приложений, компьютерные игры и др., так как это может вызвать неправильную работу системы видеонаблюдения.
Начиная с Windows Vista в ОС Microsoft используется технология UAC(User Account Control), её необходимо отключить.
Нажмите Пуск –> Панель управления –> Учетные записи пользователей –> Включение или отключение контроля учетных записей (UAC);
- введите пароль администратора, если появится соответствующий запрос;
- снимите флажок Используйте контроль учетных записей (UAC) для защиты компьютера –> OK;
- после перезагрузки ПК UAC будет отключен.
Отключение UAC с помощью Средства конфигурации системы
Войдите в систему с правами администратора;
- нажмите клавишу с логотипом Windows + R;
- в окне Выполнить в поле Открыть введите msconfig –> OK;
- в окне Конфигурация системы откройте вкладку Сервис;
- в прокручиваемом списке найдите название средства Отключить контроль учетных записей (UAC) –> Запуск;
- после перезагрузки ПК UAC будет отключен.
Отключение UAC с помощью Редактора реестра
- в строке Начать поиск введите regedit;
- под заголовком Программы щелкните правой кнопкой мыши regedit.exe;
- из контекстного меню выберите Запуск от имени администратора;
- введите пароль администратора, если появится соответствующий запрос;
- в открывшемся окне Редактор реестра найдите раздел [HKEY_LOCAL_MACHINE\SOFTWARE\Microsoft\Windows\CurrentVersion\Policies\System];
- найдите REG_DWORD-параметр EnableLUA;
- установите его значение равным 0.
Отключение UAC с помощью Обработчика команд Windows
- в строке Начать поиск введите cmd;
- под заголовком Программы щелкните правой кнопкой мыши cmd.exe;
- из контекстного меню выберите Запуск от имени администратора;
- введите пароль администратора, если появится соответствующий запрос;
- после приглашения системы введите команду REG ADD HKLM\SOFTWARE\Microsoft\Windows\CurrentVersion\Policies\System /v EnableLUA /t REG_DWORD /d 0 /f
- нажмите Enter.
Как включить UAC
Нажмите Пуск –> Панель управления –> Учетные записи пользователей –> Включение или отключение контроля учетных записей (UAC);
В данной статье не рассматривается порядок установки ПО «Трассир». Предполагается, что пользователь имеет необходимые навыки и опыт работы с ПК и может самостоятельно провести установку указанного программного продукта.
Запуск ПО «Трассир»
Запустите установленное на компьютер ПО «Трассир».

Нажмите на кнопку, расположенную в верхней части монитора (красный треугольник). Далее кнопку «Настройки».

В окне “Настройка” выберете Кнопку “Добавить вручную”.
В окне “Добавление устройств”. ONVIF-IPNC_T38C-ONVIF.
- В закладке «IP-устройства ONVIF», введите соответствующие камере:
- IP адрес, к примеру,192.168.0.123.
- Порт подключения 80, например.
- Пользователь, например, admin.
- Пароль к камере 123456.
Детальная информация по подключению доступна в индивидуальных инструкциях к каждой модели камер на нашем сайте.

Далее нажмите кнопку «Создать»
Для примера на рисунке показан интерфейс управления ПО Трассир с добавленной IP камерой.

В качестве операционной системы можно использовать серверную версию от Microsoft, но я использовал Windows 7 x64 (работает стабильно в режиме 24/7).
Перед установкой необходимо убедиться что на руках имеется файл лицензии Trassir, привязанный к аппаратному ключу защиты и сам ключ.
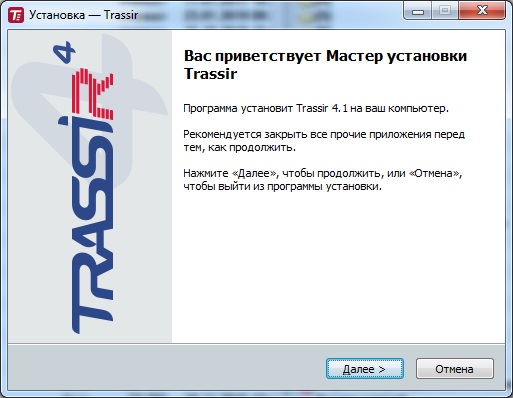
Установка производится с помощью мастера, который поочередно запрашивает важные параметры будущей системы видеонаблюдения. На первом шаге необходимо указать, в каком режиме будет работать сервер: как приложение с интерфейсом (GUI) или как служба Windows. Если данный компьютер будет использоваться исключительно как сервер видеонаблюдения, я рекомендую устанавливать Trassir как службу.
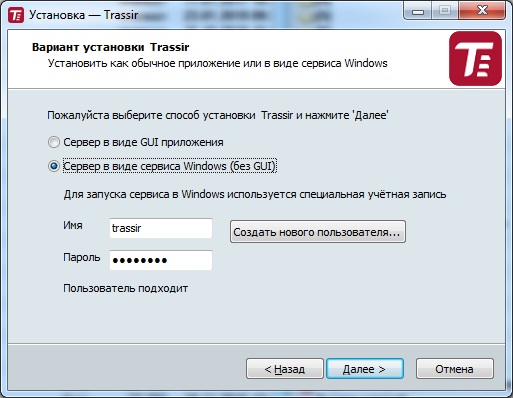
При установке Trassir как в роли службы необходимо указать или создать пользователя, под которым будет осуществляться запуск.
На следующем этапе нужно подружить Trassir с СУБД, в которую будут записываться все события системы. Trassir работает с бесплатной системой PostgreSQL. Ее можно установить заранее и указать только учетную запись для работы с базой данных, или выполнить установку вместе с Trassir.
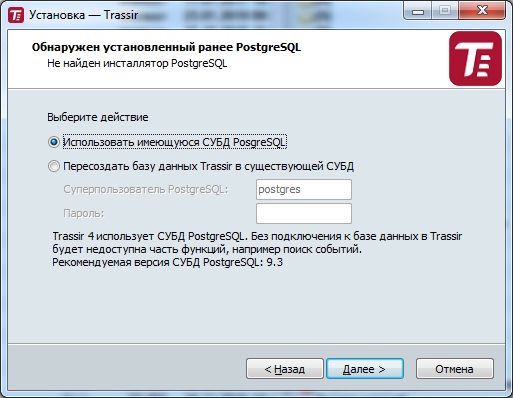
Затем нужно выставить точные дату и время и указать сервер для синхронизации. Это важно сделать, так как последующий просмотр событий и видеозаписей будет затруднен, если время в системе Trassir будет отличаться от реального.
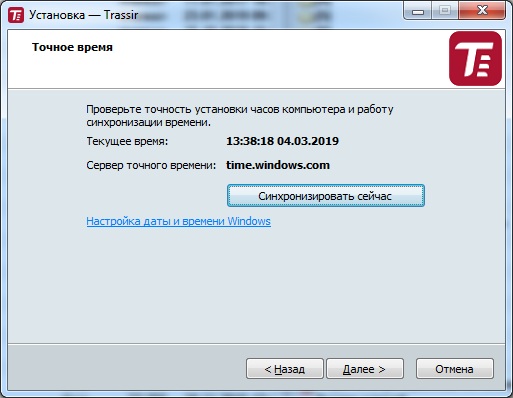
На следующем этапе нужно указать установщику текстовый файл с лицензией, который привязан к аппаратному ключу защиты.
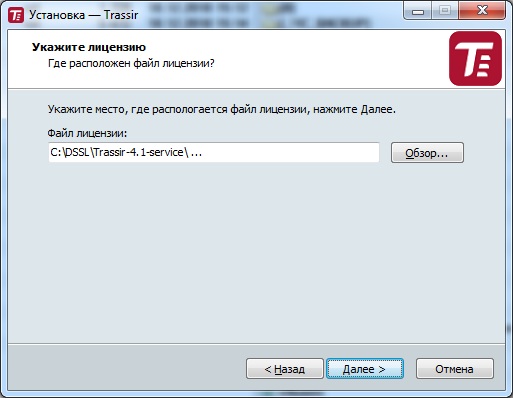
Файл генерируется поставщиком при предоставлении ему номера ключа аппаратной защиты, который приобретается отдельно. В файле содержится информация о заказчике, номер ключа, тип и количество лицензий на камеры и зашифрованная сигнатура.
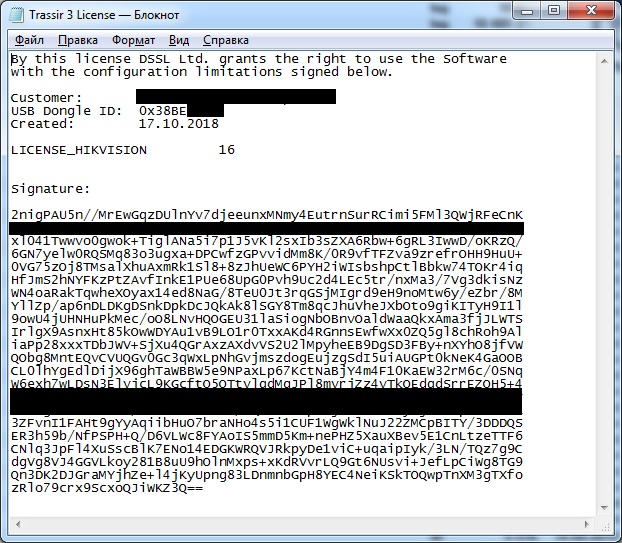
При соответствии сигнатуры и информации, зашитой в ключе серверу будет запускаться. В противном случае будет выдаваться ошибка о нарушении защиты.

Чтобы ключ не торчал снаружи системника, я спрятал его внутрь корпуса с помощью специального USB-адаптера, который позволяет подключать два USB-порта непосредственно на материнскую плату. Такой адаптер можно купить на алиэкспресс за 50р.

На последнем этапе нужно добавить в брэндмауэр Windows правила для устанавливаемой системы и сказать, чтобы сервер запустился после успешной установки.
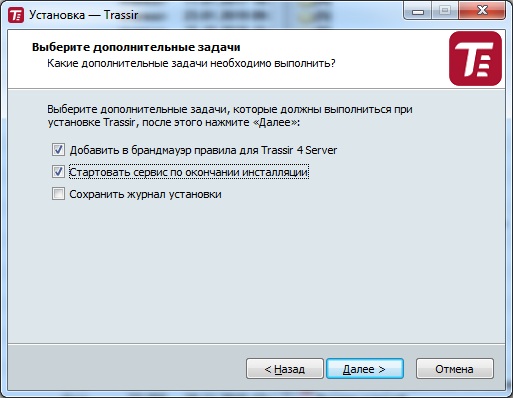
Все, установка окончена. Получаем готовый к работе сервер видеонаблюдения. Можно подключать камеры, настраивать каналы, параметры записи, детекторы, доступ из облака. Функций у данной системы очень много.
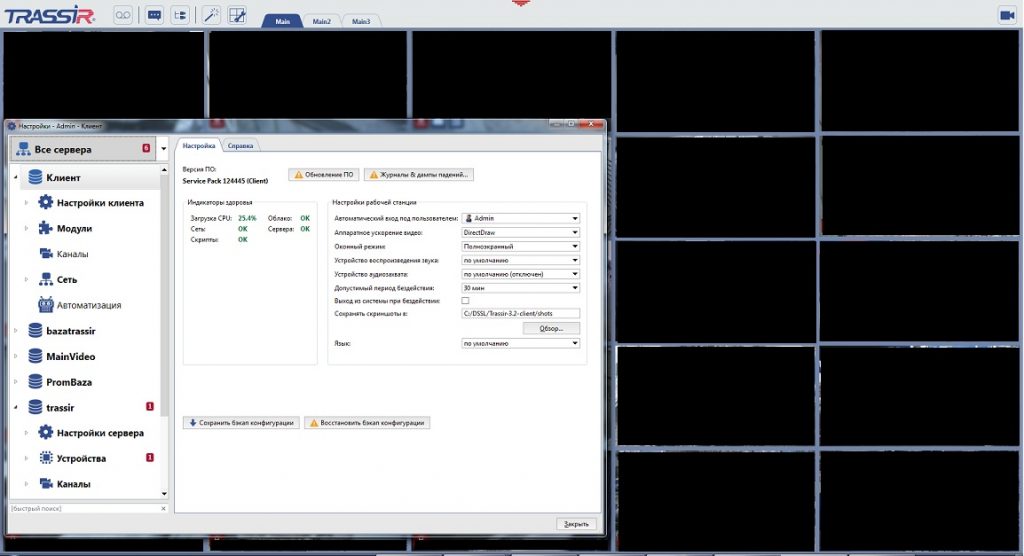
Если аппаратная начинка сервера слабая, как в моем случае (Asrock Q1900-ITX, 2Gb, встроенное видео), подразумевается что сервер будет использоваться только для записи потока и функционирования системы. Попытка воспроизвести видео на этом же компьютере будет приводить к сильным тормозам. Поэтом нужно развернуть место операторы, на котором будет производится настройка системы, просмотр видео онлайн и из архива.
В компьютере оператора должен быть более мощный процессор, обязательно дискретная видеокарта и сеть, связывающая его с сервером видеонаблюдения. На компьютер устанавливается клиентская часть Trassir-Client 4.1, которую также можно скачать с официального сайта производителя. Защита для клиентов не устанавливается, поэтому можно использовать их на любом количестве компьютеров, как и на мобильных устройствах.
Читайте также:










