Как настроить в биосе asrock fatal1ty
Обновлено: 06.07.2024
Как включить UEFI в биосе ASRock?
Для включения оборудования требуется войти в BIOS/UEFI, найти его и активировать. Для этого нужно: Перейти в раздел «Advanced», далее раскрыть подраздел «South Bridge Configuration». Найти отключенное устройство со значением «Disabled» или «Off», активировать, изменив на значение «Enabled» или «Auto».
Как поменять UEFI на Legacy ASRock?
При загрузке PC нажмите клавишу DELETE и зайдите в UEFI-BIOS. Здесь заходим в раздел «SETTINGS», переходим в подраздел «Boot», и найдя параметр «Boot Mode Select», переключаем его в положение «Legacy+UEFI». Чтобы изменения вступили в силу, нажимайте клавишу F10 и подтвердите сохранение изменений, выбрав «Yes».
Как зайти в Boot Menu ASRock?
Как выставить приоритет загрузки в BIOS ASRock?
Как обновить биос на материнской плате ASRock?
Нажмите [F2] во время вывода POST, чтобы войти в настройки BIOS. Выберите утилиту из меню [Smart] и запустите её. ASRock Instant Flash автоматически просканирует ваше оборудование и предложит только те версии BIOS, которые подходят для вашей материнской платы. Выберите версию BIOS и обновитесь.
Как переключить UEFI на Legacy?
При загрузке PC нажмите клавишу DELETE и зайдите в UEFI-BIOS. Здесь заходим в раздел «SETTINGS», переходим в подраздел «Boot», и найдя параметр «Boot Mode Select», переключаем его в положение «Legacy+UEFI». Чтобы изменения вступили в силу, нажимайте клавишу F10 и подтвердите сохранение изменений, выбрав «Yes».
Как переключить с UEFI на Legacy?
Для этого выполните несколько шагов:
- Включите компьютер.
- Нажмите клавиши F2 или Delete, чтобы получить доступ к BIOS.
- Перейдите на вкладку Boot.
- Найдите Secure Boot и выберите его.
- Нажмите Enter.
- Выберите Enabled.
- Нажмите F10, чтобы сохранить и выйти.
- При следующей загрузке BIOS вы увидите UEFI BIOS.
Как изменить UEFI на Legacy Acer?
Для этого, перед запуском операционной системы, следует нажать функциональную клавишу [F2] или кнопку [DEL] (в зависимости от модели устройства). Итак, в разделе «Boot» у нас имеется два параметра «Boot Mode», где можно изменить режим загрузки с «UEFI» на «Legacy» и «Secure Boot», отвечающий за безопасную загрузку.
Как сбросить биос ASRock?
Сброс настроек BIOS в ASRock UEFI BIOS
Как открыть бут меню на MSI?
Остальные модели ноутбуков и материнских плат
- Моноблоки и ноутбуки HP — клавиша F9 или Esc, а затем — F9.
- Ноутбуки Dell — F12.
- Ноутбуки Samsung — Esc.
- Ноутбуки Toshiba — F12.
- Материнские платы Gigabyte — F12.
- Материнские платы Intel — Esc.
- Материнские платы Asus — F8.
- Материнские платы MSI — F11.
Как загрузиться с установочной флешки?
Классический метод организации загрузки также работает:
- Подключите USB устройство до запуска компьютера.
- Зайдите в меню БИОС, раздел «Загрузка»(Кнопки Del, F2, F12).
- Поставьте на первое место Загрузка с USB или название Вашей флешки.
- Сохраните изменения перед выходом.
- Запустите компьютер.
Что делать если не видит флешку в UEFI BIOS?
Решения в данной ситуации могут быть следующими:
- Включить поддержку нужного режима загрузки в БИОС.
- Записать флешку иначе для поддержки нужного режима загрузки, если это возможно (для некоторых образов, особенно не самых новых, возможна только загрузка Legacy).
Как установить систему с флешки через биос?
Стрелкой «вниз» откройте Advanced BIOS Features и нажмите Enter. Нажмите Enter на подсвеченном пункте 1st Boot Device. Появится список устройств, с которых можно включить загрузку с флешки в биосе. Для загрузки с флешки необходимо выбрать стрелками «вверх» и «вниз» пункт USB-HDD или USB-Flash, после чего нажать Enter.
ASRock Fatal1ty AB350 Gaming-ITX/ac мы тестировали на последней доступной на момент подготовки статьи версии BIOS 4.51 beta от 8 марта 2018 года. Примечательно, что базового режима EZ Mode в BIOS материнской платы нет вообще, поэтому сразу стартует расширенный режим, в котором есть один информационный раздел и семь разделов для настройки платы и установленных в неё комплектующих.
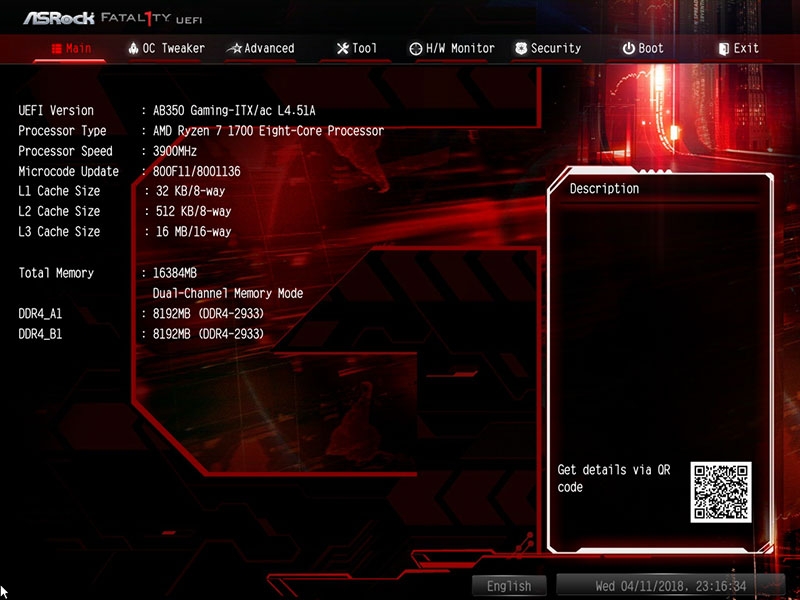
OC Tweaker разительно беднее по количеству настроек, чем аналогичные разделы BIOS в полноразмерных материнских платах ASRock. Тем не менее здесь можно найти возможность настройки частоты и напряжения процессора, выбор профиля оперативной памяти и настройки по нескольким второстепенным напряжениям.
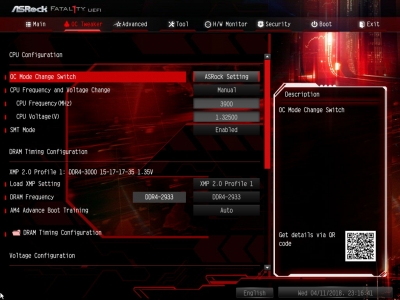
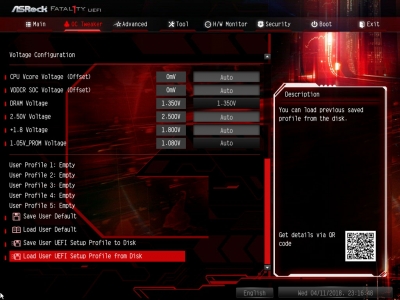
Отметим отсутствие пункта со стабилизацией напряжения на ядре процессора. Судя по всему, LLC здесь вообще нет. Внутри этого же раздела находится вложенный подраздел с настройками таймингов оперативной памяти. Здесь их более чем достаточно, а также имеются дополнительные настройки шины памяти.
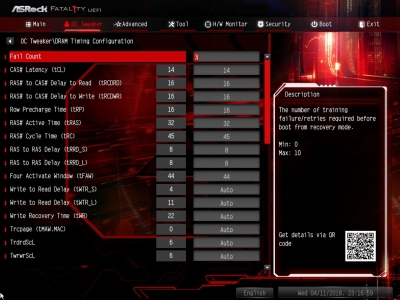
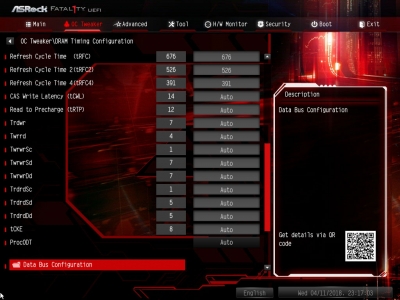
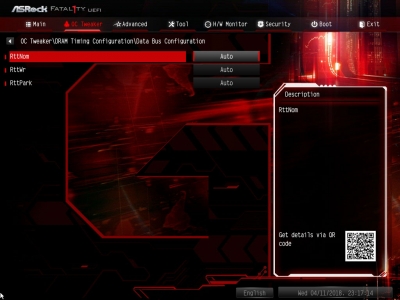
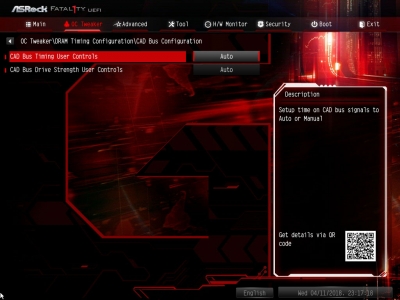
В разделе Advanced собраны восемь подразделов с настройками процессора, чипсета, контроллеров и периферийных устройств материнской платы.
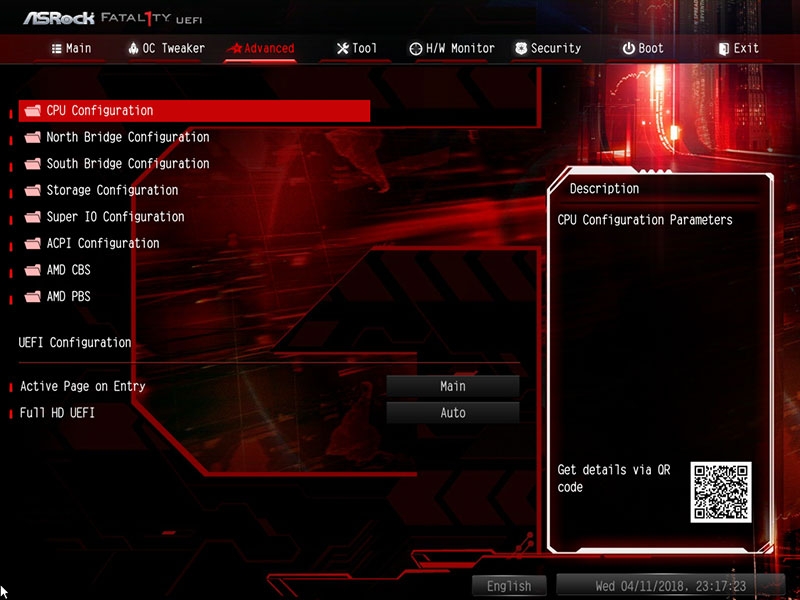
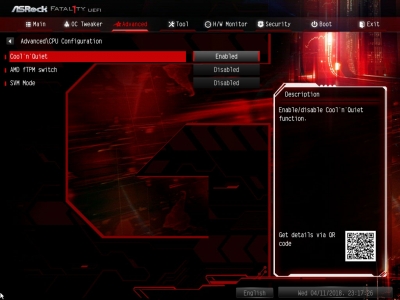
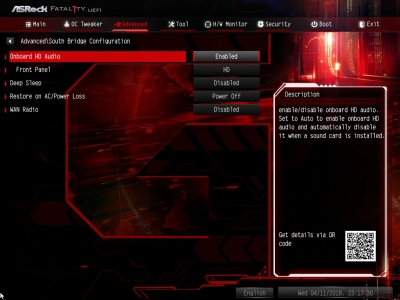
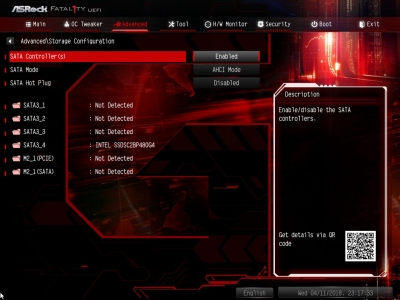
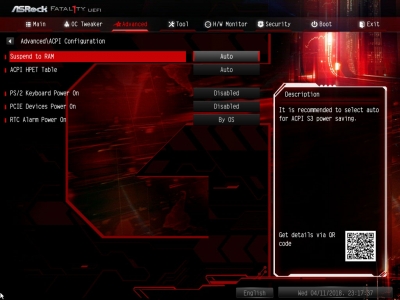
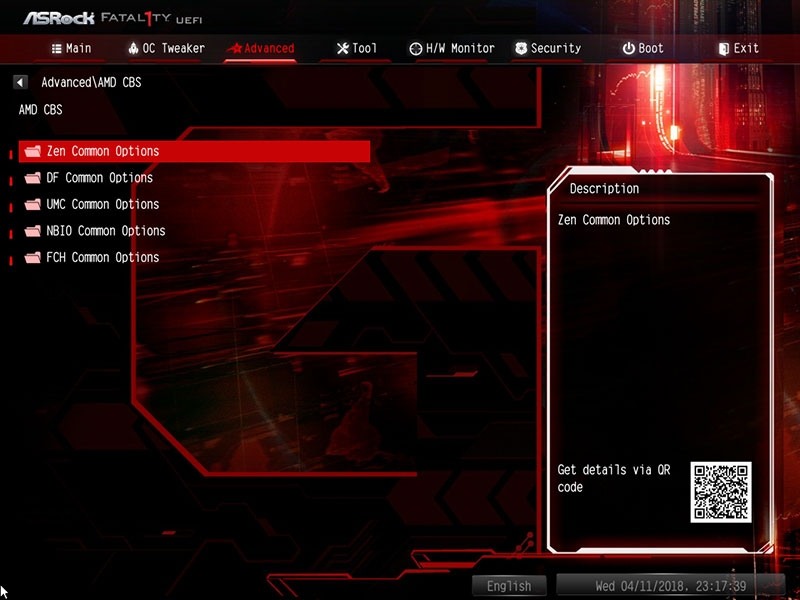
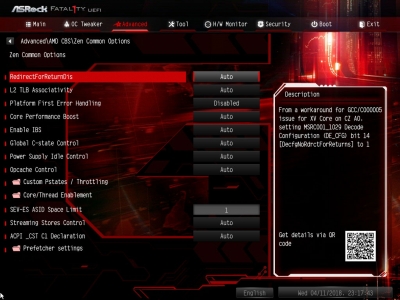
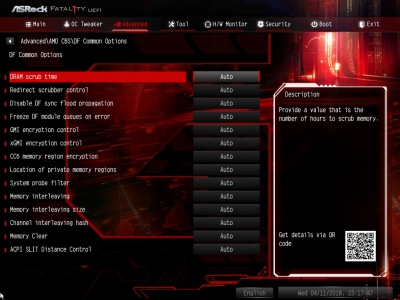
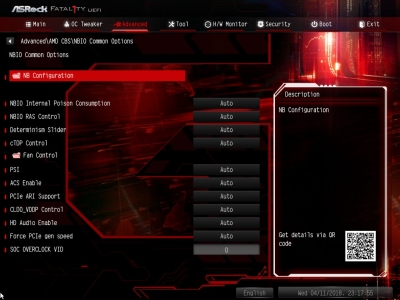
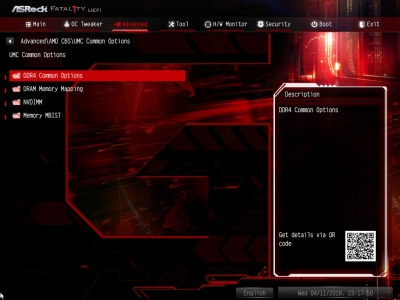
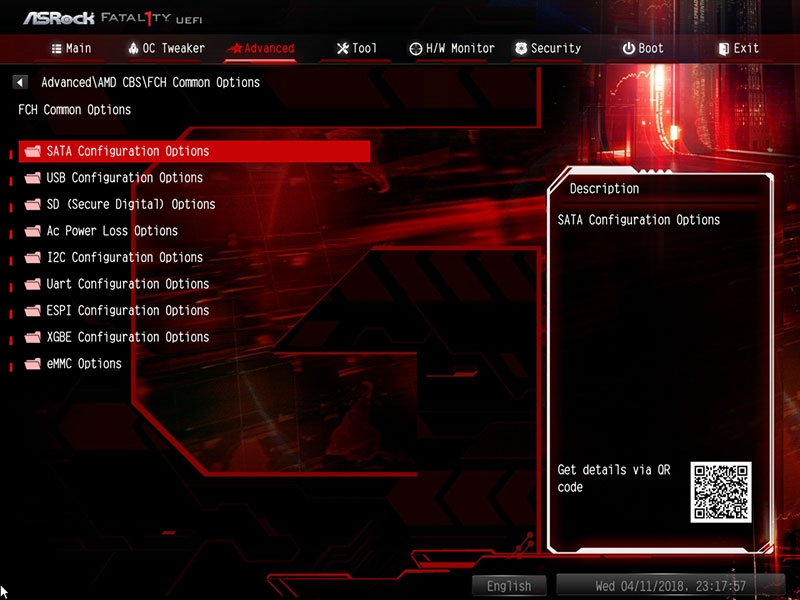
В основном разделе Tool можно найти всего три встроенных утилиты.
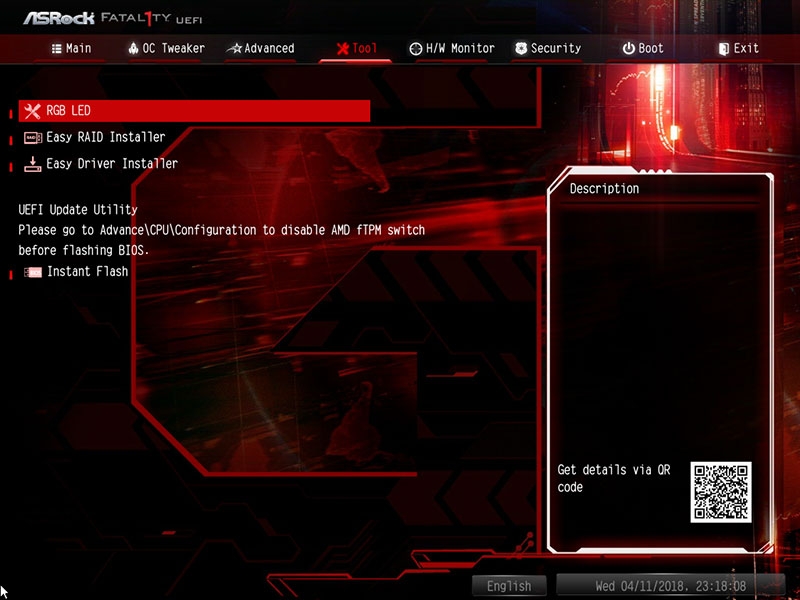
Минималистично по настройкам выглядит и раздел с мониторингом.
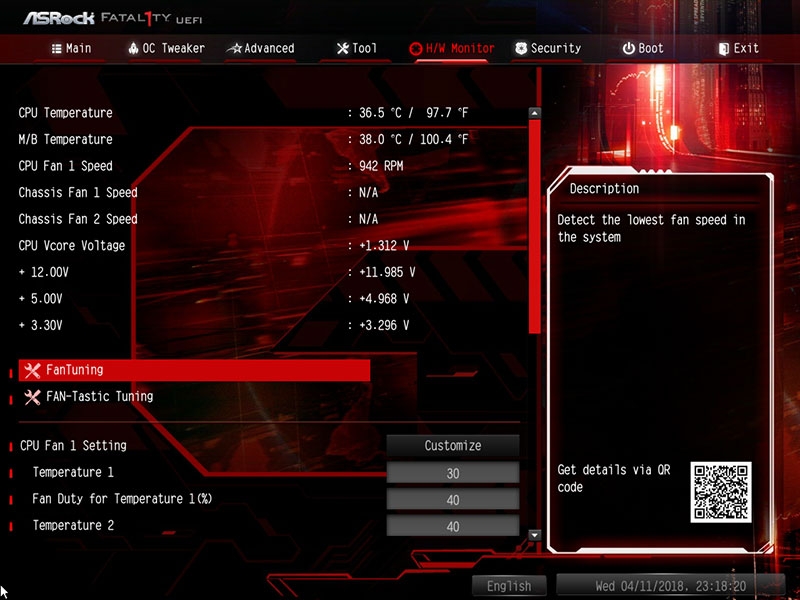
Благо встроенная утилита FAN-Tastic Tuning из BIOS никуда не делась — она позволяет настроить любой из подключённых к плате вентиляторов как угодно.
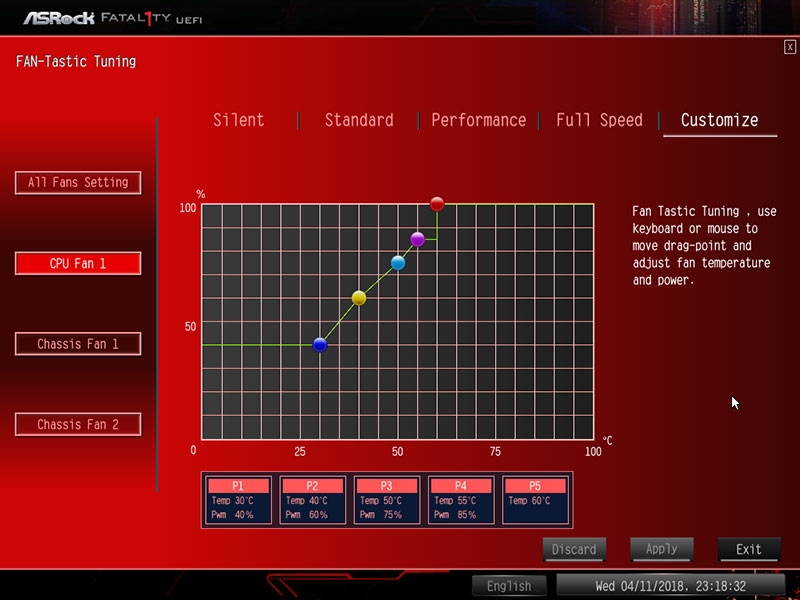
Стандартно выглядят разделы BIOS с параметрами загрузки системы и сохранения параметров.
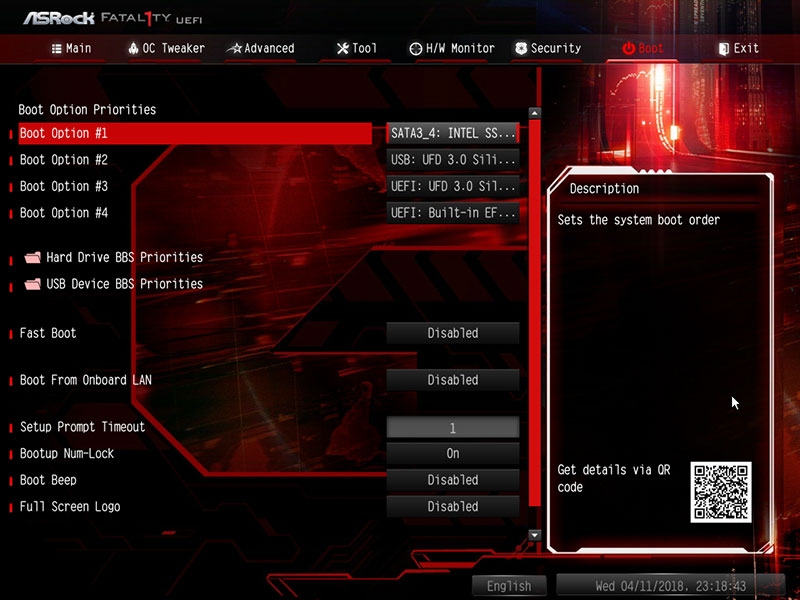
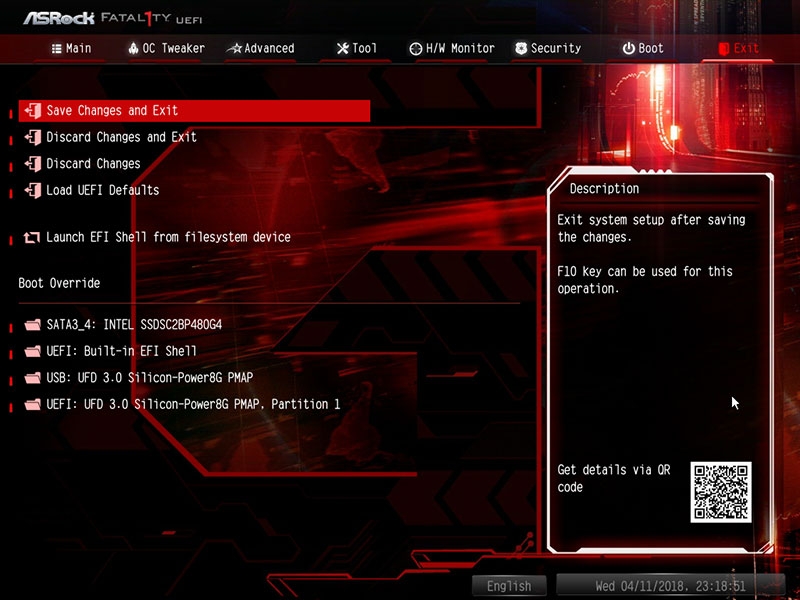
Мы нередко хвалим программистов ASRock за ту скорость, с которой работает оболочка BIOS, и за то, как быстро плата проходит процедуру POST. Приятно видеть, что и сегодняшняя ASRock Fatal1ty AB350 Gaming-ITX/ac не стала исключением в этом плане.
Проверка стабильности, оверклокерского потенциала и производительности материнской платы была проведена в закрытом корпусе системного блока при комнатной температуре около 25 градусов Цельсия. Конфигурация состояла из следующих комплектующих:
- системная плата: ASRock Fatal1ty AB350 Gaming-ITX/ac (AMD Promontory B350, Socket AM4, BIOS 4.51 beta от 08.03.2018);
- процессор: AMD Ryzen 7 1700 3,0-3,7 ГГц (Summit Ridge, 14 нм, B1, 4 × 512 Kбайт L2, 2 × 8 Мбайт L3, YD1700BBM88AE, 65 Вт);
- система охлаждения CPU: Noctua NH-D15 SE-AM4 (1 NF-A15 PWM на 940–1510 об/мин);
- термоинтерфейс: ARCTIC MX-4;
- видеокарта: Gigabyte GeForce GTX 950 WF2 OC 2 Гбайт 1102-1279/6612 МГц;
- оперативная память: DDR4 2 × 8 Гбайт GeIL Evo X GEX416GB3000C15ADC (XMP 3000 МГц, 15-17-17-35_2T, 1,35 В);
- системный диск: Intel SSD 730 480 Гбайт (SATA III, BIOS vL2010400);
- диск для программ и игр: Western Digital VelociRaptor 300 Гбайт (SATA II, 10000 об/мин, 16 Мбайт, NCQ);
- архивный диск: Samsung Ecogreen F4 HD204UI 2 Тбайт (SATA II, 5400 об/мин, 32 Мбайт, NCQ);
- звуковая карта: Auzen X-Fi HomeTheater HD;
- корпус: Thermaltake Core X71 [пять be quiet! Silent Wings 2 (BL063) на 900 об/мин];
- панель управления и мониторинга: Zalman ZM-MFC3;
- блок питания: Corsair AX1500i Digital ATX (1,5 кВт, 80 Plus Titanium), 140-мм вентилятор.
Тестирование было проведено под управлением операционной системы Microsoft Windows 10 Pro версии 1703 (16299.19) с установкой следующих драйверов:
- чипсет материнской платы – AMD Chipset Drivers 18.10b от 19.03.2018;
- драйверы видеокарты – GeForce 391.35 WHQL от 27.03.2018.
Стабильность системы при разгоне мы проверяли стресс-утилитой Prime95 версии 29.4b8 в режиме Small FFTs и другими ресурсоёмкими бенчмарками, а мониторинг проводился с помощью HWiNFO64 версии 5.80-3400 и новее.
Cначала приведём характеристики платы из утилиты AIDA64 Extreme — эту плату, в отличие от недавно протестированной нами ASRock X299 Extreme4, она прекрасно распознала.

Первый старт и тест платы мы провели при автоматических настройках BIOS, не считая активированного XMP оперативной памяти. Процессор работал в штатных режимах на частотах от 3044 до 3766 МГц с напряжением от 0,987 до 1,312 В, если верить данным мониторинга.

Пиковая температура процессора во время теста Prime95 достигла отметки 50 градусов Цельсия по датчику Tdie, при этом вентилятор суперкулера даже не раскрутился до своего максимума.

Поскольку никаких возможностей по стабилизации напряжения на ядре процессора у платы нет, то на графиках мониторинга мы наблюдаем существенную просадку напряжения. Далее мы перешли к разгону.
Частоту процессора и его напряжение мы выставляли вручную, и первым шагом стали стабильные 3800 МГц по всем ядрам с напряжением 1,200 В.
Отсутствие какой-либо стабилизации напряжения на ядре процессора наглядно видно на графике мониторинга, когда при установленных в BIOS 1,2 В напряжение под нагрузкой снижалось до 1,131 В.
Кроме этого, стоило задать параметры разгона процессора вручную, как отключался основной блок мониторинга материнской платы, что также видно на снимке с результатом (с левой стороны эти данные просто исчезли). Тем не менее на 3,8 ГГц процессор стабильно проходил тест Prime95 и другие бенчмарки, а его температура не превышала 52 градуса Цельсия (по исчезнувшему датчику Tdie температура должна быть на 5 градусов Цельсия выше).
Следующей ступенькой разгона стали 3,9 ГГц, для которых напряжение пришлось повысить до 1,3125 В.

Здесь, по данным мониторинга, напряжение просело до 1,238 В, но два последовательных цикла тестов Prime95 также были успешно пройдены.

При этом нельзя не заметить, что плата не могла стабильно держать частоту процессора по всем ядрам, так как она колебалась в пределах от 3890 до 3978 МГц, что почти наверняка является следствием нестабильности напряжения. Да и частоту системной шины плата ровно на 100 МГц не держит, а настройки для её фиксации в BIOS попросту нет. Тем не менее для платы формата mini-ITX результат вполне неплохой и довольно близкий к максимальному для данного экземпляра процессора на других платах с Socket AM4.
Что касается разгона оперативной памяти на ASRock Fatal1ty AB350 Gaming-ITX/ac, то наш двухканальный комплект GeIL Evo X GEX416GB3000C15ADC смог работать только на профильных 2,933 ГГц при напряжении 1,35 В и на более высокой частоте даже не стартовал. Поскольку в Сети есть результаты разгона памяти на данной плате вплоть до 3,466 ГГц, то очевидно, что проблема просто в несовместимости нашей памяти с платформой AMD Socket AM4. Поэтому единственное, что нам оставалось сделать, – это попробовать понизить основные тайминги работы памяти. В итоге пришлось остановиться на сравнительно посредственных задержках 14-16-16-32 CR1, хотя та же память на платформе Intel с чипсетом Z370 и частоте 2,933 ГГц способна стабильно работать с более низкими таймингами.
Не так давно мы тестировали полноразмерную плату с Socket AM4 производства компании Biostar – Racing X370GT7. С ней мы сегодня и сравним по производительности разогнанную на ASRock Fatal1ty AB350 Gaming-ITX/ac платформу. В обоих случаях процессор разогнан до одинаковых 3,9 ГГц, но на ASRock нам удалось добиться чуть более высокой частоты оперативной памяти: 2,933 ГГц против 2,667 ГГц у Biostar. Посмотрим на результаты.










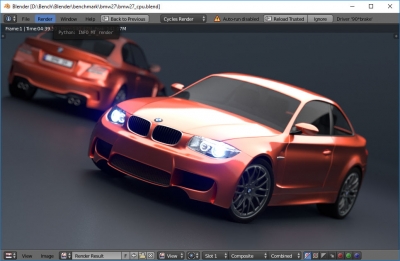
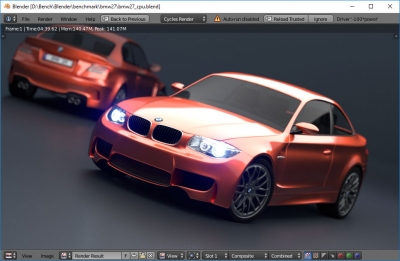
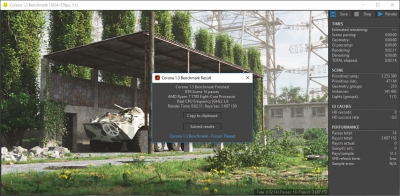
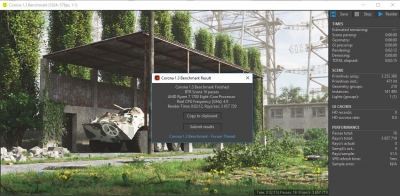




Сразу же обращают на себя внимание более низкие показатели в тестах пропускной способности памяти на ASRock Fatal1ty AB350 Gaming-ITX/ac. Причём, по данным AIDA64, плата ASRock медленнее Biostar примерно на 20 %, несмотря на более высокую частоту памяти. Проиграла mini-ITX-плата и в тестах WinRAR, HWBOT, кодировании аудио и 3DMark. В программах-рендерах результаты примерно одинаковые, а в 7-Zip преимущество ASRock объясняется более свежей версией архиватора.
С одной стороны, плата ASRock Fatal1ty AB350 Gaming-ITX/ac входит в оверклокерскую серию Fatal1ty и, как показали наши тесты, способна разгонять процессоры при хорошем воздушном охлаждении. С другой стороны, здесь нужно помнить, что плата относится к форм-фактору mini-ITX и предназначена прежде всего для компактных систем HTPC. Как следствие, она лишена мощной системы питания процессора и режимов стабилизации напряжения на его ядре, имеет очень скромный радиатор VRM, нестабильно держит частоты ядер процессора и системной шины при разгоне. Кроме того, она медленнее в работе с оперативной памятью, ну или требует каких-то тонких настроек, о которых мы не знаем. Иными словами, здесь просто не нужно ожидать от ASRock Fatal1ty AB350 Gaming-ITX/ac слишком многого в плане разгона, тогда она в полной мере удовлетворит своего владельца по всем остальным составляющим, в том числе и по низкой стоимости.

Практически любой современный пользователь ПК знает, что иногда вместо операционной системы для настройки компьютера бывает крайне необходимо изменять некоторые параметры первичных систем ввода/вывода BIOS/UEFI.
К сожалению, далеко не всегда опции, установленные по умолчанию, отвечают всем требованиям в плане корректной работы оборудования, а очень часто, например, при установке новой операционной системы со съемного накопителя, без вмешательства пользователя не обойти и вовсе.
Но вот тонкая настройка BIOS/UEFI многим рядовым пользователям может показаться несколько сложной, поэтому стоит рассмотреть некоторые важные моменты, связанные с установкой требуемых опций.
Абсолютно все параметры, которые можно найти в первичных системах, рассматривать не будем (да это и не нужно), а остановимся только на наиболее важных моментах, знание и понимание которых позволит оптимизировать пользовательский компьютер или ноутбук в наиболее полной мере.
Что такое BIOS и UEFI?
Прежде чем приступать к рассмотрению основных настраиваемых опций, следует определиться с тем, что собой представляют эти первичные системы. Отличий между BIOS и UEFI в плане организации работы достаточно много.
BIOS представляет собой специальный чип, вмонтированный в материнскую плату и оснащенный собственной программной средой (прошивкой), выполненной в виде текстового DOS-подобного интерфейса, управление которым осуществляется исключительно с компьютерной клавиатуры.
Для передвижения по разделам и пунктам меню используются клавиши со стрелками, для входа в нужные опции или выбора какого-то значения параметра – клавиша ввода, для некоторых других операций – функциональные клавиши или клавиши с литерами, что чаще всего применяется для выхода из BIOS с подтверждением сохранения установленных опций (F10 + Y).
Напротив, UEFI (Unified Extensible Firmware Interface) является своеобразной операционной системой с графическим интерфейсом, в которой можно осуществить более тонкую настройку нужных пользователю опций. Многие такие системы русифицированы, а управление в них производится даже при помощи компьютерной мыши.
Но в плане именно настраиваемых параметров UEFI выгодно отличается тем, что настройка здесь выглядит более утонченной, не говоря уже о том, что именно в UEFI добавлено несколько важных параметров, которые отсутствуют в BIOS.
В частности, это касается обеспечения защиты от вредоносных программ, которые теоретически могли бы стартовать при включении компьютера.
Чтобы выполнить настройку BIOS/UEFI, в первичную систему сначала нужно войти. Но как? Всем известно, что на стационарных ПК для выполнения таких действий чаще всего используется клавиша Del.
А вот на ноутбуках в последнее время сами производители устанавливают использование других клавиш или сочетаний на основе функциональных клавиш в комбинации, например, кнопкой Fn или Esc. На некоторых моделях можно встретить даже специальные кнопки на клавиатурной панели (как на лэптопах Sony VAIO) или дополнительно вызываемые загрузочные меню.
Как настроить BIOS для загрузки с диска или флешки

Как зайти в BIOS или UEFI, изменить приоритет загрузочных устройств, режимы работы SATA контроллера (AHCI и IDE), загрузка с помощью Boot Menu для установки Windows.
В прошлой статье мы говорили о том как сделать загрузочный диск или флешку. А сейчас я расскажу вам как настроить BIOS компьютера для установки Windows с диска или флешки.
Каждая материнская плата имеет специальную программу для загрузки компьютера и настройки параметров различных устройств. Эта программа прошита (запрограммирована) в специальную микросхему на материнской плате и поэтому называется прошивкой.
Раньше все материнские платы имели прошивку, называемую BIOS, которая имела простой графический интерфейс с белыми буквами на синем фоне и была ограничена в функционале.
Например, в BIOS нельзя было использовать мышку, выбирать язык и отсутствовали какие либо графические элементы (картинки) в виду ограниченного объема микросхемы памяти BIOS.
Также материнские платы с BIOS не поддерживали диски объемом более 2 Тб ввиду ограничений старой системы разметки дисков (MBR).
Сейчас многие материнские платы имеют новый тип прошивки, называемый UEFI, которая отличается улучшенным графическим интерфейсом с использованием красивого фона, рисованных кнопок, возможностью выбора языка (включая русский) и некоторыми улучшениями. Например, поддержкой нового типа разделов дисков (GPT), позволяющей использовать жесткие диски объемом более 2 Тб.
Какой тип прошивки имеет ваша материнская плата можно узнать в руководстве к ней, на сайте производителя материнской платы или ноутбука, а также визуально при входе в программу настройки Setup. Программа Setup также прошита в материнскую плату и используется для изменения настроек BIOS или UEFI.
2. Как войти в BIOS Setup
В текстовом виде
В графическом виде
Если вы не успеваете прочитать, то нажмите кнопку «Pause» на клавиатуре для приостановки загрузки. Продолжить загрузку можно нажатием любой клавиши. Если вы нажмете клавишу, предназначенную для входа в Setup, то сразу же попадете в программу настройки материнской платы.
Классический BIOS
Интерфейс UEFI
3. Основы работы в Setup
3.1. Клавиши управления
Программа Setup представляет из себя набор различных параметров, сгруппированных на отдельных вкладках, в зависимости от назначения. Справа или внизу будет описание клавиш, с помощью которых производятся все действия.
Для перехода между вкладками обычно используются стрелочки «вправо», «влево» на клавиатуре. Для перехода между строками внутри одной вкладки используются стрелочки «вниз», «вверх».
Для смены значений необходимо перейти с помощью стрелочек на требуемое поле, нажать клавишу «Enter», а затем с помощью стрелочек выбрать новое значение из выпадающего меню. Для этого также могут используются клавиши «+», «-» или «Page Up», «Page Down».
Для возврата на уровень вверх или к предыдущей странице нажимайте клавишу «Esc». Клавиша «Esc» на одной из главных вкладок будет означать выход из BIOS без сохранения настроек, который нужно будет подтвердить или отказаться от выхода.
В программе Setup с интерфейсом UEFI можно выполнять все действия с помощью мышки.
3.2. Сохранение настроек
Это очень важный момент. После совершения всех необходимых настроек перейдите на вкладку «Exit», выберете стрелочками пункт «Exit and Save Changes» («Выйти и Сохранить Изменения», порядок слов может быть разным), нажмите «Enter» и подтвердите сохранение настроек выбрав стрелочками «OK» или «Yes» и снова «Enter».
Сохранить настройки можно гораздо проще и быстрее нажав клавишу «F10» на клавиатуре и подтвердив свое решение. Эта клавиша работает во многих версиях BIOS, UEFI и часто указывается в подсказках (внизу или справа).
3.3. Отмена настроек
3.4. Восстановление настроек
Для восстановления всех настроек в оптимальные значения по умолчанию прейдите на вкладку «Exit» и выберите «Load Setup Default» («Загрузить Настройки По умолчанию»). После этого можно сразу изменить другие настройки или просто выйти из BIOS с сохранением параметров («Exit and Save Changes» или «F10»).
4. Варианты загрузки
Вставьте загрузочный диск или флешку в компьютер, на который вы планируете устанавливать Windows.
Теперь для того, чтобы начать установку Windows, нужно настроить BIOS (или UEFI) с помощью программы Setup на загрузку с диска или флешки.
Также для этого можно использовать специальное загрузочное меню материнской платы (Boot Menu). Последний вариант проще и удобнее, но мы рассмотрим оба способа.
5. Настройка BIOS
5.1. Изменение приоритета загрузки
Перейдите на вкладку «Boot» или «Загрузка».
Установите ваш DVD-привод или флешку первым в порядке загрузочных устройств.
Если вы будете устанавливать Windows с диска, то первым пунктом выбирайте устройство типа «ATAPI CD-ROM», название с указанием производителя или модели привода. Например, «CDROM:PM-HL-DT-STDVD-RAM GH22NP» (это DVD-привод «LG»).
Если планируете устанавливать Windows с флешки, то первым выбирайте что-то типа «Removable Dev.» или название флешки с указанием производителя. Например, «USB: Patriot Memory» (это флешка «PATRIOT»).
Transcend JetFlash 790 8Gb
Вторым должен стоять жесткий диск, который обозначается как «Hard Drive», «HDD» или интерфейс к которому он подключен, производитель и модель диска. Например, «SATA:3M-SAMSUNG HD502HJ» (это жесткий диск «Samsung» на 500 Гб с интерфейсом SATA).
Обратите внимание на то, что в разделе «Boot» могут быть и другие пункты, отвечающие за приоритет загрузки, типа «Hard Disk Drives» или «Removable Device Priority».
В них также нужно проверить, чтобы DVD-привод или флешка стояли на первом месте.
Если у вас два жестких диска, то выше должен стоять тот, на который вы устанавливаете систему. Но в таком случае я рекомендую один из дисков отключить, чтобы избежать путаницы и возможных ошибок в установке системы. Его можно будет подключить после установки.
В программе Setup с интерфейсом UEFI все делается аналогично. Ищите раздел «Boot» или «Загрузка», находите там ваш DVD-привод или флешку и поднимаете их в самый верх приоритета загрузки. Плюс для этого можно использовать мышку, что проще и удобнее.
Не забудьте сохранить настройки на вкладке «Exit», выбрав пункт «Exit and Save Changes» или нажав «F10».
5.2. Режим работы SATA контроллера
Это в принципе не так важно, но многих интересует этот вопрос, поэтому я решил его немного прояснить. SATA диски могут работать в режиме совместимости с более старыми IDE дисками и в более современном режиме AHCI.
AHCI дает небольшой прирост производительности жесткого диска при множественном одновременном обращении к нему.
Такой режим работы диска возникает в основном на серверах и для обычного домашнего компьютера практически бесполезен.
При настройке BIOS есть возможность выбрать режим работы SATA контроллера.
Эти настройки могут находиться в разных местах и несколько отличаться в названиях, но принцип везде один. Вам предлагается режим совместимости с IDE или новый режим AHCI.
В целом, режим совместимости с IDE рекомендуется использовать для Windows XP, так как изначально она не имеет SATA-драйверов и просто не увидит жесткий диск, что не позволит установить Windows. Драйвера можно встроить в установочный дистрибутив Windows, но смысла это не имеет, так как на скорость работы не повлияет, а проблем может добавить.
Для Windows 7 и старше рекомендуется использовать режим AHCI, так как в современных операционных системах есть необходимые драйвера. Также многие специалисты настоятельно рекомендуют включать AHCI для быстрых SSD-дисков.
6. Загрузка с помощью «Boot Menu»
Есть более простой и удобный способ загрузки с DVD-диска или флешки как для BIOS, так и для UEFI – загрузка с помощью «Boot Menu» («Меню Загрузки»).
Для вызова меню загрузки могут использоваться клавиши «F8», «F10», «F11», «F12» или «Esc». Их часто можно увидеть в подсказках на начальном экране загрузки компьютера. Еще эту информацию можно узнать из инструкции, на сайте производителя материнской платы или ноутбука, поиском в интернете или методом тыка.
Сразу после включения компьютера зажмите и удерживайте клавишу вызова «Boot Menu» до появления меню выбора загрузочного устройства.
С помощью стрелочек «вниз» и «вверх» перейдите на DVD-привод или флешку и нажмите «Enter».
Sandisk Cruzer
Плюсы такого способа очевидны – не нужно копаться в BIOS, не нужно потом возвращать настройки BIOS обратно (хотя это не всегда обязательно) и достаточно вызвать это меню всего один раз, так как после начала установки Windows это уже не потребуется. Кроме того, использование «Boot Menu» не изменяет настройки BIOS или UEFI.
7. Проблемы с загрузкой
Друзья, в связи с тем, что у многих возникали проблемы с загрузкой при установке Windows и некоторые писали об этом в комментариях, я решил сделать отдельный раздел, где собрал известные мне способы решения этих проблем.
Выполняйте рекомендации по очереди, а не все сразу, чтобы определить в чем именно была проблема.
Напоминаю, что для выхода из BIOS с сохранением настроек используется клавиша F10.
По ссылкам ниже вы можете скачать все необходимые утилиты, для решения проблем с флешкой.
В следующих статьях мы рассмотрим как установить Windows 7, Windows 8.1 и Windows 10.
Sandisk Cruzer
Transcend JetFlash 790 8Gb
Sandisk Cruzer
ASRock > Часто задаваемые вопросы

Результаты:
5. Включите питание. Система должна загрузиться с основного файла BIOS.
Шаг 2: Установите одну видеокарту AMD RADEON PCI Express в слот PCIE. Шаг 3: Подключите кабель монитора к бортовому разъему VGA. Обратите внимание: существующие драйверы VGA / VBIOS позволяют выводить изображение в режиме Dual Graphics только через бортовой разъем! Следите за обновлениями на нашем сайте. Шаг 4: Загрузите операционную систему.
Если в вашей системе установлены драйверы AMD, удалите их. Шаг 5: Установите драйверы VGA с нашего компакт-диска Support CD для бортового разъема VGA и для дискретной видеокарты. Шаг 6: Перезагрузите компьютер. Нажмите правой кнопкой мыши в пустом месте рабочего стола. Далее нажмите «AMD VISION Engine Control Center» для запуска утилиты AMD VISION Engine Control Center.
Шаг 7: Для запуска утилиты «AMD VISION Engine Control Center» можно также воспользоваться значком на панели задач Windows.Шаг 8: После запуска AMD VISION Engine Control Center выберите пункт «Performance» и нажмите «AMD CrossFireTM».Шаг 9: Поставьте отметку напротив пункта «Enable CrossFireTM» и нажмите «Apply», чтобы сохранить настройки.Шаг 10:
Теперь вы можете использовать режим Dual Graphics.
Шаг 16: Установите последние версии драйверов от компании ASRock на сайте.
Шаг 1: Проверка версии BIOS.
Пожалуйста, изучите приведенную ниже таблицу. Для обеспечения совместимости платы с процессорами Ivy Bridge вам потребуется версия BIOS не ниже той, что указана в таблице. Если у вас уже установлена необходимая версия BIOS, то вы можете пропустить шаг 2.
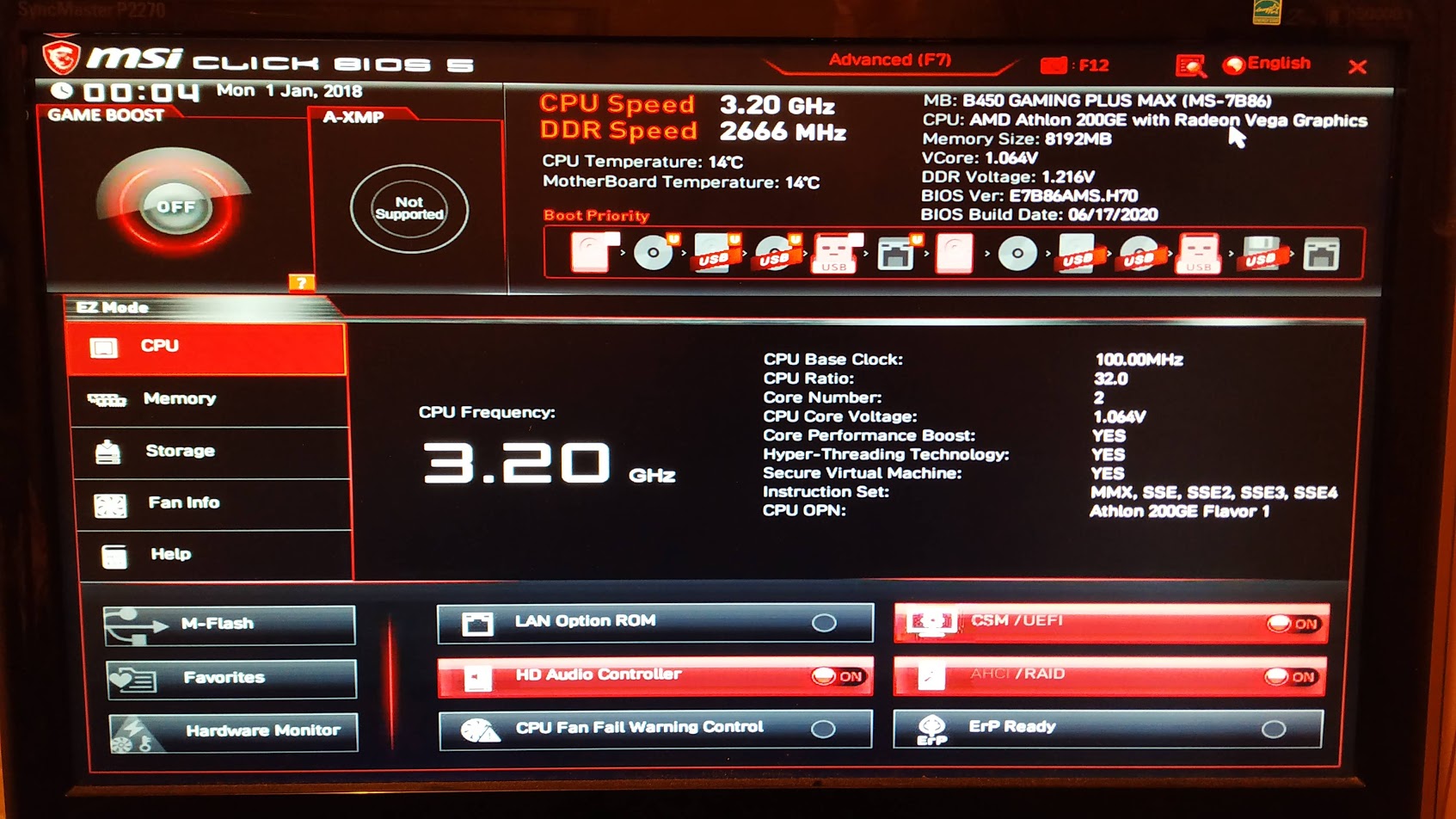
Без определенных настроек в биос, майнить на материнской плате может быть невозможно. Особенно эти настройки критичны если вы устанавливаете майнерские Linus подобные системы Rave OS или Hive OS. Они либо могут не загружаться после перезагрузки, а перезагрузки будут, либо материнская плата не будет видеть все карты подключенные в порты PCI-Express.
Даже если вы собираетесь майнить на Windows, могут быть проблемы с идентификацией нескольких карт. Все эти проблемы можно решить правильной настройкой биоса (bios) материнской платы. Для примера будет использована плата от MSI на B450 чипсете.
Еще не выбрали пул? Рекомендуем Binance Pool, как самый надежный, удобный и прибыльный пул. Как майнить на Binance Pool, читайте на сайте.
Настройка bios под майнинг на примере MSI B450 Gaming
Заходим в настройки bios, нажав Del при загрузки фермы или компьютера. Как настроить ферму под майнинг, читайте на нашем сайте.
При запуске главной страницы bios, переходим в режим Advanced Mode (F7).
Включаем режим 4G memory/Crypto Currency mining
Заходим в Settings\Advanced\PCI Subsystem Settings.
- Above 4G memory/Crypto Currency mining переводим в режим Enabled. Данная опция позволяет эффективно распределять ресурсы между видеокартами.
- PCI_E1 Gen Switch переключаем в Gen1.
- Chipset Gen Switch переключаем в Gen1.
Данная настройка гарантирует работу всех PCI-Express слотов (если они работают раздельно по спецификации материнской платы), а не дублируют друг друга.
Выключаем CSM Mode
В Settings\Advanced\Windows OS Configuration находим Bios UEFI/CSM Mode и выставляем в режим UEFI.

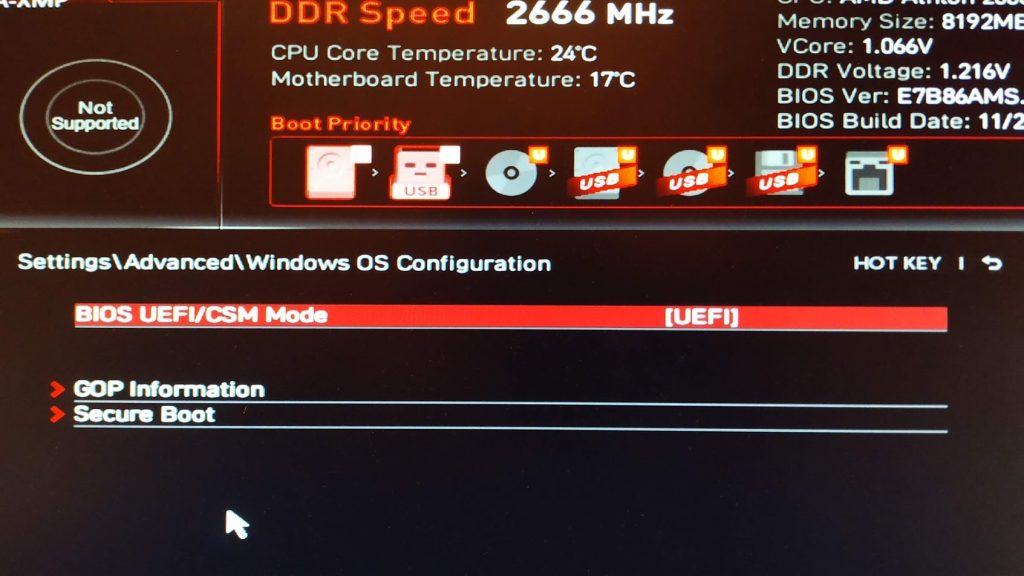
Настраиваем приоритет загрузки
Настраиваем приоритет загрузки. Переходим в Settings\Boot.

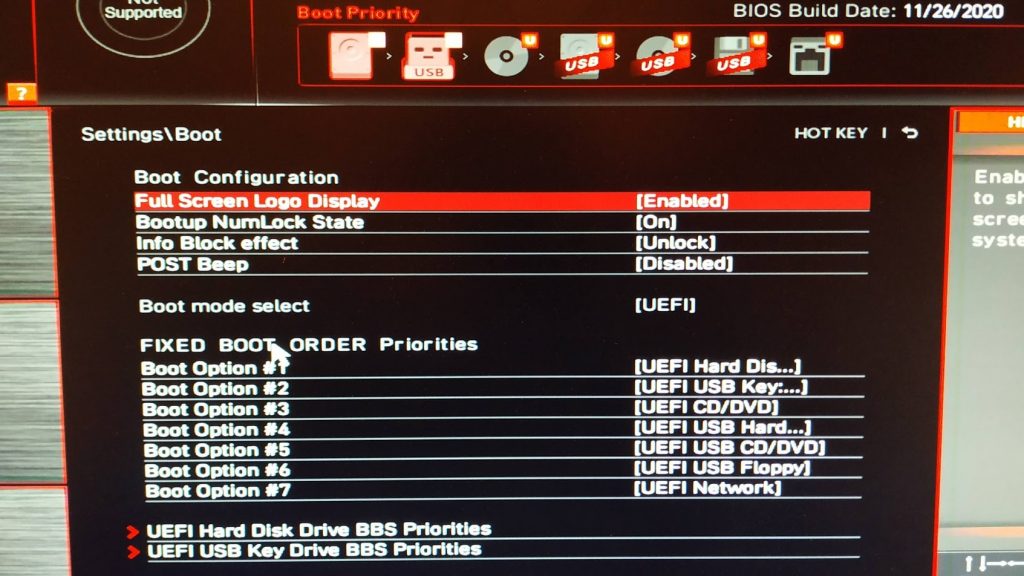
Настраиваем автоматическое включение фермы при потере и возобновления питания
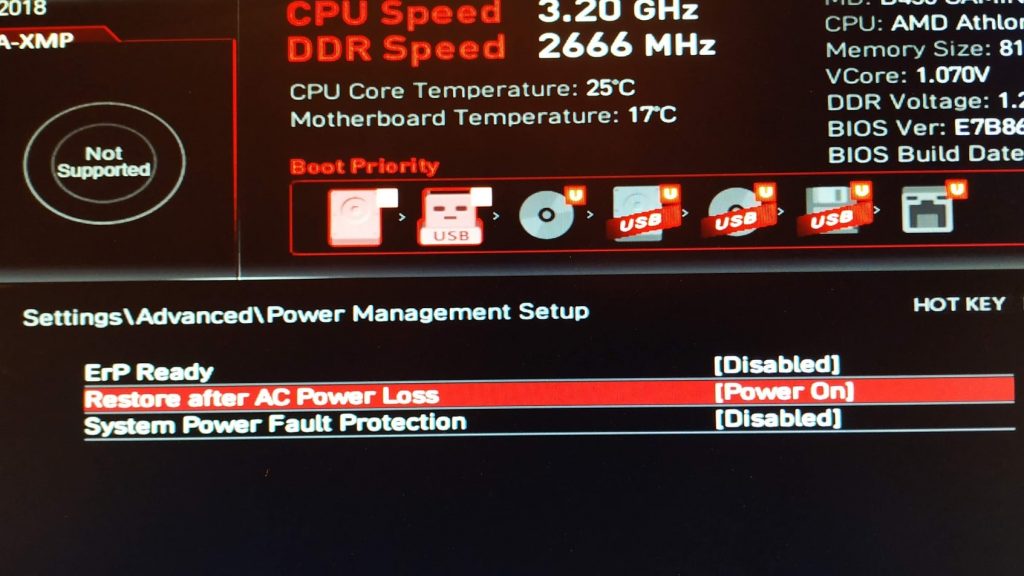
Settings\Advanced\Power Management Setup
Настраиваем встроенную графику
Если у вас процессор с встроенной графикой, переходим в Settings\Advanced\Intergrated Graphics Configuration.
В разделе Initiate Graphic Adapter выставляем PEG. Этим мы даем приоритет внешней видеокарте.
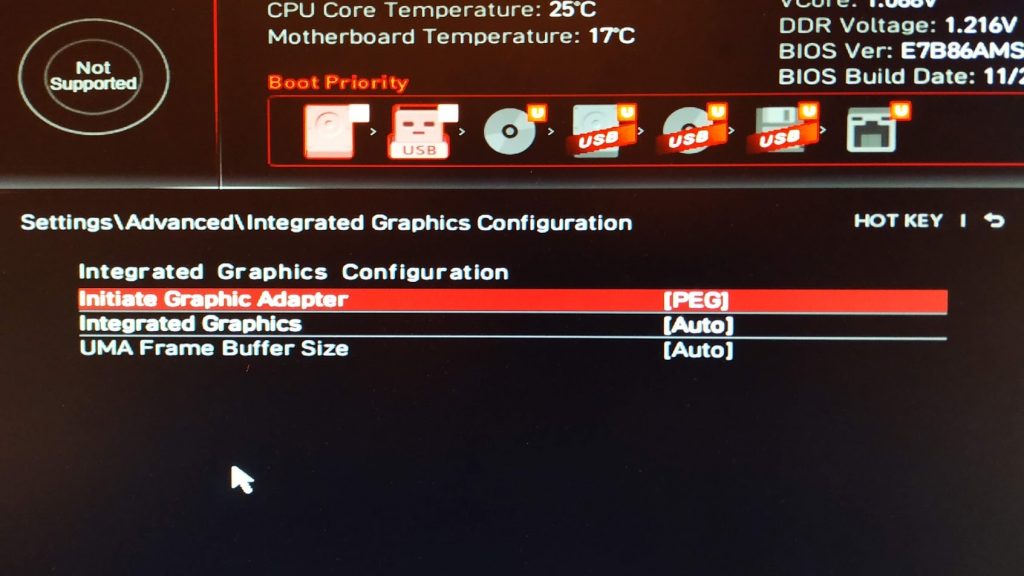
Settings\Advanced\Intergrated Graphics Configuration
Включаем USB Legacy mode, на случай если ваша система запускается с флешки
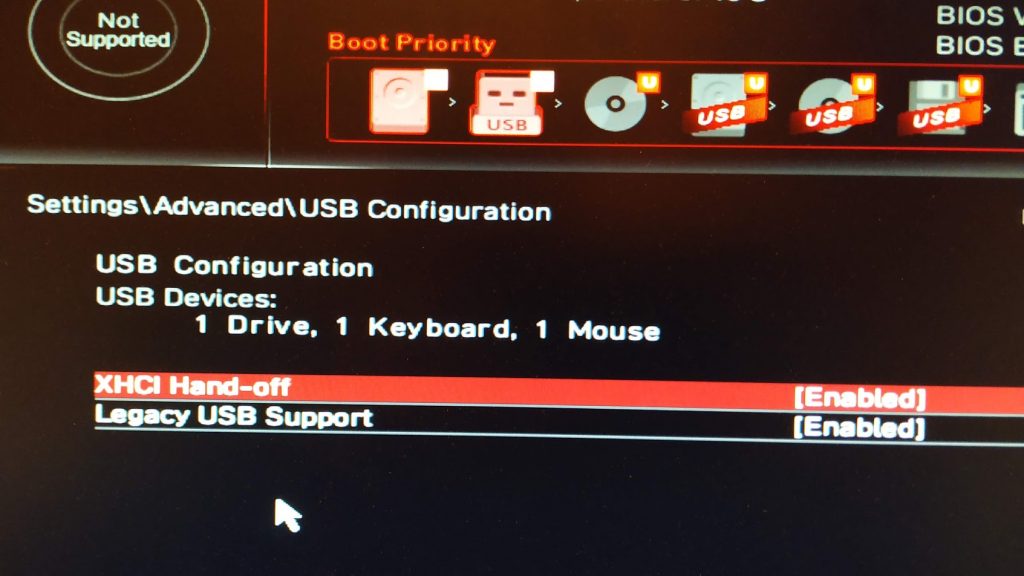
Settings\Adanced\USB Configuration

После внесения данных настроек в биос материнской платы, проблемы с определением нескольких карт и корректной их работы (только в случае если мат. плата это физически поддерживает), а так же при загрузке Hive OS или Rave OS быть не должно.
Читайте также:

