Как научиться работать со скайпом и зумом
Обновлено: 07.07.2024
C переходом на удаленную работу из дома, в ближайшие недели и месяцы будут использоваться удаленные встречи и конференции. Поскольку каждый сервис немного отличается, следуйте инструкциям по настройке Mac, iPhone и iPad с помощью Zoom, Skype и т. д.
Zoom отличается от FaceTime и других более простых программ видеовызовов тем, что он ориентирован на корпоративные и крупномасштабные решения (но также может использоваться для базовых нужд).
Вместо того, чтобы знать адрес электронной почты или номер телефона контакта, вы также подключаетесь к вызовам Zoom со ссылкой или идентификатором встречи в Интернете или с помощью приложения.
Как настроить Zoom, Skype, FaceTime
Zoom на Mac
- На вашем Mac вы можете перейти на сайт Zoom, чтобы создать бесплатный аккаунт если у вас его еще нет (вы можете присоединяться к звонкам без учетной записи, но она нужна для проведения совещаний)
- Во время создания учетной записи вы должны получить возможность загрузить приложение Mac (или скачайте здесь клиент Zoom)
- Даже если вы не загрузили приложение, вы можете присоединиться к конференции Zoom в браузере если у вас есть ссылка или идентификатор встречи.
Вот вариант, который вы увидите, если у вас еще не установлен Zoom:
Zoom на iPhone и iPad
- Если у вас уже есть ссылка на собрание Zoom, при нажатии на нее Zoom попросит вас загрузить приложение.
- Или, если вы хотите загрузить бесплатное приложение для iOS до вызова Zoom, вы можете получить его на App Store здесь
- Если у вас нет ссылки, вы можете присоединиться к вызову Zoom, введя ID собрания
Zoom звонки
Для проведения Zoom Meeting вам необходимо иметь учетную запись и войти в систему.
- На Mac или iOS выберите Новая встреча или Кнопка Расписание(расписание позволяет настроить будущие звонки, в том числе повторяющиеся)
- Начав разговор, вы можете добавлять людей с помощью кнопки «Пригласить» в нижней части приложения Mac или вкладки «Участники» в нижней части вашего iPhone или iPad.
- Как хост, вы можете поделиться своим экраном, а также видео с вашей камеры
Skype
Skype предлагает хорошую альтернативу FaceTime и Zoom. Он позволяет осуществлять видеовызовы до 50 человек, включая такие функции, как совместное использование экрана, хотя для этого требуется учетная запись для Mac и iOS.
Еще одна маленькая деталь, которая может быть проблемой для некоторых, для звонков через Skype через Интернет, вам придется использовать Microsoft Edge или Google Chrome.
Вы можете скачать Skype для Mac прямо из Microsoft, пока это бесплатное приложение от App Store для iPhone и IPad,
FaceTime
FaceTime действительно удобен, так как вам не нужно входить в систему или загружать что-либо, чтобы начать работу. У вас также есть удобные функции, такие как встроенная поддержка Siri.
Вы ограничены звонками из 32 человек с FaceTime, но будет много сценариев, в которых это будет прекрасно работать в ближайшие недели.
Как лучше выглядеть в Скайпе и Зуме: 5 простых советов
Видеоконференции, видеозвонки и удалённые интервью или лекции по Skype или Zoom плотно вошли в нашу жизнь. Так ли важно хорошо при этом выглядеть? Решать вам, но помните, что ваш визуальный образ оказывает значительное влияние на то, как ваши слова воспринимают по другую сторону экрана.

Знакомьтесь, это Дейв. Всем нам привычный стандартный вид удалённого собеседника. Мы видим потолок, бардак за спиной и искажённое плохим освещением и неправильным ракурсом лицо. Не особо внушает доверие, не правда ли?
Большинство советов, приведённых ниже, потребуют минимальных затрат вашего времени и средств. Но использование хотя части из них значительно улучшит впечатление, которое вы произведёте на собеседника или зрителя.
Совет 1: Используйте однородный фон
Убедитесь, что фон за вашей спиной не загромождён всякими отвлекающими деталями. Прежде всего, обязательно убедитесь, что на нем нет движущихся объектов – например, листьев растений, штор или теней, колышущихся из-за ветра или кондиционера.
Пересекающиеся над головой линии тоже не приветствуются, равно как и любимые многими книжные полки за спиной. Вам надо чтобы вас слушали, или чтобы вместо этого отвлекались на изучение содержимого вашей библиотеки или стоящих на полках безделушек?
Кроме того, видео на однородном фоне сжимается гораздо лучше, чем на забитом множеством деталей и содержащем движущиеся пятна. А ещё такой фон даёт гораздо меньше артефактов сжатия – в этом случае больше 90% передаваемого сигнала содержит информацию о главном – о вас, а не о всяких лишних деталях. С соответствующим повышением качества картинки.
Крайне не рекомендуется использовать эффект «виртуального фона», предлагаемый некоторыми сервисами – мало того, что он отвлекает внимание и занимает драгоценные мегабиты в секунду лишней информацией, снижая общее качество, но без нормального «зелёного экрана» зачастую даёт совершенно чудовищные результаты, залезая то на волосы, то на очки или даже глаза. Так что без «хромокея» за спиной лучше этим не баловаться.
Если вы находитесь в месте, где вы не можете изменить фон, попробуйте использовать внешнюю камеру (см. Совет 4) и максимально откройте диафрагму, чтобы размыть задний план.
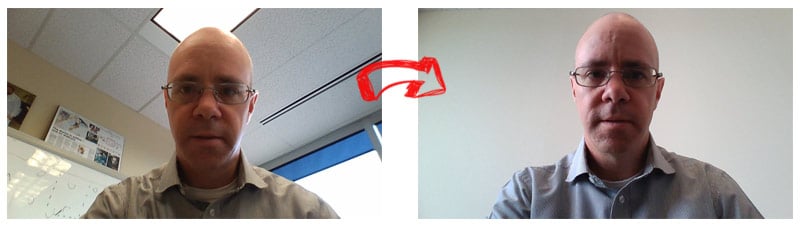
Мы просто изменили место съёмки – и насколько одно это уже улучшило картинку!
Совет 2: Используйте правильное освещение
Рассеянный белый свет создаст гораздо более лестную для вас картинку, чем бьющий прямо сверху желтоватый прямой свет, дающий грубые жёсткие тени. Не у всех под рукой есть в наличии набор студийных светильников, но можно просто расположиться поближе к окну. Но только лицом к нему, и не в коем случае не спиной!
А ещё рекомендуется положить перед собой на стол большой белый лист бумаги или пенопласта, который будет мягко отражать свет на нижнюю часть лица, делая тени гораздо менее резкими. Обратите внимание, что если свет из окна, настолько яркий, что заставляет вас щуриться, то лучше задёрнуть шторы или жалюзи и пользоваться искусственным освещением. Главное, чтобы оно было достаточно ярким и имело цветовую температуру дневного света в 4600° К. То есть было белым, а не «тёплым» желтоватым.
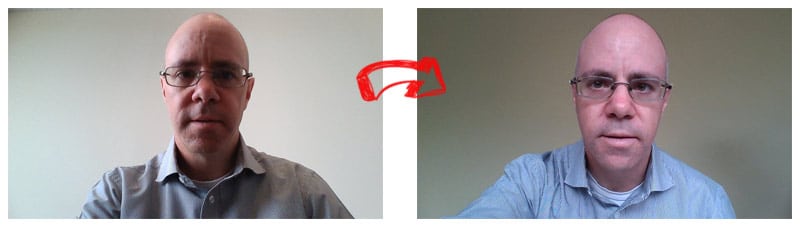
Дейв повернулся к окну лицом и положил на стол лист бумаги, «подсвечивающий» отражённым светом тени под подбородком, носом и бровями. Обратите внимание, насколько моложе и свежее он стал выглядеть, без этих резких теней.
![]()
Совет 3: Выберите подходящую одежду
Вы можете подумать, что это слишком очевидно – конечно, перед тем, как показываться на камеру, вы выберете хорошо выглядящую одежду. Но осознаёте ли вы, что цвет или рисунок на вашей одежде может так сильно повлиять на качество изображения, что также будет отвлекать и зрителя?
Например, одежда очень светлого или белого цвета может отражать так много света, что будет выглядеть сплошным плоским белым пятном без каких-либо деталей. Также важно избегать одежды в мелкую полосочку или клеточку. Матрицам камер и кодировщикам видео очень трудно это правильно отображать, в результате возникает очень сильно раздражающий зрителя «эффект муара».
Совет 4: Используйте внешнюю камеру вместо камеры ноутбука или смартфона
Одной из наиболее очевидных, но часто игнорируемых проблем со «встроенными» камерами являются искажения, вызванные углом, под которым на вас смотрят камеры ноутбуков или мобильных устройств, а также их характеристиками
Такие камеры неизбежно смотрит на вас со слишком близкого расстояния, причём слегка снизу, давая зрителю ракурс, при котором подбородок и нос выглядят больше, чем в реальности, да и вся голова выглядит непропорционально большой. Это усугубляется ещё и коротким фокусным расстоянием объективов встроенных камер. Вы и сами, наверное, неоднократно обращали внимание на этот характерный «пейзаж с ноздрями» у своих собеседников – а ведь вы выглядите точно так же.
Такой угол наклона камер плюс широкоугольный объектив также захватывает гораздо большую площадь фона у вас за спиной, включая и потолок над вами, что, в свою очередь, означает, что вам нужно контролировать и организовывать гораздо большее пространство, чтобы сохранить его незагромождённым для видеосессии
Чтобы обойти это, используйте отдельную внешнюю камеру. Это может быть как внешняя USB веб-камера, но гораздо лучше подойдёт обычная цифровая камера с выходом HDMI и оптическим зумом. Расположите камеру на штативе примерно в 3 метрах от себя и обязательно на уровне глаз или даже немного выше – это создаст более лестную картинку. А потом с помощью оптического зума скадрируйте изображение так, чтобы в кадр попадал минимум фона. Как подключить к компьютеру цифровую фото- или видеокамеру через фрейм-грабер линейки AV.io, чтобы получать с неё видео в реальном времени – можно прочесть вот в этой статье.
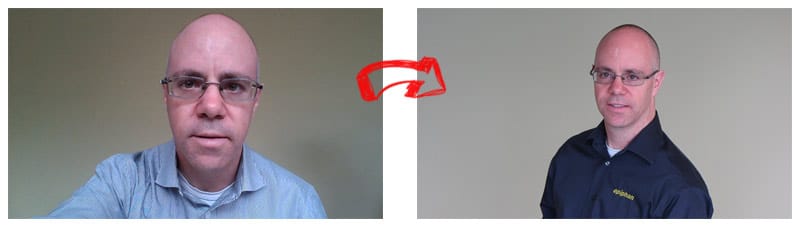
Здесь мы использовали цифровую камеру Canon PowerShot SX230 HS и фрейм-грабер Epiphan AV.io HD. Камера расположена в другом конце комнаты на уровне глаз. Обратите внимание, что Дейв также сменил рубашку и отошёл немного подальше от фона. Теперь это выглядит как профессиональное интервью, а не как обычный звонок в Skype.
Совет 5: Создайте простенькую «видеостудию».
Если вы собираетесь часто проводить подобные видеоконференции, переговоры, онлайн-лекции или стримы, то создайте небольшую студию. Используйте все приведённые выше советы, но добавьте к ним дополнительное освещение и улучшение акустики подробней об этом можно прочесть вот в этой нашей статье.
Бонусный совет: Заблокируйте настройки камеры
Несмотря на удобство автоматической настройки камеры, ёрзанье автофокуса при каждом повороте или наклоне головы и постоянная коррекция экспозиции могут сильно отвлекать и раздражать зрителя. Если вы используете внешнюю камеру, то просто заблокируйте автофокус и наведите камеру на резкость вручную. Зафиксируйте также уровень экспозиции и диафрагмы – в противном случае даже небольшие изменения слайдов на мониторе перед вами или солнечного света на стене позади могут вызвать ёрзанье уже экспозиции.
А последним штрихом будет отключение автоматического «баланса белого». Возьмите лист белой бумаги и выставьте баланс вручную. Иначе вы рискуете тем, что он тоже будет постоянно ползать от тёплого к холодному опять-таки в зависимости от того, какая картинку с монитора вашего компьютера в данный момент отражается на вашем лице или одежде.
Подведём итоги
Посмотрите, как далеко мы продвинулись в улучшении внешнего вида Дейва. Глядя на окончательное изображение ниже, как изменилось степень вашего доверия к нему? Согласитесь, теперь он выглядит не как очередной «лох из Скайпа», а больше похож на человека, которого снимает профессиональный оператор для телевизионного интервью. С соответствующим изменением отношения к тому, что он говорит!
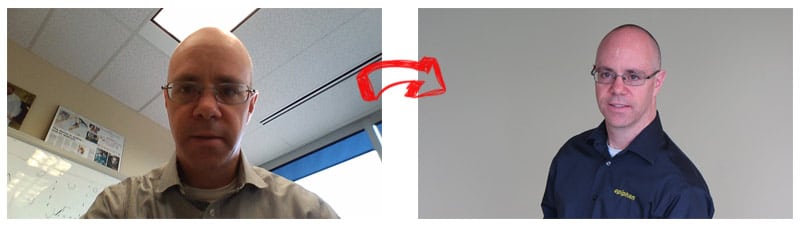
Используя приведённые выше простые советы, вы можете так же изменить и свой имидж в Skype или Zoom!
В условиях дистанционного образования и проведения рабочих конференций, перед пользователями встаёт вопрос, что лучше зум или скайп? Ниже приведены основные характеристики и особенности программ, которые помогут сделать осознанный выбор.
Что такое Зум и Скайп
Zoom — это аналог скайпа. Представляет собой облачную платформу, которая используется для видео-конференций. Также платформа подходит для проведения дистанционного обучения, для проведения вебинаров, планёрок и прочих мероприятий проводимых через всемирную сеть интернет.

Сравнение Skype и Zoom для дистанционного обучения и конференций
Функционал
Скайп работает на следующих устройствах:
- На мобильных телефонах.
- На компьютерах и ноутбуках.
- Планшетах и иксбоксах.
Позволяет создавать и участвовать в собраниях не авторизуясь в системе и не устанавливая программу. Проводить собеседования и давать интервью. Имеет веб-версию, которая позволяет оставаться на связи.
Позволяет звонить абонентам не имеющим скайпа:
Скайп поддерживает функции:
- обмена местоположением;
- отправки медиафайлов, путём перетаскивания их в окно с беседой.
- Также есть опция размытия фона или изменения его, с помощью собственных изображений.
Переадресация входящих звонков настраивается на любой доступный телефон. Реализована поддержка перевода аудио и видеозвонков. Есть возможность выполнения поиска текста в беседе.

Позволяет осуществлять видеозвонки из электронной почты. Разрешает идентифицировать абонента. Благодаря этой функции, при входящих звонках на телефоне адресата, будет показываться мобильный или скайп-номер пользователя.
Зум предлагает пользователям подключаться к видеоконференции, не устанавливая софт. Достаточно перейти по ссылке в браузере. Разрешает подключаться из разных мест и устройств.
Имеет встроенные инструменты необходимые для коллективных работ. Пользователи все вместе могут использовать личные экраны и создавать заметки.
Поддерживает аудио и видеосвязь в формате HD. Опция доступна конференций, чьё число пользователей не превышает 1000 подключённых видео-слушателей.
Имеет функции шифрования вебинаров, позволяет переводить пользователя в режим ожидания. Записывает семинары на локальные накопители или на облачные сервисы. Поддерживает запуск вебинаров через gmail, ical, outlook.

Поддерживает звонки в разные страны.
Интерфейс
Скайп имеет простой интерфейс:
- Главное меню предоставляет доступ к системным настройкам и действиям внутри программы.
- Имя пользователя программы и информация о его статусе.
- Контакты находящиеся в списке.
На панели инструментов имеются пункты с контактами, звонками, разговорами, инструментами. Также находятся пункты: помощь и вид.
Зум имеет более сложный, в сравнении со скайпом, интерфейс.
- Главная страница для подключения к конференции или созданию новой.
- Чат позволяет вести переписку с другими пользователями.
- Окно конференций показывает пользовательский идентификатор. Здесь же содержатся записи звонков. И создаются ссылки необходимые для предоставления доступа к видео-конференциям.
- В контактах хранятся номера пользователей.
- В настройках изменяются параметры программы и настройки профиля.
Платные возможности и цены
Зум предоставляет базовые возможности программы на бесплатной основе. При регистрации даётся базовый бесплатный тарифный план. Он бесплатный, но имеет ряд ограничений. Длительность конференции не превышает 40 минут.
Профессиональный пакет позволяет вести конференцию 24 часа. За дополнительную плату расширяется количество участников. Имеет опцию администрирования аккаунтов находящихся под контролем пользователя. Позволяет записывать вебинар на облачный сервис. Доступ к отчётной статистики и настраивание идентификатора конференции. Стоимость начинается от 15$.
Бизнес-пакет позволяет расширять число участников до 300. Увеличить количество людей, получится за отдельные деньги. Имеет техническую поддержку на иностранном языке. Даёт личную ссылку, которая используется для подключения. Загрузка в частное облачное хранилище и расшифровка записей из него. Начальная цена от 20$ за тридцать дней.
Скайп предлагает платные звонки на городские и мобильные номера.
Номер скайп предназначен для открытия номера, на который будут поступать звонки. Сам пользователь может находится в любой стране.
Скайп to go позволяет звонить на номера международных абонентов со стационарных и мобильных телефонов.
- Скайп wi-fi. Опция позволяет выходить в интернет и оплачивать, со счёта скайп, время пребывания в сети.
- Скайп connect позволяет принимать скайп-звонки на рабочем телефоне и осуществлять исходящие звонки.
- Скайп Менеджер используется при создании учётных записей, и распределении денег на пользовательские счета.
Тарифные планы звонков на стационарные городские номера:
Безопасность личных данных
Обеспечение безопасности данных в обоих программах развито на достаточно высоком уровне. Но, скайп имеет более надёжную защиту, а в зуме не так давно произошла утечка звонков пользователей.
Ни одна площадка, не будет добровольно сливать данные и пренебрегать конфиденциальностью пользователей. Многое зависит от поставщика интернет-связи и от самого пользователя. Чтобы не допустить сливание данных, пользователю не стоит давать доступ к хранилищам записей конференций посторонним людям.
Что же все-таки лучше — Skype или Zoom
Обе программы можно скачать бесплатно на компьютер, обе предназначены для связи и поддерживают конференции.
Зуму необходимо в разы меньше ресурсов и интернет трафика. Однако, имеет серьёзные ограничения, в базовом тарифе, на проведение групповых звонков.
Скайп использует много трафика и ресурсов системы, но не имеет ограничений на проведение групповых звонков.
Программа зум вместо скайпа может использоваться, если количество участников видеосвязи будет больше 50-ти человек.
Сказать точно, кто лучше зум или скайп невозможно. Изучив особенности программ, пользователь сам решает, что использовать zoom или skype.
Возможен ли доступ к конференции Zoom через Skype
Каждая из программ имеет свои плюсы и минусы. Выбирая платформу для связи, необходимо учитывать свои потребности и технические возможности программ.

Онлайн-формат ограничивает доступ к реакциям участников (видно только верхнюю часть тела, урезан звуковой диапазон, недоступно обоняние и многие телесные маркеры) и из этого формата более легко «выпасть», чего не случается при очной работе в помещении - редко можно представить себе ситуацию, чтобы кто-то из участников неожиданно покинул группу - для этого должно случаться что-то поистине экстраординарное!)
Когда работаешь группу онлайн, у бессознательного сопротивления, тревоги, страха, агрессии возникает гораздо больше возможностей проявить себя - через сбои связи, «забыть микрофон», легче перепутать время и проще отвлечься, ведь и ты, и другие - это только «говорящая голова» на экране! Одновременно - и волнуешься, и успокаиваешься - ведь выключиться их контакта можно одним щелчком!
Эти процессы регулярно повторяются, когда что-то значимое происходит на группе - уходит один из участников или приходит новый. Группа заново проверяет границы (можно-нельзя) и пытается справится со своим чувствами. Причём эта динамика проявляется и в терапевтических онлайн-группах, и в супервизионных - разница только в подготовке участников. И даже в профессиональных группах онлайн-феномены повторяются с завидной регулярностью.
Попытки «установить связь» на начальных этапах групповой работы представляются мне крайне важными, так как от первых встреч будет зависеть «качество установленной связи» и в переносном смысле - будут ли меня ждать, услышат ли меня здесь, помогут ли адаптироваться?
Если участники группы достаточно устойчивы и доверяют процессу, то они могут себе позволить на время сессии окунуться в океан переживаний, который бушует в рассказанной сегодня истории, высказать свои чувства, фантазии и ассоциации, и тогда разыгрываемое группой взаимодействие даст нам ключ к пониманию бессознательной динамики.
И тогда есть возможность принять физические трудности установления контакта как психодинамические, если каждый раз верить и убеждаться, что происходящее проживается одновременно на уровнях «там-и-тогда» и «здесь - и-сейчас».
И если мы сможем это пережить вместе,
то наградой будет чувство понимания, спокойствия и теплоты, которое, как оказалось, прекрасно передаётся через онлайн Skype или zoom.
Читайте также:


