Как науку 15 включить модем
Обновлено: 02.07.2024
Конечно, ноутбук, у которого нет возможности получить доступ в сеть через USB — модем все еще полезен, потому что может быть подключен к беспроводной домашней вайфай сети или напрямую к кабелю провайдера. Но что делать, когда приходится выбираться загород, а интернет нужен позарез. Ответ очевиден — использовать модем. Сегодняшний материал расскажет, как подключить модем к ноутбуку на разных операционных системах и что делать, если подключение не удается.
Как подключить модем к ноутбуку
С активным развитием интернет технологий появились сначала 3G, а потом и 4G модемы. Это компактные устройства, которые позволяют пользоваться мобильным интернетом с помощью специальной сим-карты для модемов. Это означает, что можно выходить в сеть на улице, загородом дома без каких-либо проводов. Любое подобное устройство подключается к ноутбуку без дополнительных шнуров прямо в порт USB для флешек. Часто при покупке модема от оператора пользоваться им можно только при помощи определенной сим-карты, поэтому люди прибегают к перепрошивке устройств для возможности функционирования любых карточек.

При подключении модема к ноутбуку пользователю нужно знать некоторые вещи. Первым делом нужно включить сам ноутбук. Перед подключением модема необходимо снять защитную крышечку от пыли и грязи и воткнуть агрегат в любой свободный и рабочий порт ЮСБ. Обычно порты расположены грамотно и при подключении к ним пользователь не испытает трудностей. Если модем не входит, то нужно развернуть его на 180 градусов по оси и попробовать воткнуть еще раз. Также важно проверять контакты порта на наличие пыли, гряди и прочих инородных предметов.

Важно! Стоит запомнить, что излишнее упорство в подключении может повредить контакты, как портативного устройства, так и самого компьютера.
На некоторых устройствах есть кнопка включения и если модем не включается и не определяется, то следует перевести его в положение «Включено». Как только он будет обнаружен системой начнется установка драйверов, которые будут завершены надписью операционной системы «Устройство установлено и готово к работе» из треи, где и появится значок подключенного девайса.
Также многие модемы содержат в корпусе специальный световой индикатор, которые показывает состояние включения и использование сети, когда мигает.
Подключиться к интернету в городе очень просто. Обычно люди просто приходят в офис к провайдеру и оформляют договор или заказывают подключение онлайн. Буквально за один день, если не меньше на месте проведения интернета появляются специалисты, которые монтируют кабель, подключают его к роутеру или персональному компьютеру и настраивают все параметры. Возможно также предоставление многих акций и скидок новым абонентам. В отдаленной местности же делать это невыгодно и многие операторы попросту не предоставляют услуги в селах и значительном отдалении от города. Именно тогда на помощь и приходят модемы, позволяющие получать доступ к мобильному интернету (как на телефоне) на приемлемой скорости.

Чтобы 3G модем работал правильно, пользователь должен установить диск с инструкциями по настройке в дисковод и следовать им. Большинство таких дисков содержат функцию «Быстрой настройки», позволяющую в автоматическом режиме установить все необходимые дополнительные драйвера и программы. Как и в первом случае, после правильной установки драйвера в панели управления USB в трее появится соответствующая запись об успешной установке ПО.
Важно! Бывают и случаи, когда при установке случаются ошибки и программа вылетает. Для решения такой проблемы чаще всего делают так: вынимают диск, удаляют драйвера модема, перезагружают ПК и вставляют диск установки снова. Если и это не помогло, то либо неисправность на диске, либо в устройстве.

Windows 7, 8, 10
Для корректной работы модемов на системах Windows 7, 8, 8.1 или 10 необходимо следовать простой инструкции:
- Подключить устройство и дождаться автоматической синхронизации и установки драйверов. Если есть диск с ПО, то вставить его и установить драйвера с него;
- Определить, появился ли модем в операционной системе, посмотрев на значок в трее. Драйвер проверить в Диспетчере устройств во вкладке «Модемы»;
- Если устройство определилось, то можно приступить к настройке соединения с оператором;
- Перейти в «Панель управления» через меню Пуск или любым удобным способом;
- Найти пункт «Сеть и Интернет» или «Центр управления сетями иобщим доступом»;
- Выбрать ссылку «Настройка нового подключения или сети»;
- Определиться с типом подключения и нажать «Далее»;
- Выбрать тот модем, для которого создается подключение (в случае, если их установлено несколько или когда был установлен другой, и система запомнила его);
- Ввести все требуемые сетевые параметры, номер дозвона, название подключения (любое) и логин с паролем;
- Дождаться принятия параметров и установки сетевого соединения;
- После успешного выполнения подключения выйти из окна настройки и вернуться в «Центр управления сетями и общим доступом»;
- Выбрать ссылку «Изменение параметров адаптера»;
- Кликнуть по созданному подключению правой кнопкой мыши и выбрать «Создать ярлык», который впоследствии будет перенесен на рабочий стол для удобного подключения к интернету.

Для подключения к интернету необходимо будет нажимать на ярлык и вводить слой логин и пароль от услуг провайдера. При желании их можно сохранить и сделать видимыми. Отключение происходит аналогичным образом: двойной клик на ярлык — «Отключить».

Windows XP
Инструкция по подключению модема в Виндовс ХП мало чем отличается от действий с более новыми версиями операционных систем:
Запуск и отключение интернета осуществляется точно так же, как и на более новых системах.

Алгоритм подключения модема к ноутбуку
Как уже стало понятно, в первую очередь необходимо подсоединить модем к любому исправному порту USB. Далее в автоматическом режиме система начнет установку драйверов и прочего программного обеспечения для корректной работы устройства. Если все будет успешно, то откроется окно автозапуска с предложением установить и другие драйвера. От того не нужно отказываться. Выбрав язык и указав путь установки файлов, если это возможно, останется только дожидаться окончания процесса.
Важно! Если все предыдущие действия было выполнены правильно, то подключение уже доступно к использованию и интернет появится автоматически.
Исправление потенциальных проблем при подключении модема к ноутбуку
Но иногда этого не происходит и тогда есть два варианта: вызвать мастера на дом или попытаться создать подключение самостоятельно. Для второго варианта пошаговая последовательность действий такова:
- Найти «Сетевые подключения»;
- Создать новое и указать пункт «Подключение к интернету»
- Обязательно выбрать ручную установку;
- Выбрать необходимый для настройки модем;
- Указать название нового подключения, а также данные для авторизации на сервере провайдера. Их выдают вместе с модемом или при подписании договора о предоставлении услуг;
- Оставить птички на пунктах о «Подключении по умолчанию» или «Сборе регистрационных данных», чтобы в будущем минимизировать риск появления проблем с подключением;
- Создать ярлычок на рабочем столе для удобства доступа, а также включения и выключения сети.
При правильном заполнении всех полей в трее или в области уведомлений появится значок, символизирующий успешную работу устройства и нового подключения.

Обновление драйверов модема
Если вдруг успешное подключение, которое стабильно работало, вдруг перестало функционировать или скорость интернета начала резко снижаться или «скакать», то, скорее всего, необходимо обновить драйвера на устройство. Сделать это можно таким образом:
- Найти в меню Пуск «Панель управления»;
- В ней выбрать «Диспетчер устройств» и найти вкладу с модемами;
- Выбрать необходимое устройство и удалить элементы его программного обеспечения;
- Перезагрузить ноутбук и переподключить модем;
- Дождаться установки драйверов. Если оно не началось, то следует опять вернуться в «Диспетчер устройств», найти свой модем и по нажатию правой кнопки мыши выбрать «Обновить драйвера вручную».
Важно! Обновить пакет программного обеспечения можно и другим способом: найти официальный сайт производителя модема, в котором в соответствующем разделе скачать актуальную версию драйверов.

Как правильно выбрать 3G или 4G LTE модем для ноутбука
Чтобы не столкнуться с трудностями при подключении модема и его настройке, необходимо тщательно выбирать устройство перед покупкой. Условно все модемы можно разделить на две категории, определяющие максимальную поддерживаемую скорость:
Именно по этому признаку и разделяются модемы, речь о которых пойдет ниже. Зная, какая именно категория оборудования нужна человеку, можно существенно сузить круг выбора и не отвлекаться на ненужные модели.
До 3.6 Мбит/с могут пропускать такие универсальные аппараты: Huawei E160G, Асус T-500, Самсунг Z810, Huawei E220, а скоростью до 7.2 Мбит/с обладают Novatel X950, Novatel MC990D, Huawei E169G, BandLuxe 120. Кроме этих фирм хорошо себя зарекомендовали таких компаний как ZTE, Мегафон, МТС, Билайн, хотя последние часто используют устройства чужих фирм со своей прошивкой по договоренности.
Помимо скоростной характеристики при выборе необходимо руководствоваться следующими факторами:
- Ценовой категорией для людей, которые не хотят переплачивать;
- Наличием комплектации модема для продвинутых пользователей;
- Внешним видом и дизайнерским решением для эстетов;
- Программным обеспечением для тех, кто желает производить тонкую настройку.

Как подключить модем к ноутбуку: советы специалистов
Модем — достаточно популярное устройство в наши дни. Оно позволяет получить доступ к интернету на портативном устройстве в любой точке мира. При всей своей простоте он требует к ряда конфигураций и программного обеспечения для корректной и оптимальной работы. Торопиться с установкой и подключением не стоит, ведь лучше потратить пару минут на прочтение инструкции, чем сделать все еще хуже и сложнее. Следует рассмотреть все особенности процедуры и советы от специалистов, которые заключаются в следующем:
- Перед непосредственным подключением модема необходимо включить нетбук и дождаться полной загрузки операционной системы. Только в этом случае она начнет распознавать вставленное устройство;
- Далее необходимо удалить колпак, который закрывает интерфейс ввода USB модема от попадания в него грязи инородных тел, способных вывести его и строя;
- Происходит вставка модема в любой свободный и рабочий USB-порт персонального компьютера или ноута;
- Дождаться определения устройства и прогрузки его основных компонентов для дальнейшей работы. После окончания процесса будет выведено соответствующее уведомление;
- Помимо уведомления высветится диалоговое окно автозапуска, в котором необходимо выбрать exe-файл AutoRun и запустить его;
- Выбрать удобный язык установки, указать путь установки и подождать, пока программы и драйвера установятся;
Важно! Дальнейшие действия предполагают настройку подключения к провайдеру, которая в полной мере была описана в пунктах выше для самых популярных операционных систем.

Таким образом, было разобрано, как подключить интернет через модем к ноутбуку и как избавить себя от простых, но распространенных ошибок. Если следовать инструкциям, то можно запросто установить любой модем на любой ноутбук, будь то HP, Samsung, Asus, DELL.
Хотите самостоятельно подключить и выполнить настройку роутера Keenetic? В этой подробной инструкции я покажу, как это сделать. Расскажу о всех нюансах, добавлю фото и необходимые скриншоты. Демонстрировать процесс настройки я буду на примере интернет-центра Keenetic Viva, который был куплен специально для написания этой и еще нескольких инструкций, которые я буду размещать в отдельном разделе на этом сайте. Для начала выполним подключение, затем настройку подключения к интернету с помощью Ethernet-кабеля, настроим Wi-Fi и установим пароль.
Эта инструкция подойдет практически для всех новых роутеров Keenetic, на которых установлена операционная система KeeneticOS с новым веб-интерфейсом. Для следующих моделей: Keenetic Giga (KN-1010), Ultra (KN-1810), Speedster (KN-3010), Air (KN-1611), Start KN-1111, Lite KN-1311, City (KN-1511), Omni (KN-1410), DSL (KN-2010), Duo (KN-2110), Extra (KN-1710, KN-1711), 4G (KN-1210), Hero 4G (KN-2310), Runner 4G (KN-2210). Ну и для Keenetic Viva (KN-1910), на примере которого я буду писать эту статью.
Для начала я рекомендую узнать следующую информацию:
- Какой тип подключения использует ваш интернет-провайдер: Динамический IP (DHCP), Статический IP, PPPoE, L2TP, PPTP.
- Если тип подключения PPPoE – вы должны знать имя пользователя и пароль. Если L2TP или PPTP, то кроме имени пользователя и пароля у вас еще должен быть адрес сервера.
- Делает ли интернет-провайдер привязку по MAС-адресу.
Как правило, эту информацию можно посмотреть в договоре о подключении к интернету, или узнать у поддержки интернет-провайдера.
Как подключить интернет-центр Keenetic?

Подключите адаптер питания. Интернет (кабель с коннектором RJ-45, который проложил в ваш дом интернет-провайдер) подключите в 0 Ethernet-порт (он же WAN, или Интернет) . На роутерах Keenetic он выделен голубым цветом. Если у вас интернет подключен через ADSL-модем, или оптический терминал, то вы точно так же подключаете сетевой кабель от модема/терминала к интернет-центру Keenetic.
Включите адаптер питания в розетку.
Дальше нам нужно подключить к роутеру устройство, с которого мы сможем выполнить настройку. Желательно использовать ПК или ноутбук. Если этих устройств нет – можно подключить и выполнить настройку с телефона или планшета. Компьютер можно подключить к роутеру с помощью сетевого кабеля (патч-корд) . Он есть в комплекте с роутером. Подключаем в любой LAN-порт.

Если у вас ПК с Wi-Fi адаптером, ноутбук, телефон и т. д., то их можно подключить к роутеру Keenetic по Wi-Fi. Роутер раздает Wi-Fi сеть сразу после включения питания (обратите внимание на индикаторы) . Заводское имя Wi-Fi сети и пароль для подключения можно посмотреть снизу роутера.

На устройстве, которое вы хотите подключить к роутеру нужно включить Wi-Fi, выбрать в списке сеть (с именем, которое указано на роутере) , ввести пароль и подключиться. Если подключаете мобильное устройство, то попробуйте включить камеру и навести ее на QR-код. Так можно подключиться без ввода пароля вручную.
Обратите внимание: если после включения роутера устройства не видят его сеть, она с другим именем, не подходит пароль и т. д., то возможно роутер уже был настроен. Чтобы старые настройки на не мешали, и вы смогли настроить свой Keenetic по инструкции – нужно сделать сброс настроек.Для этого чем-то острым нажмите на кнопку Reset (которая на фото ниже) и подержите ее нажатой 10-12 секунд.

После подключения к роутеру доступа к интернету может не быть. Это потому, что роутер еще не настроен. В веб-интерфейс интернет-центра можно зайти без доступа к интернету.
Настройка роутера Keenetic
Выполнить настройку можно двумя способами:
- Через мастер быстрой настройки, который можно запустить сразу после входа в веб-интерфейс. Это пошаговая настройка. Роутер попросит нас указать все необходимые настройки.
- Через отдельные разделы в панели управления. Можно перейти в панель управления и самостоятельно задать необходимые настройки в определенных разделах.
Я покажу оба варианта. Но сначала нам необходимо получить доступ к странице с настройками интернет-центра.
На начальной странице нужно выбрать язык. Там же можно "Начать быструю настройку", или сразу перейти в панель управления. Так как сначала я покажу, как выполнить установку роутера через мастер быстрой настройки, то нажимаем на кнопку "Начать быструю настройку". После чего нужно принять лицензионное соглашение.
Дальше устанавливаем пароль администратора. Придумайте пароль и укажите его два раза в соответствующих полях. Этот пароль в дальнейшем будет использоваться для входа в веб-интерфейс интернет-центра. Логин (имя пользователя) – admin.
Выбираем способ подключения к интернету. В этой инструкции я буду показывать настройку подключения через Ethernet-кабель. Этот кабель мы уже подключили в соответствующий порт на роутере.
Выбираем, что настраивать. У меня только "Интернет". Если ваш интернет-провайдер предоставляет услугу IPTV, то можете выбрать еще и "IP-телевидение" и сразу настроить просмотр ТВ каналов.
Дальше у нас настройки MAC-адреса. Если ваш интернет-провайдер не делает привязку по MAC-адресу, то выбираем "По умолчанию" и продолжаем настройку. Если делает привязку, то есть два варианта:
- Прописать у провайдера MAC-адрес вашего роутера Keenetic. Он указан снизу роутера (на наклейке) и в настройках, которые вы сейчас видите перед собой (под надписью "По умолчанию") .
- Выбрать пункт "Изменить MAC-адрес" и вручную прописать адрес, к которому на данный момент привязан интернет.
Выбираем способ настройки IP-адреса. Обычно это "Автоматическая". Если провайдер вам выдал IP-адрес (и, возможно, маску подсети, шлюз) , то выберите "Ручная" и пропишите эти адреса.
Тип подключения к интернету. Очень важно правильно выбрать тип подключения, который использует ваш интернет-провайдер. "Без пароля" - это Динамический IP (DHCP). Если у вас есть имя пользователя и пароль, то это PPPoE, L2TP, или PPTP (для двух последних нужен еще адрес сервера) . Если не знаете какой тип выбрать – смотрите договор о подключении к интернету, или звоните в поддержку провайдера.
У меня, например, "Без пароля".
В этом случае дополнительные настройки задавать не нужно.
Если PPPoE, то понадобится указать имя пользователя и пароль для подключения к интернету.Эти данные выдает интернет-провайдер.
Если PPTP или L2TP, то нужно сначала указать адрес VPN-сервера.Затем нужно указать имя пользователя и пароль.
Если все настроили правильно, то наш Keenetic должен сообщить: "Вы подключены к интернету" В моем случае он сразу загрузил и установил обновление программного обеспечения.
После перезагрузки настройка продолжилась. Нужно задать параметры защиты домашней сети. Настроить фильтр Яндекс.DNS или AdGuard DNS. Я не настраивал фильтр. Просто выбрал "Без защиты".
Меняем имя Wi-Fi сети, которую будет раздавать наш маршрутизатор и пароль к ней.
Если вы были подключены к роутеру по Wi-Fi – подключаемся заново (если сменили имя и/или пароль) .
После повторного подключения должна открыться панель управления.
Быстрая настройка роутера Keenetic завершена.
Самостоятельная настройка в панели управления интернет-центра Кинетик
При первом входе веб-интерфейс (когда роутер еще на заводских настройках) мы можем сразу перейти в панель управления. То есть, пропустить мастер быстрой настройки.
Когда роутер уже настроен, установлен пароль администратора, то появится окно авторизации. Где нужно ввести имя пользователя (admin) и установленный ранее пароль. Если вы не знаете пароль, или забыли его, то нужно сделать сброс настроек (подробная информация в начале статьи) .
В панели управления, на главном экране отображается вся основная информация о работе интернет-центра и о подключенных устройствах.
Если вы настраиваете свой роутер Keenetic самостоятельно, пропустили мастер быстрой настройки, то нужно выполнить две основные настройки:
- Подключение к интернету. Если интернет через роутер уже работает, на главной странице в блоке "Интернет" написано "Подключено. ", то этот пункт можно пропустить.
- Настроить Wi-Fi сеть. Сменить имя сети и пароль. Если хотите, можете оставить заводские. Но я рекомендую сменить их.
Подключение к интернету
Перейдите в раздел "Интернет" – "Проводной". Если у вас там нет созданного подключения, нажмите на кнопку "Добавить провайдера" (+). Нужно выбрать "Приоритет подключения". Если это единственное и главное подключение к интернету – выберите "Основное подключение". По желанию можно задать "Имя провайдера" (произвольное, например, Билайн, или МТС) . Ниже видим, что 0 порт выделен под интернет (туда подключен кабель провайдера) . Если необходимо, другие порты можете назначить под ТВ-приставку.
Дальше устанавливаем следующие настройки:
- Настройка IP. В большинстве случаев – "Автоматическая". Если провайдер выдал вам IP-адрес, выберите "Вручную" и пропишите их.
- MAC-адрес. Если ваш провайдер не делает привязку по MAC-адресу – оставляем "По умолчанию". Если делает – прописываем у провайдера (через службу поддержки, или личный кабинет) MAC-адрес своего роутера (указан снизу на наклейке) , или выбираем "Взять с Вашего ПК" (если роутер подключен по кабелю к компьютеру, к которому привязан интернет) , или "Вручную" и прописать MAC-адрес к которому привязан интернет.
- Аутентификация у провайдера. Здесь выбираем тип подключения. Если "Динамический IP" (он же DHCP) – оставляем не использовать. Ну или выбираем PPPoE, PPTP, или L2TP. Эту информацию уточните у своего провайдера.
- Проверка подлинности по стандарту 802.1x – "Не использовать" (если ее не использует ваш провайдер) .
- Проверка доступности интернет – "Не использовать".
Еще раз проверяем все настройки и нажимаем на кнопку "Сохранить".
Если у вас провайдер использует аутентификацию через протокол PPPoE, то понадобится ввести имя пользователя и пароль (выдает провайдер, обычно указаны в договоре) .
Если PPTP или L2TP – нужно указать адрес сервера, имя пользователя и пароль.
После настройки подключения и сохранения настроек должно появиться подключение к интернету. Возможно, придется немного подождать (секунд 20) .
В разделе "Системный монитор" должно быть написано "Подключено. ".
Если у вас не получается настроить интернет, то вы можете обратиться в поддержку своего интернет-провайдера. Они подскажу вам, какие настройки и где нужно указать. Или пишите в комментариях, постараюсь помочь.
Настройка Wi-Fi сети
Перейдите в раздел "Мои сети и Wi-Fi" – "Домашняя сеть". Там я рекомендую оставить все настройки как есть (по умолчанию) и сменить только имя сети и/или пароль.
По умолчанию установлено одинаковое имя Wi-Fi сети и пароль для сети в диапазоне 2.4 ГГц и 5 ГГц. Включена функция Band Steering, которая автоматически определяет диапазон для каждого подключенного к роутеру устройства. То есть, устройства видят одну сеть, подключаются к ней, но могут автоматически переключаться между диапазоном 2.4 ГГц и 5 ГГц.
Как разделить Wi-Fi сети (разные имена для сети в диапазоне 2.4 ГГц и 5 ГГц)
Нужно открыть дополнительные настройки сети в диапазоне 5 ГГц.
Дальше просто меняем имя сети в диапазоне 5 ГГц. Пароль можно оставить такой же, как для диапазона 2.4 ГГц.
Не забудьте сохранить настройки. После этого ваши устройства будут видеть две Wi-Fi сети (в разных диапазонах) . Настройки функции Band Steering будут недоступны.
Настройка IPTV
Для настройки IPTV (если ваш интернет-провайдер предоставляет эту услугу) перейдите в раздел "Интернет" – "Проводной". Там можно выделить любой Ethernet-порт (кроме 0, куда подключен интернет) под подключение ТВ-приставки.
Если ваш провайдер выдал вам параметры VLAN, то их нужно прописать в настройках. Для этого нажмите на "VLAN для интернета, IP-телефонии и IP-телевидения". Пропишите значения WLAN, которые предоставил интернет-провайдер.
Для сохранения настроек нажмите на кнопку "Сохранить".
Обновление прошивки
Интернет-центры Keenetic автоматически загружают и устанавливают обновление ПО. По умолчанию включено автоматическое обновление. Чтобы проверить, есть ли новая версия прошивки, или сменить какие-то настройки связанные с обновлением KeeneticOS нужно перейти в раздел "Управление" – "Общие настройки". Роутер сразу начнет проверять наличие новой версии ПО.
Можно сменить настройки канала обновлений. По умолчанию стоит "Релиз" (роутер загружает стабильную версию ПО) . При желании можно сменить на "Тестовая сборка" или "Предварительная версия". Отключить автоматическое обновление, или задать время установки обновлений. Там же находится управление компонентами системы KeeneticOS.
Смена пароля администратора
Сменить пароль администратора интернет-центра Keenetic можно в разделе "Управление" – "Пользователи и доступ". Выберите свою учетную запись.
Дальше придумайте и два раза укажите пароль.
Сохраните настройки. Постарайтесь не забыть этот пароль. Если это случиться, то вы не сможете получить доступ к настройкам роутера. Придется делать полный сброс настроек.
Оставляйте комментарии! Оставляйте свои отзывы и впечатления от роутера Keenetic. Задавайте вопросы.
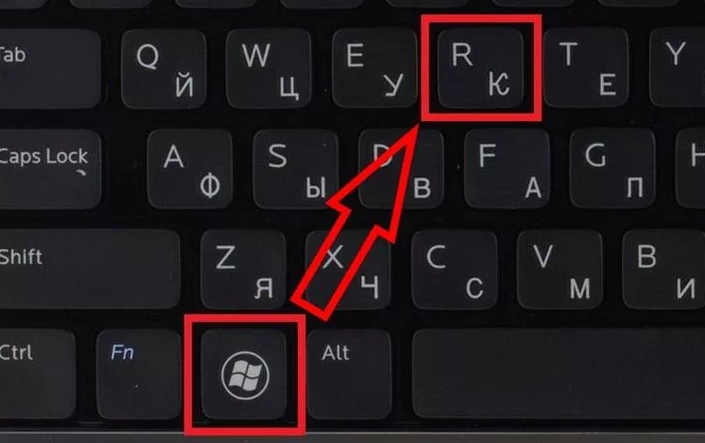
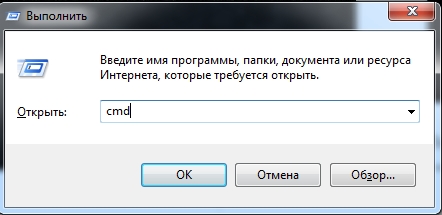
После этого впишите команду «cmd» и нажмите «ОК». Теперь в командной строке надо прописать заклятие:
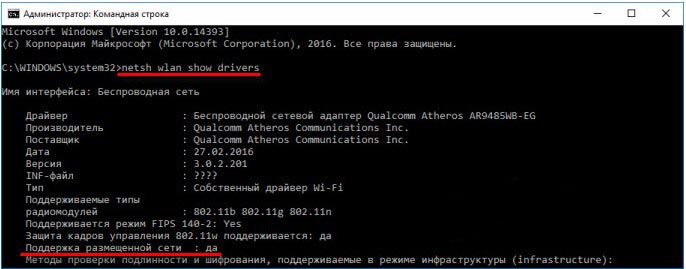
Windows 7

- Нажимаем по подключению в правом нижнем углу и выбираем «Центр управления сетями и общим доступом»;
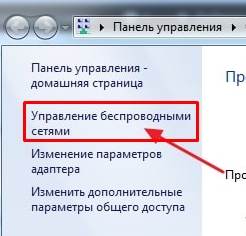
- Выбираем пункт, который указан на картинке выше;
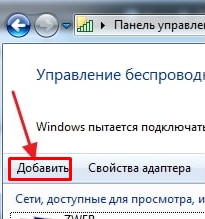
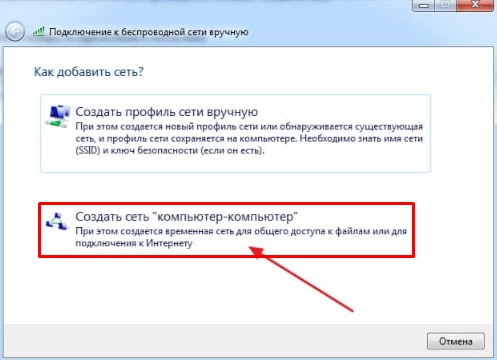
- Тут ничего менять не нужно, просто идём далее;

- И так, в самом начале вводим наименование сети, к которой мы будем подключаться с других устройств. Потом выбираем тип безопасности как «WPA2-Personal» и ниже вводим пароль от Wi-Fi;
- Обязательно нажимаем на нижнюю галочку и идём дальше;
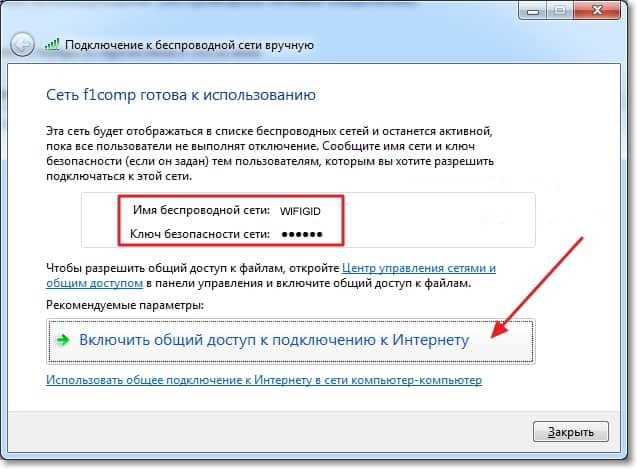
- Теперь, чтобы по нашей сети бегал интернет, нужно нажать на нижнюю кнопку;
- Когда будете подключаться с другого ноутбука или компьютера при выборе типа сети укажите «Общественная сеть»;
Windows 10
В Виндовс 10 можно раздать интернет с помощью специальной функции хот-спот. Но она доступна только после обновления до последней версии операционной системы.
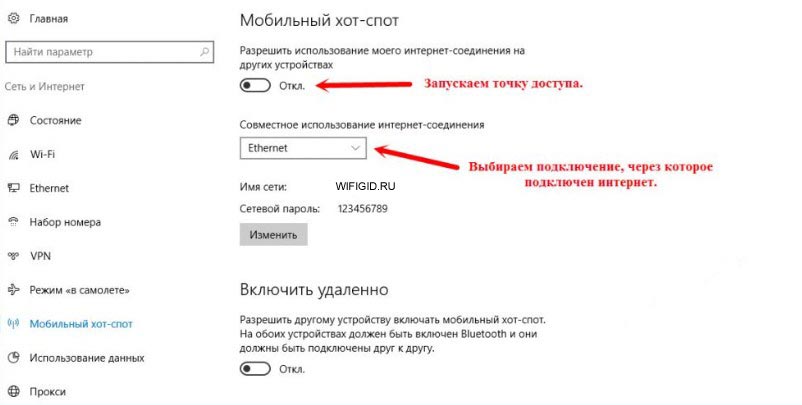
Нажимаем по меню пуска и далее нажимаем по значку шестеренки. В параметрах заходим в раздел «Сеть и интернет». Теперь заходим в раздел «Мобильный хот-спот». Чтобы включить раздачу, нужно просто переместить верхний бегунок в состояние «Вкл». Вы также можете изменить имя сети и ключ от ней чуть ниже. Также не забудьте выбрать подключение с интернетом в строке «Совместное использование интернет-соединения». В противном случае интернета просто не будет.
Командная строка
Это самый верный способ. Если у вас не получились прошлые варианты, то этот 100% получится. Самое главное делать, то что я пишу в инструкции.
hostednetwork mode=allow netsh wlan set
netsh wlan set hostednetwork mode=allow ssid=”ИМЯ” key=”ПАРОЛЬ” keyUsage=persistent
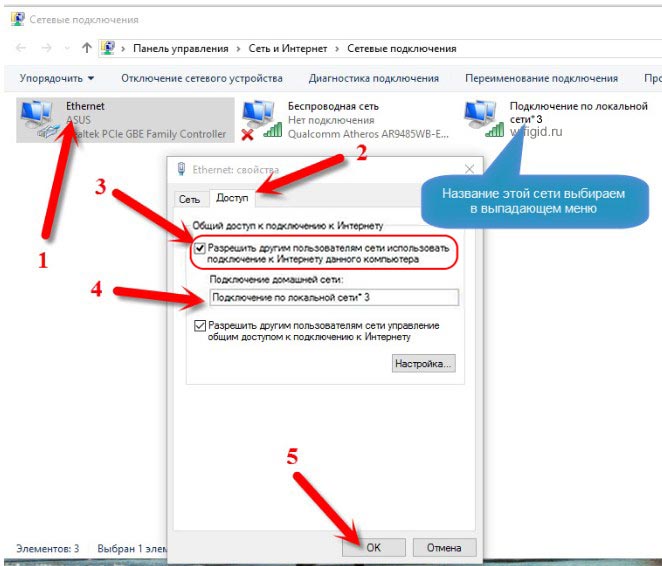
- Беспроводная сеть у нас уже есть, но вот интернета в ней нет. Чтобы расшарить интернет опять нажимаем на клавиши «Win+R» и прописываем команду «ncpa.cpl». Теперь вы попадете внутрь всех подключений. Тут также будет новое, то которое мы создали с помощью консоли. Нам нужно нажать правой кнопкой по тому подключению, по которому сейчас идёт интернет к вам на ноутбук, далее выбираем «Свойства». Перейдите во вторую вкладку «Доступ» и включите верхнюю галочку. А ниже в строке между двумя галочками нужно выбрать то подключение, которое мы и создали. В конце нажмите «ОК»;
- Теперь, чтобы останавливать сеть и включать нужно в консоли прописать две команды:
netsh wlan stop hostednetwork
netsh wlan start hostednetwork
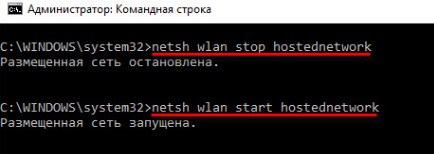

- Создайте на рабочем столе текстовый файл и переименуйте его так, чтобы в конце поменять формат файла на «.bat»;
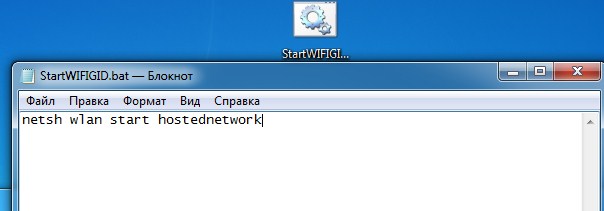
- Открываем новый файл с помощью блокнота и заносим туда команду на запуск сети. Обязательно сохраняем данные;
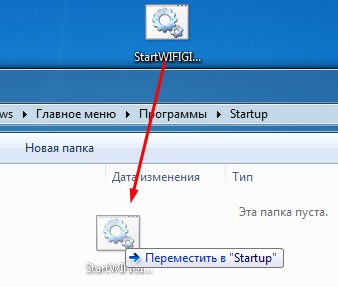
- Таким же образом создаем файлик для остановки сети. Теперь чтобы их запустить, нужно просто два раза нажать на них. Чтобы сеть раздавалась сразу же при включении ноутбука, надо занести файл запуска в автозагрузочную папку. Чтобы её открыть нажимаем по клавишам «Win+R» и далее прописываем команду «shell:startup». После этого просто переносим файл старта туда.
Теперь вы знаете, как сделать или точнее создать «режим модема» на своем ноутбуке. Аналогично создается точка доступа и на компьютере с WiFi модулем.
Другие способы
Есть ещё программы, которые также могут запускать беспроводную сеть с интернетом. К ним можно отнести: Virtual Router, Switch Virtual Router, Maryfi, Connectify. Так что можно попробовать что-то из этих. Никаких трудностей возникнуть не должно. Просто скачиваем одну из этих программ, запускаем, вводим имя сети и ключ от неё. Далее запускаем раздачу и радуемся.
Проблема этих программ в том, что не понятно кто их писал. Также многие жаловались, что после их использования могут появляться проблемы с интернетом. Поэтому я все же рекомендую воспользоваться способами, о которых я писал выше, а эти приложения пусть останутся «планом Б».

USB-модем — это простой гаджет, который может обеспечить доступ в интернет дома, а также в другом месте — при условии, что там ловит сеть. Подключить девайс очень просто — достаточно следовать пошаговым инструкциям. Но иногда у пользователя возникают затруднения из-за незнания того, как настроить USB-модем.

Гаджет от Huawei
Алгоритм подключения модема к ноутбуку с пошаговой инструкцией
Перед тем, как подсоединить и включить модем, необходимо выполнить ряд простых действий. Как правило, подключение девайса к ПК или персональному компьютеру не вызывает затруднений.
Знание того, как правильно подключить модем к ноутбуку и настроить интернет, поможет решить практически любые проблемы.
- Вставить в устройство симку.
- Подключить девайс к свободному USB-порту ПК или ноутбука. Можно использовать как USB 2.0, так и 3.0. При наличии ноутбука можно подключить девайс через дополнительный шнур и поставить его рядом — так уменьшится опасность повредить устройство.
- Установить программное обеспечение. Вместе с девайсом поставляется компакт-диск с прошивкой и драйверами. Вставить его в компьютер и ввести все предлагаемые программы через автозапуск.
- Если компакт-диск отсутствует, зайти на сайт производителя, перейти в раздел «Загрузки» и скачать драйверы для гаджета, а затем установить их.
- Теперь необходимо убедиться, что драйверы установлены правильно. Для этого нужно открыть «Панель управления»— «Диспетчер устройств» и выбрать в списке девайс. Здесь можно различить его по названию — будет указан производитель гаджета. Дважды нажать на него.
- В открывшемся окне нажать «Опросить модем». Программа проведет небольшой тест, а затем сообщит о результатах. Если все в порядке, можно пользоваться девайсом.
На этом этапе соединение может быть установлено естественным образом. На экране появится символ подключения к интернету. Осталось узнать, как пользоваться модемом, настраивать его и обновлять драйвера.
Исправление потенциальных проблем при подключении
Если все вышеперечисленные шаги выполнены правильно, должно запуститься подключение к интернету, но что, если это не так? Конечно, можно пойти по пути наименьшего сопротивления и вызвать мастера, но если знать последовательность действий, которые могут решить эту проблему с подключением, не придется вызывать специалиста.
Если соединение не было создано автоматически, необходимо выполнить следующие действия:
- Зайти в «Сетевые подключения».
- Щелкнуть «Создать новое соединение».
- После запуска программы, устанавливающей соединения, нужно выбрать «интернет-соединение» из отображаемого списка.
- Далее необходимо самостоятельно (вручную) выбрать настройки подключения.
- На следующем шаге настройки нужно выбрать пункт, который напрямую связан с устройством, что можно увидеть в названии.
- Затем программа предлагает дать новому соединению имя, и потом в окне доступа в интернет, пользователь всегда будет видеть введенное имя.
- Следующим пунктом является указание телефонного номера, предоставленного провайдером для правильного подключения к интернету. Провайдер также предоставляет имя пользователя и пароль, которые необходимо ввести позже.
- Палочки перед пунктами подключения по умолчанию и использования регистрационных данных тоже нужно оставлять, иначе будут проблемы с последующими подключениями.
- Для облегчения доступа создать ярлык на рабочем столе в дополнение к пунктам, упомянутым выше.

Обновление драйверов модема
Модем позволяет получить доступ в интернет и свободно пользоваться информацией. Но для правильного функционирования операционной системы требуется драйвер — специальное программное обеспечение, которое регулирует настройки устройства.
Windows имеет список стандартных драйверов для определенных модемов. Это означает, что не нужно прилагать никаких усилий для установки драйвера, операционная система сделает это автоматически.
Однако стандартный драйвер может не быть установлен или вызвать сбои в работе устройства. Чтобы этого не произошло, следует внимательно проверять содержимое упаковки, в которой идет модем. Там может быть диск с программным обеспечением.
Нужно вставить прилагаемый CD в дисковод и установить программное обеспечение. Это будет легко, если диск запускается автоматически.Если пользователь не использует автозапуск, нужно перейти к содержимому компакт-диска и найти папку с драйверами. Затем оттуда запустить программу.
Когда не удается установить драйвер с диска, следует воспользоваться диспетчером устройств Windows:
- Щелкнуть значок «Компьютер» на рабочем столе.
- Затем нажать Alt + Enter или кликнуть правой кнопкой мыши и выбрать «Свойства» в контекстном меню. Окно панели управления развернется, там пользователь увидит информацию об операционной системе компьютера и общих технических настройках.
- Нажать «Диспетчер устройств» в верхнем левом углу экрана.
- Выбрать модем из списка устройств. Если устройство не идентифицировано, рядом с ним появится восклицательный знак.
- Щелкнуть правой кнопкой мыши имя устройства и выбрать «Обновить программное обеспечение драйвера».
- Указать, что необходимо найти драйвер, выполнив поиск на своем компьютере.
- Указать путь к диску, и система будет искать с него.
Диск с драйверами может быть поврежден или утерян. Тогда нужно посмотреть на название модема и его правильную маркировку. Затем скачать драйвер с официального сайта производителя.
Обычно драйвер устанавливается автоматически после подключения устройства к разъему USB.

Нельзя просто вытащить гаджет из ПК
Извлечение USB-модема
Подключать и извлекать модем — это простая процедура, не требующая специальных знаний о ПК и сетевых устройствах. В большинстве случаев устройство будет работать без сбоев после установки программного обеспечения.

Существуют разные модели
Правила выбора USB-модема для ноутбука
В первую очередь нужно определиться с типом модема, а точнее со способом подключения к ноутбуку. Наиболее распространенные гаджеты подключаются к портативному компьютеру через интерфейс USB. Они компактны, не занимают много места и могут быть легко подключены к любому устройству с USB-интерфейсом, будь то ноутбук, планшет, ПК или роутер.
Для старых ноутбуков с PCMCIA и PCMCIA Express можно приобрести модем PCMCIA 3G. Но найти его на рынке будет сложно, так как все производители ноутбуков отказались от этого интерфейса.Третий тип — это 3G Wi-Fi роутер. Небольшой компактный гаджет со встроенным аккумулятором, который позволяет передавать интернет на несколько устройств с Wi-Fi. В 3G WiFi-router вставляется обычная SIM-карта, и устройство может работать от встроенного аккумулятора от 3 до 12 часов, в зависимости от модели. Этот тип подходит для людей с большим количеством устройств, или тем, кому необходимо оставаться на раздаче.
Поэтому, если нет необходимости подключиться к Wi-Fi, лучше купить обычный 3G USB-модем.
Советы специалистов
Операторы часто говорят об увеличении скорости связи до беспрецедентного уровня, но на самом деле скорость интернета может быть в несколько раз ниже. Несколько лет назад гаджеты на 3,6 Мбит с были очень популярны. Теперь производители выпускают устройства, рассчитанные на работу со скоростью 14,4 или 28,8 Мбит/с.

Производители часто хвастаются увеличением скорости
Но не факт, что скорость интернета в районе пользователя будет приличной. В связи с этим нет смысла переплачивать за гаджеты с большой пропускной способностью. Достаточно USB-модемов со скоростью 7,2 Мбит/с, что предпочитают многие пользователи.
Практически все операторы связи продают девайсы от Huawei и ZTE. Также у разных операторов может быть одна и та же модель, но с разными наклейками. Однако многие гаджеты «привязаны» к определенному оператору связи. Например, купив девайс Билайн, не получится вставить в него сим-карту Мегафона или МТС. Конечно, есть способы разблокировки гаджета, но это тема отдельной статьи. Также предлагаются разблокированные USB-модемы, в которые можно вставить любую сим-карту. Они стоят немного дороже, но есть возможность поменять провайдера.
Разобравшись в том, как подключить модем к ноутбуку, осталось только одно — выйти в сеть. И далее свободно серфить по просторам всемирной паутины.

Дипломированный специалист по безопасности компьютерных сетей. Навыки маршрутизации, создание сложных схем покрытия сетью, в том числе бесшовный Wi-Fi.
Читайте также:

