Как называется переходник с наушников на usb
Обновлено: 04.07.2024
Разъемы стандарта USB-C (или USB Type-C) встречаются в ноутбуках, ПК, смартфонах и даже зарядных кейсах TWS-наушников. В свое время этот стандарт произвел настоящую революцию в мире интерфейсов. Что в нем особенного?
Очень компактный. Из-за высоты 3 мм он помещается в наушниках, смартфонах и ноутбуках. Можете представить себе обычный USB-A на корпусе смартфона?
Симметричный. Не надо мучиться с правильным ориентированием штекера: просто вставьте его в разъем — и точно всё получится.
Универсальный. Можно использовать для передачи не только информации, но и энергии. К примеру, многие ультрабуки заряжаются от адаптера USB-C (например, Huawei MateBook D 15
Казалось бы, вот оно, счастье — больше никакой путаницы и многообразия интерфейсов. Но на деле всё не так просто. Скажем, вы подключаете внешний диск кабелем USB-C, но скорость оказывается гораздо ниже заявленной. Или надеетесь зарядить ноутбук через тот же интерфейс, но почему-то не получается.
Всё потому, что не все разъемы и кабели USB-C одинаковы. Чтобы всё работало, как задумано, нужно внимательно читать спецификации кабелей и устройств перед покупкой. Вот о них мы и расскажем ниже.

Что скрывается в Type-C
Крохотный Type-C (или USB-C) получил 24 контакта — максимальное количество среди всех видов USB. Такая конструкция позволяет реализовать в одном стандарте множество интерфейсов. Но необязательно, что все они будут в конкретном изделии. Чем сложнее начинка — тем дороже кабель или устройство, а рынок просит и моделей подешевле. Какие в принципе интерфейсы могут быть в Type-C?
USB 2.0 — уже архаичный интерфейс, который используется для подключения периферийных устройств (например, мышек) и передачи данных на низкой скорости до 480 Мбит/с. Сила тока для питания внешних устройств тоже скромная — до 500 мА.
USB 3.0 — более прогрессивный стандарт, подразумевающий скорость до 5 Гбит/с и силу тока до 900 мА.
USB 3.1 — предлагается в двух версиях: Gen 1 со скоростью передачи данных до 5 Гбит/с и Gen 2, развивающий ее до 10 Гбит/с.
USB 3.2 — стандарт, который появился в 2017 году и окончательно всех запутал. Организация USB-IF, отвечающая за спецификации USB, предложила новые названия.
Например, теперь правильно называть USB 3.2 Gen 1, USB 3.1 Gen 2 превратился в USB 3.2 Gen 2, а самый современный USB 3.2 официально считается USB 3.2 Gen 2*2. Он разгоняется до 20 Гбит/с.
Type-C работает и в альтернативных режимах, передающих данные по следующим протоколам:
- DisplayPort. В версии DisplayPort 1.4 стандарт поддерживает разрешение 8К при 60 Гц.
- HDMI. Поддерживаются версии до 1.4b или максимум 4К-разрешение при 30 Гц.
- Mobile High-Definition Link (MHL). Изначально создан для подключения мобильных устройств к мониторам. MHL 3.0 поддерживает разрешение до 4К.
- Thunderbolt. Высокоскоростной режим для передачи данных на скоростях до 40 Гбит/с.
А еще Type-C заряжает устройства при мощности до 100 Вт по протоколу Power Delivery. Этого хватает, чтобы быстро заряжать ультрабуки или питать мощные ноутбуки с дискретной графикой. Но чтобы обеспечить те самые 100 Вт, порт Type-C, кабель и адаптер питания должны поддерживать протокол Power Delivery мощностью 100 Вт.
Как выбрать кабель Type-C
Режимы, протоколы — это всё, конечно, хорошо. Но на что в итоге обращать внимание при выборе кабеля Type-C? Ведь их стоимость может отличаться в несколько раз.
Если вам нужно подключить наушники, Bluetooth-адаптер или другую простую периферию к порту Type-C, ищите переходник. Это тот же кабель, но уменьшенной длины и с разными разъемами на концах. Например, есть переходники с USB-С на аудиоджек 3,5 мм
Переходник может быть вообще без кабеля — оба разъема совмещены в корпусе. Такие варианты занимают меньше места, но при подключении проводных устройств создают механическую нагрузку на основной разъем и разбалтывают его.
Существуют не просто переходники, а хабы (или разветвители). Через них в один порт Type-C подключаются несколько устройств. Это актуально для владельцев ультрабуков, в которых иногда встречается всего один порт Type-C. Например, хаб Hama
поддерживает до 4 устройств по USB-А.
Если вы покупаете кабель для зарядки, посмотрите на рекомендации производителя или маркировку. Например, Apple наносит на оболочку каждого кабеля серийный номер
. Если он начинается с символов C4M или FL4, то перед нами кабель на 61 Вт. А если первыми символами идут DLC, CTC, FTL, G0J, то кабель обеспечит все 100 Вт.
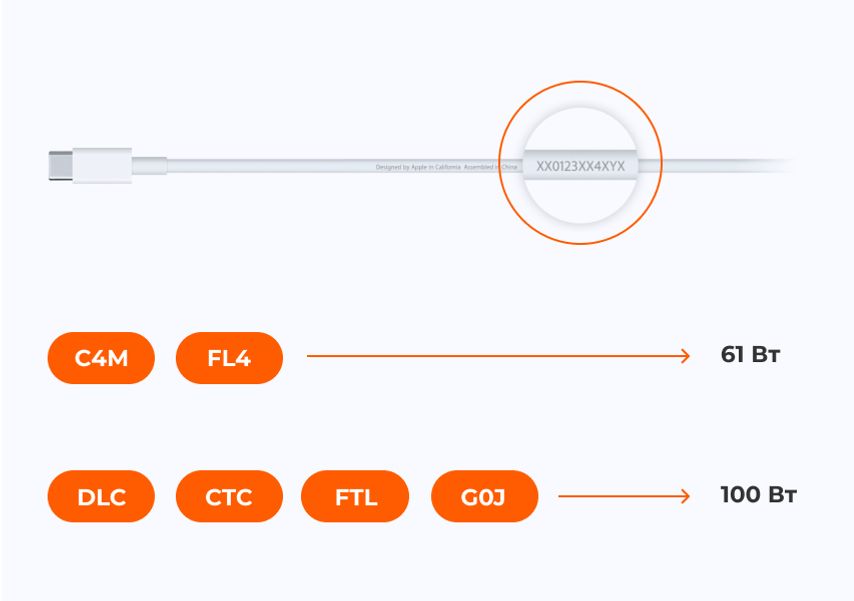
Еще можно обратить внимание на максимальную силу тока. Она не должна быть меньше, чем у адаптера, которым вы собираетесь заряжать гаджет. Например, у Samsung EP-DA705BBRGRU
это 3А — значит, он подойдет для адаптеров на 3А и 5В. В результате получим мощность зарядки 15 Вт (произведение силы тока на напряжение).
При подключении внешнего монитора выбор зависит от разрешения. Для Full HD подойдет любой переходник или хаб с интерфейсами HDMI или VGA.
А вот для разрешения 4K и выше ищите кабель, переходник или хаб с поддержкой нужного разрешения и частоты. Например, кабель с поддержкой 4K 30 Гц будет выводить 4K-изображение с частотой кадров максимум 30 кадр/с. Все анимации на экране будут менее плавными, чем с кабелем на 4K 60 Гц.
Если вам нужен кабель для передачи данных, то отталкивайтесь от используемого стандарта. При подключении периферии с USB 2.0 или USB 3.0 — флешки, внешние накопители, мышки, клавиатуры — выбирайте переходники, хабы и кабели с поддержкой USB 2.0 или USB 3.0. А если вы собираетесь подключить внешнюю видеокарту или хотите максимум скорости от внешнего SSD-накопителя, то вам снова нужен Thunderbolt 3 с его молниеносными 40 Гбит/с.
Что касается кабелей с поддержкой Thunderbolt 3, стоит учитывать два типа проводов: пассивные и активные. Пассивные кабели выдают 40 Гбит/с только при длине менее 45 см. При более высокой длине скорость падает до 20 Гбит/с. Чтобы решить эту проблему, активные кабели оборудованы небольшими электронными схемами на одном или обоих концах провода. Эти схемы сохраняют все 40 Гбит/с на расстоянии до 2 метров. При большей длине скорость снова падает до 20 Гбит/с.

Миниобзор на переходник с Type-C на гнездо аудио 3.5мм для наушников/гарнитуры с капроновой обмоткой.
Заказал про запас парочку переходников с капроновой плетенкой под цвет телефона (почему-то комплектный кабелек всегда идет белого цвета). Доллар штучка, два доллара кучка, в кучке две штучки. Доставка $0.91 (за оба).
Под катом немного текста и полдюжины фото.
upd:
По просьбам читателей добавил немного инфы по реализации аудио в Type-C, или почему у вас переходник может не заработать.
Длина 1 переходника 125мм, из них 68мм — гибкая часть с оплеткой.
Второй переходник оказался на 1 см короче :)
Оплетка капроновая, плотная, концы заварены полимером типа резина белого цвета.
Гильза Type-C штеккера и гнезда 3.5мм из алюминия, покрытие держится хорошо, но ножницам проигрывают.
В гнезде телефона фиксируется крепко, вставляется до конца, резинка уплотнителя может чуть задраться, как чулок на женской ножке

Джек наушников/гарнитуры вставляется очень плотно, со щелчком, случайно не вырвешь.
Упаковка:Внешний вид:
Оплетка и уплотнитель:
Гнездо 3.5мм:
Type-C штеккер:

Почему этот переходник у вас может не заработать
Сначала картинка с распиновкой Type-C

Для реализации аудио выхода в устройствах с Type-C портами предлагается два пути: Direct Audio и CDLA
1. Direct Audio режим
Для вывода стереозвука и микрофонного входа используется шина USB: D+ это правый канал, D- это левый канал.
Микрофон подключается к шине SBU.
Для определения «что же вы воткнули» используется пара выводов CC1/Vconn, которая внутри переходника соединяется с GND при установке штеккера. В «обычной жизни» CC1/Vconn задействуется при использовании режима Power Delivery.
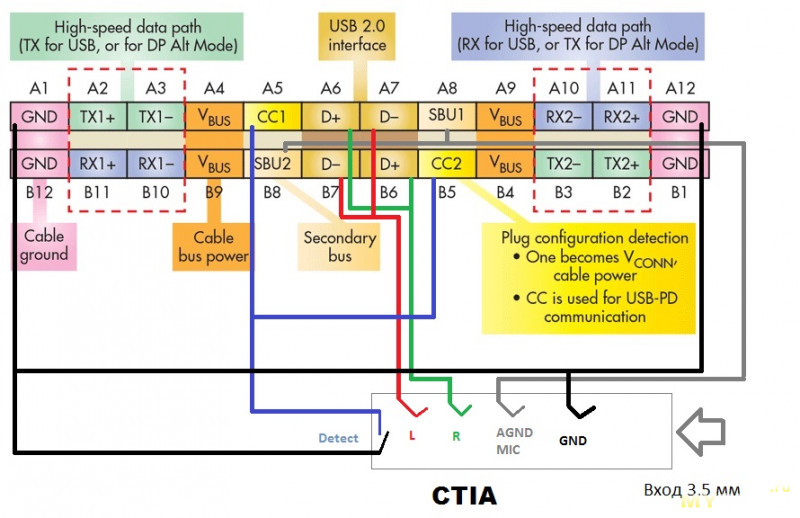
Вот схема Direct Audio переходника. Думаю все понятно как и что работает.
2. СDLA режим
СDLA (Continual Digital Lossless Audio) предполагает сквозной цифровой вывод с вашего телефона и применение внешних ЦАП/АЦП и аналоговых усилителей. Естественно с питанием всего этого хозяйства от Type-C порта вашего телефона.
Тут качество будет зависеть от типа примененных компонент и схемотехники.
Причем запросто может получиться так, что losless контент (например 192кбит/24бит) конкретная СDLA гарнитура «прожевать» просто не сможет.
Вывод: данный переходник предназначен для аппаратов с поддержкой Direct Audio.
Как это определить: гуглить.
Уфф… На этом все. Не думал что обзор фигни за $1 потребует такого количества букв.
Добрый день!
Есть наушники HyperX Cloud II на USB, всё в них устраивает, но качество звука с встроенной звуковой карты можно улучшить, я считаю. Звуковых карт с USB портом не существует, как я понимаю (мне не попадались). Получается нужно купить звуковую карту, любую, внешнюю\внутреннюю и переходник с USB на 3,5mm хотя таких я тоже не видел, только наоборот с 3,5mm на USB, но в Китае думаю всё есть. Поменять наушники на 3,5mm и купить звуковуху. Либо плюнуть и оставить как есть. Либо. Вот в этом и вопрос к вам господа, как бы вы поступили?
Если наушники подключаются через usb, то в них уже встроенная звуковая карта, в этой модели она вроде-бы на пульте управления находится, так что не получится. Только если подключать только через 3.5 мм

Усилитель и пульт управления есть. Отрезать можно. Тем более он сам отсоеденяется от наушников идет полметра кабеля с 3,4 - 4 контакта на конце. Но тогда не будет пульта управления :(
IT_S_M, Это проблема всех usb наушников, но этих хотя-бы можно провод отсоединить уже плюс)

P.S. Для каких целей вам это, зачем вам улучшение звука, вы сводите или мастерите аудио?

Цели к сути вопроса не имеют отношения. Встроенная в наушники звуковая карта выдает качество звука хуже того которая может дать PCI-E например.

IT_S_M, Единственный вариант решения вашей проблемы - отрезать провод до USB карты и припаять 4 pin Jack. После чего сможете пользоваться наушниками с любой аудиокартой

IT_S_M, Соглашусь с ScriptKiddo, самый простой способ, этот самый джек сможете найти в любом радиомагазине рублей за 50 максимум

Антон, Усилитель и пульт управления есть это 2 в 1.. Отрезать можно. Тем более он сам отсоеденяется от наушников идет полметра кабеля с 3,4 - 4 контакта на конце. Но тогда не будет пульта управления :(

IT_S_M, так все же, подскажите, для каких целей вам это? Может, подскажу что

Разберёмся как подключить проводные наушники к разъему 3.5 мм или USB, на примере ноутбука и стационарного компьютера (к передней и задней панели), под Windows 10. Если нужного разъема нет, рассмотрим как подключить наушники (к разъёму 3,5) с переходником.
Как к ноутбуку (компьютеру) подключить наушники с микрофоном или без - видео🔌 1. Как подключить проводные наушники к 3.5 разъему ноутбука
С одним и двумя штекерами (с микрофоном)

Как подключить проводные наушники к разъёму 3,5 мм?
- Если микрофон есть, то штекер точно 4-контактный – на нём 3 чёрных кольца. Его нужно подключить в комбинированный разъём ноутбука. Он помечен пиктограммой наушников и микрофона вместе. В этом случае будут работать и наушники, и микрофон. Без переходника подключаем наушники.
- Если нужно подключить наушники без микрофона к ноутбуку, то просто подключайте штекер 3,5 мм в подходящий разъём: комбинированный или отдельный для наушников.

Раздельные разъёмы для наушников и микрофона на ноутбуке
Отдельные разъёмы для наушников и микрофона на ноутбуках встречаются нечасто, но, если у вас не оказалось комбинированного, а есть только отдельные, можно приобрести переходник с 1 комбо-штекера на 2 раздельных.
Если нужно подключить наушники с двумя штекерами к ноутбуку, то вариантов тоже 2:
Переходник с 2 штекеров на один комбинированный (с проводом) Переходник без провода: с двух на один
Как подключит проводные наушники к компьютеру? Если у вас гарнитура с 2 штекерами, то разъёмы подключения наушников и микрофона есть и на передней, и на задней панели. Выбирайте, какие удобнее. Если просто наушники без микрофона, то, соответственно, подключаем в гнездо наушников.
💎 Проводные наушники для компьютера или ноутбукаКак подключить наушники с комбо-штекером? Переходником, как упомянуто выше: с 1 комбинированного на 2 раздельных. Об этом подробнее в отдельной статье.
💻 3. Как подключить USB наушники к компьютеру или ноутбуку

Обычно то, как подключить наушники через USB, проблем не вызывает. Подробнее логику подключения можно почитать в другой нашей инструкции.
👁🗨️ 4. Что делать если ноутбук или компьютер не видит наушники воткнутые в разъем (Windows 10)?

Находим свои наушники (USB) в звуковых устройствах
Наушники, подключённые по USB к компьютеру или ноутбуку, должны отображаться в устройствах воспроизведения звука. Если их там нет, нужно произвести нехитрую настройку. Все детали в инструкциях:
Читайте также:

