Не проигрывается сжатый файл
Обновлено: 03.07.2024
Недопустимый формат файла. (Код ошибки=8004022F)
Не удается воспроизвести файл. «Не удается воспроизвести файл. Формат не поддерживается. (Код ошибки=80040265)
Не удается воспроизвести поток видео: не найдена соответствующая программа сжатия. (Код ошибки=80040255)
Не удается найти комбинацию фильтров для просмотра потока. (Код ошибки=80040218)
Фильтр источника для этого файла не может быть загружен. (Код ошибки=80040241)
Не удается открыть файл. Проверьте путь и имя файла, затем повторите попытку (Код ошибки=8007000D).
Причина
Подобная ошибка наблюдается в следующих случаях:
Проигрыватель Windows Media не поддерживает формат или кодек для данного файла.
Некоторые файлы проигрывателя Windows Media отсутствуют или повреждены.
Файл мультимедиа поврежден.
Не установлен кодек, необходимый для обработки файла мультимедиа.
Операционная система не поддерживает воспроизведение аудиофайлов по одной из следующих причин. Например:
На компьютере не установлено звуковое устройство.
Отсутствует или отключен драйвер звукового устройства.
Используются Windows NT и Windows 2000 Terminal (в такой конфигурации воспроизведение звука не предусмотрено).
В Windows XP Terminal отключена поддержка воспроизведения звука.
Решение
Для решения проблемы воспользуйтесь описанными ниже способами (выполняя действия в указанном порядке). После выполнения каждого из действий проверяйте, не была ли устранена неполадка.
Способ 1. Проверка наличия поддержки файлов определенного формата
Проигрыватель Windows Media обеспечивает воспроизведение файлов следующих форматов.
Файлы Windows Media (файлы с расширениями ASF, ASX, AVI, WAV, WAX, WMA, WM, WMV).
Примечание. Проигрыватель Windows Media версий 6.4 и более поздней поддерживает формат WMV.
Файлы группы MPEG (файлы с расширениями M3U, MP2V, MPG, MPEG, M1V, MP2, MP3, MPA, MPE, MPV2).
Файлы интерфейса MIDI (файлы с расширениями MID, MIDI, RMI).
Файлы Apple QuickTime, Macintosh AIFF Resource (файлы с расширениями QT, AIF, AIFC, AIFF, MOV).
Файлы Unix (файлы с расширениями AU, SND).
Примечание. Проигрыватель Windows Media поддерживает файлы, созданные с помощью Apple QuickTime версий 1 и 2. Файлы с расширениями RA, RM, RAM теперь не поддерживаются.
Способ 2. Проверка целостности воспроизводимого файла
Дополнительные сведения о типах файлов, которые поддерживаются проигрывателем Windows Media 7, см. в следующей статье базы знаний Майкрософт:
316992 Форматы файлов мультимедиа проигрывателя Windows Media
Способ 3. Переустановка проигрывателя Windows Media
Удалите проигрыватель Windows Media и после перезагрузки компьютера установите повторно.
Примечание. Используйте проигрыватель Windows Media последней версии. Для получения последней версии проигрывателя Windows Media обратитесь на следующий веб-узел корпорации Майкрософт:
Способ 4. Установка последней версии Microsoft DirectX
Дополнительные сведения об устранении проблем и использовании Microsoft DirectX см. в следующих статьях базы знаний Майкрософт:
179113 Загрузка и установка DirectX
157730 Как определить версию DirectX с помощью средства диагностики DirectX
Способ 5. Проверка наличия соответствующего кодека
Дополнительные сведения об установке аудиокодеков, определении их версий и решении возникающих проблем см. в следующих статьях базы знаний Майкрософт:
141801 Устранение неполадок с аудио- и видеокодеками в Windows 95 и Windows 98
191533 Проигрыватель Windows Media не воспроизводит сжатые с помощью кодека Indeo 4.x файлы с расширением AVI
Дополнительная информация
Дополнительные сведения о проигрывателе Windows Media см. на веб-узле корпорации Майкрософт по следующему адресу:

Современный компьютер, это не только вычислительная машина для решения сложных задач, но и цифровой центр развлечений. Игрушки, музыка, фильмы, социальные сети и ещё много-много разных интересных штук, без которых мы уже не мыслим наш домашний компьютер.
Ну и, конечно же, становится обидно, когда одну из развлекательных функций, в силу каких-то причин, компьютер выполнять отказывается.
Для начала давайте разберемся с причинами, по которым видеофайл не воспроизводится, а уже затем перейдем к решению этой проблемы.
Почему не воспроизводится видеофайл?
Вы, наверное, уже замечали, что у видеофайлов встречаются разные расширения: avi, mpg, mkv, flv и т.д. и т.п. Так же есть ещё одна примечательная особенность мультимедийных файлов – их размер порой совсем не говорит о качестве картинки. Так, например, размер видеофайлов с фотоаппарата занимает намного больше места на жёстком диске, чем видеофайлы скаченные с интернета, хотя и продолжительность их гораздо меньше.
Причина этих отличий в том, что видеофайлы подвергаются сжатию, наподобие тому, как это осуществляется при архивировании файлов. Понятно, что чем меньше файл, тем лучше он сжат. Так, например, из видеоролика снятого на фотоаппарат и занимающего один гигабайт места на диске, используя различные алгоритмы сжатия можно получить файл размером в десятки раз меньше исходного, при этом качество картинки практически не пострадает.
Так же следует заметить, что в отличие от архивирования файлов, при сжатии видео страдает качество картинки.
Алгоритм сжатия видеофайлов постоянного совершенствуется, появляются новые решения, вследствие чего уменьшаются размеры и качество мультимедийных материалов.
Теперь, обладая этими знаниями, мы можем ответить на наш вопрос - видеофайл не воспроизводится по той причине, что медиаплеер просто не знает алгоритма его распаковки.
Как заставить плеер проиграть видеофайл
В предыдущей главе мы узнали, что для того чтобы видеофайл был воспроизведен на компьютере, плеер должен знать алгоритм распаковки или если говорить правильнее – алгоритм кодирования видеопотока. И тут возникает вопрос: откуда плеер берет эти самые алгоритмы копирования? Все просто, в операционной системе windows существует специальное хранилище для этих кодировщиков. Плеер, открывая видеофайл, узнает тип кодировщика, которым упакован файл, затем ищет его в хранилище, и если находит, начинает воспроизведение файла. А если не находит, то показывает примерно такие окна:

Кстати, список поддерживаемых видео кодеков можно посмотреть так:
Для Windows XP
Пуск > Панель управления > Система и безопасность > Диспетчер устройств. Затем найдите пункт «Звуковые, игровые, видеоустройства», откройте его и вы увидите вкладки «Аудио кодеки», «Видео кодеки».
Для Windows 7 и Vista.
Выбираем Пуск > Все программы > Стандартные > Служебные > Сведения о системе. Появится вот такое окно:

Выбираем Компоненты > Мультимедиа. Раскрываем список и смотрим установленные на нашем компьютере видео кодеки.
Ну и теперь главное - Для того чтобы на компьютере проигрывались видеоролики необходимо установить специальные кодеки.
Установка видеокодеков.
Расскажу только о двух основных способах установки видеокодеков на наш домашний компьютер.
Способ 1 – набор кодеков K-Lite Codec Pack
K-Lite Codec Pack – универсальный набор кодеков, утилит и всякой всячины на все случаи жизни. Для того чтобы ваш видеофайл все-таки воспроизвелся, вам достаточно скачать этот набор кодеков и установить его на компьютер.
Существует несколько версий K-Lite Codec Pack: Basic, Standard, Full, Mega.
Я всегда устанавливаю версию K-Lite Codec Pack Standard, т.к. в ней присутствует плеер «Media Player Classic Home Cinema», который мне наиболее симпатичен. Если вы сомневаетесь, какую версию выбрать вам, выбирайте – Standard, не ошибетесь.
Способ 2. Видеоплеер со встроенным кодеком.
На сегодня большинство программ для воспроизведения видео файлов, снабжены встроенными (вшитыми) кодеками. Эти программы являются самодостаточными и не требуют установку каких-либо других утилит. Несмотря на это, многие из них не лишены недостатков, таких как притормаживание, помехи при воспроизведении файлов, рассинхрон звука и видео и т.п.
Приведу названия таких программ, дабы вам легче было их искать:
GOM Player, KM Player, Media Player Classic - Home Cinema, SMPlayer, VLC
Обязательно скачивайте только с официальных сайтов, иначе рискуете наткнуться на вирус.
Надеюсь, я помог вам решить проблему с воспроизведением видеофайлов. Удачи!
Этот популярный медиаплеер умеет, помимо прочего, исправлять повреждённые видеозаписи.
Щёлкните на «Построить индекс, затем проиграть». Построение индекса видеофайла может занять немало времени. Но в большинстве случаев этих действий достаточно — файл откроется.
Если у вас много повреждённых видеофайлов и вы не хотите открывать их по одному, зайдите в настройки плеера и в разделе «Ввод / Кодеки» выберите «Исправлять при необходимости».
Учтите, что VLC не исправляет ваш файл, а создаёт его временную исправленную копию, которая пропадает после завершения воспроизведения. Если вы попытаетесь открыть файл в другом проигрывателе, он не сможет воспроизвестись. Чтобы сделать исправленную копию повреждённого файла, выберите в меню «Медиа» → «Сохранить или конвертировать» и конвертируйте файл в другой формат. Или в тот же.
Stellar Phoenix Video Repair
Эффективное средство восстановления медиафайлов для Windows и Mac. Но цена кусается, так что приобретать его стоит только в том случае, если вы постоянно работаете с повреждёнными видеозаписями. Может восстанавливать файлы в формате MP4, MOV, 3GP, M4V, M4A, 3G2 и F4V. Бесплатная версия позволяет восстанавливать файлы размером до 10 МБ. Полная версия стоит 69,99 доллара.
DivFix++
Программа DivFix++ давно не обновлялась, но тем не менее прекрасно работает. Она может восстанавливать только AVI, но с этим она справляется хорошо. Просто загрузите и распакуйте приложение, добавьте повреждённые файлы и нажмите на кнопку Fix.
DivX Repair
Ещё одна бесплатная программа для восстановления повреждённых медиафайлов. Её преимущество в том, что она может восстановить несколько видео за раз.
Get My Videos Back
Это бесплатное приложение, поддерживающее файлы DivX, FLV, MP4, 3GP, AVI и MPEG. Помимо восстановления видеофайлов, умеет исправлять файлы, скопированные с повреждённых CD и DVD.
Video Repair
Неплохое приложение для восстановления видео. Правда, оно стоит 99 евро. В бесплатном варианте Video Repair восстанавливает только половину вашей видеозаписи.
Но есть возможность обмануть это приложение, подсунув ему файл удвоенного размера. Откройте командную строку через меню «Пуск» и перейдите в ней в нужную папку. Для этого щёлкните правой кнопкой мыши с зажатой клавишей Shift по директории, где хранится повреждённый файл, скопируйте её путь и введите в открывшуюся командную строку команду:
Затем введите следующее:
copy/b имя_файла.mp4+имя_файла.mp4 имя_двойного_файла.mp4
Будет создан двойной видеофайл. Скормите его Video Repair. Так как приложение восстановит только половину, у вас получится восстановленный оригинальный файл.
Не вышло восстановить файл одним из способов — попробуйте другой. Если знаете другие варианты решения проблемы, поделитесь ими в комментариях.
5 Оценок: 1 (Ваша: )Из-за популярности видеосервисов способы сжатия H264 и H265 получили большое распространение. Обусловлено это тем, что они позволяют уменьшать размер файла с сохранением качества. Также это стандартный формат видеозаписей, сделанных с камер наблюдения. Однако есть минус: не все проигрыватели способны воспроизводить подобные видеофайлы на компьютере. Рассказываем, чем открыть H264, если встроенный плеер не справляется с этой задачей.
Содержание:
Воспроизвести H264 и H265 при помощи ВидеоМАСТЕРА
Хотите не только просмотреть видеоролик, но также улучшить его качество? Или решили экспортировать клип на мобильное устройство, а он не поддерживает проигрывание H.264? Воспользуйтесь программой ВидеоМАСТЕР! Она совмещает функции конвертера, редактора и видеоплеера.
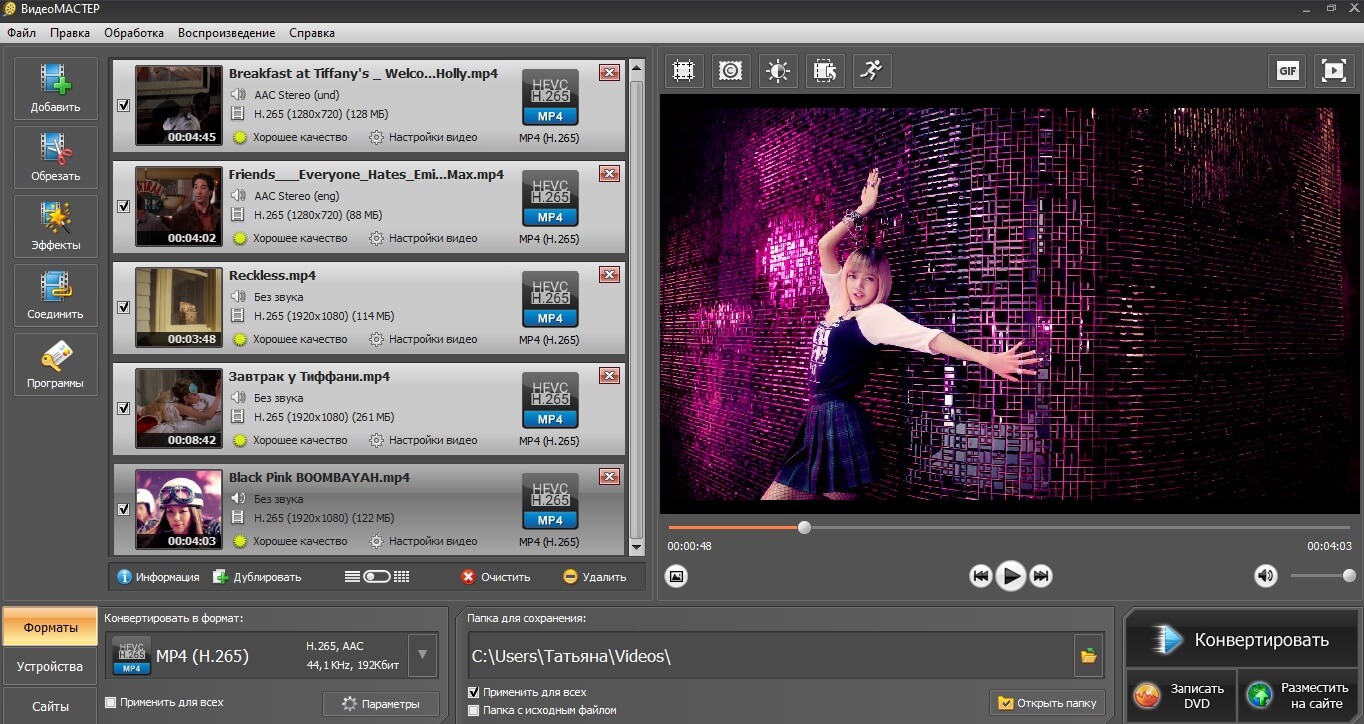
Программа содержит набор кодеков, так что вам не потребуется скачивать и устанавливать на компьютер сторонние библиотеки. Просматривайте видеофайлы всех популярных форматов, улучшайте качество, заменяйте аудиодорожку или накладывайте озвучку, преобразуйте видео для просмотра на любых устройствах. ВидеоМАСТЕР прост и удобен в управлении и не требует от вас технических навыков.
Плееры для просмотра H264 и H265 видео
Файлы с видеорегистратора обладают нестандартным расширением, поэтому часто их требуется переформатировать в конвертере H.264 и H.265. Однако существуют плееры, которые уже имеют поддержку кодека, необходимого для воспроизведения.
Один из самых популярных медиаплееров в мире, который входит практически во все рейтинги проигрывателей видео. VLC подкупает понятным интерфейсом и большим количеством дополнительных функций. Среди его опций — инструменты редактирования, которые позволяют улучшить качество картинки, эффектные фильтры, а также возможность проигрывать файлы по ссылке или с подключенного тюнера и чтение DVD и Blu-ray дисков.
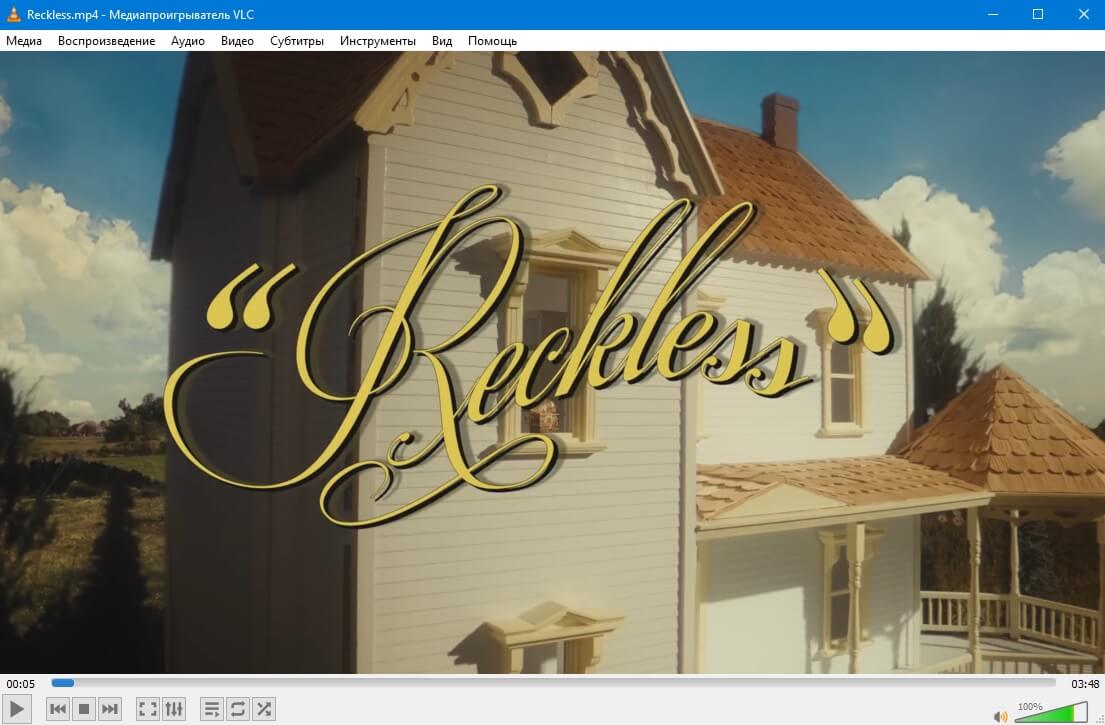
Плеер распознает практически все типы видеофайлов, в том числе сжатые при помощи редких кодеков. Еще одна «фишка» приложения — его можно использовать для стриминга видео с вашего компьютера. Помимо основного функционала, возможности софта можно расширить при помощи плагинов и модулей. Единственное, к чему могут придраться опытные пользователи — невозможность вручную настраивать интерфейс.
GOM Media Player
Удобный в управлении h264 плеер, позволяющий просматривать большинство видеоформатов. Особенностью GOM Media Player является специальное расширение Codec Finder. Оно пригодится, если при проигрывании возникает ошибка. В этом случае софт самостоятельно проведет анализ, отыщет и загрузит нужные кодеки. При этом с вашей стороны не потребуется никаких действий.
Другими полезными опциями, которые предлагает плеер, являются встроенный скриншотер, позволяющий создавать стоп-кадры клипов, и коллекция фильтров, улучшающих качество в режиме реального времени. Поддерживается проигрывание в режиме 360 градусов, присутствуют аудиоэффекты для улучшения звука.
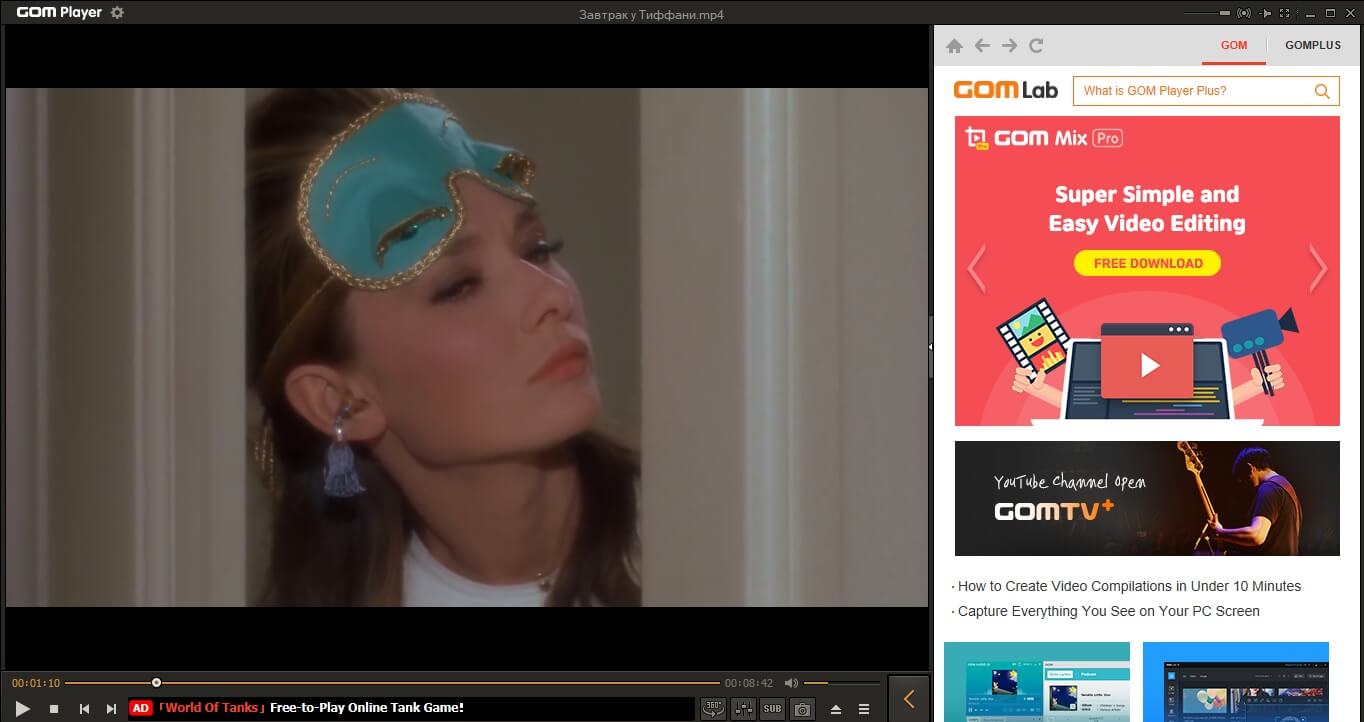
Софт содержит большое количество установок, с помощью которых можно настраивать внешний вид плеера и параметры воспроизведения. К минусу проигрывателя относится встроенный рекламный бар. Также стоит отметить, что некоторые антивирусы блокируют инсталлятор как потенциально опасное содержимое, поэтому при установке требуется отключить защитник.
Media Player Classic
Еще один медиапроигрыватель, который можно установить в качестве программы для просмотра видео с видеорегистратора. MPC пользуется популярностью из-за того, что он поставляется с обширной коллекцией встроенных кодеков. Он задействует собственные ресурсы во время воспроизведения, поэтому значительно снижается нагрузка на процессор ПК.
Медиаплеер проигрывает файлы с локального диска, подключенных устройств, DVD и Blu-Ray. При просмотре с дисков есть возможность быстро возвращаться в корневое меню и использовать встроенную навигацию. Поддерживается подключение субтитров, добавление нескольких аудиодорожек, есть возможность захватывать видео с внешнего источника (при условии, что он подключен к ПК).
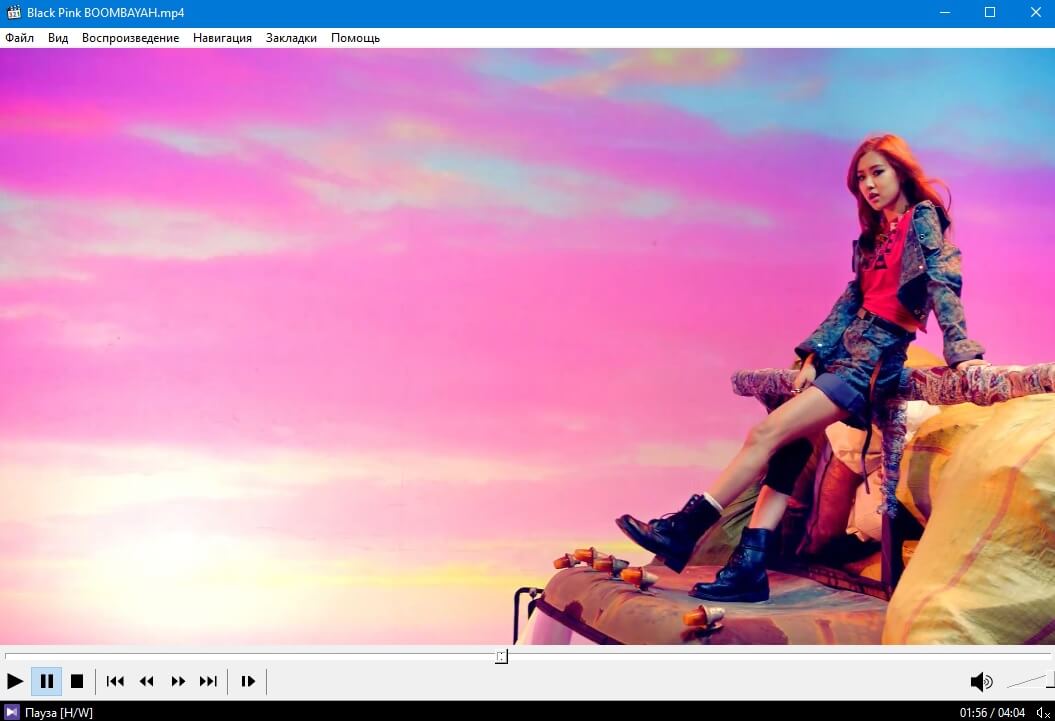
К небольшому недостатку программы можно отнести слегка устаревший дизайн, а также невозможность вручную его настроить. Также следует учитывать, что в 2017 году разработчики отказались от дальнейшей поддержки своего продукта и убрали ссылки на скачивание с официального сайта. Поэтому неизмененный инсталлятор найти на прострах интернета довольно сложно.
KMPlayer
Этот h 624 и h 265 плеер умеет быстро и без подвисаний воспроизводить файлы, сжатые с технологией HEVC в разрешении Full HD, 4R, 8K с битрейтом 60 FPS. KMPlayer обладает стильным дизайном, при этом интерфейс интуитивно понятен с первого взгляда. Доступ к основным функциям можно получить из нижней панели управления, а во время проигрывания эту строку можно скрыть, чтобы вас ничего не отвлекало от просмотра видеоматериала.
Медиаплеер позволяет открывать файлы сразу несколькими способами. Вы можете указать ссылку на файл в интернете, загрузить клип с жесткого диска, указать целую папку, запустить DVD. Еще одна особенность — запуск видеороликов напрямую из YouTube и Instagram. Добавленный клип можно также воспроизвести в режиме VR или преобразовать в 3D-картинку.
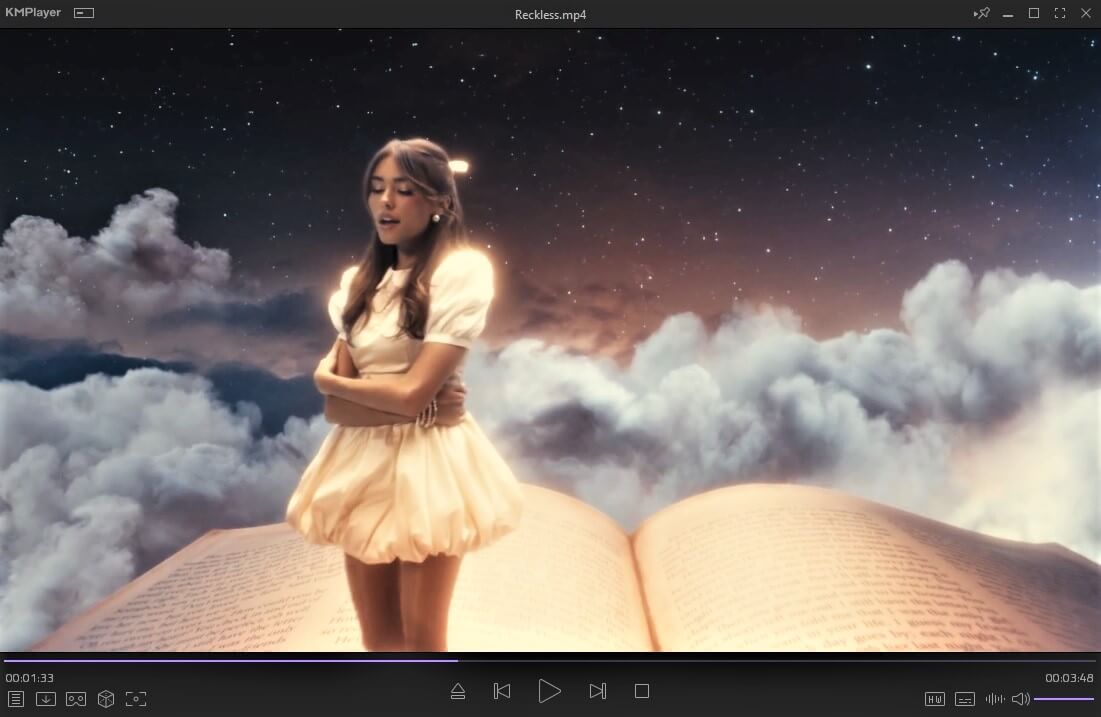
Несмотря на большое количество функций, проигрыватель практически не дает нагрузку на ПК, так как оптимизирован специально для слабых устройств. Владельцы телефонов на базе Android и iOS могут воспользоваться мобильным приложением, который включает в себя практически все функции десктопной версии. Что касается недостатков плеера, к ним можно причислить рекламный сайдбар и негативную реакцию некоторых антивирусов.
BSPlayer
BSPlayer анализирует компьютер при установке и самостоятельно загружает недостающие кодеки. При этом библиотеки устанавливаются только для самого плеера, не затрагивая остальные программы, что позволяет избежать возможных ошибок в работе. Так как проигрыватель загружает последние версии кодеков, он в состоянии прочитать даже редкие и новые расширения.
Софт поддерживает просмотр локальных видео- и аудиофайлов, считывает вставленные в дисковод DVD и позволяет просматривать ТВ при наличии нужного соединения. Видеоплеер позволяет загружать из интернета субтитры для ролика, просматривать стриминги с YouTube, изменять скорость воспроизведения, сохранять скриншоты, создавать плейлисты.
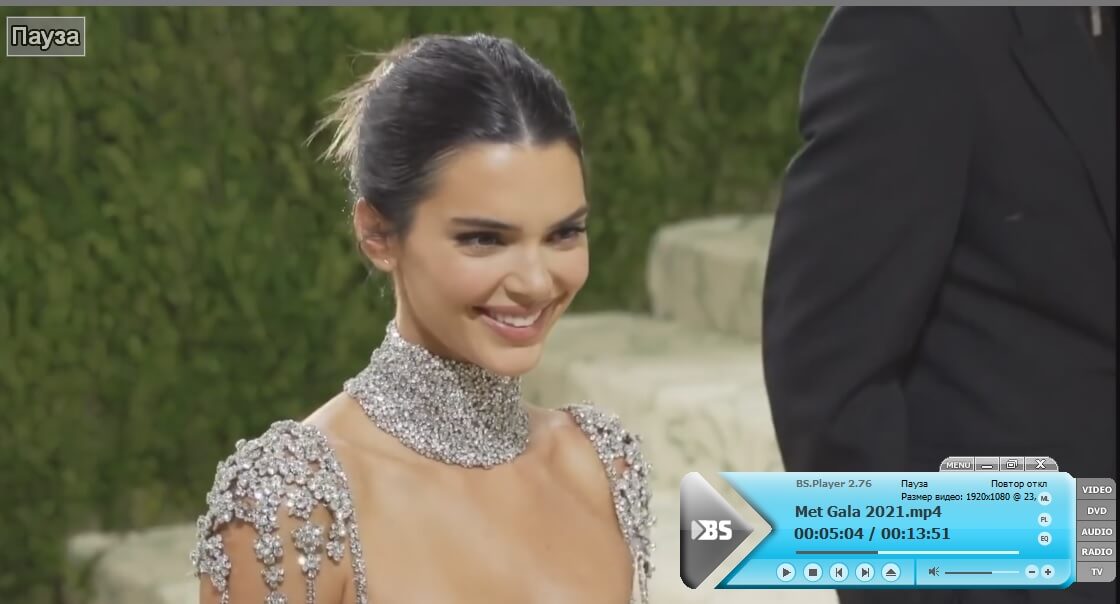
BSPlayer можно использовать бесплатно, но для просмотра высокого разрешения и скачивания роликов с YouTube потребуется приобрести лицензию. К минусу плеера можно отнести устаревший дизайн в стиле 2000-х. Во время воспроизведения плеер автоматически скрывает рабочие панели, поэтому управлять плеером неудобно.
Заключение
В этом рейтинге мы разобрали, какой h264 проигрыватель поможет воспроизвести файлы, сжатые этим кодеком. Все рассмотренные программы не требуют дополнительной технической настройки, так что работать с ними могут даже совершенно неопытные пользователи.
А если вы хотите не только просмотреть видеофайл с редким расширением, но также улучшить его или преобразовать в другой формат, советуем скачать ВидеоМАСТЕР. Он поможет оптимизировать клип для просмотра на любых устройствах, позволяет сжать размер без ущерба для качества и обладает простым управлением, понятным для каждого.
Читайте также:

