Как называются значки на рабочем столе компьютера
Обновлено: 06.07.2024
С понятием ярлыка хорошо знакомы все пользователи Windows. Ярлык — это небольшой графический объект файловой системы, содержащий ссылку на некий файл или папку. Также ярлык может содержать различную служебную информацию — тип, аргументы, горячие клавиши, путь к целевому объекту и значку, начальное состояние окна и тому подобное. В Windows ярлыки обычно используются для запуска программ с рабочего стола.
Также ярлыки могут создавать сами пользователи путем перетаскивания целевого объекта в нужное расположение с зажатой Alt или указанием пути либо команды в окошке мастера создания ярлыка.
LNK-ярлыки
Если вы внимательно читали первый абзац, то, наверное, обратили внимание на упомянутом нами некоем типе. Да, в Windows существует несколько типов ярлыков. Ярлыки, традиционно расположенные на рабочем столе и используемые для запуска установленных программ, являются самыми распространенными. Они имеют расширение LNK и используют интерфейс IShellLink — особый механизм для работы с данным типом объектов файловой системы. Область применения LNK -ярлыков обычно ограничивается созданием ссылок на файлы, каталоги, реже апплеты классической панели управления.
URL-ярлыки
Данный тип ярлыков используется для открытия определенных веб-ресурсов в интернете. URL -ярлыки имеют простую структуру, а их содержимое обычно ограничивается определяющим тегом InternetShortcut и полным адресом ресурса. Дополнительно URL -ярлыки могут содержать путь к иконке или содержащему иконку файлу, горячие клавиши и метаинформацию. Расширение ярлыки интернета имеют URL , гораздо реже встречаются ярлыки с расширением WEBSITE . Двойной клик по таким объектам запускает браузер по умолчанию.
PIF-ярлыки
Ярлык, используемый для запуска программ MS-DOS. По назначению PIF -ярлыки близки к ярлыкам LNK , но в отличие от последних не нуждаются в посредниках вроде интерфейса IShellLink, а запускаются напрямую. Их содержимое представлено путем к исполняемому файлу, инструкциями для исполнения DOS-приложения в среде Windows и различными метаданными — сведениями об используемых шрифтах, дату создания и модификации и прочее. PIF -ярлыки пользовались популярностью в ранних версиях Windows, сегодня встречаются редко, иногда под ярлыки PIF маскируются вирусы, так что будьте осторожны, если встретите такой файл в интернете.
Ярлыки APPREF-MS
Шанс столкнуться с ярлыком, имеющим расширение APPREF-MS , у рядового пользователя весьма невелик. Создаются такие ярлыки для приложений ClickOnce и служат для подключения к серверу, на котором располагается приложение. Содержат адрес сервера и токен для запуска удаленной программы.
SHB-ярлыки
Так называемый ярлык документа, разработанный Microsoft и используемый для открытия файлов документов в Windows с помощью библиотеки shscrap.dll . По структуре и назначению близок к LNK , но встречается намного реже. Содержимое представлено путем к целевому объекту и метаданными.
XNK-ярлыки
Этот тип ярлыков используется для быстрого открытия каталога или другого элемента в программе Microsoft Outlook. Создаются XNK -ярлыки путем перетаскивания объекта из почтового клиента на рабочий стол. Использовались XNK -ярлыки в старых версиях Outlook, шанс встретить их сегодня невелик.
Как включить отображение расширений ярлыков
В Windows, даже если вы включите отображение расширений файлов, расширения ярлыков останутся скрытыми. Это сделано для вашего удобства пользования ярлыками, но это же является потенциальной угрозой безопасности, поскольку под вполне невинным текстовым файлом может скрываться вредонос с «невидимым» расширением ярлыка.
Есть, однако, способ, позволяющий включить показ расширений ярлыков, хотя и не столь очевидный.
За скрытие расширений ярлыков в реестре отвечает текстовый параметр NeverShowExt с пустым значением. Если его удалить, соответствующее расширение станет видным. Единственная трудность в том, что вам придется найти экземпляры NeverShowExt вручную и удалить их.
Откройте редактор реестра, выделите мышкой раздел HKEY_CLASSES_ROOT (искать параметр нужно в нём) и нажмите F3 , чтобы вызвать окошко поиска. Поскольку другие элементы нам не нужны, отмечаем галочкой только пункт «Имена параметров» и запускаем процедуру поиска.

Удаляем параметры NeverShowExt в найденных ключах.

Предварительно создав резервную копию ключа (экспортировать).

А если что не удаляется, то и не трогаем.
Какой экземпляр за какой тип ярлыка отвечает, догадаетесь по названию. Например, параметр в ключе HKCR/lnkfile отключает показ расширений LNK -ярлыков, а тот же параметр в ключе HKEY_CLASSES_ROOT/piffile — за показ расширения ярлыков типа PIF .
Новые настройки должны вступить в силу после перезапуска Проводника, но может понадобится и перезагрузка компьютера.
Познакомимся с основными элементами Рабочего стола. Каждый элемент имеет собственные настройки. Они позволяют пользователю создать свой уникальный Рабочий стол, который будет радовать глаз и повысит комфортность работы. Обо всех настройках разговор будет отдельный и подробный. А теперь, давайте знакомиться с Рабочим столом.

Что здесь находится?
Картинка, которая занимает основную площадь экрана, называется фоновым рисунком Рабочего стола (фон, обои, Wallpaper), ее можно заменить на любую другую по вашему вкусу.
На фоне картинки располагаются значки. Значок (пиктограмма, иконка) – небольшой рисунок, обозначающий программу, диск, папку (каталог, директорию), файл, ярлык или другой объект. Он состоит из 2-х частей – картинки и названия (имени, подписи). Перетаскивая, вы можете расположить их так, как вам удобно.
Сразу после установки операционной системы на Рабочем столе мы увидим, как правило, значки специальных системных папок:
Как понять какой значок что означает?
Обычные папки выглядят как папочки для бумаг.
А что же такое папка, о которой мы все время говорим?

Возможности операционной системы позволяют изменять внешний вид значков, используя предлагаемую коллекцию изображений.
У каждой из установленных на компьютер программ имеются свои уникальные значки, по которым вы безошибочно сможете ее узнать, это как логотип компании, ее визуальный бренд. Например, значок текстового файла выглядит как листок бумаги с отогнутым уголком и строками текста, а на иконке звукового файла могут быть изображены нотки, графический файл часто выглядит как некая картина и т.д.

Горизонтальная полоска внизу экрана называется панель задач, она имеет большое значение в работе, имеет свою собственную внутреннюю структуру. Она включает: кнопку Главного меню Пуск, панель быстрого запуска (находится рядом с кнопкой Пуск), место для отображения кнопок открытых окон, документов, запущенных программ, языковую панель, область уведомления.
Главное меню Пуск позволяет пользователю получить доступ ко всем ресурсам компьютера и операционной системы: программам и документам, имеющемуся и дополнительно установленному оборудованию, настройкам операционной системы и т.д.
Панель быстрого запуска содержит ярлыки, которые запускаются одним щелчком, т.е. быстрее, чем двойным с Рабочего стола, отсюда и ее название.
Языковая панель показывает язык ввода текста. RU – русский, EN – английский.
Надеюсь, что теперь, после знакомства с основными элементами Рабочего стола Windows, для вас останется меньше загадок в работе с компьютером.
Знаете, с тех пор как я начал делать иконки для игр, я заметил одну вещь. Геймеры любят компьютерные игры, подписываются на паблики посвященные им, ищут моды, статьи, прохождения и все, что с ними связано. Но одну вещь я никак не могу понять, почему геймеры не интересуются игровыми иконками. Как-никак, они связаны с играми и хоть кто-то должен ими интересоваться, но как оказывается, тема иконок в какой-то параллельной реальности и интересуются ими единицы.
В общем, я тут подумал и решил популяризировать иконки, ну или попытаться. В этой статье я расскажу вам: кто такие эти иконки, зачем они нужны и в чем их отличие от значков и ярлыков. Как оказывается, эти термины путают 90% тех, кто ищет иконки. И это не удивительно, ведь все эти термины +- значат одно и тоже, но не совсем.

Что такое ярлык, значок и иконка:
Я не буду вставлять здесь статью из википедии с заумными фразами и расскажу все своими словами. В интернете есть куча статей на тему того, что есть что, но они только создают большую путаницу и объединяют эти понятия. И так давайте разбираться.
Ярлык: В операционной системе Windows почти все программы и игры запускаются с файла, который заканчивается расширением .exe . Этот файл может быть с любым названием, но заканчиваться он должен именно .exe . Такие файлы называются «исполняемыми». Функция этих файлов заключается в запуске программ (игр)

Это исполняемый файл и именно он запускает игру
Так вот ярлык — это, грубо говоря, телепорт к этому файлу, ну или ссылка. Никому ведь не хочется искать файл с запуском GTAV.exe по всему компьютеру, что бы поиграть в пятую гташечку. Именно поэтому при установке игры или программы в большинстве случаев автоматически создается ярлык на вашем рабочем столе.
Ярлык — это копия файла .exe и их разница в том, что при взаимодействии с ярлыком он обращается к файлу .exe (отличий конечно больше, но это уже совсем другая история)

Так и работаем
Отличить ярлык от исполняемого файла можно, как уже писалось выше, расширением .exe, но беда в том, что по умолчанию в Windows расширения скрыты. Второй способ намного проще, на ярлыке всегда отображается маленькая стрелочка в левом нижнем углу значка (Смотри картинку выше)
Ну, и как вы уже поняли, ярлык — это далеко не иконка, но на ярлык можно поставить иконку.
Иконка: У многих при слове иконка воображение сходу выдает церковные иконы, но мы сегодня говорим не про них. Итак, в каждом исполняемом файле (это тот что заканчивается на .exe если кто забыл) содержится иконка. Иконка — это файл с расширением .ico, а ico — это сокращение от слова Icon, то есть иконка в переводе на Русский. В общем, это все, что нам нужно знать о том почему иконка так называется.
На вопрос, «что такое иконка?» многие отвечают банально — это значок. Нет, батенька, иконка — это не значок, иконка — это картинка (изображение), а еще точнее — это группа изображений. В одном файле .ico может содержаться куча изображений. Разница этих изображений в размере и используемом количестве цветов. Например: самые используемые размеры иконок в Windows 16x16 32x32 48x48 и 256x256 пикселей, но встречаются и совершенно другие.

Так выглядит файл Ico (иконка)
Это было необходимо для того, чтобы при смене вида (например в папке) с «список» на «крупные значки» вы видели не мелкие бздюльки, а крупную красивую картинку
В новых версиях операционной системы отпала необходимость создавать иконки всех возможных размеров. Теперь достаточно одной картинки большего размера и система сама подгонит ее под нужный размер.
Сейчас самый популярный размер иконок это 512x512 пикселей. Как многие пишут, в Windows 10 максимальный размер иконки 256x256, но на больших экранах размер 512x512 будет выглядеть лучше. Так же не стоит забывать про сторонние программы, которые используют иконки. Для смены иконок в сторонних программах используется формат .PNG
Значок: Ну и давайте попробуем разобраться, что такое значок. Как вы уже поняли, многие ошибочно называют значком иконку, а иконку значком.
В интернете нет точного определения, что такое значок, но есть куча статей, вводящих в заблуждение и рассказывающих все так, будто значок и иконка — это одно и то же. Но как значок может быть иконкой, если иконка — это файл Ico? Даже иконку в формате PNG не совсем корректно называть иконкой, так как файл содержит всего одно изображение. Но с иконкой в формате PNG это еще хоть как-то вяжется с логикой, а со значком, ну никак.
В моем понимании, значок — это все вместе. Картинка, которая отображается и надпись под ней + информация о файле при виде «таблица, плитка и содержимое». Почему именно так? При нажатии на ярлык, папку или любой файл вокруг картинки и текста мы видим рамку. Так вот, рамка -это и есть границы нашего значка.

Обратите внимание на границы значков
Значок может существовать как без картинки (иконки), так и без текста, но без рамки, никак.

И такое бывает
Это дает нам право говорить, что значок — это все вместе и называть только отображаемую картинку значком неправильно. Так же можно заметить, что значок необязательно должен быть квадратной формы. Какое бы отображение значков мы не выбрали на вашем компуктере: что список, что крупные значки, что любой другой, у всех разная форма, а как мы знаем, иконка должна быть квадратной формы. Даже, если холст иконки будет прямоугольным, то Windows сама растянет иконку до квадрата.
Как мы видим, есть очень много нюансов, которые не позволяют нам называть значки иконками, но все эти термины ходят вокруг да около. Вот и получается путаница, но по сути это разные вещи. В тех же поисковиках, ища иконки, люди вбивают слово значок или ярлык (и это еще в лучшем случае), а потом удивляются, что не нашли то, что искали. Да и сама Microsoft грешит путаницей и предлагает заменить значок, а не иконку.
Давайте подведем итог:
Ярлык — это тот же .exe файл, но работающий удаленно (прим. с рабочего стола), но при выполнении операций, обращающийся к основному файлу (прим. в папке с игрой).
Иконка — это картинка или набор картинок разного размера, содержащиеся в файле .ico
Значок — это папка, ярлык или любой другой файл, которые могут содержать изображения (иконку),текст и информацию о файле.
Почему иконки нужны, почему иконки важны:
Надеюсь с терминами мне удалось все разъяснить и сейчас я объясню почему иконки важнее, чем может показаться.
Многие скажут, мол, сколько пользуюсь компудахтером, даже не обращаю внимания на то, какие в системе иконки и вообще мне со стандартными норм, и будут от части правы. С виду, действительно, неважно какая у вас иконка, ведь программа или игра будет работать одинаково, что со стандартной, что с новой.
Но есть все-таки у качественных иконок пару не совсем очевидных плюсов. Все мы знаем, что человек любит глазами. При взгляде на то что нам нравится, у нас невольно поднимается настроение или мы получаем удовольствие. Нам нравятся клевые тачки, красивые девушки, картины, природа, крутые и стильные девайсы и куча чего еще.
Почему многие так восхищаются айфонами? Можно услышать такие ответы как: он как продолжение твоей руки, в нем все на своих местах, отлично работает, стильно выглядит и им просто хочется пользоваться. На ютуб канале

Как тебе такой интерфейс Илон Маск
Что то не айс да? И куда тянется ваш палец? первым делом на значек однокласников, даже если вы ими не пользуетесь. Понимаете в чем разница?
А теперь взгляните на картинку ниже.
Я думаю все согласятся, что новые иконки выглядят куда приятнее и запускать такие игры вы будете явно чаще.
Есть куча программ для систематизации и сортировки ваших значков, упрощение запуска или просто для стильного отображения.
К примеру, всем известную и работающую с незапамятных времен легендарную RocketDock. Эта небольшая программка, которая зарекомендовала себя только с лучшей стороны. Она позволяет создать на рабочем столе панель для быстрого запуска игр и программ. Стильно компактно и нетребовательно к системе.

Нестареющая классика RocketDock
Есть у нее отличный клон ObjectDock, для тех кому мало одной панели. Можно сделать одну сверху, а вторую снизу (для игр и программ)
Также расскажу вам про одну программу под названием XLaunchPad. Эта программа, по моему скромному мнению, лучшая вещь для стилизации значков вашего рабочего стола. Удобная, красивая, многофункциональная. Она позволяет двойным кликом по рабочему столу открыть окно, в котором будут все ваши значки с играми и программами. В сочетании с качественными иконками это выглядит просто божественно. Особенно, когда иконки всех игр выглядят в одном стиле, это похоже на вашу полку с дисками на столе только в 1000 раз красивее и удобнее (еще и пыль не собирает). Программу даже можно приобрести в Steam

Вот такая красота появляется по двойному клику
А вот так бы она выглядела со стандартными иконками

Уже не так приятно, да?
К сожалению, есть у этой программы и один недостаток. Недостаток в том, что разработчики плевать хотели на свой продукт и готовы только грести с него деньги. Есть в программе баг, из-за которого после перезапуска, рандомно слетает иконка, которую вы ранее установили. Я даже как-то писал разработчикам о проблеме, но вместо решения ее, меня просто забанили. В общем пользоваться или нет решайте сами.
Вообще, за время существования операционных систем Windows вышло огромное множество программ для организации ваших значков, но даже эти 3 могут изменить ваш опыт в использовании своего компьютера.
Ну и под конец, для тех, кто захотел изменить свой рабочий стол в лучшую сторону, но не знает где брать иконки.
После того, как вы включили компьютер, на мониторе появляется экран, который занимает все пространство. Это рабочий стол компьютера.
Рабочий стол компьютера представляет из себя место, где расположены в виде значков (иконок) папки документов, ярлыки для запуска программ, другие необходимые для работы инструменты
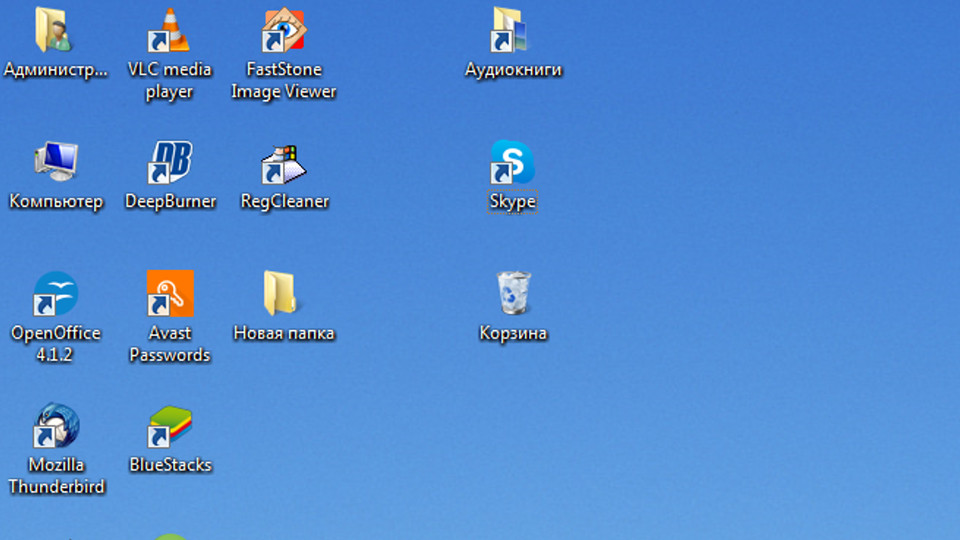
На рабочем столе расположены в виде значков папки документов, различные инструменты
Папки
Открыть папку, значит превратить её в окно на экране, на поверхности рабочего стола. Это можно сделать с помощью мышки. Курсор подвести к папке и щелкнуть мышкой один или два щелчка (в разных программах это может быть по разному).
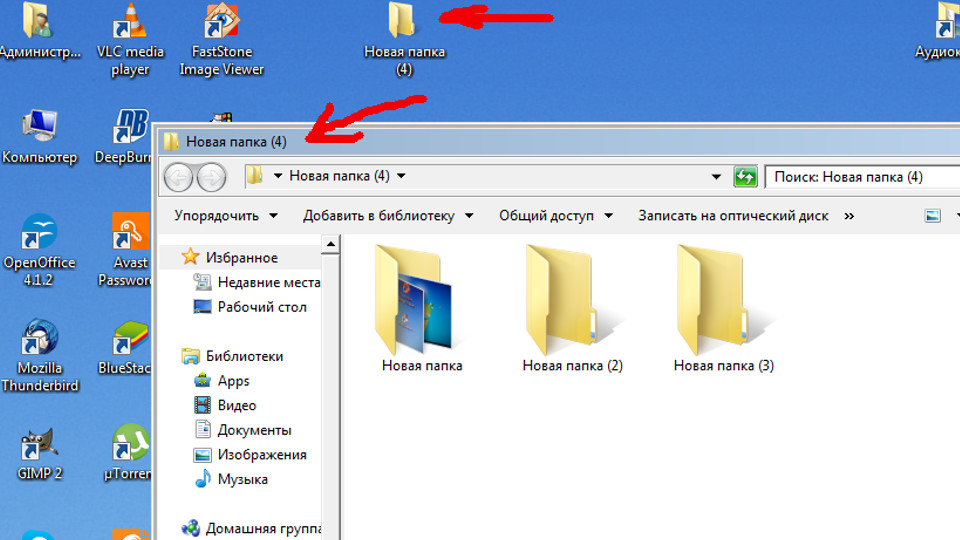
На экране, на рабочем столе расположены папки, их можно открыть с помощью мышки
Переименовать папку можно таким образом: подведите курсор к папке, мышкой щелкните один или два быстрых раза правой кнопкой мыши, вы увидите открывшийся список, проследив взглядом нужно найти строчку переименовать (1), кликнуть на эту строчку уже левой кнопкой мыши, табличка под папкой изменит цвет ( 2), вместо выделенной надписи напишите название папки (3) то, как вы бы хотели её назвать. Здесь она стала называться Документы (4).
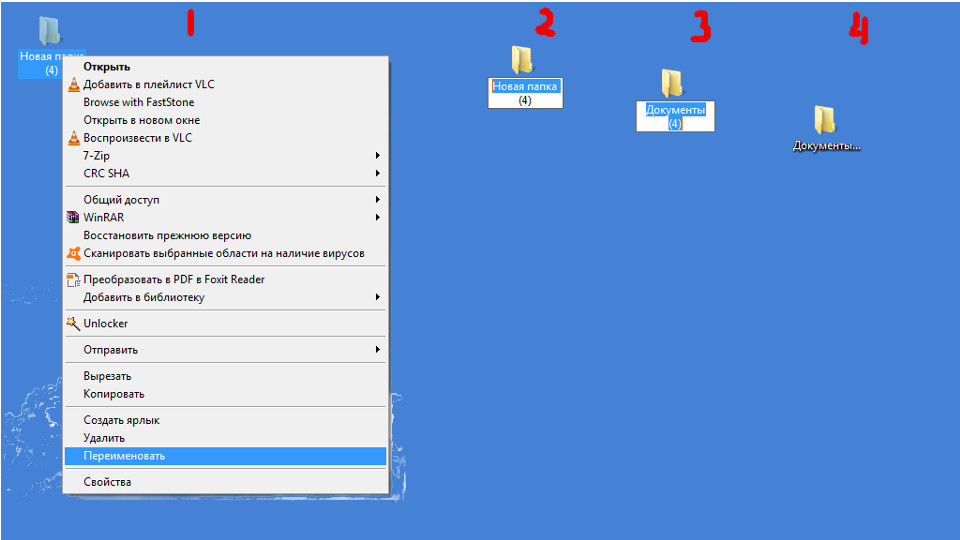
Переименовать папку на рабочем столе легко, следуйте схеме
Создание папки
Папку на рабочем столе можно создать.Для того, чтоб создать новую папку нужно:
В папке на столе могут лежать документы, фотографии или другие папки или вы можете положить в папку созданные документы.
Документ можно создать. Документы могут представлять из себя текст, видео или еще файлы
Документ можно сохранять на диске, можно удалять, можно работать с ним.
Некоторые программы работают с документами, а некоторые обслуживают оборудование компьютера, или другие программы для отдыха и развлечений.
Как закрыть программу
После работы с программой, её нужно закрыть. Любая программа закрывается с помощью кнопки управления.
Кнопки управлением состоянием окна программы находятся в верхнем углу программы и представляют из себя панельку с тремя значками
Обозначения и назначение кнопок управления состоянием окна программы:
Вверху каждого окна находятся кнопки управления состоянием окна программы
Главное Меню
Установленные на компьютере программы могут быть доступны через Главное меню.
Чтоб запустить программу, нужно в ГЛАВНОМ МЕНЮ выбрать пункт ПРОГРАММЫ. Главное меню находится под кнопкой ПУСК. С помощью этой кнопки можно запустить необходимые программы, а так же выключить систему.
Вот так выглядит кнопка Пуск на рабочем столе:
Кнопка Пуск находится на панели задач, нажав кнопку можно открыть Главное Меню и выбрать в нем необходимую программу
Вот так выглядит рабочий стол, если нажать кнопку Пуск, открывается Меню
Кнопка Пуск открывает доступ к Главному Меню компьютера и Программам
В Главном Меню есть пункт Программы ( после установки программы, они доступны через Главное Меню, просто кликнуть мышкой).

Главное меню открыто с помощью клика мышки, курсор подвести к кнопке Пуск, щелкнуть левой кнопкой мыши, Главное меню открылось

Строка Программы в Главном Меню выделена синим цветом, чтоб Программы открыть нужно подвести курсор и щелкнуть мышкой
Ярлыки
На рабочем столе можно расположить ссылки на часто используемые программы, чтоб не открывать каждый раз Главное меню, эти ссылки называются Ярлыки и обозначены картинками. Ярлыки (это ссылки на программы, при нажатии на них открывается та программа, которой принадлежит Ярлык, то есть та, которую вы хотите использовать в данный момент). Пример ярлыков:
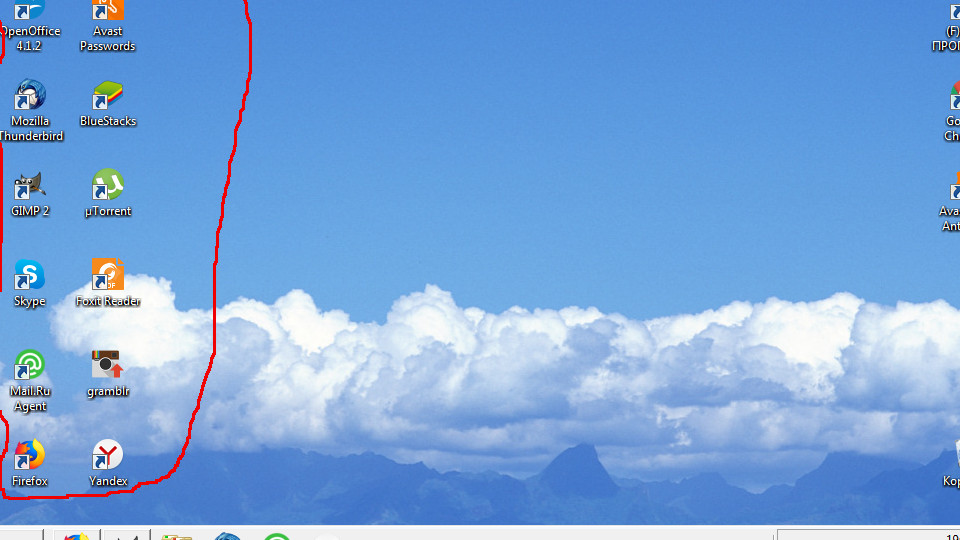
В выделенном поле на рабочем столе находятся ярлыки программ (помечены стрелочками). Теперь, чтоб открыть нужную программу нужно просто мышкой кликнуть на ярлык.
Корзина
Есть другой способ,чтоб удалить объект с рабочего стола:
Панель задач
В нижней части рабочего стола находится светлая полоса с различными значками.
Эта полоса называется Панель задач

Панель задач служит для управления запущенными программами и для запуска новых программ
Панель задач есть во всех операционных системах Windows, с помощью этой панели очень удобно управлять программами, если в работе находится сразу несколько программ. На Панели задач находится
3. На свободной части Панели задач могут быть расположены несколько открытых и используемых в данный момент программ, можно одним щелчком мыши с помощью курсора переходить с одной программы на другую.
Для переключения языков есть языковая панель. Переключить язык ввода можно с клавиатуры. На клавиатуре расположены кнопки, на которых нарисованы буквы на русском и английском алфавитах. Если на языковой панели стоит русский язык, а вам нужно переключить на английский, сделать это можно с помощью клавиатуры.
Чтоб переключить язык с русского на английский и обратно, нужно одновременно нажать кнопки “ctrl” + “shift” или “alt” + “shift”(все зависит от настроек операционной системы), затем отпустите эти клавиши и смотрите, как измениться язык на языковой панели.
Как выключить компьютер
Прежде всего нужно:
Ярлыки на рабочем столе компьютера. Что это такое? Чем они отличаются от папок и файлов? Как создать ярлык на рабочем столе, и что будет, если его удалить? Можно ли изменить значок ярлыка? На все эти вопросы вы найдете ответы в этом уроке.
Работая в операционной системе Windows 10, вы наверняка заметили, что тратите слишком много времени на то, чтобы открыть меню Пуск, найти необходимую папку или программу, открыть эту папку или запустить программу, и вернуться обратно на рабочий стол. А ведь всё это можно делать гораздо быстрее и проще. Достаточно создать ярлык и поместить его на рабочий стол.
Ярлыки на рабочем столе компьютера
Что такое ярлык
Ярлык – это всего лишь значок, ссылающийся на программу или файл, поэтому он не забирает ресурсы системы и не влияет на производительность компьютера. Ярлык, в отличие от папки или файла, очень мало «весит». Поэтому гораздо безопаснее и удобнее держать ярлыки на рабочем столе, а не папки.
Чем ярлык отличается от файла и папки
У ярлыка в левом нижнем углу есть маленькая стрелочка. Если этой стрелки нет, значит, вы работаете с исходником.
Если вы скопируете на флешку ярлык, то на другом компьютере он не откроется, т.к. это не файл, а всего лишь ярлык. Многие начинающие пользователи компьютера не знают разницу между ярлыком и файлом, и не понимают, почему это происходит.
Для того, чтобы не открывать без конца меню Пуск и не искать в нем необходимую папку или программу, можно создать ярлыки на рабочем столе. Для этого необходимо сделать следующее:
Можно просто выделить левой кнопкой мыши любой значок папки или диска, и не отпуская кнопки мыши, перетащить его на Рабочий стол.
- Веб-сайты. Откройте браузер, с которого вы выходите в интернет. Сверните окно так, чтобы было видно Рабочий стол. Выделите ссылку в адресной строке, кликните по ней левой кнопкой мыши, и не отпуская кнопку мыши, перетащите эту ссылку на рабочий стол, и отпустите. Теперь у вас есть ярлык этого сайта. Достаточно кликнуть два раза по нему мышкой, как запустится браузер и откроется страница этого сайта.
Можно ли ярлыки на рабочем столе перемещать или удалять
- Ярлык можно перенести в другое место. Он все равно будет работать. А вот, если вы перенесете в другое место объект, на который он ссылается, то надо будет создать новый ярлык, а старый удалить.
- Если вы удалите ярлык, то ничего страшного не произойдет. Удалиться только сам ярлык, а все файлы, на которые он ссылается, останутся целые и не вредимые.
Как узнать, как называется программа, на которую ссылается ярлык, и где она находится
- Для того, чтобы узнать, какую программу запускает этот ярлык, и где она находится, необходимо кликнуть правой кнопкой мыши по этому ярлыку, и выбрать в контекстном меню команду Свойства. Откроется окно в котором в поле Объект будет прописан путь к нему и его название.
Как можно изменить значок ярлыка
Вы можете изменить значок ярлыка. Для этого необходимо кликнуть по нему правой кнопкой мыши, выбрать в выпадающем меню пункт Свойства, перейти на вкладку Ярлык, и нажать ниже кнопку Сменить значок.
Выбираете любой значок и сохраняете всё.
Вот таким образом можно создать ярлыки на рабочем столе всех необходимых вам папок и программ.
Читайте также:


