Как объединить 2 iso образа в 1 с помощью ultraiso
Обновлено: 07.07.2024
В Интернете доступны сотни Live CD с Linux, и почти все они абсолютно бесплатны. Многие из них необходимы для различных целей, таких как восстановление рабочих столов, безопасность, тестирование на проникновение, восстановление системы, клонирование дисков и многое другое. Кроме того, существуют сотни дистрибутивов Linux, которые работают как загрузочный компакт-диск.
Конечно, не стоит таскать с собой груды компакт-дисков. К счастью, вы можете объединить несколько файлов ISO в один загрузочный ISO-образ с помощью MultiCD. Он экономит место, позволяет носить с собой огромный набор инструментов и совершенно бесплатен.
Что Такое MultiCD?
Вы также можете использовать MultiCD для создания загрузочного USB-накопителя, хотя это будет диск только для чтения. Поскольку большинство людей больше не используют вращающиеся компакт-диски для хранения, вместо этого выбирая сверхдешевую флэш-память, весьма вероятно, что у вас есть запасной USB-накопитель. Вы можете найти подробную информацию об использовании MultiCD с USB-накопителем в конце статьи, а также несколько альтернативных вариантов.
Создание Мультизагрузочного Компакт-Диска С Помощью MultiCD
А теперь вот как вы объединяете несколько образов ISO в один.
1. Загрузите И Распакуйте MultiCD
Для справки, я запускаю это руководство на Ubuntu Desktop 20.04.
Первое, что нужно сделать, это загрузить и обновить MultiCD. Нажмите CTRL + ALT + T, чтобы открыть терминал. Либо щелкните правой кнопкой мыши на рабочем столе и выберите « Запустить терминал» . Теперь введите следующую команду, чтобы загрузить MultiCD из репозитория git:
Кроме того, вы можете загрузить последнюю версию MultiCD по ссылке проекта на GitHub .
Затем создайте новую папку. Я назвал свой MultiCD, чтобы упростить задачу. Теперь извлеките содержимое архива MultiCD в папку MultiCD.
2. Скопируйте Ваши ISO-Образы В Папку MultiCD.
Теперь вы должны выбрать ISO-образы, которые хотите включить в мультизагрузочный компакт-диск. Вам нужно будет загрузить отдельные файлы ISO, прежде чем продолжить, убедитесь, что вы используете файлы на странице поддерживаемых ISO MultiCD.
Кроме того, вы должны переименовать каждый ISO перед копированием его в папку MultiCD. Сценарий MultiCD ожидает имена файлов в определенном формате. Если вы не используете этот формат, он не сработает. Конкретные имена файлов также доступны на странице поддерживаемых ISO. Например, вы переименуете ISO- образ Linux Mint в linuxmint.iso .
Вот как выглядит моя папка MultiCD перед запуском сценария в следующем разделе.
Не хватает места на жестком диске? Установите один из этих небольших и легких дистрибутивов Linux, чтобы снова сделать свой компьютер пригодным для использования.
3. Запустите Скрипт MultiCD Creator.
После того, как вы разместите свои ISO-образы и диск в приводе, вы готовы к созданию мультизагрузочного компакт-диска.
Откройте терминал в папке MultiCD, содержащей ваши ISO-образы. Теперь введите следующую команду:
Возможно, вам придется запустить сценарий от имени пользователя root, чтобы он заработал. Если это так, добавьте sudo к каждой команде и введите свой пароль при появлении запроса.
После завершения сценария в папке MultiCD появится новая папка с именем build . В новой папке вы найдете выходной ISO-образ мультизагрузки.
4. Запишите MultiCD На Диск.
- В папке сборки MultiCD щелкните правой кнопкой мыши файл ISO и выберите « Открыть с помощью Disk Image Writer» .
- Выберите пункт назначения , будь то USB-накопитель или CD / DVD. Теперь выберите Начать восстановление .
- Подождите, пока процесс завершится. Когда он закончится, ваш мультизагрузочный компакт-диск или USB-накопитель будет готов к работе.
Теперь у вас есть загрузочный компакт-диск с Linux, и вы можете проверить риски двойной загрузки Windows и Linux в одной системе.
Создайте Мультизагрузочный USB С Мультисистемой
В следующей части этой статьи вы узнаете, как создать мультизагрузочный USB-накопитель с помощью Multiboot LiveUSB Tool.
1. Загрузите И Настройте MultiSystem
Сначала зайдите в Pendrivelinux и загрузите MultiSystem LiveUSB Tool . Сейчас:
- Когда будет предоставлен выбор, Открыть с помощью Archive Manager .
- Выберите « Извлечь» в верхнем левом углу и извлеките файл в запоминающееся место.
- В папке, в которую вы извлекли, щелкните правой кнопкой мыши и выберите « Открыть в терминале».
- Теперь введите следующую команду:
2. Добавьте ISO-Образы Linux В MultiSytem
Теперь перейдите в «Аксессуары» и выберите « Мультисистема» . Затем выберите свой USB-накопитель на нижней панели, затем выберите Подтвердить. Если процесс не удался, перезагрузите систему.
Теперь вы можете начать добавлять ISO-образы Linux в MultiSystem для подготовки к созданию мультизагрузочного USB-накопителя. Однако ISO необходимо добавлять по одному, а также вводить пароль.
К сожалению, это делает создание большого мультизагрузочного USB-накопителя довольно трудоемким при использовании MultiSystem.
Перетащите ISO-образы Linux, которые вы хотите добавить на свой мультисистемный USB-накопитель. MultiSystem автоматически обнаружит ISO, присвоит ему имя и добавит его в список загрузчика GRUB.
Не уверены, какие ISO включить? Рассмотрим наш список лучших дистрибутивов Linux с двойной загрузкой .
3. Мультисистемное Расширенное Меню
В MultiSystem также есть расширенное меню. Расширенное меню содержит возможность загрузки других сред Linux Live для использования с MultiSystem. Существует длинный список на выбор, охватывающий различные инструменты и операционные системы Linux.
После завершения загрузки вы перетаскиваете ISO в MultiSystem, готовый к использованию.
Расширенное меню также содержит параметры для тестирования вашего мультизагрузочного USB-накопителя с помощью QEMU или VirtualBox. Кроме того, вы можете настроить параметры GRUB, а также добавить параметры загрузки из командной строки.
Простые Способы Объединения Файлов ISO
Эти два метода позволяют объединить несколько файлов ISO в один файл. Это экономит физическое пространство (больше не нужно груды дисков) и означает, что вы можете носить с собой широкий выбор инструментов и операционных систем.

Windows 8.1 AIO (All-in-One) — образ операционной системы Windows 8.1, включающий все редакции, выпущенные корпорацией Microsoft, с обоими разрядностями (32 bit или 64 bit). После создания образа «все в одном», у вас будет один образ операционной системы Windows 8.1, а не несколько образов с разными редакциями. Образ системы All-in-One (все в одном) включает 6 или 8 редакций Windows 8.1, в зависимости от того, будут ли добавлены в сборку редакции Single Language (для одного языка).
Оригинальные образы Windows 8.1 можно скачать с официального сайта. Если ноутбук поставляется с лицензией Windows 8.1, то полученый образ автоматически будет подхватывать её при установке без ввода ключа.
В одном случае, в Windows 8.1 AIO входят следующие редакции (6 редакций):
Windows 8.1 x64;
Windows 8.1 Pro x64;
Windows 8.1 Enterprise x64;
Windows 8.1 x86;
Windows 8.1 Pro x86;
Windows 8.1 Enterprise x86.
В другом случае, образ Windows 8.1 AIO состоит из 8 редакций:
Windows 8.1 x64;
Windows 8.1 Pro x64;
Windows 8.1 Enterprise x64;
Windows 8.1 Single Language x64;
Windows 8.1 x86;
Windows 8.1 Pro x86;
Windows 8.1 Enterprise x86;
Windows 8.1 Single Language x86;
Создать образ, объединяющий все редакции Windows 8.1, нам поможет программа WinAIO Maker Professional.
Процесс создания образа операционной системы Windows 8.1 AIO, ничем не отличается от создания Windows 8 AIO.
Подготовка к созданию Windows 8.1 AIO
Для создания образа Windows 8.1 AIO (все в одном), я использую оригинальные русские образы операционной системы Windows 8.1 with Update (ноябрь 2014 года): Windows 8.1 x64, Windows 8.1 Enterprise x64, Windows 8.1 Single Language x64, Windows 8.1 x86, Windows 8.1 Enterprise x86, Windows 8.1 Single Language x86. Всего будет использовано 6 разных образов.
В этот образ добавлены редакции Single Language, часто используемые на ноутбуках, которые по желанию можно не включать в данный образ системы. Каждый образ Windows 8.1, 32 битной и 64 битной разрядности, содержит в себе два отдельных образа: Windows 8.1 (Core) и Windows 8.1 Pro.
Создайте 6 папок на диске «С» с именами, которые соответствуют определенной редакции и разрядности операционной системы Windows 8. На диске «С» своего компьютера я создал папки: «Win8x64», «Win8x64Enterprise», «Win8x64SL», «Win8x86», «Win8x86Enterprise», «Win8x86SL».

Далее с помощью архиватора WinRAR или 7-Zip извлеките файлы из образов Windows 8.1 в соответствующие папки.
Теперь нужно будет разблокировать образ Windows 8.1 для получения доступа к обоим изданиям: Windows 8.1 и Windows 8.1 Pro. Для этого понадобится файл «ei.cfg» с содержимым:
Создайте с помощью Блокнота файл с именем «ei» и расширением «cfg». Скопируйте файл «ei.cfg» в папки «Win8x64» и «Win8x86»: в каждой из этих папок откройте папку «sources», и поместите туда файл «ei.cfg».
Не удаляйте файл ei.cfg», он нам еще понадобится.
В большинстве случаев можно обойтись и без манипуляций с ei.cfg файлом. Программа сама найдёт все сборки виндовс в iso файле.
Создание Windows 8.1 x86 x64 AIO
Для создания образа Windows 8.1 All-in-One, нам понадобится бесплатная программа WinAIO Maker Professional. Скачайте программу с нашего сайта, приложение не требует установки на компьютер.
Запустите программу из папки. В окне программы WinAIO Maker Professional нажмите на кнопку «Select WIMs».

В окне Проводника откройте папку «Win8x64», войдите в папку «sources», откройте файл «install.wim».
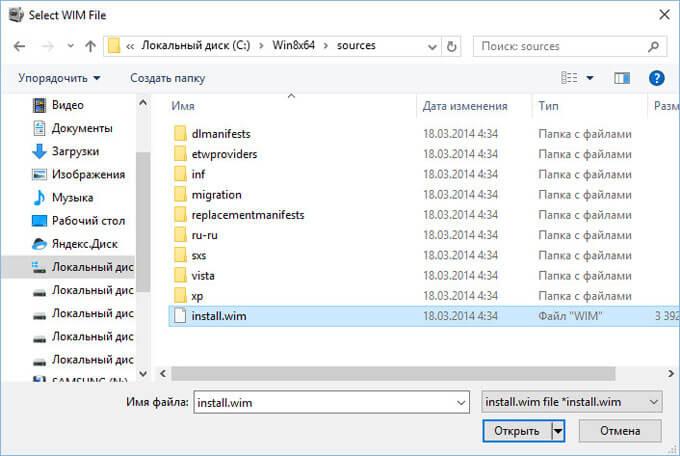
В окне программы вы увидите, что были добавлены редакции Windows 8.1 Pro и Windows 8.1 64 битной разрядности.

Далее, по очереди добавьте в программу файлы «install.wim» из папок «Winx8x64Enterprise», «Win8x64SL», «Win8x86», «Win8x86Enterprise», «Win8x86SL».
После этого, нажмите на кнопку «Save all chages» для сохранения изменений.


В окне программы WinAIO Maker Professional находятся все добавленные редакции Windows 8.1. Далее нажмите на кнопку «Save all into ISO» для сохранения изданий операционной системы в едином образе.

В открывшемся окне дайте метку образу (Win8AIO), выберите место сохранения, присвойте имя образу. Я выбрал для сохранения диск «С», имя образа «Windows 8.1 AIO».
Для запуска создания образа диска Windows 8, нажмите на кнопку «Make ISO».


Папки на диске «С», в которые извлекались образы Windows, можно удалить, они больше не нужны.
Далее, в созданный образ Windows 8.1 необходимо добавить файл «ei.cfg» для того, чтобы убрать окно для ввода ключа, которое открывается в самом начале установки операционной системы (оно не дает перейти к окну выбора устанавливаемой системы). В принципе данная операция уже является не обязательной, ведь если вы используете для установки компьютер продающийся с лицензией Windows 8.1 то окно с вводом ключа даже не отобразится. В ином случае можно просто ввести ключ продукта.
Для работы с образом системы понадобится программа UltraISO, или другое подобное приложение.
Запустите программу UltraISO, войдите в меню «Файл», выберите пункт «Открыть…». Добавьте в программу образ Windows 8 AIO, а затем в добавленном образе откройте папку «sources».
В нижней области программы UltraISO откройте папку на своем компьютере, в которой находится ранее созданный файл «ei.cfg». Перетащите файл «ei.cfg» в папку «sources».

Снова войдите в меню «Файл», выберите пункт «Сохранить как…». Дайте имя образу системы, запустите процесс сохранения.
Образ Windows 8.1 x86/x64 AIO (все в одном) готов для записи на загрузочную флешку. Для записи образа на флешку, я рекомендую использовать бесплатную программу Rufus. Файловую систему при создании флешки скорее всего придётся выбрать NTFS.
Можно, конечно это было бы сделать и с помощью UltraISO, но если вы объединили все образы, скорее всего у вас файл install.wim станет больше 4гб что не даст вам его записать на флешку с FAT32.
Для создания загрузочной флешки понадобится USB флеш накопитель размером в 16 ГБ. Если в состав образа не включались редакции Single Language (для одного языка), то подойдет флешка размером в 8 ГБ.
Загрузитесь с загрузочной флешки. После запуска установки Windows (в третьем окне), вы увидите окно для выбора редакций операционной системы Windows 8.1 AIO x86/x64.

После завершения установки, ОС Windows необходимо зарегистрировать лицензионным ключом.
В свою сборку он захотел включить бесплатную операционную систему Ubuntu и несколько антивирусных дисков Kaspersky Rescue Disk и Dr.Web, менеджер разделов жёсткого диска, и программу удаляющую баннер с рабочего стола AntiWinLocker. Для создания мультизагрузочного диска мы решили использовать программу XBoot, так как пользовались ей и раньше. С помощью этой программы можно создать как мультизагрузочную флешку, так и мультизагрузочный диск.

и скачиваем нашу программу Xboot v1.0 beta14. Открываем архив и запускаем исполняемый файл.

В главное окно программы перетаскиваем образы с нужными нам утилитами. Те образы, которые программа знает принимаются без проблем, например образ операционной системы Ubuntu и антивирусного диска Касперского.


А вот диск AntiWinLocker (удаление баннера блокировщика рабочего стола) программа не знает, поэтому при перетаскивании выводит такое окно.

В нём мы должны раскрыть список утилит и выбрать универсальный параметр Add using Grub4dos ISO image Emulation. Затем нажать Add this file.

Нажимаем на кнопку Create ISO, создастся образ в формате ISO, который мы прожжём на диск DVD и создадим мультизагрузочный диск, если нажать Create USB, создастся мультизагрузочная флешка.

В появившемся окне жмём Browse,

откроется проводник, в нём выбираем то место на жёстком диске, где хотим создать наш образ, например, я выберу корень диска D:, затем нажимаем Сохранить.

Начинается процесс создания мультизагрузочного диска.

По окончании процесса производим тест созданного образа во встроенной в программу виртуальной машине QEMU. Нажимаем Да!

В виртуальной машине можно протестировать наш образ на работоспособность.
Виртуальную машину QEMU можно запустить ещё так.
В главном окне программы выбираем QEMU, затем кнопку Browse,

далее находим созданный образ, выделяем его мышью и жмём Открыть,

запускается виртуальная машина.


К сожалению некоторые программы откажутся работать в мультизагрузочном диске, это будет уже видно в виртуальной машине, поэтому использовать её нужно.

Комментарии (76)
Рекламный блок
Подпишитесь на рассылку
Навигация
Облако тегов
Архив статей
Сейчас обсуждаем

admin
Ведь содержимое новых папок переустановленной ОС при переносе снесёт информацию в папках диска D?

admin
Я понял, что вы хотите БП Chieftec force series CPS-550S поставить в собранный два года назад

admin
Добрый вечер! Зачем вам ДОС-версия, проверьте диск в обычной версии программы.

admin
Здравствуйте! Давно это началось? На TurboBit у вас премиум-аккаунт? Откатываться с помощью точки
Гость Igor
Спасибо! Очень помог!
RemontCompa — сайт с огромнейшей базой материалов по работе с компьютером и операционной системой Windows. Наш проект создан в 2010 году, мы стояли у истоков современной истории Windows. У нас на сайте вы найдёте материалы по работе с Windows начиная с XP. Мы держим руку на пульсе событий в эволюции Windows, рассказываем о всех важных моментах в жизни операционной системы. Мы стабильно выпускаем мануалы по работе с Windows, делимся советами и секретами. Также у нас содержится множество материалов по аппаратной части работы с компьютером. И мы регулярно публикуем материалы о комплектации ПК, чтобы каждый смог сам собрать свой идеальный компьютер.
Наш сайт – прекрасная находка для тех, кто хочет основательно разобраться в компьютере и Windows, повысить свой уровень пользователя до опытного или профи.

Существуют сотни Live CD доступно онлайн, почти все абсолютно бесплатно. Многие из них необходимы для различных целей, таких как восстановление рабочего стола.
Например, вы можете использовать GParted для создания разделов, Backtrack для тестирования на проникновение, System Rescue CD в качестве аварийного CD, CloneZilla для клонирования жесткого диска и DBAN для полного стирания данных с жесткого диска. А еще есть сотни дистрибутивов Linux что вы можете найти в качестве загрузочных компакт-дисков.
Несмотря на то, что все эти инструменты великолепны, носить с собой несколько компакт-дисков — непросто. Итак, давайте попробуем что-то другое: например, использование MultiCD для создания образа мультизагрузочного компакт-диска. Давайте посмотрим, как это делается.
Что такое MultiCD?
MultiCD — это сценарий оболочки, предназначенный для создания образа мультизагрузочного CD. MultiCD работает с широким спектром загрузочных Live CD. , включая Arch Linux, Debian, Mint, BootCD Hiren, NetbootCD и Tails. Проверьте полный список прямо здесь . Есть множество вариантов. Впоследствии вы будете ограничены только дисковым пространством.
Вот как это сделать.
Построй свой CD
Начните с создания новой папки. Я назвал мой MultiCD, чтобы все было легко.

Теперь вы можете скачать архив MultiCD по этой ссылке . Последняя версия MultiCD размещена на Github. Используйте следующую команду чтобы загрузить последнюю версию MulitCD для разработки:
Архив MultiCD должен загрузиться быстро. По завершении извлеките содержимое архива в папку MultiCD, которую мы создали ранее.

Скопируйте или Symlink ваши файлы
Вы почти готовы создать мультизагрузочный CD. Затем скопируйте или вставьте ссылку на ISO-образы, которые вы хотите установить, в папку MultiCD. Помните, что будут работать только дистрибутивы из списка поддерживаемых. Кроме того, MultiCD требует определенных имен файлов. Они перечислены вместе с дистрибутивными ссылками на странице поддерживаемых ISO. Например, dban-2.3.0_i586.iso должен быть переименован в dban.iso .

Запустите скрипт
Откройте терминал в папке MultiCD. Для этого нажмите Shift + правый клик , затем выберите Open in Terminal из контекстного меню. Теперь выполните следующие команды:
Сценарий автоматически определит, какие изображения присутствуют в папке, и создаст для вас ISO. Полученный ISO будет назван multicd.iso .

Сжечь ISO
Нам нужно записать наш ISO на CD или DVD, чтобы закончить. Я собираюсь использовать Brasero для этого сегмента урока. Чтобы загрузить Brasero с помощью терминала, выполните следующие команды в последовательности:
После установки откройте Brasero. Затем вставьте совместимый черный CD или DVD.

Выберите « Запись образа» , затем перейдите к ISO-образу MulitCD, созданному в предыдущем разделе. Выберите Burn , и все готово.
Мультизагрузочный USB
MultiCD — отличный способ создать мультизагрузочный CD или DVD. Однако многие сейчас предпочитают использовать USB-накопитель вместо диска. К счастью, существует множество утилит для создания мультизагрузочного USB-накопителя, таких как MultiSystem или LiveUSB Install. Используя первый, я собираюсь быстро показать вам, как создать мультизагрузочный USB.
Multisystem
Используйте эту ссылку для загрузки последней версии скрипта Multisystem LiveUSB Tool.

После загрузки распакуйте скрипт на рабочий стол. Затем дважды щелкните извлеченный файл и выберите « Выполнить в терминале». Если у вас нет этой опции — или скрипт открывается в вашем текстовом редакторе — нажмите Shift + щелчок правой кнопкой мыши , затем выберите Open in Terminal . Теперь запустите следующую команду:
Вам нужно будет ввести свой пароль, затем дождаться завершения сценария.
Откройте MultiSystem. Выберите USB-накопитель, который вы хотите использовать, в нижней панели и нажмите « Подтвердить» .

Ваш мультисистемный USB-накопитель теперь готов для получения ваших ISO. Перетащите любые ISO в поле внизу окна. ISO необходимо добавлять по одному, а также вводить свой пароль. К сожалению, это делает создание большого мультизагрузочного USB-накопителя несколько трудоемким.

MultiSystem имеет расширенное меню, содержащее опцию загрузки. Это длинный список, содержащий набор популярных — и, еще более неясных — инструментов и операционных систем. Выбор опции откроет страницу загрузки веб-сайта для указанного инструмента. После загрузки его можно добавить к мультизагрузочному USB-накопителю.

Расширенное меню также содержит параметры для тестирования мультизагрузочного USB-накопителя с использованием QEMU или VirtualBox. Кроме того, доступны параметры для параметров GRUB, а также добавлены параметры загрузки из командной строки.
Вы все готовы
Мультизагрузочные диски очень удобны. Вы можете хранить все виды утилит и аварийных дисков хранится в одном удобном, легко транспортируемом месте. Теперь у вас есть инструменты для создания мультизагрузочного CD, DVD или USB-накопителя. Какую комбинацию инструментов вы будете держать под рукой?
Какой ваш любимый мультизагрузочный инструмент? Знаете ли вы какие-либо другие инструменты, которые дают аналогичные результаты? Дайте нам знать ваши советы по мультизагрузке ниже!
Читайте также:

