Как объединить два файла indesign в один
Обновлено: 07.07.2024
Как и любой представитель человечества, я стараюсь как можно меньше времени тратить на рутинную работу и как можно больше думать головой. В моём случае под механической работой подразумевается верстка каталогов, визиток, буклетов, ценников, сертификатов и прочей шаблонной полиграфии. Обычно вышеперечисленные форматы имеют готовый дизайн, и нужно просто изменить текст/картинки. В inDesign есть для этого замечательная функция Data Merge. Освоим её, выполнив упражнения по вёрстке большого количества простеньких визиток.
1. Создаете источник базы в экселе или другом редакторе.
2. Сохраняете файл в Юникоде *.txt, вариант с tab-delimited.
3. В Индизайне создаете универсальный макет.
4. Загружаете текстовой файл с данными через Select Data Source. Настраиваете красивости.
5. Экспортируете в pdf из меню Data Merge. Получаете многостраничный PDF.
Создадим простой шаблон визитки в InDesign с тремя текстовыми фреймами и одним фреймом для картинки: имя, должность, телефон, для картинки рисуем пустой блок с помощью инструмента «Rectangle Frame Tool».

Далее переходим в Excel, создаём очень простенькую таблицу с данными. Пока что сами, в дальнейшем это за вас должен будет делать либо клиент, либо это будет экспорт из базы данных.

Если у вас проблемы с правильным путем до картинки, до убедитесь, что путь соответствует вашей операционной системе. Если изображения хранятся на сервере и получить правильный путь проблематично, есть простой способ скопировать правильный путь: закидываете в inDesign одну картинку из папки, в которой хранятся нужные изображения. Открываете панель Link , выбираете картинку, выполняете команду Copy Info -> Copy Platform Style Path. Теперь правильный путь с учетом платформы у вас в буфере обмена.
Внеся данные, сохраняем документ в формат «CSV (разделители—запятые)», закрываем эксель, открываем вновь созданный файл Блокнотом, т.к. дальнейшая работа ведется с .txt, у которого разделители—табуляция. На данном этапе уже можно заменить ваши символы, которые вы использовали вместо запятых, на полноценные запятые. Символ двоеточия (;) тоже необходимо заменить на запятые. Если inDesign отказывается работать с полученным файлом, и вы уверены, что в .csv нет специальных символов, то пересохраните файл без кодировки.
Из возможных проблем: у Excel по умолчанию кодировка файла CP1251, поэтому при итерациях редактирования файла надо задавать кодировку CP1251 и разделитель точку с запятой. Тогда .csv будет открываться корректно. Это также завязано на локализацию системы. Минимизировать потенциальные проблемы можно используя вместо Excel для просмотра .csv специализированный софт: CSVEdit, Sublime Text, Apache OpenOffice, TextEdit или Notepad. Часто помогает открыть .csv файл простым блокнотом и убедиться, что в конце строк нет лишних запятых.
Итак, все возможные проблемы учтены, сохраняем файл как обычный текстовой документ, кодировка файла unicode. Это стандарт, который содержит информацию о том, в каком месте таблицы символов расположен определенный символ. Иногда вам будут лгать, что кодировка должна быть ANSI, не слушайте. Вас пытаются ввести в заблуждение, InDesign не распознаёт русские символы в ANSI. Сверьте настройки сохранения с картинкой ниже:

Возвращаемся в InDesign: Windows -> Automation/utilities -> DataMerge.

При первой попытке работы с Data Merge нужно посмотреть настройки импорта. Для этого существует специальная галочка Show Import Options. Дело в том, что inDesign запомнит, что было импортировано и с какими настройками. Если вы решите использовать другие разделители или кодировки, эту галочку нужно поставить повторно и все перенастроить.
Delimiter отвечает за разделитель. Если вы собираетесь импортировать .CSV, то выберите «Comma». В нашем случае выбран «Tab», т.к. импортируем .txt. Encoding это кодировка, выбор стоит между «ASCII» или «Unicode». При неправильно выбранной кодировке файл все равно будет импортирован без уведомления о проблемах, но часть символов будет распознана неправильно. Platform достаточно очевиден, «PC» или «Mac», в зависимости от системы, на которой вы работаете. Дополнительно есть возможность сохранить все пробелы, Preserve Spaces in Data Source, выберите эту опцию, если вам это нужно.
В появившемся окне выбираем пункт «Select Data Source…», и выбираем наш .txt файл. Файл с данными не должен быть открыт ни в каком другом софте. В окне DataMerge появятся заголовки, которые можно простым drag&drop перетащить на наши заранее созданные поля в визитке. Если всё пройдёт успешно, то заголовок поля на нашей визитке встанет в двойные угловые скобки, как на картинке ниже. Успешно подставленные данные отображаются между символами <<>> (если эти символы есть в шрифте). Что бы убедиться в правильности результата, нажмите в окне DataMegre кнопку preview, у вас должны появиться данные из таблицы на визитке.
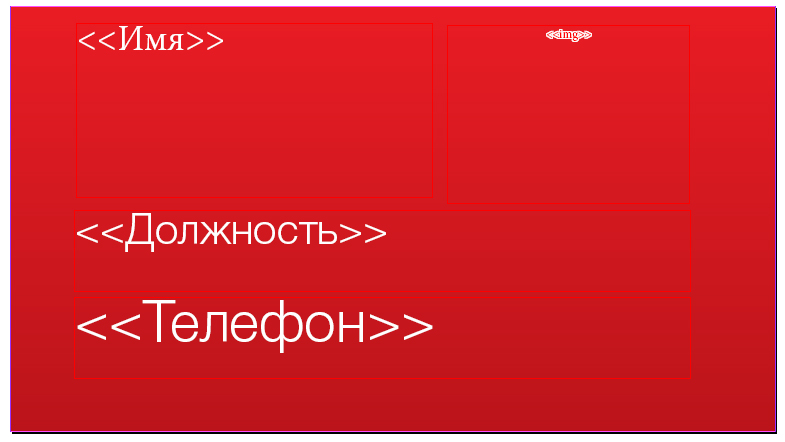
Следующим шагом будет пункт Create Merged Document…». Откроется окно, в котором нужно поставить напротив пункта Records per Document Page значение «Multiple Record», это позволит сделать сразу несколько визиток на одной странице.

На второй вкладке расставляем отступы. Есть текст больше, чем заготовленное текстовое поле, то Data Megre вставит текст на следующую страницу по последовтаельности, выбранной нами. Есть возможность создать отчет об недостающих изображениях и указать правила позиционирования. Всего 5 вариантов размещения изображений:
- Fit Images Proportionally – уместить изображение внутри Rectangle Frame с сохранением пропорций.
- Fit Images to Frames – пропорции не сохраняются, изображение вставляется в ширину и высоту Rectangle Frame.
- Fit Frames to Images – сохранение оригинального размера изображения с соответствующим подгоном размера фрейма.
- Preserve Frame and Image Sizes – сохранение оригинального размера изображения, но не меняет размер фрейма.
- Fill Frame Proportionally – пропорционально масштабирует изображение, пока не будет заполнен фрейм.
Я в большинстве случаев выбираю Fill Frame Proportionally, и не забываем отметить чекбокс Link images.
И, в общем то, всё, осталось нажать кнопку ОК и экспортировать результат в нужный формат. Для конференций часто требуется экспорт документов в раздельные файлы, с указанием имени файла, для этого отлично подходит скрипт Data Merge to unique names. Как вы понимаете, данный подход поможет вам сверстать не только визитки, но и любую другую полиграфическую продукцию. Ваш исходник не одноразовый, вы можете вносить изменения в файл данных Excel и обновлять их inDesign. Удачи!
Открываете оба файла. Переходите на тот документ, ИЗ КОТОРОГО необходимо ПЕРЕНЕСТИ страницы. Затем в меню выбираете Layout > Pages > Move Pages (или в углу панели Pages кликнуть мышкой, или в панели Pages кликнуть левой кнопкой мышки на миниатюре страницы) .

В появившемся диалоговом окне Move Pages вы увидите:

Move Pages - диапазон страниц для переноса;
Destination - назначение, а точнее место в документе, куда их поставить (до какой-то страницы, после, в начало или в конец документа) . Далее выбираете номер страницы.
Move to. -в какой из открытых документов вы хотите переместить выбранные страницы. Здесь выбираете либо Current Document (Текущий документ, который открыт в данный момент в окне) либо выбираете из списка тот, который вам нужен.
Если применить к вашему случаю всё, что я тут понаписал, то ваши настройки в окне должны быть такими (при активном файле, где у вас страницы с 51 по 100):
Move Pages - 51-100
Destination - тут либо ставите 50, либо выбираете At End of Document
Move to - выбираете файл, где у вас страницы с 1 по 50.
Жмакаете ОК.
Есть ещё окошко Delete pages After Moving, но его лучше не трогать без надобности, т. к. при его активности, вы удалите все выбранные страницы из текущего документа поле перемещения оных на новое место.
Ну вот как-то так. Ву а ля. ;-)
Ну и на последок. При переносе учтите, что в обоих документах у вас должны быть одни и те же стили и не напортачьте с мастер-страницами. В противном случае у вас будет головная боль, когда стили слетят (одинаковые названия, например, для стилей с разной гарнитурой) . Тоже самое может произойти и с мастер страницами (например, могут слететь или смешаются колонтитулы) . Я не знаю, какую вы преследуете цель, но я бы вам не советовал лишний раз соединять таким образом файлы. если вы собираетесь сдавать книгу в типографию в виде PDF, то проще сделать PDF, а потом соединить всё в один файл в Акробате. ;-)
индиза сейчас нет под рукой, потому - на пальцах.. . ;-)создать документ нужного формата с необходимыми настройками слуг и блид.. .
файл - плэйс - (если не ошибаюсь, то с шифтом) автоматом добавит связанный текст - добавить пустую полосу в конце документа - файл - плэйс - также и второй файл.. .
затем связать обе части (как - посмотрите в хэлпе, сейчас просто не помню. ) - файл - сэйв ас.. .
всё. ;-)
есть еще способ, который, хотя и не соединяет физически в один, позволяет выполнять некоторые операции с двумя (и любым числом) версток как с одной
называется Book
File - cоздать новую Book
потом добавляете туда все необходимые файлы -- и теперь печать и коллекты можно делать, не открывая все верстки
а увеличивать размер (в полосах) отдельного файла можно не до бесконечности -- растет вероятность сбоя и дольше открывается-сохраняется
Вопрос озвучен. Книгой не удобно. Ручками тоже (файлов 15).
Ответ: Как объединить несколько файлов Индиза в один?
Могу предложить вариант для ручек. Например выделить все страницы в соответствующей палитре документа 2 (3,4, . ) перетащить и вбросить их в документ 1. Дальше индизайн сам подскажет. Возможно есть варианты, где можно простым усилием воли. Ждем их.
PorosyuK
Ответ: Как объединить несколько файлов Индиза в один?
Если шаблоны разные, то к вам подкралась жЫЫЫрная жеппа. Уж извините
lunatik
Забанен
Ответ: Как объединить несколько файлов Индиза в один?
А переименовать шаблоны? Хотя конечно все равно может слететь и придется очень внимательно проверить. Книга - самый безопасный и простой вариант.
В жизни всегда есть место подвигу и лучше держаться от него подальше.Ответ: Как объединить несколько файлов Индиза в один?
Ответ: Как объединить несколько файлов Индиза в один?
Если шаблоны разные, то к вам подкралась жЫЫЫрная жеппа. Уж извинитеОтвет: Как объединить несколько файлов Индиза в один?
Спасибо, буду пробовать.
Ответ: Как объединить несколько файлов Индиза в один?
Ответ: Как объединить несколько файлов Индиза в один?
Пока искал ответ, сдела руками (начиная с последнего файла). перенести страницы.
Дальше буду еще книжки, буду пробовать плагигы.
Ответ: Как объединить несколько файлов Индиза в один?
Ответ: Как объединить несколько файлов Индиза в один?
peppper
Ответ: Как объединить несколько файлов Индиза в один?
boriskasmoscow
Ответ: Как объединить несколько файлов Индиза в один?
> выскочила ошибка .
Эту ошибку я исправил, скачайте еще раз.
( В результате копирования скрипта с html-страницы математический знак "больше" заменился на ">". Такая же история и с математическим знаком "меньше". Моя вина - недосмотрел. Каюсь. Это поправил. Если еще засады нет - должно работать).
Беспристрастный язык. Мы заменяем неинклюзивный язык в InDesign 2022 (версия 17.0) и далее, чтобы отразить основополагающие ценности Adobe в отношении инклюзивности. Любая ссылка на эталонную страницу (Master page) заменяется ссылкой на страницу-шаблон (Parent page) в наших статьях справки для английского, датского, венгерского, испанского, итальянского, бразильского варианта португальского, португальского и японского языков.
С помощью панели Объединение данных в InDesign можно с легкостью создавать различные варианты документа, объединяя файл источника данных (CSV или TXT) с документом InDesign. Например, воспользуйтесь функцией объединения данных, чтобы быстро создать сотни вариантов писем, конвертов и почтовых ярлыков высокого качества. Объединение данных также называется объединением почты.
Все, что необходимо для объединения данных, — это файл источника данных и целевой документ.
- Файл источника данных содержит сведения, которые различаются в разных экземплярах целевого документа, например имена и адреса получателей в стандартном письме. Файл источника данных состоит из полей и записей. Поля содержат определенные данные, например имена компаний или почтовые индексы, а записи — это строки с полным набором данных, например с именем компании, адресом, городом, областью и почтовым индексом. Файлом источника данных может быть файл с разделителями-запятыми (.csv), разделенный табуляцией (.txt) или файл с разделителями-точками и запятой, в котором каждый фрагмент данных разделен запятой или табуляцией соответственно.
- Целевой документ — это документ InDesign, который содержит заполнители полей данных, а также содержимое шаблона (текст и другие элементы, которые остаются неизменными в каждом объединенном документе).
Объединенный документ — это итоговый документ InDesign, содержащий шаблонные элементы целевого документа, которые повторяются столько раз, сколько необходимо для обработки каждой записи в источнике данных.

A. Файл источника данных B. Целевой документ C. Объединенный документ
Для перехода на панель «Объединение данных» выберите Окно > Утилиты . На панели отображаются имя и тип каждого поля данных. При вставке полей данных в документ также отображаются номера страниц, на которые были добавлены поля данных.

A. Меню «Объединение данных» B. Создание объединенного документа C. Номер страницы с полем данных D. Предпросмотр последней записи E. Предпросмотр следующей записи F. Переход к записи G. Предпросмотр предыдущей записи H. Предпросмотр первой записи I. Предпросмотр записей J. Имя и тип поля данных K. Источник данных
1. Определите поля данных, которые планируется применять в исходном и целевом документах.
Определите, как должен выглядеть итоговый документ, и выясните, какие поля необходимы для выполнения объединения. Например, при создании почтовой открытки, рассылаемой клиентам, можно воспользоваться следующими полями данных:
Электронная таблица или база данных может выглядеть следующим образом.

2. Сохраните файл источника данных — как правило, это файл электронной таблицы или базы данных — как текстовый файл с разделителями-запятыми (.csv), табуляцией (.txt) или точкой с запятой.
Убедитесь, что файл источника данных структурирован таким образом, что необходимые поля доступны для включения в целевой документ. Например, верхняя строка электронной таблицы должна содержать имена полей, используемых в целевом документе («Компания», «Адрес» и др.).
Дополнительные сведения см. в разделе Сведения о файлах источника данных.
3. Создайте целевой документ, содержащий текст и другие элементы, которые остаются неизменными в каждой версии целевого документа.
Дополнительные сведения см. в разделе Сведения о целевых документах.
4. Выберите источник данных с помощью панели «Объединение данных».
Дополнительные сведения см. в разделе Выбор источника данных.
5. Вставьте поля с панели «Объединение данных» в целевой документ.
Вы можете добавлять поля данных на страницу документа или на страницу-шаблон. У Вас есть дополнительные возможности при добавлении поля данных на страницу-шаблон.
6. Путем предварительного просмотра записей убедитесь в том, что оформление целевого документа соответствует замыслу.
7. Объедините целевой документ с файлом источника данных или экспортируйте его в формат PDF.
Дополнительные сведения см. в разделе Объединение записей.
Обычно источник данных создается в приложениях по работе с электронными таблицами или базами данных, но можно создать собственный файл источника данных при помощи InDesign или любого текстового редактора. Файлы источников данных следует сохранять в текстовом формате с разделителями-запятыми (.csv), разделителями-табуляциями (.txt) или точками с запятой, табуляцией (.txt) или точкой с запятой. Обратитесь к пользовательскому руководству приложения, в котором создавался файл источника данных, за дополнительными сведениями об экспорте в эти форматы.
В текстовом файле, разделенном запятыми, табуляцией или точкой с запятой, записи разделяются разрывами абзаца; поля разделяются запятыми или табуляциями. Файл источника данных может также содержать текст или пути к изображениям на диске.
Пример файла источника данных с разделителями-запятыми
Для ввода запятых или кавычек в файл с разделителями-запятыми заключайте текст в кавычки, например: «Brady, Hunt, and Baxter, Inc.». Без кавычек каждое имя рассматривается как отдельное поле.
В поля файла источника данных нельзя вставлять разрыв строки. Если требуется разделить поле на несколько строк, создайте два разных поля, например <<Адрес1>> и <<Адрес2>>.
Чтобы исключить пустые строки, выберите параметр «Удалить пустые строки в пустых полях» при объединении документа. Однако если строка содержит какие-либо символы, включая пробелы, она не будет удалена.
При добавлении полей изображений в файл источника данных можно сделать так, что в каждой из объединенных записей будет помещено отдельное изображение. Например, при объединении документов, содержащих сведения о различных компаниях, можно включить в объединенные данные изображение логотипа каждой компании.
В начале имени поля введите символ «@» для вставки текста или путей, указывающих на файлы изображений.Символ «@» необходим только в первой строке; последующие строки должны содержать пути к изображению. Пути (в которых учитывается регистр символов) должны соответствовать соглашениям об именовании файлов для операционной системы, в которой они находятся.
(Windows) Пример ссылок на изображения в файле источника данных
(Mac OS) Пример ссылок на изображения в файле источника данных
Можно использовать InDesign для просмотра пусти к изображению в операционной системе. Вставьте изображение в документ InDesign, затем выполните просмотр местоположения изображения, используя панель «Связи». Не снимая выделения с изображения, выберите «Копировать сведения > Копировать полный путь» в меню панели «Связи». Возможно после вставки пути в источник данных его потребуется отредактировать. Этот метод особенно полезен для просмотра метосположения изображений, находящихся на сервере.
После создания файла источника данных необходимо подготовить целевой документ и вставить поля из файла источника данных. Целевой документ содержит поля данных шаблонного текста и графики (например, это может быть макет почтовой открытки). Эти поля становятся доступными для добавления после выбора источника данных.

При объединении данных InDesign создает новый документ, в котором поля заменяются соответствующими данными из файла источника данных. Вы можете разместить поля данных на страницу-шаблон или на странице документа.
Перед вставкой полей в целевой документ на панели «Объединение данных» необходимо выбрать источник данных. Для одного целевого документа может быть выбран только один источник данных.
Создайте или откройте документ, который будет использоваться в качестве целевого.Выберите Окно > Утилиты > Объединение данных .
Выберите Выбрать тип источника данных из меню панели «Объединение данных».
Чтобы настроить параметры разделения полей, выберите Показать параметры импорта .
InDesign определяет тип разделителей и кодировку в файле источника данных автоматически, поэтому отображение параметров импорта обычно не требуется. Однако если есть предположение, что они были определены неверно, можно задать параметры вручную.
Найдите нужный файл источника данных и нажмите Открыть .
Если выбран режим Показать параметры импорта , измените параметры кодировки и разделения и нажмите кнопку «ОК». Поля данных отображаются на панели «Объединение данных».Если всплывает уведомление о том, что файл нельзя открыть, или если в списке отображаются неправильные поля, вам может потребоваться отредактировать электронную таблицу или файл базы данных и сохранить его как файл с разделителями-запятыми, разделителями табуляции или точками с запятой.
После выбора источника данных и загрузки полей в палитре «Объединение данных» изменения источника данных не будут отражены в целевом документе до обновления источника данных.
При выборе источника данных на панели «Объединение данных» отображается список имен полей данных. Эти имена идентичны заголовкам столбцов в файле источника данных. Значки указывают, является это поле текстом или изображением. При добавлении поля данных в документ он превращается в заполнитель (например, <<Компания>>). Заполнители доступны для выделения и форматирования точно таким же образом, как и любой другой текст и графика.
Для создания плавающего изображения поле изображения может быть назначено существующему фрейму. Либо, если точка ввода находится в текстовом фрейме или при вставке поля изображения выделен текст, вставляется маленький заполнитель в виде текста в строке. Размер заполнителя изображения, определяющего размер изображений при объединении, может быть изменен.
При вставке поля данных InDesign запоминает соответствующий ему источник данных. Все ошибки в списке полей (пустые поля, опечатки и неверные типы данных) должны быть исправлены в приложении источника, а затем обновлены при помощи палитры «Объединение данных».
Представьте, что вы выкладываете статью из журнала. В этом пошаговом руководстве мы покажем вам, как связать текстовые фреймы, чтобы текст плавно переходил от одного кадра к другому, даже если вы вставляете дополнительный текст где-то в статье. Эти инструкции должны работать для всех версий Adobe InDesign, включая CS5.5, CS6 и InDesign CC, который является частью Adobe InDesign. Creative Cloud.

Уменьшите свой словарный запас в InDesign

Чтобы создать текстовый фрейм, используйте инструмент «Текст». (Этот инструмент выглядит как T.) Щелкните и перетащите его по странице, чтобы создать текстовый фрейм. Затем используйте инструмент «Выделение» (черная стрелка), чтобы изменить размер созданного текстового фрейма, выделив и перетащив квадратные маркеры в каждом углу фрейма.

Теперь подумайте о макете вашего документа. Вы хотите, чтобы текст перетекал из одного текстового фрейма в другой либо в другом разделе документа, либо на другой странице целиком. Когда вы соединяете два или более текстовых фрейма, это называется цепочкой или связыванием текстовых фреймов. Набор связанных или связанных текстовых фреймов называется историей.

Если в выходном порте текстового фрейма есть красный знак плюса, это означает, что фрейм недостаточно велик для отображения всего текста во фрейме, и у вас есть некоторый вытесненный текст.

Как добавить новый текстовый фрейм в цепочку
Теперь, когда у вас есть жаргон, взгляните на изображение ниже. Обратите внимание на красный значок плюса, говорящий о том, что во фрейме вытеснен текст. Давайте перенесем вытесненный текст в этот фрейм в новый текстовый фрейм внизу страницы.

- С помощью инструмента «Выделение» (черная стрелка) выберите выходной порт текстового фрейма с перекрывающимся текстом.
- Это загрузит текстовый значок. (Это также называется текстовым курсором, потому что ваш курсор будет выглядеть как блок текста.)
- Теперь щелкните или перетащите значок текста в пустую область, чтобы создать новый текстовый фрейм, содержащий смещенный текст.

Если вы передумали после того, как начали связывать два текстовых фрейма, вы всегда можете отменить, нажав клавишу Escape или выбрав любой другой инструмент на панели инструментов InDesign. Не волнуйтесь, вы не потеряете текст, если сделаете это.
Как добавить существующий фрейм в поток
Что делать, если у вас есть существующий фрейм, заполненный текстом, и вы хотите добавить его в цепочку? В этом случае выполните следующие действия.
- С помощью инструмента «Выделение» выделите текстовый фрейм.
- Затем выберите входной порт (для связи с фреймом перед выбранным фреймом) или выходной порт (для подключения к фрейму после выбранного фрейма). Это загрузит текстовый значок.
- Наведите значок загруженного текста на фрейм, на который вы хотите создать ссылку. Вы увидите, что значок загруженного текста изменится на значок потока.
- Теперь щелкните внутри кадра, на который вы хотите создать ссылку, и подключите его к первому кадру.
Существующий фрейм теперь является частью многопоточной истории.
Как добавить новый текстовый фрейм в середину цепочки
Процесс добавления нового текстового фрейма в середину последовательности связанных фреймов очень похож.
- С помощью инструмента «Выделение» выберите выходной порт фрейма в истории, куда вы хотите вставить фрейм.
- Отпустите кнопку мыши, и вы увидите значок загруженного текста.
- Затем либо перетащите, чтобы создать новый текстовый фрейм, либо выберите другой фрейм. Этот фрейм будет вставлен в цепочку связанных фреймов, содержащих вашу историю.
Как распаковать текстовые фреймы
Если вы хотите разорвать связь между текстовым фреймом и всеми другими текстовыми фреймами в цепочке, которая идет после него, вы можете использовать один из этих методов.
Простой способ распаковать текстовые фреймы
С помощью инструмента «Выделение» дважды щелкните входной или выходной порт. Сказал вам, что это было легко!
Альтернативный метод распаковки текстовых фреймов
Вот еще один способ не читать текстовые фреймы.
- С помощью инструмента «Выделение» щелкните один раз входной или выходной порт, который уже связан с другим фреймом.
- Вы увидите значок загруженного текста.
- Оттуда вы можете навести значок загруженного текста на предыдущий или следующий кадр. Теперь вы увидите значок без резьбы.
- Наконец, щелкните внутри рамки, которую хотите удалить из цепочки.
Как удалить текстовый фрейм из потока
Допустим, у вас есть три связанных текстовых поля, и вы хотите удалить средний фрейм.
- С помощью инструмента «Выделение» выберите фрейм, который вы хотите удалить. (Удерживайте Shift, чтобы выбрать несколько кадров.)
- Нажмите Backspace или Delete.
Удаление фрейма в потоке не приведет к удалению текста, который содержался в этом фрейме, потому что текстовые фреймы являются просто контейнерами. Вместо этого текст перетекает в следующий кадр в цепочке. Если в цепочке нет другого кадра, вы увидите значок смещения.
Воспользуйтесь преимуществами InDesign
Если вы новичок в InDesign, найдите время, чтобы узнать о его функциях. Изучение таких инструментов, как мастер-страницы, поможет вам создавать документы быстрее и с меньшим количеством ошибок. Вы не пожалеете.
Читайте также:

