Как объединить файлы в avidemux
Обновлено: 04.07.2024
Avidemux — простой в использовании, бесплатный редактор для Windows, Mac OS и Linux. Он идеален для основных задач редактирования видео. В отличии от большинства программ для работы с видео он лишен сложностей в работе и настройке.
Начинаем
Для начала запустим Avidemux и откроем видеофайл. Вы можете легко склеивать два файла с опцией Append Avidemux, добавляя файлы в конец текущего.
Простое редактирование
Для перемещения, копирования и удаления части видео необходимо выделить необходимый участок видео используя ползунок в нижней части программы. Используйте кнопки как на скриншоте внизу для указания участка видео.
После передвижения на необходимый участок укажите его как точку А и перейдите к концу участка. Укажите его как точку В. Ваше выделение будет отмечено синей рамочкой на временной шкале.
Перейдите в меню «Edit», тут вы увидите возможность копировать, вырезать, удалять выбранный участок видео.
Для отмены действия тут же можно выбрать Reset Edits.
Перекодирование видео в Avidemux
По-умолчанию Avidemux редактирует видео без перекодирования (режим COPY), что позволяет выполнять эти операции без потери качества при обработке. Для накладывания фильтров или добавления аудио видео необходимо пережимать. Выбор результирующего формата выбирается в меню Video и Audio в левой части программы.
Кнопка «Configure» позволяет точно настроить процесс конвертации видео и аудио, хотя и без этих настроек видео будет нормально перекодировано.
Фильтры в Avidemux
Фильтры помогут вам изменить ваше видео и аудио — нажмите кнопку Filters и выберите необходимый. Для аудио можно поднять громкость, синхронизировать аудио с видео и другое.
Видеофильтры предложены с большим количеством настроек. Тут представлены настройки обрезки, изменения размера, деинтерлейса и т.д.
Для добавления фильтра на видео в Avidemux — выделите необходимый фильтр и нажмите на зеленый плюс справа внизу. Вам будут предложены настройки фильтра.
Каждый добавленный фильтр будет виден в секции «Active Filters». Если фильтр необходимо применить не ко всему фильму, а к части, то по кнопке «Partial» вы можете указать с какого и по какой фрейм фильтр будет применен. Это будет удобно, например, для настройки переходов между клипами в видео.
Фильтры не применятся сразу, а будут наложены на видео в процессе экспорта видеофайла.
Сохранение видео
Для экспорта отредактированного вами видео перейдите в меню «File» — «Save» — «Save Video».
Avidemux начнет перекодировать ваше видео для сохранения на диск
Вот такой небольшой гайд получился по Avidemux. Жду ваших комментариев и предложений.
Related Posts
Если вы ищете способ извлечь из видео звук в MP3, то эта статья расскажет вам…
Прежде, чем приступить к процессу склеивания стоит отметить пару моментов:
- если видеофайлы отсняты на одну и ту же камеру, мобильник, другое устройство будут одного формата и иметь одинаковые характеристики (например, совпадает частота кадров, соотношение сторон), то склеиваются они максимально легко и быстро;
- если исходники имеют разные форматы, следует воспользоваться встроенными фильтрами программы, чтобы откорректировать базовые параметры видеофайла.
Рассмотрим оба варианта.
Все файлы имеют одинаковый формат
Выполняем следующую последовательность действий:
1. Открываем исходный видеофайл. Для этого в главном меню программы выбираем пункт «Файл» -> «Открыть» (комбинация клавиш Ctrl+O).
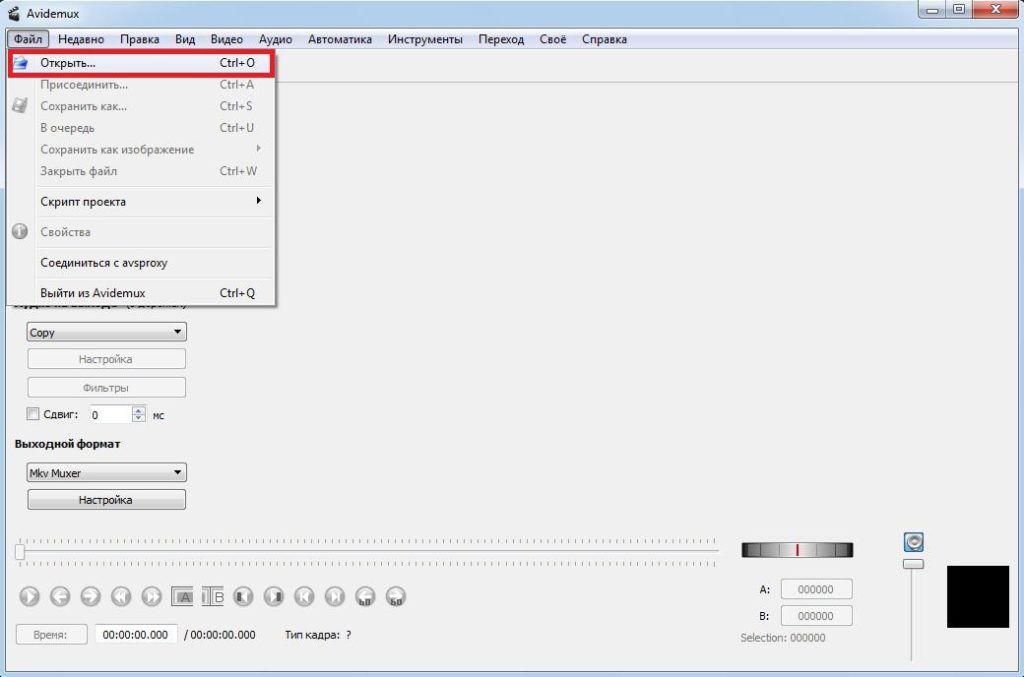
2. Перемещаем ползунок, расположенный на панели навигации, в конец добавленного видео (крайнее правое положение). Сделать это можно с помощью мыши или нажатием кнопки «Последний кадр».

3. Добавляем к первому видео второе. Для этого в главном меню программы выбираем «Файл» -> «Присоединить» (комбинация клавиш Ctrl+A).
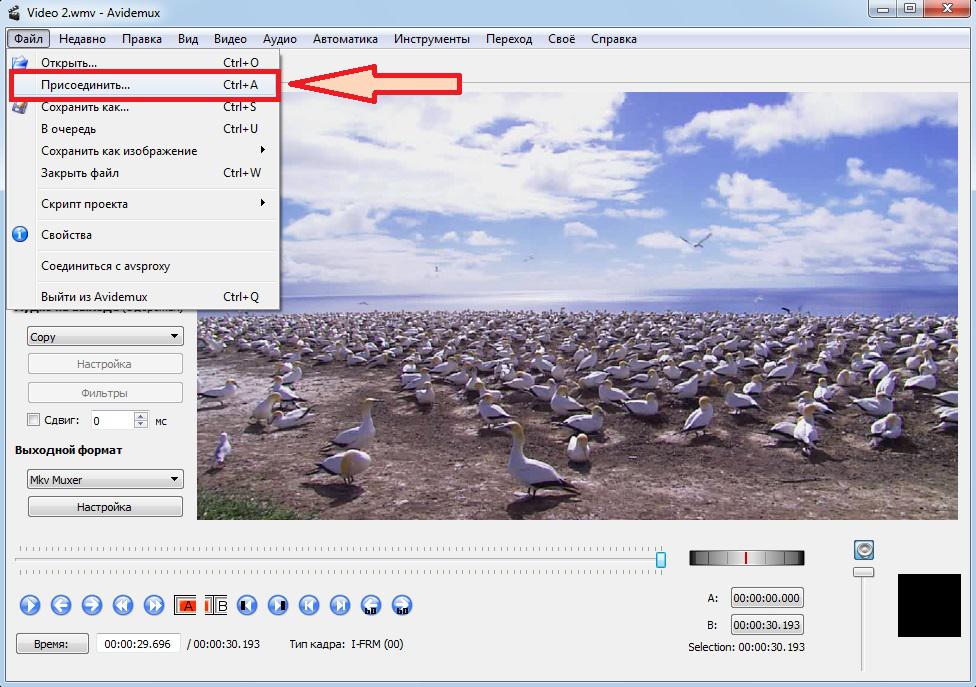
Таким же способом присоединяем третье видео в конец второго и т.д., пока не добавим все фрагменты.
4. Т.к. все исходники имеют одинаковый формат, нет необходимости в перекодировке. Достаточно выставить в полях «Видео» и «Аудио» режим «Copy» (Копировать) и выбрать «Выходной формат».

5. Чтобы сохранить результат на жесткий диск, в меню программы выбираем «Файл» -> «Сохранить как» (комбинация клавиш Ctrl+S).

Видеофайлы имеют разный формат
Прежде, чем склеивать видеофайлы разных форматов, необходимо перекодировать их в один.
1. Для начала нужно выяснить параметры видеофайла. Открываем его в главном меню «Файл» -> «Свойства». Получаем информацию о первом видео. Таким же путем определяем параметры остальных видеофайлов.


3. Сохраняем перекодированные файлы «Файл» -> «Сохранить как» (комбинация клавиш Ctrl+S).
4. Перекодировав таким образом все фрагменты, можно приступать к процессу склеивания, подробно описанном в первом варианте.
Лицензия: Freeware (Бесплатно)
Поддерживаемые ОС: Windows 10, 8, 7, XP, Vista
Русский язык: Есть
Разработчик: Avidemux
Последняя версия: 2.7.6
Обновление: от 07.07.2020
Тип: Видео-конвертер
Нередко перед пользователями встаёт задача склеить несколько различных видеороликов в единый файл. Сделать это несложно при наличии необходимых инструментов. Причём для подобной задачи совсем не требуется наличия серьёзных программных продуктов, например, от Adobe или Corel, рассчитанных на профессионалов. С процессом склеивания видеороликов легко справится большое количество простых, удобных и бесплатных инструментов.
Одним из таких инструментов является программа Avidemux. Эта кроссплатформенное приложение, имеющее версии под большинство операционных систем. Avidemux - это видеоредактор и конвертер «в одном флаконе». При помощи подключенных плагинов и фильтров он позволяет производить большинство значимых операций по редактированию видеофайлов. При этом Avidemux очень прост и удобен в использовании и, что немаловажно, абсолютно бесплатен.
Чтобы начать с ним работу, сначала, естественно, следует скачать Avidemux и установить его. Далее необходимо хотя бы слегка ознакомиться с интерфейсом программы и её управлением. Тут следует заметить, что возможностей у Avidemux имеется весьма немалое количество, и описание их всех лежит вне рамок данного руководства. Тем же, кто желает познакомиться с ней чуть более подробно, настоятельно рекомендуем прочитать и усвоить статью «Как пользоваться Avidemux». Она не претендует на абсолютную полноту, но базовые принципы в ней изложены в доступной форме.
Мы же сегодня займёмся склеиванием видеороликов. Поэтому и рассматривать будем лишь то, что относится непосредственно к нашей сегодняшней задаче. Для начала запомните кнопки, которые нам понадобятся. Посмотрите на скриншот (все скриншоты кликабельны).

На нём цифрами обозначены нужные нам кнопки:
1 - кнопка открытия видеоролика в программе (дублируется командами меню Файл - Открыть, или комбинацией клавиш Ctrl+O);
2 - кнопка сохранения готового видеоролика на жёсткий диск (дублируется командами меню Файл - Сохранить - Сохранить видео, или комбинацией клавиш Ctrl+S);
3 - кнопка добавления второго и последующих роликов к первому открытому в программе (дублируется командами меню Файл - Добавить, или комбинацией клавиш Ctrl+Alt+A);
4 - кнопка перемещения в конец видеоролика - ползунок перемещения по видео отправляется в крайне правое положение (дублируется командами меню Переход - Последний кадр, или клавишей End).
С нужными нам кнопками познакомились, далее всё будем познавать по ходу дела. Приступаем к процессу.
Запускаем Avidemux. Загружаем в программу видеоролик, который должен идти первым (кнопкой, командой меню или горячими клавишами - как вам удобнее). Тут в зависимости от типа видеофайла может выскочить небольшое окно, похожее на то, что показано на этом скриншоте:

Если не особо сильны в английском или не совсем понятно, что от вас требуется, можно просто нажать «Да». Когда наработаете больше навыков и начнёте разбираться в тонкостях, сможете выбрать более подходящий для себя вариант.
Итак, первый ролик открыт в Avidemux. Щёлкаем кнопку под цифрой 4 и перемещаем ползунок в крайне правое положение - в самый конец первого видео. Затем выбираем пункт Добавить в меню Файл (или нажимаем сочетание клавиш Ctrl + A). Всё, второй ролик прибавился в конец первого. Если теперь посмотреть на ползунок перемещения по видео, то можно заметить, что он из крайне правого положения сместился левее - то есть к последнему кадру первого фрагмента добавилось ещё видео.
Если роликов нужно склеить больше, чем два, повторите процедуру столько, сколько потребуется, пока все они на будут в программе на одной линейке. Теперь осталось только сохранить результат.
Здесь необходимо обратить ваше внимание на то, что Avidemux может работать в двух режимах: режиме простого копирования и режиме кодирования. В режиме кодирования программа производит пересчёт видеофайла, перекодируя его в другой формат или применяя другие кодеки. В этом же режиме используются и всевозможные плагины и фильтры, накладываемые с целью как-либо изменить картинку или звук. Например, картинка подрезается по вертикали, меняется её размер, меняется частота кадров, выравнивается цветность, повышается резкость, изображение поворачивается, накладываются надписи и водяные знаки и т.п. Скорость работы над видеофайлом в этом режиме напрямую зависит от используемых вами фильтров и кодеков, а также от характеристик вашего компьютера. В любом случае, это не слишком быстрый процесс. Да и при каждой такой обработке в видео вносятся искажения, хотя порой и не заметные невооружённому глазу.
В режиме простого копирования никакого пересчёта не происходит. Файл просто переписывается на жёсткий диск. В этом режиме можно склеивать куски видео, либо наоборот - удалять из роликов ненужное (например, рекламные вставки в телесериалах). Также можно вытащить из целого фильма в отдельный файл любой понравившийся кусочек. Поскольку никакого пересчёта картинки и звука здесь не требуется, то операция проходит очень быстро - она зависит лишь от размера сохраняемого ролика, а также скорости работы и степени захламлённости вашего жёсткого диска.
Итак, мы определились, что при простой склейке роликов нам перекодирование не требуется, и мы обойдёмся режимом копирования. Поэтому смотрим на скриншот и выполняем по очереди:

1 - в поле «Контейнер» выбираем формат видеофайла, в котором будем сохранять. Можете поэкспериментировать, но на первых порах рекомендуем выставлять тот же формат файла, что и у исходного ролика.
2 - в поле «Видео» выставить режим «Копировать» (Copy).
3 - в поле «Аудио» выставить режим «Копировать» (Copy).
Далее просто сохраняем результат на жёсткий диск - кнопкой, через меню, либо горячими клавишами.

В открывшемся окошке вводим название, которе нам хочется, и закрываем это окошко кнопкой «Сохранить». Дожидаемся окончания процесса.
Маленький совет при сохранении. В зависимости от версии Avidemux и операционной системы, которую вы используете, в готовом видеофайле программа может не подставить расширение файла в автоматическом режиме. В *NIX-системах это обычно не имеет значения, а вот в Windows такой ролик может определяться как неизвестный файл, который система не знает как открывать.
Лечится это элементарно. Просто в окне сохранения, когда вводите название готового ролика, добавьте руками ещё и расширение. Или просто переименуйте в Проводнике уже готовый файл, добавив ему в конце названия точку с расширением.
Для новичков поясняю: посмотрите, в какой контейнер (под цифрой 1) вы сохраняли файл. Если в AVI, то добавьте к названию файла .avi. Если, например, в MKV - то .mkv. Именно так - с точной впереди расширения - т.е. мой_склеенный_видеоролик.avi .
О других возможностях видеоредактора Avidemux можно почитать в руководствах:
Напоследок хотим напомнить, что с нашего портала можно абсолютно бесплатно скачать аудиоредактор Avidemux.

Avidemux — это простой в использовании редактор видео с открытым исходным кодом для Windows, Mac OS X и Linux. Идеально подходит для основных задач редактирования видео. В отличие от более продвинутых программ, он не имеет много сложных функций, которые мешают.
В прошлом мы уже рассматривали использование Avidemux для быстрого вырезания клипов из видеофайла , но с этим приложением можно сделать гораздо больше. Вы можете скачать его бесплатно .
Начиная
Сначала запустите Avidemux и откройте видеофайл из меню «Файл». Вы можете легко объединить несколько видеофайлов, открыв дополнительные видеофайлы с помощью опции «Добавить». Каждое добавляемое вами видео добавляется в конец текущего видео.

Основное редактирование
Чтобы переместить, скопировать или удалить раздел видео, вы должны сначала выбрать его с помощью элементов управления в нижней части видео. Используйте Перетаскивание ползунка, нажимайте кнопки поиска или просто вставляйте точное время или время. Вы также можете нажать кнопку «Воспроизвести» и нажать «Стоп», когда достигнете желаемой точки.

После перехода к определенной точке отметьте текущую точку в видео кнопками A или B. Кнопка A отмечает точку как начало выделения, а кнопка B отмечает ее как конец выделения. Ваш выбор будет обозначен синим прямоугольником на панели поиска.

Параметры в меню «Правка» работают с текущим выбором. Вы можете вырезать, копировать и вставлять части видео — когда вы используете Вставить, Avidemux вставляет выделение в текущую точку видео. Удалить удаляет выделение полностью.
Используйте кнопку Reset Edits, если вы хотите отменить изменения.
транскодирование
По умолчанию Avidemux редактирует ваше видео, не перекодируя его в другой формат, поэтому вы не потеряете качество — это то, что означает настройка «Копировать». Чтобы применить фильтры к видео или аудио, его необходимо перекодировать. Вы можете выбрать новые форматы в полях Видео или Аудио в левой части видео.

Кнопка «Настроить» в каждом разделе позволяет настроить параметры кодирования аудио или видео, хотя значения по умолчанию, вероятно, будут работать нормально.

фильтры
Фильтры могут изменять аудио или видео — нажмите кнопку «Фильтры» в любом разделе, чтобы начать. Диалоговое окно «Аудиофильтры» позволяет смещать звук, синхронизировать его с видео, изменять уровень воспринимаемой громкости и выполнять другие операции.

Диалоговое окно «Видеофильтры» имеет гораздо больше параметров. Он содержит все, от фильтров, которые могут изменять размер, обрезать или затенять видео до «бесполезного эффекта вихря».

Чтобы использовать фильтр, выберите его и нажмите кнопку «Добавить» в форме знака плюс. Вы увидите параметры фильтра.

Каждый добавленный вами фильтр появится в разделе «Активные фильтры». Если вы хотите применить фильтр только к определенному разделу видео, выберите фильтр и нажмите кнопку «Частично». Это позволит вам, например, затенять определенный раздел видео для переходов.

После выбора фильтров нажмите «Закрыть». Они не будут применены немедленно — они будут применены, когда вы экспортируете свое видео.
Сохранение видео
Чтобы экспортировать отредактированное видео, используйте параметр «Сохранить» -> «Сохранить видео» в меню «Файл».

Avidemux закодирует видео и сохранит его на вашем компьютере.

С Avidemux вы можете сделать гораздо больше — например, вы можете использовать меню «Авто», чтобы автоматически применять соответствующие настройки для преобразования видео для использования на DVD, iPhone или другом типе мультимедиа.
Читайте также:

