Как объединить несколько фото в один файл в телефоне
Обновлено: 02.07.2024
Простые фото не всегда удовлетворяют потребности блогеров, да и просто любителей выкладывать их в соцсети. Иногда хочется чего-нибудь эдакого. И тут на помощь приходит коллаж. А можно ли создать коллаж на своем смартфоне? Рассмотрим все методы.
Что такое коллаж
Изображение, которое сделано из множества различных фотографий и небольших картинок, называется коллаж. Его можно создать двумя методами, первый включает в себя использование большого листа, клея и множества фотографий, газет, журналов и другого материала, который будет использован. Это ручной способ.
Также коллаж можно создать на телефоне, используя встроенные или скачанные программы. Исходниками могут служить любые кадры, которые хранятся в памяти устройства. Этот метод значительно легче, так как не нужно хранить большое количество вырезок и фото, все уже будет в смартфоне.
Как сделать коллаж на телефоне встроенными средствами
Гаджеты на системе Android оснащены встроенным графическим редактором. Он включает в себя базовый набор функций, с помощью которых можно создать простой коллаж.
Чтобы создать оригинальное изображение на смартфоне Android, необходимо:
Потом можно сохранить работу и просмотреть ее в галерее, в новом альбоме. Если что-то не понравилось, проект можно изменить, вставив другое фото или изменив стиль.
Если функциональности или фильтров у встроенного редактора недостаточно, то рекомендуется загрузить оптимальную программу из Google Play. В этом сервисе точно можно найти приложение, которое позволит создать качественный коллаж.
Устройства, работающие на iOS, не получили обеспечение, позволяющее делать коллажи. Поэтому, если возникнет такая необходимость, придется скачивать нужный софт из магазина приложений App Store.
Существует большое количество утилит, способных создать качественный контент из материалов, представленных на телефоне. Они различаются по количеству функций, фильтров, рамок, каждый из них имеет ряд особенностей и свои, интересные фишки.
Если один из редакторов не подошел, можно использовать другой, более простой или напротив, большим функционалом. Лучшие программы подробно разобраны далее. Рекомендуется просмотреть каждое предложение, чтобы сразу выбрать оптимальную утилиту для своего коллажа.
Коллаж-редактор
В этой программе легко и быстро создать оригинальное изображение. Можно сразу загрузить до 18 снимков, после подключается рамка, и коллаж будет создан. На него можно наложить текст, добавить наклейку или узор. Есть опция редактирования отдельных фрагментов работы.
Вы можете часто делать снимки с помощью телефона iPhone или Android, чтобы сохранить определенные моменты в вашей повседневной жизни. И вы с большей вероятностью поделитесь фотографиями с друзьями в социальных сетях, таких как Facebook, Twitter, Instagram и т. Д. Много раз вы хотите объединить две или более картинки в новую, но не знаете, как это сделать.
Здесь, в этой статье, мы покажем вам, как объединить фотографии все вместе. Хотите ли вы объединить iPhone фото или объединить две картинки на AndroidПолезный способ вы найдете после прочтения.
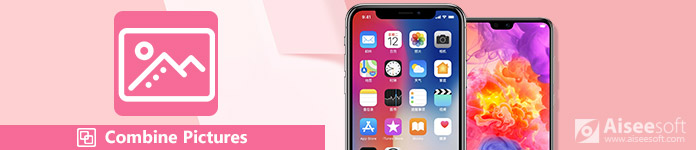
Часть 1. Как объединить фотографии с Pic Stitch на iPhone
Если вы являетесь пользователем iPhone, вам следует обратить внимание на эту часть. Мы не будем говорить вам, используйте Adobe PhotoShop для объединения изображений на компьютере. Вместо этого мы представим простое в использовании приложение для объединения фотографий на вашем iPhone, Pic Stitch.
Pic стежка, является одним из самых популярных приложений для объединения фотографий для вас, чтобы объединить две или более фотографий iPhone вместе. Благодаря простому дизайну и мощным функциям редактирования, вы сможете быстро сделать ваши фотографии потрясающими. Кроме того, он хорошо работает с фотографиями и видео. После объединения фотографий вы можете легко делиться ими в своих любимых социальных сетях, включая Facebook, Twitter и Instagram. Во-первых, вы должны установить его из App Store.
Загрузите и установите этот комбайнер изображений на iPhone, а затем коснитесь его значка, чтобы открыть его. Он предоставляет все виды шаблонов для вас на выбор. Вы можете выбрать предпочтительный, как вам нравится.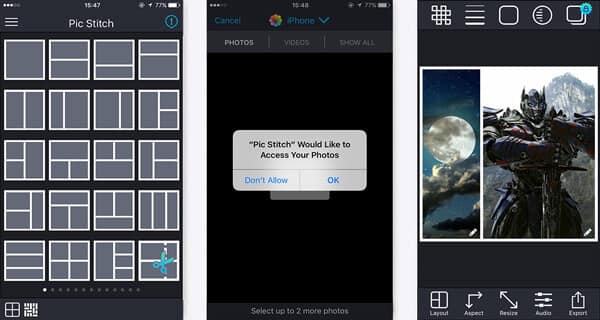
Часть 2. Как объединить фотографии с Photo Grid на Android
Как насчет объединения двух фотографий Android вместе? Если вы используете устройство Android и вам нужно объединить фотографии. Вы можете попробовать Photo Grid.
Фотосетка - Фото коллаж редактор является одним из самых популярных фото коллажей для Android. С его помощью вы можете легко комбинировать картинки и украшать картинки, применяя фантастический фильтр, добавляя наклейки и текст. Он предоставляет несколько функций редактирования для вас, чтобы настроить изображение и настроить выходные эффекты. Вам действительно нужно скачать его и попробовать.
Откройте Photo Grid и выберите подходящий режим. Здесь мы берем "Grid HD" в качестве примера.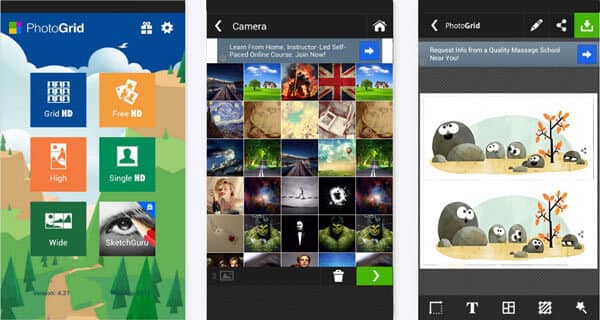
Часть 3. Как комбинировать и редактировать картинки на Android с помощью Photo Editor
Скачайте этот apk на свой телефон Android, установите и откройте его немедленно. Выберите фотографию, которую хотите отредактировать, из своего фотоальбома. Выберите эффекты редактирования, которые вы хотите, такие как лицо, тело и т. Д. Объедините фотографии, которые хотите показать, в одно изображение и сохраните его на свой телефон.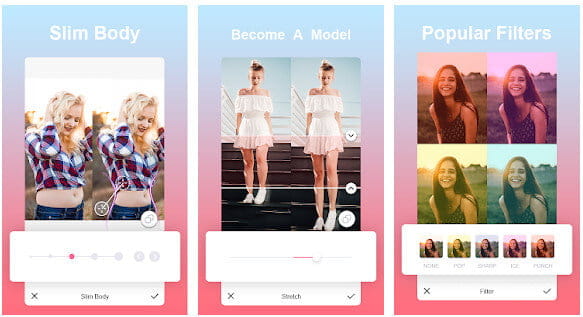
Часть 4. Как комбинировать изображения для создания видео с помощью Best Photo Collage Maker
Чтобы лучше обмениваться фотографиями с друзьями и семьей, просто объединить их вместе недостаточно. Объединение ваших фотографий в видео - хороший и приятный способ сохранить эти воспоминания.
Здесь мы настоятельно рекомендуем лучшую фотографию для создания видеоколлажей - Aiseesoft Video Converter Ultimate чтобы помочь вам создавать собственные фильмы с изображениями, видео и музыкой. Он может объединять ваши фотографии, превращая их в видео и добавляя фоновую музыку. Это не только лучший видео конвертер, но и отличный инструмент для создания фото и видео коллажей. Кроме того, вы можете выбрать макеты разделенного экрана, фильтры и другие функции редактирования видео.

- Превратите фотографии в свои собственные видео с музыкой, чтобы поделиться своими историями и воспоминаниями.
- Поддержка любых форматов фотографий, включая JPG, JPEG, PNG, BMP, TIF, EMF, GIF и другие.
- Оснащен различными и мощными функциями редактирования видео / фото / музыки.
- Поворачивайте, обрезайте видео и добавляйте водяные знаки, добавляйте эффекты и фильтры, добавляйте субтитры.
- Предоставьте различные фильтры, чтобы сделать фотоколлажи идеальными.





Часть 5. Часто задаваемые вопросы по объединению картинок
1. Могу ли я обрезать и изменять размер изображения?
Да. Вы можете кадрировать картинки с помощью программы Paint в Windows. Откройте программу Paint и выберите «Файл»> «Открыть», чтобы открыть изображение, которое вы хотите обрезать. Нажмите «Выбрать», чтобы нарисовать нужную область, и нажмите «Обрезать», чтобы обрезать изображение. Затем нажмите «Изменить размер» и выберите «Пиксели». Вы можете ввести желаемый размер и нажать кнопку «ОК», чтобы изменить размер изображения.
2. Могу ли я объединить фотографии в Интернете?
3. Как создать коллаж из моих фотографий?
Открыть с помощью производитель коллажей, вы можете создать фотоколлаж, выполнив простые действия. Откройте Collage Maker и нажмите «Открыть»> «Компьютер», чтобы загрузить изображение. Перетащите фото в нужную область и расположите макет. Затем нажмите кнопку раскрывающегося меню «Сохранить», чтобы сохранить изображение на компьютере, на Google Диске или в Google Фото.
В этой статье мы в основном говорим о том, как совместить картинки на Android и iPhone. Независимо от того, являетесь ли вы пользователем iPhone или Android, вы можете использовать предлагаемое приложение или пакеты приложений, чтобы объединить свои фотографии. Кроме того, приложения предлагают множество фантастических функций для украшения ваших фотографий. Вы можете бесплатно загрузить средство объединения изображений для iOS или Android, чтобы попробовать. Если вы хотите компилировать изображения в видео, стоит попробовать Aiseesoft Video Converter Ultimate.
Что вы думаете об этом посте.
Рейтинг: 4.9 / 5 (на основе голосов 465) Подпишитесь на нас в
Используйте лучший бесплатный инструмент для редактирования видео, чтобы вращать / обрезать / обрезать / водяные знаки / редактировать видео, как вам нравится.
В этом посте представлены лучшие приложения для iPhone 2021 года для музыки, фото, видео, социальных сетей и т. Д.
Прочтите эту статью, чтобы переместить музыку с iTunes на телефоны Android.

Video Converter Ultimate - превосходный видео конвертер, редактор и энхансер для преобразования, улучшения и редактирования видео, DVD и музыки в 1000 форматов и более.
В галерее наших телефонов хранятся сотни фотографий, которые для нас ценны и значимы. Эти изображения хранят самые трепетные и приятные воспоминания, рассказывать в соцсетях истории наших путешествий и приключений. Как же сделать из обычного снимка настоящее произведение искусства, которое точно оценят друзья и знакомые? Одним из самых действенных способов, безусловно, является редактирование и обработка, а популярным творческим приемом —совмещение фото на Android. В нашей статье мы расскажем о нескольких способах объединить два кадра в один.
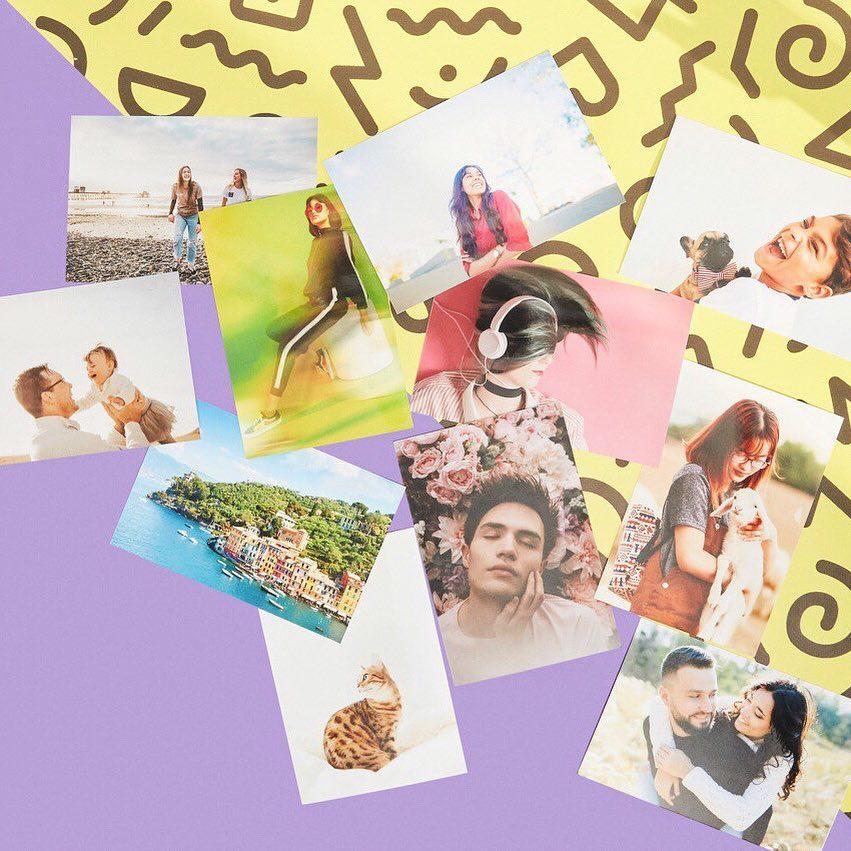
Adobe Photoshop Touch
Photoshop — популярный редактор, незаменимый для работы фотографов и дизайнеров. Широкий функционал и наличие большого количества инструментов позволит превратить самый скучный снимок в яркое и красивое изображение. Здесь Вы сможете не только «поиграть» с контрастностью, экспозицией и цветностью, но и соединить две фотографии или создать коллаж.
Для этого достаточно открыть в программе картинку, которая будет использована в качестве основы. Затем необходимо вставить вторую и снизить ее непрозрачность с помощью специального ползунка. При необходимости можно изменить местоположение и размер второй картинки. В завершении останется только объединить слои и сохранить полученное изображение.
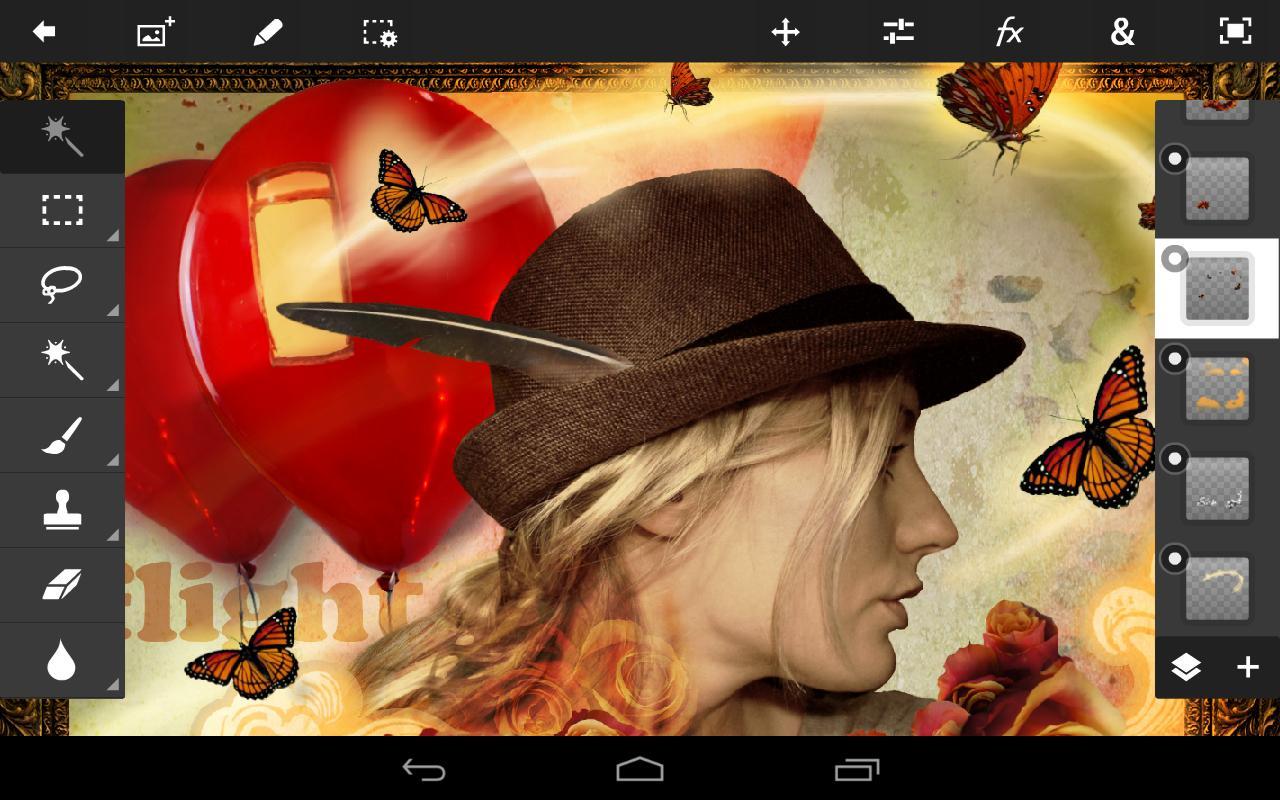
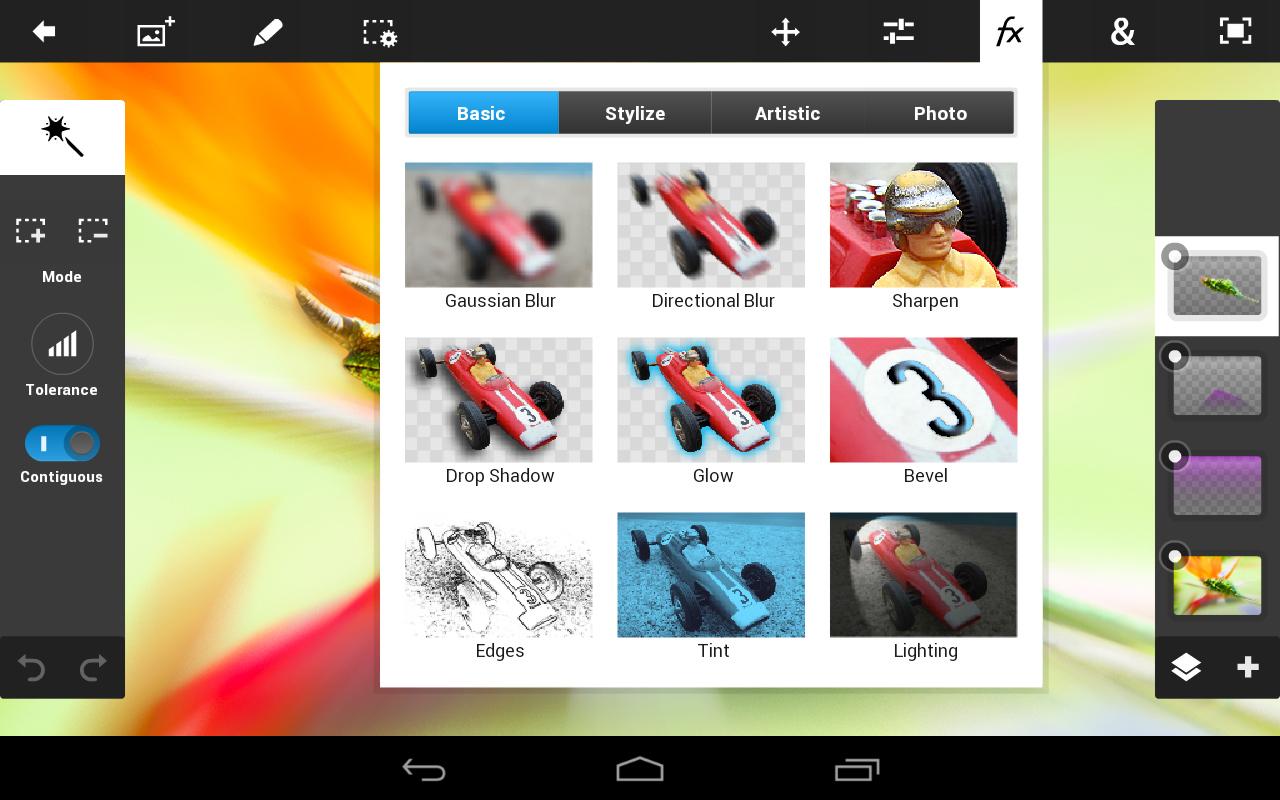
Если вы не обладаете навыками работы в фотошопе, то можно воспользоваться мобильными версиями программы, например Adobe Photoshop Touch. С помощью данного приложения вы сможете не только соединить 2 фотографии в 1 на Андроид, но и придать им определенный стиль, используя крутые фильтры, эффекты и другие опции.
Pixlr
Pixlr — это довольно известное приложение для Android, позволяющее выполнить совмещение изображений. Кроме того, программа содержит целый раздел для создания коллажей. Вы с легкостью можете менять соотношение сторон, толщину и цвет рамок, скруглять углы и т.д.
Чтобы выполнить совмещение фото с разным фокусом на Android, достаточно воспользоваться функцией двойной экспозиции. Благодаря интуитивно понятному интерфейсу редактор одинаково прост в использовании как профессионалами, так и любителями.
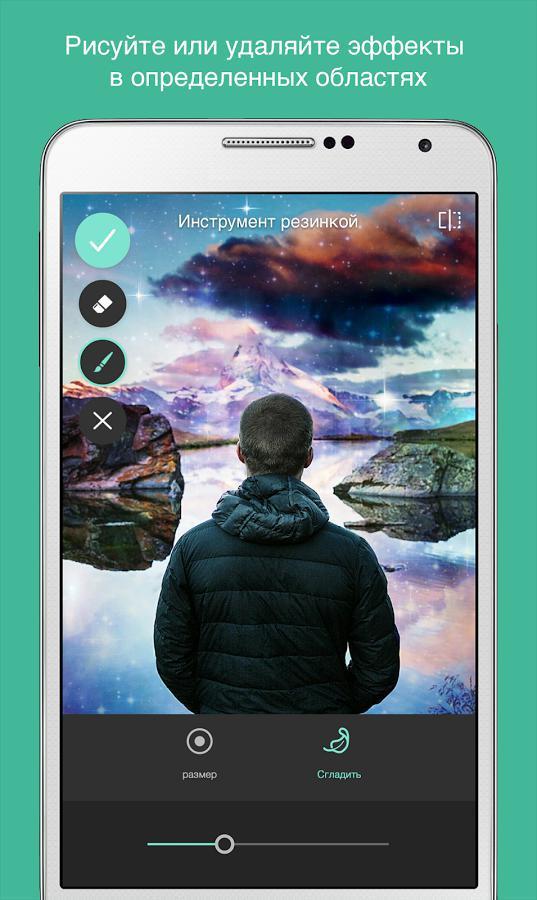
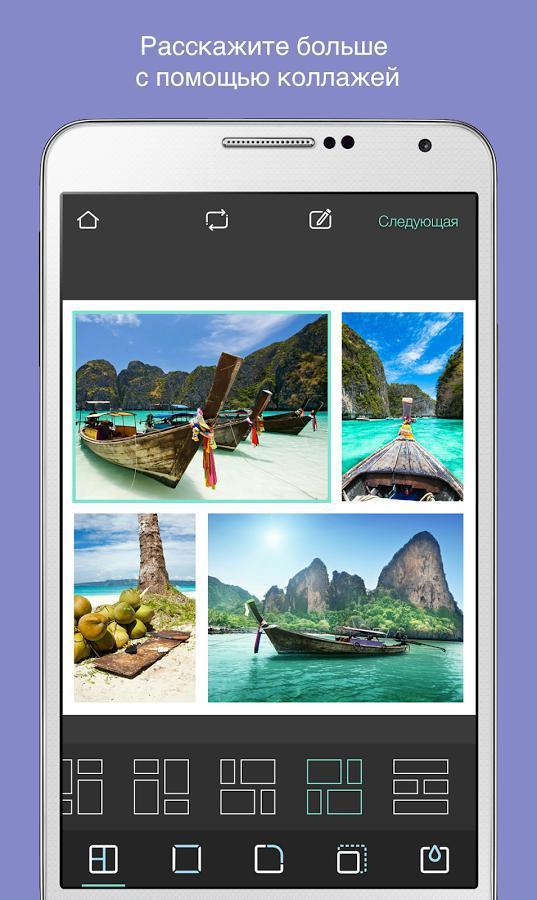
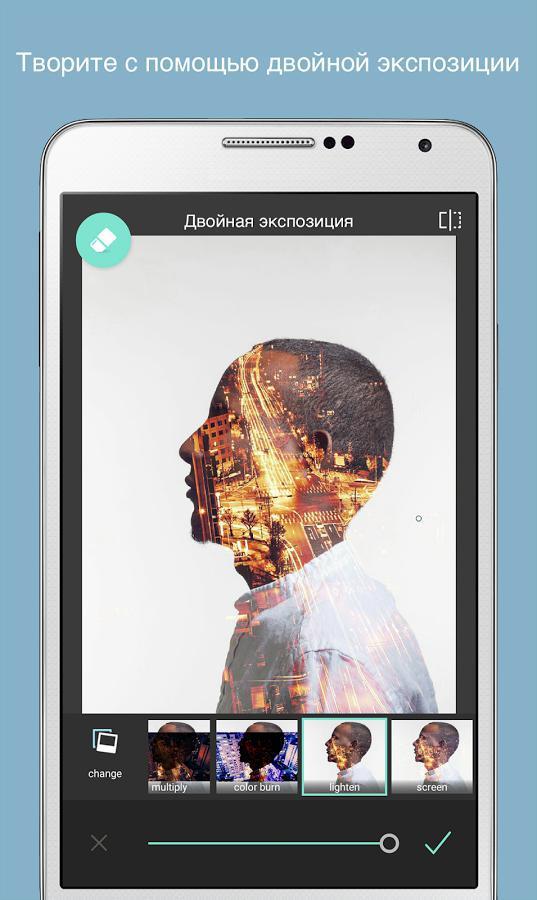
PicsArt
Полноценный фоторедактор PicsArt включает множество инструментов для обработки снимков, начиная от стандартных функций обрезки и коллекции стильных рамок и заканчивая шаблонами для оригинальных коллажей. Кроме того, в приложении для Android вы найдете набор интересных картинок для фона, с которыми можно совместить свое фото. Для этого необходимо:
- Открыть программу и выбрать в галерее изображений подходящее.
- С помощью кнопки «Добавить фото» выбрать еще одно, которое будет наложено на первое.
- При наложении отредактировать масштаб, расположение и непрозрачность. Сделать это можно с помощью панели инструментов.
- Принимаем изменения (результат появится в вашем профиле PicsArt, но вы с легкостью сможете сохранить его в галерее смартфона).
Movavi Photo Editor
Movavi Photo Editor — приложение для редактирования, способное превратить самый скучный снимок в оригинальное художественное изображение. У вас не возникнет вопросов, как соединять фотографии в одну на Андроид или удалить красные глаза.
Принцип совмещения фото в Movavi схож с работой в других приложениях: выбираем фоновое изображение, вставляем второй снимок и с помощью специальных инструментов корректируем непрозрачность, размеры и расположение. Фоторедактор не занимает много места на Android и способен стать настоящим помощником при редактировании.
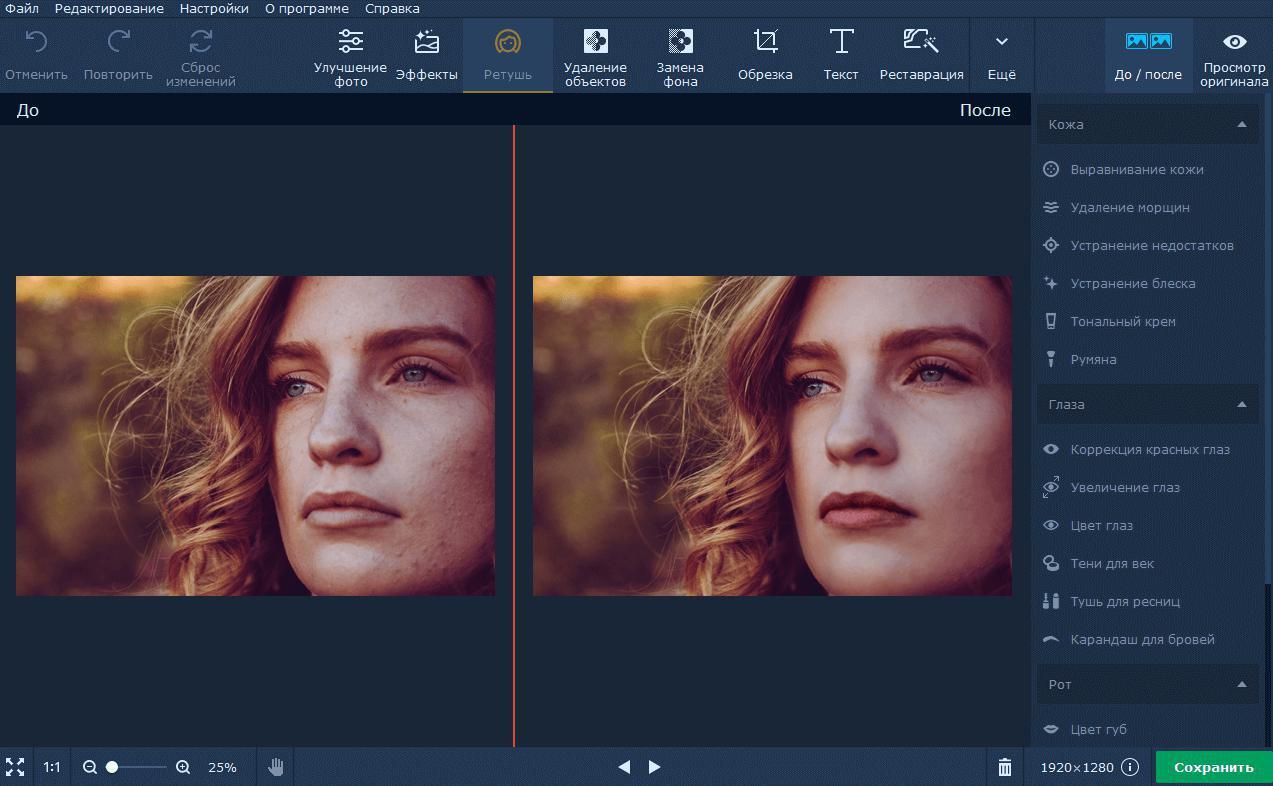
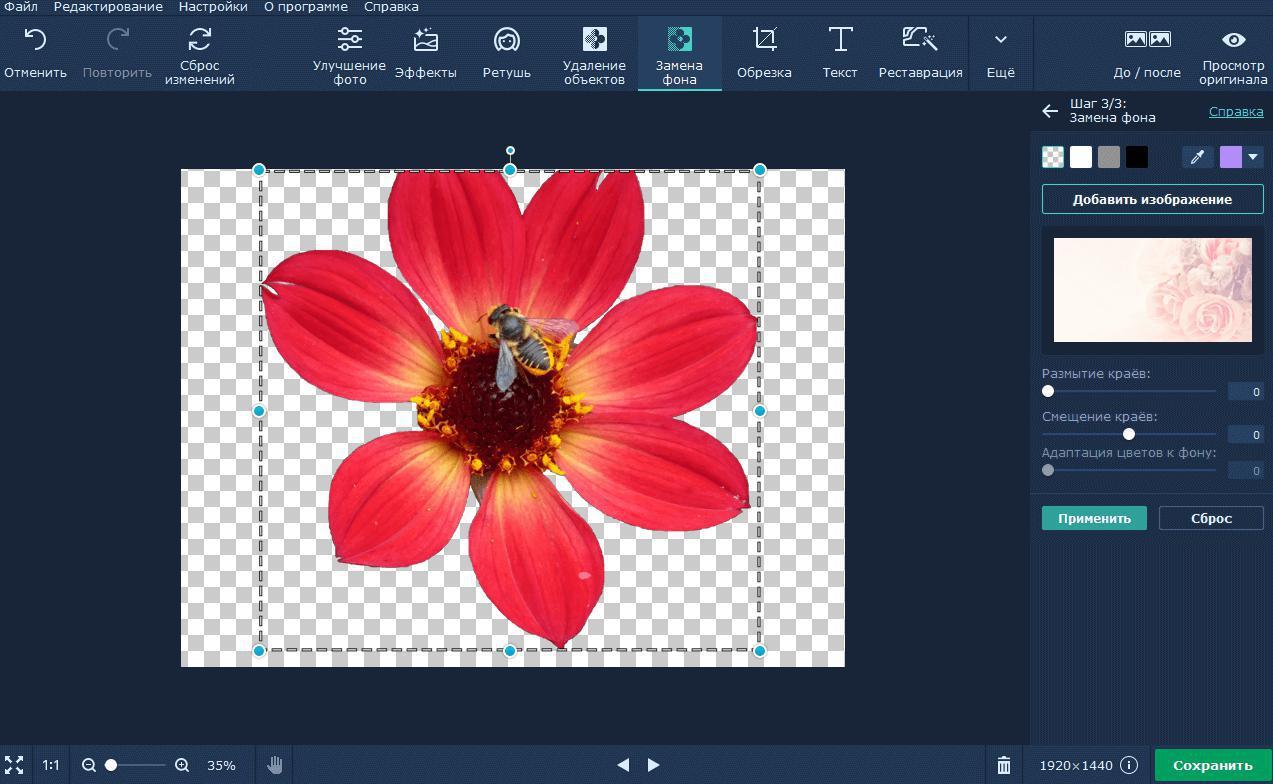
Все программы для объединения фото с разным фокусом заслуживают внимания. Мы рекомендуем поэкспериментировать с разными вариантами и выбрать наиболее подходящее для вас решение.
В нашем блоге вы также можете узнать, как сделать красивое селфи и какие выбрать фильтры для Instagram.
Image Combiner
версия: 2.0406
Последнее обновление программы в шапке: 14.07.2021





Краткое описание:
Склеивает изображения в горизонтальной и вертикальной проекциях.
Описание:
Image Combiner является самым простым и наиболее интуитивным приложением для объединения / слияния нескольких изображений в одно легкое для обмена изображение. Просто добавьте несколько фотографий, рассортируйте их в нужном порядке и нажмите кнопку "Объединить". Это так просто, чтобы объединить несколько фото в одну. Вы можете сохранить только что созданный снимок или просто поделиться им со своими друзьями на Facebook, Twitter, Instagram, WhatsApp, Messenger, Google +, Эл. почта, Dropbox, Drive, Snapchat .
Требуется Android: 5.0 и выше
Русский интерфейс: Да (мой перевод)
Удалена реклама на обеих страницах приложения.
Замечательная программа, пользую давненько и доволен, как слон. :DПотрясающая прога, и что самое странное (или наоборот) единственная в своем роде функционала в Маркете. Не всякие Коллаж-мейкеры и редакторы, а прямой функционал - соединение изображений, при чем с возможностью сохранить оригинальный размер после склейки.
Очень удобно для общения с разработчиками, поддержкой, сообщать о багах и других кейсах использования где нужны например скриншоты, особенно когда нужно продемонстрировать последовательный процесс.
Кстати разраб исправил баг с кнопкой меню тогда, после того как я написал ему, при чем быстро ответил и все пофиксил. Странно что другие игнорировали обращение. Плюс он сообщил что приложение будет капитально обновлено, переписанно с нуля, появятся другие полезные функции в этом направении, при этом заверил что ОСНОВНОЙ ФУНКЦИОНАЛ - соединять изображение, он трогать и портить не будет.
Что то долго конечно, но возможно в один прекрасный день)
Читайте также:

