Как обновить айпад через айтюнс на компьютере
Обновлено: 04.07.2024
Чтобы выяснить, как обновить айпад, следует изучить все возможные варианты этого процесса, а также рассмотреть возможные проблемы с работой техники, после того, как процедура завершена.
Зачем нужно обновлять
Обновление позволяет усовершенствовать более старую версию программного обеспечения техники. Если вовремя не обновлять систему, то айпад будет работать некорректно. Именно в этом главная причина: если оборудование функционирует без нареканий, то большинство специалистов не советуют заниматься обновлением системы.
Основное преимущество обновления: операционная система занимает меньше места на устройстве.
Как обновить iPad – подготовка
Обновление — довольно простой процесс, но требуется небольшая подготовка. Если сразу приступать к процедуре, то человек сможет не только потерять все сохраненные данные на приборе. Ниже представлены все этапы подготовительного процесса, после которого можно приступать к прошивке.
Сделать резервную копию
Новая версия может заменять расстановку некоторых файлов, поэтому специалисты советуют делать резервную копию всего, что хваниться в галереи и во вкладке «файлы». Процесс может проводиться через облако iCloud прямо на айпаде или провести операцию через компьютерную технику в плеере iTunes. Первый вариант удобнее и предпочтительнее, поэтому следует подробнее рассмотреть все шаги процедуры:
- Подключить iPad к зарядному устройству и к сети Wi-Fi.
- Зайти в «Настройки» iCloud.
- Найти пункт «iCloud» или фразу «[учетная запись]», затем «iCloud».
- Спуститься вниз списка, чтобы выбрать позицию «Резервная копия».
- Кликнуть на кнопку «Создать резервную копию» и дождаться, когда завершиться копирование.

Если не держать айпад на зарядке и отключить от интернета, то не всегда копирование проходит успешно. Такое возможно только в том случае, если в iCloud достаточно свободного места. Когда внутренней памяти мало, лучше сделать резервное копирование через iTunes. Для этого нужно скачать, установить и запустить Айтюнс. Потом подключить гаджет к компьютеру и следовать инструкциям на экране планшета. Инструкция в Айтюнс! Требуется найти свой айпад в панели слева и через вкладку «Создать копию сейчас», организовать копирование.
Освободить место
Бывают ситуации, что не хватает внутренней памяти для проведения обновления и место требуется освободить. Потребуется деактивировать приложения, которые не так важны. В любом случае, после обновления человек сможет вернуть все удаленные сервисы обратно, потому что расширенный пакет потом сожмется после установки обновленной системы, поэтому общий объем не изменится.
Подключить зарядку
Этот пункт можно пропустить, если iPad заряжен. Дело в том, что во время обновления прибор должен иметь не менее 50% заряда. В дальнейшем снимать с зарядки айпад рекомендовано только после того, как вся процедура подойдет к концу.
Подключить к безлимитному интернету
Если пользоваться мобильный интернетом, то загрузка прошивочного материала займет очень много времени. Лучше делать все через вай фай. Также безлимитный интернет позволит сэкономить личный трафик тарифного плана. Важно понимать, что обновление требует скачивание пакета с информацией общим объемом порядка 4-7 Гб.
Как обновить iOS на iPAD
После того, как все рекомендации по подготовки проведены, можно приступать к самому процессу обновления. Для этого владельцу айпада следует выбрать один из нескольких вариантов прошивки.
Через настройки
Самый быстрый и удобный способ – обновление через внутреннее меню гаджета. Алгоритм действий:
- Зайти в меню.
- Войти в «Настройки».
- Выбрать позицию «Основные».
- Перейти во вкладку «Обновление ПО».
- Кликнуть на пункт «Загрузить и установить».
Пользователь может выбрать временной отрезок начала процедуры: «Сейчас» или «Установить сегодня ночью».
Лучше отказаться от варианта установки ночью, ведь операционная система может попросить ввести код-пароль для завершения операции.

Через iTunes
Если у человека скачен и установлен Айтюнс, то обновительные мероприятия можно провести через это приложение. Пошаговая инструкция:
- подключить прибор к компьютеру;
- запустить iTunes;
- найти свой планшет в панели слева;
- выбрать раздел «Обзор»;
- кликнуть на позицию «Загрузить и обновить».
Следует проверить, как давно обновлялся Айтюнс. Для обновления iPad потребуется последняя версия этого приложения.
Полная перепрошивка
- зайти на прошивочный сайт;
- скачать нужный файл;
- перейти в «Настройки» айпада;
- выбрать вкладку «Apple ID [имя записи]»;
- запустить процесс установки файла.

Через режим DFU
Если у человека яблочный планшет с кнопкой «Домой», предусмотрен альтернативный алгоритм действий. Шаги:
- присоединить планшет к компьютерной технике;
- запустить программу iTunes, затем выключить айпад;
- на 10 секунд зажать клавишу отключения и кнопку «Домой» и кнопку выключения;
- включить прибор, продолжая удерживать кнопку «Домой».
Как включить или отключить автообновление
Чтобы не проводить процесс обновления каждый раз, когда появляется более свежая версия, можно воспользоваться опцией автоматической активации этого процесса. Алгоритм действий:
- Зайти в «Настройки».
- Выбрать раздел App Store.
- Перейти в пункт «Приложения».
- Кликнуть на пункт «Обновления ПО».
- Выбрать подраздел «Автоматические загрузки».
Каждый человек может отказаться от автообновления. Для этого достаточно также зайти в раздел «Обновление ПО», но теперь деактивировать позицию.

Возможные проблемы
Если ни один из вариантов не помог человеку обновить свой планшет, следует ознакомиться с самыми распространенными проблемными ситуации и решить, как быть дальше.

Обновлять iPad жизненно необходимо: во-первых, без новой системы планшет будет работать не так эффективно, во-вторых, большинство программ создаются под последние версии iOS и могут просто не запуститься на старых. В данной статье рассмотрим, как именно обновить Айпад.
Актуально для всех моделей iPad (1, 2, 3, 4, Air, Mini / Мини, Pro), всех версий iOS и iPadOS, включая 7, 10, 11, 12, 13.
- 1 — iOS 5.1.1;
- 2 — iOS 9.3.5;
- 3 — iOS 9.3.5;
- 4 — iOS 10.3.3;
- mini 1 — iOS 9.3.5;
- mini 2 — iOS 12.2;
- mini 3 — iOS 12.2;
- mini 4 — iOS 12.2;
- Air 1 — iOS 12.2;
- Air 2 — iOS 12.2;
- Air 2 — iOS 12.2.
Подготовка
Обновление — довольно простой процесс, но к нему надо подготовиться, чтобы не потерять личные данные.
Сделайте резервную копию
Перед загрузкой новой версии сохраните данные программ, фото, видео и настройки планшета. Копию можно сделать через облако iCloud или с компьютера в плеере iTunes.
iCloud
- Зайдите в «Настройки» iPad. Выберите пункт «iCloud» (на iOS до 10.2) или «[учетная запись]» → «iCloud».
- Прокрутите вниз и выберите пункт «Резервная копия».
- Нажать «Создать резервную копию».
- iPad подключен к зарядному устройству и к сети Wi-Fi,
- в iCloud достаточно свободного места.
iTunes
- Скачайте и запустите Айтюнс.
- Подключите девайс к компьютеру через USB.
- Если требуется, введите пароль планшета.
- Следуйте инструкциям на экране.
- Выберите свой айпад в панели слева.
- Нажмите «Создать копию сейчас».
Если всё прошло успешно, под командой «Создать резервную копию» появится дата и время создания последней копии.
Освободите место
Если для загрузки обновления в памяти не хватает свободного места, удалите ненужные приложения и данные — или попробуйте скачать новую версию с помощью компьютера. После установки обновленной системы, объем свободного пространства не изменится.
Подключите зарядное устройство
При обновлении iPad должен иметь больше 50% заряда. Если его не хватает, поставьте планшет на зарядку (рекомендуем использовать оригинальный Lightning провод) и не отключайтесь до конца установки.
Подключитесь к сети Wi-Fi или к безлимитному LTE-интернету
Загрузка новых прошивок занимает много места, времени и тратит много интернет трафика. Лучше подключиться к вайфаю; если его нет — хотя бы к высокоскоростной мобильной сети (LTE, 3G). Но помните, новая прошивка сократит пакет гигабайтов примерно на 3-6 ГБ.
Способы обновления
Стандартный способ: через настройки
- Зайдите в «Настройки» → «Основные» → «Обновление ПО».
- Нажмите «Загрузить и установить».
- Если вы хотите установить новую версию позже, нажмите «Позже» и выберите нужный вариант — «Напомнить позже» или «Установить сегодня ночью».
Внимание! При выборе варианта установки ночью необходимо, чтобы планшет был подключен к зарядному устройству. Возможно система попросит ввести код-пароль, если забыли, читайте здесь.
С помощью ПК через iTunes
- Подключите устройство к компьютеру и запустите iTunes.
- Выберите планшет в панели слева.
- На вкладке «Обзор» выберите «Загрузить и обновить».
ВАЖНО! Для обновления iPad необходима последняя версия Айтюнса.

Полная перепрошивка
- Скачайте IPSW-файл прошивки с сайта — например, ipsw.me.
- На iPad откройте «Настройки» → «Apple ID [имя записи]».
- В iOS до 13-й выберите пункт «iCloud», на новых версиях — «Локатор».
- Запустите iTunes (на macOS Catalina 10.15 и новее — Finder).
- Подключите планшет к компьютеру.
- Нажмите «Восстановить iPad», удерживая Shift (для Windows) или Alt (⌥Option) (для Mac) на клавиатуре.
- В появившемся окне выберите IPSW-файл прошивки и нажмите «Открыть».
- Дождитесь окончания восстановления.
ВАЖНО! При выборе прошивки на сайте внимательно указывайте модель, чтобы избежать ошибок при установке.
Через режим DFU
На моделях с кнопкой «Домой»:
На моделях с Face ID вместо кнопки «Домой» нужно удерживать нижнюю «качельку» громкости.
ВАЖНО! Не отключайте планшет от компьютера во время обновления ОС — он может перестать работать, превратившись в кирпич.
Вопрос-ответ
Что делать, если iOS не находит обновления?
Иногда новая версия iOS уже выпущена, но девайс ее «не видит». Для начала проверьте, поддерживает ли техника новую ОС: списки устройств публикуются на сайте службы поддержки Apple (вот актуальный для iOS и iPadOS 13).
Если устройство есть в списке, попробуйте выполнить принудительную перезагрузку и сбросить настройки сети до заводских:
- Нажмите и удерживайте кнопку включения и кнопку «Домой» / клавишу уменьшения громкости. Дождитесь перезагрузки экрана.
- Зайдите в «Настройки» → «Основные» → «Сброс». Нажмите «Сбросить настройки сети». Эта операция удалит только параметры сети, данные останутся нетронутыми.
- Проверьте обновления еще раз.
Возможно, возник конфликт профиля Apple ID, и его нужно переустановить:
- Сбросьте настройки сети через настройки — с принудительной перезагрузкой или без.
- После перезагрузки повторно привяжите устройство к Apple ID.
- Проверьте обновления.
Если новой версии не появилось, попробуйте восстановить ОС — см. метод «Полная перепрошивка» или статью «Как разблокировать айпад».
Модель, которая официально не поддерживает новую систему, можно попробовать обновить с помощью джейлбрейка (jailbreak, «взлом» системы). Важно обязательно создать дополнительную резервную копию данных.
Можно ли откатиться к старой версии?
Да, только не забудьте проверить, какие версии поддерживает именно ваше устройство.
- Скачайте прошивку с проверенного сайта — например, с уже упомянутого ipsw.me или «Яблыка» (на последнем есть ссылки на приложения для джейлбрейка и твики в Cydia).
- Обязательно сделайте резервную копию системы (см. раздел «Подготовка»).
- Установите прошивку через Айтюнс (см. «Полная перепрошивка»). Не отключайте интернет, и не отсоединяйте устройство до конца установки.
Как обновиться, если сделан джейлбрейк?
Обновить iPad со взломанной ОС можно только через прошивку в iTunes (см. выше), автоматическое – невозможно. Не забывайте: после вмешательства в систему новые прошивки будут работать со сбоями, зависать; возможна полная поломка.
Как установить бета-версию?
ВАЖНО! Бета-версия iOS не является полностью готовым продуктом, поэтому обязательно сделайте резервную копию данных.
- Перейдите на сайт бета-тестеров Apple. Войдите в систему через Apple ID.
- Зарегистрируйте девайс в системе бета-тестирования. Нажмите «Загрузить профиль». Браузер откроет настройки планшета. В окне «Установка профиля» нажмите «Установить».
- Зайдите в «Настройки» → «Основные» → «Обновление ПО».
- Дождитесь установки новой бета-версии.
Что делать, если iPad не обновляется до конца?
Если при загрузке планшет завис, может помочь принудительная перезагрузка или восстановление через iTunes.
Как быть, если появляются частые ошибки?
- Ошибка 1667: аппаратные неисправности с устройствами — модемом, модулем Wi-Fi, разъемом питания, аккумулятором и так далее.
Что делать: проверить все возможные детали на предмет поломки, при необходимости отнести в сервисный центр. - Ошибка 2003: проблема в работе USB-порта.
Что делать: подключиться к другому USB-порту или ПК. - Ошибка 27: циклическая ошибка в iTunes версий от 8.0 до 9.1.
Что делать: установить плеер версии 10 и старше. - Ошибка 3194 (иногда пишет «неизвестная ошибка»): при подготовке к обновлению — программная проблема, в других случаях — технические неполадки.
Что делать: перезагрузить компьютер и планшет; переустановить ОС на компьютере и iTunes; отключить антивирус или файрвол, который запрещает iTunes связаться с серверами Apple. - Ошибка 9: потеря передачи данных по USB-кабелю; несовместимость прошивки с выбранным режимом восстановления.
Что делать: восстановить прошивку через режим обновления; проверить подключение к компьютеру; подключиться к другому порту; заменить кабель. - Ошибка 9006: проблема загрузки прошивки в Айтюнсе.
Что делать: отключить антивирус и брандмауэр, обновиться вручную. - Ошибка 14: нарушение целостности ipsw-файла.
Что делать: отключить антивирус и файрвол; подключиться к другому порту; заменить Lightning USB-кабель. - Ошибка 1 или -1: ПО не поддерживается устройством или версия iTunes устарела.
Что делать: проверить совместимость прошивки и модели устройства, обновить Айтюнс.
Заключение
Обновить iOS (айОС, иОС — как скажете, так и напишем) на iPad можно несколькими способами — через настройки планшета, iTunes, полную перепрошивку, со сбросом всех настроек или в аварийном режиме UDF.
Как всё-таки обновить айпад, решать вам — но не забудьте сохранить данные, чтобы их не потерять.
Прошивка — это операционная система мобильного устройства, а значит говоря о прошивки iPhone (или iPad) всегда подразумевается система iOS.
Рано или поздно каждый пользователь мобильного устройства Apple сталкивается с необходимостью как минимум обновления прошивки iPhone, а в случае проблем в работе программной части мобильного девайса — восстановления. Конечно, можно каждый раз носить свой смартфон в сервисный центр или искать помощи у отзывчивых друзей. Однако куда проще научиться выполнять эти процедуры самостоятельно. Тем более это несложно.
Как обновить прошивку iPhone или iPad
Apple гордится своей iOS и не перестает улучшать систему. Каждый год купертиновцы выпускает крупное обновление iOS, а в течение года еще целый ряд обновлений с исправлением ошибок и различными улучшениями.
Целесообразность регулярного обновления прошивки iPhone — отдельная тема. Поэтому просто остановимся на вопросе как выполнить обновление.
- с ПК через iTunes;
- непосредственно с iPhone/iPad по Wi-Fi.
Обновление iPhone или iPad с компьютера через iTunes
1. Подключите мобильное устройство при помощи кабеля к компьютеру.
2. Запустите на ПК программу iTunes, укажите в разделе «Устройства» свой девайс и в его настройках перейдите в раздел «Обзор».
3. кликните по кнопке «Обновить».
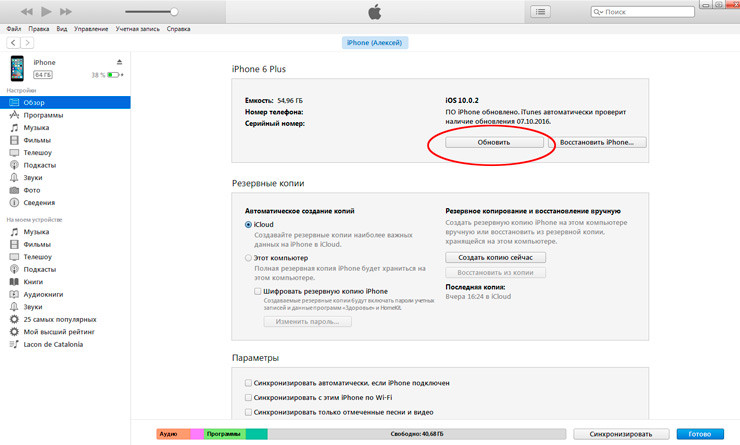
Обновление iOS по Wi-Fi – самый простой и удобный способ
Вариант с обновлением прошивки iPhone по Wi-Fi еще проще, поскольку не требуется ни кабеля для подключения, ни самого ПК. Просто берем в руки свой iPhone, запускаем приложение «Настройки» и идем в «Основные» > «Обновление ПО».
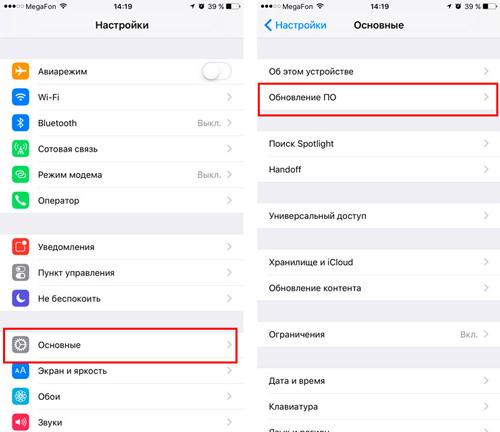
Дождитесь окончания проверки обновления и тапните по «Загрузить и обновить».
Как восстановить iOS
Если обновление — это переход от старой версии к новой, более совершенной, то восстановление прошивки iPhone — это процесс восстановления iOS в её исходное состояние. Такая мера бывает необходима при возникновении сбоев в работе ОС или неудачном обновлении.
ВАЖНО: при восстановление (перепрошивке) iPhone происходит полный сброс настроек системы и удаление всего контента, хранящегося на устройстве. На «чистое» устройство устанавливается самая последняя версия прошивки.
- с подключением iPhone к компьютеру через программу iTunes;
- вводом устройства в режим Recovery Mode;
- в режиме DFU.
Как перепрошить iPhone или iPad через iTunes
- последней версией iTunes;
- заранее скаченной iOS (найти нужную вам версию прошивки iPhone можно тут).
Перейдите в настройки устройства и отыщите раздел «Обзор».
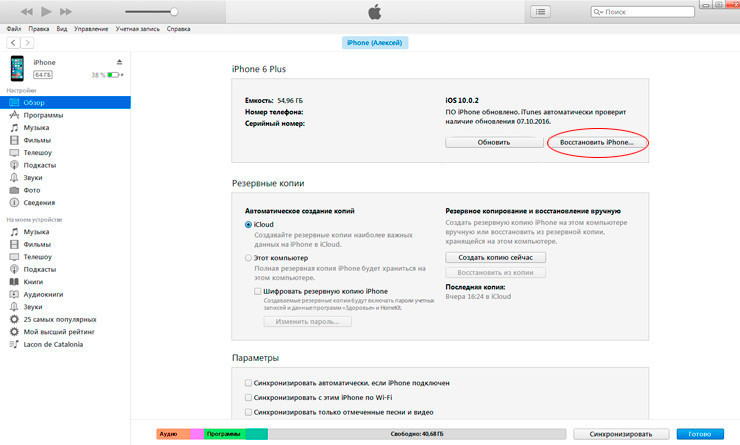
Здесь нас интересует кнопка «Восстановить». Для ускорения процесса восстановления, с зажатой на клавиатуре клавишей Shift, кликните по «Восстановить» (для Mac Alt+Восстановить). Перед вами тот час откроется окно для указания файла прошивки, предварительного скаченного на локальный диск (напоминаем, скачать нужную версию iOS можно тут).
Укажите файл (имеющий расширение «.ipsw»), подтвердите свое намерение в открывшемся диалоговом окне и запаситесь терпением — iTunes запускает процедуру восстановления iPhone: удаляет все настройки, контент и переводит устройство в режим Recovery.
Как восстановить iPhone, iPad из режима DFU или Recovery Mode
В общем-то, точно также, как было описано выше с одной лишь оговоркой — iPhone заранее вводится в один из режимов, DFU или Recovery Mode.
DFU (Device Firmware Update) — это аварийный режим работы iPhone и iPad в котором устройство включено еще до загрузки программного обеспечения (iOS). Режим DFU используется для восстановления или обновления прошивки iPhone (iOS) в тех случаях, когда это невозможно выполнить стандартным образом (например, в случае прерывания обновления iOS по воздуху).
Как ввести устройство в режим DFU подробно описано тут.
Если вы не нашли ответа на свой вопрос или у вас что-то не получилось, а в комментаряих ниже нет подходящего решения, задайте вопрос через нашу форму помощи. Это быстро, просто, удобно и не требует регистрации. Ответы на свой и другие вопросы вы найдете в данном разделе.

Любой владелец планшетных компьютеров от Apple должен знать, как обновить Айпад. Обновление операционной системы важно для эффективной работы всего устройства.
Также в обновлениях добавляются новые возможности и приложения, исправляются ошибки и сбои, устраняются уязвимости.
Ну и самое главное — некоторые популярные приложения не поддерживаются на старых версиях прошивки, либо работают хуже.
Подготовка к обновлению
Обновление для iPad требует подготовки. Причем как в плане знаний, так и в плане выполняемых действий.

Сначала следует ознакомиться с моделями Айпада и последними версиями операционной системы для них (цифра соответствует поколению):
- iPad 1 — iOS 5.1.1;
- iPad 2 — iOS 9.3.5;
- iPad 3 — iOS 9.3.5;
- iPad 4 — iOS 10.3.3;
- iPad mini 1 — iOS 9.3.5;
- iPad mini 2 — iOS 12.2;
- iPad mini 3 — iOS 12.2;
- iPad mini 4 — iOS 12.2;
- iPad Air 1 — iOS 12.2;
- iPad Air 2 — iOS 12.2;
- iPad Air 2 — iOS 12.2.
Все остальные модели планшета могут обновляться до последней версии. Например, iPad Pro 12.9 и 11 (2020 и 2018 года).
Сделайте резервную копию
После обновления операционной системы (если это глобальная перепрошивка), все пользовательские данные будут утеряны. Поэтому необходимо создать резервную копию данных. Сделать это можно через облачный сервис iCloud, или на компьютере через программу iTunes.
Пошаговые настройки резервного копирования через Айклауд:

- Открыть Настройки на планшете.
- Перейти в раздел iCloud, если версия операционной системы до iOS 10.
Если аппарат обновлен до iOS 11 или до iOS 12, этот раздел открывается через пункт названия учетной записи (обычно это имя и фамилия владельца). - Тапнуть на вкладку “Резервная копия”.
- Следовать инструкциям на экране.
Создание копии на iPad через iTunes:

- Установить программу iTunes на компьютер. Загрузить ее можно с официального сайта.
- Подсоединить устройство к компьютеру через USB-провод.
- Ввести код блокировки, если он установлен.
- Запустить программу на ПК.
- Выбрать свой Айпад в списке слева.
- Кликнуть на надпись “Создать резервную копию сейчас”.
Полностью зарядите планшет

Во время обновления будет активно расходоваться энергия аккумулятора, и ни в коем случае нельзя допустить, чтобы девайс отключился. Я рекомендую полностью зарядить устройство перед апдейтом. Желательно до 100%.
Удостоверьтесь в подключении к Wi-Fi

Новая версия операционной системы будет загружаться через интернет, поэтому необходимо стабильное подключение к беспроводному интернету. Также можно использовать мобильный интернет при наличии соответствующего модуля в планшете.
Новые модели со слотом для SIM-карты имеют приписку Cellular. Большое обновление может весить от 3 до 6 ГБ, поэтому трафика должно быть достаточно.
Освободите место
Так как новая версия операционной системы занимает внутреннюю память, ее нужно предварительно освободить. Я рекомендую очистить сразу много пространства, порядка 10 ГБ.
Как обновить iPad пошагово
Для того, как обновить iOS на iPad, существует четыре способа. Далее описаны пошаговые действия для каждого метода.
Важно! Процесс обновления важный, поэтому я советую внимательно следовать всем пунктам.
Через настройки
Обновление через настройки планшетного компьютера — самый простой вариант, который не требует стороннего устройства.
На всех операционных системах iOS приходит уведомление о выходе новых обновлений, но только в том случае, если они официально поддерживаются устройством.
На взломанные аппараты можно ставить любые прошивки.

- Открыть Настройки девайса.
- Перейти в раздел “Основные”.
- Выбрать вкладку “Обновление ПО”.
- Тапнуть на надпись “Загрузить и установить”. Она будет только если система обнаружила новую версию прошивки, которая официально поддерживается.
Также можно произвести обновление позже, нажав на одноименную кнопку. Например, запланировать этот процесс на ночное время суток. Но обязательно нужно, чтобы мобильное устройство было подключено к зарядному устройству.
Через компьютер и iTunes
Можно произвести обновление iPhone, iPad или iPod через iTunes. Для этого нужна последняя версия программы, установленная на компьютер.
Поэтапные действия для апдейта через Айтюнс:
Важно! Для корректного обновления нужно, чтобы провод был цельным и оригинальным.
Полная прошивка
Под полной перепрошивкой я подразумеваю не простой апдейт версии операционной системы, а инсталляцию новой прошивки.
- Перейти на сайт IPSW по этой ссылке через компьютер.
- Выбрать iPad в списке устройств.
- Выбрать модель Айпада.
- Кликнуть на актуальную прошивку, скачав ее на компьютер.
- На аппарате открыть Настройки.
- Тапнуть по наименованию учетной записи. В случае с версией прошивки до 13, надо нажать на пункт iCloud.
- Открыть iTunes на компьютере.
- Подсоединить планшетник к компьютеру через провод.
- В программе на ПК кликнуть на надпись “Восстановить iPad”, удерживая клавишу Shift на клавиатуре в случае с Windows, и клавишу Option на Mac.
- Откроется окно, в котором нужно указать загруженный до этого ipsw-файл.
- Кликнуть на кнопку “Открыть”.
Начнется перепрошивка девайса.
Через DFU режим
Последний метод для того, как обновить iPad 1 или другую модель планшета от Apple — режим DFU (Device Firmware Update).
Описание обновления операционной системы:
- Подсоединить планшетник к компьютеру.
- Открыть программу iTunes.
- Выключить устройство.
- На старых моделях удерживать клавишу питания и “Домой”.
На новых устройствах без клавиши на лицевой стороне экрана, удерживать кнопку питания и клавишу понижения громкости. - Отпустить клавишу питания спустя 10 секунд, продолжая удерживать вторую зажатую кнопку.
- Спустя несколько секунд на компьютере отобразится уведомление о подсоединении нового планшета.
- Загрузить файл формата ipsw, который до этого требуется скачать на компьютер. Откуда и как его загружать, описано в предыдущем способе обновления Айпада.
- Выбрать пункт “Восстановить iPad” в iTunes.
Начнется обновление операционной системы через функцию Device Firmware Update.
Частые проблемы
При обновлении могут появиться неполадки и всевозможные неисправности, поэтому часто возникает вопрос: “Как быть, если появляются частые ошибки?”. Ниже перечислены часто встречающиеся проблемы и их решения.
iPad не обновляется до конца

Если iPad завис при обновлении или не обновился полностью вследствие повреждения провода, выключения из-за разрядки или других причин, необходимо произвести принудительную перезагрузку.
В случае, когда принудительная перезагрузка не помогает, нужно совершить восстановление системы через программу iTunes.
iOS не находит обновления
Бывают случаи, когда обновление уже официально вышло, но аппарат не находит его через меню настроек.
В первую очередь стоить проверить, поддерживает ли Ваш планшет новое обновление. Например, Айпад 2 может обновиться только до iOS 9.3.5, так же как и первый девайс серии Мини.
Ознакомиться с этой информацией можно в начале этой статьи и на официальном сайте Apple.
Иногда операционная система не находит обновления из-за сетевых неполадок. Избавиться от них можно через сброс параметров сети до изначальных. Эта опция не затронет пользовательские данные, поэтому создавать резервную копию необязательно.
Инструкция по сбросу:

- Нажать и удерживать клавишу питания и другую кнопку. На старых аппаратах это клавиша “Домой”, а на новых это ползунок понижения громкости. Аппарат перезагрузится.
- Перейти в Настройки.
- Открыть раздел “Основные”.
- Выбрать вкладку “Сброс”.
- Тапнуть на пункт “Сбросить настройки сети”.
- Вновь проверить наличие обновлений в одноименном пункте.
Также причина может быть в конфликте профиля пользователя. Если это так, следует:
- Сбросить параметры сети (предыдущая инструкция).
- Выйти из Apple ID в настройках.
- Сразу же авторизоваться в Apple ID.
- Проверить наличие обновлений.
Можно ли откатиться к старой версии

Планшетные компьютеры от Apple можно возвращать к предыдущим версиям прошивки. Для этого нужно полностью переустановить операционную систему, поставив другую прошивку.
Инструкция по перепрошивке указана в этом материале под заголовком “Полная прошивка”. Главное — загрузить ipsw-файл именно старой прошивки, а не новой или той же.
Как обновиться если сделан джейлбрейк
Джейлбрейк является взломом мобильного устройства, поэтому стандартный метод обновления через настройки невозможен. Единственный способ обновить взломанный планшетник — через iTunes на компьютере.
Помимо этого, аппарат можно перепрошить. Тогда все пользовательские данные будут удалены.
Как установить бета версию

Можно установить бета-версию от Apple, открыв эту страницу на официальном сайте. Программа бета-тестирования доступна всем владельцам техники, но только в случае, если планшет поддерживает эту версию.
Важно! Бета версия не зря так называется, и вполне может послужить причиной того, что iPad не включается или начал работать хуже.
Если Вы ищете, как обновить Айпад без возникновения проблем, используйте только официальные версии уже вышедших апдейтов. Я не советую ставить бету.
Устройства компании Apple отличаются от аналогичных гаджетов на ОС Андроид тем, что Айпады и Айфоны очень долго поддерживаются производителем. Это значит, что с момента покупки смартфона или планшета Apple на протяжении нескольких лет пользователь будет получать обновления, которые система порекомендует установить.
Разумеется, американская корпорация старается всеми силами улучшить свои продукты даже после их выпуска, поэтому в новых версиях iOS на Айпаде интегрируются дополнительные функции, не доступные ранее.
Если не обновлять iPad, повысится вероятность доступа злоумышленников к личным данным пользователя.
Но не стоит воспринимать обновления операционной системы как панацею от возможных лагов при работе с устройством. У каждого гаджета есть свой срок службы, и Айпад, купленный в 2020 году, уже не будет функционировать так же быстро через 5 лет. Придется покупать очередной планшет, однако регулярные обновления позволят Apple iPad проработать значительно дольше.
Как обновить iOS на iPAD
После того, как все рекомендации по подготовки проведены, можно приступать к самому процессу обновления. Для этого владельцу айпада следует выбрать один из нескольких вариантов прошивки.
Через настройки
Самый быстрый и удобный способ – обновление через внутреннее меню гаджета. Алгоритм действий:
- Зайти в меню.
- Войти в «Настройки».
- Выбрать позицию «Основные».
- Перейти во вкладку «Обновление ПО».
- Кликнуть на пункт «Загрузить и установить».
Пользователь может выбрать временной отрезок начала процедуры: «Сейчас» или «Установить сегодня ночью».
Лучше отказаться от варианта установки ночью, ведь операционная система может попросить ввести код-пароль для завершения операции.

Через iTunes
Если у человека скачен и установлен Айтюнс, то обновительные мероприятия можно провести через это приложение. Пошаговая инструкция:
- подключить прибор к компьютеру;
- запустить iTunes;
- найти свой планшет в панели слева;
- выбрать раздел «Обзор»;
- кликнуть на позицию «Загрузить и обновить».
Следует проверить, как давно обновлялся Айтюнс. Для обновления iPad потребуется последняя версия этого приложения.
Полная перепрошивка
- зайти на прошивочный сайт;
- скачать нужный файл;
- перейти в «Настройки» айпада;
- выбрать вкладку «Apple ID [имя записи]»;
- запустить процесс установки файла.

Через режим DFU
Если у человека яблочный планшет с кнопкой «Домой», предусмотрен альтернативный алгоритм действий. Шаги:
- присоединить планшет к компьютерной технике;
- запустить программу iTunes, затем выключить айпад;
- на 10 секунд зажать клавишу отключения и кнопку «Домой» и кнопку выключения;
- включить прибор, продолжая удерживать кнопку «Домой».
Этап подготовки
Само по себе обновление того же iPad 2 до версии iOS 10 или иных сочетаний устройств и операционной систем не вызывает больших сложностей. Тут всё просто. Особенно для тех, кто уже не первый месяц является активным пользователем продукции компании Apple.
Но почему-то многие игнорируют правила предварительной подготовки. Из-за этого в дальнейшем могут возникать те или иные проблемы. Банально может не получится обновиться.
Подготовительный этап условно делится на несколько обязательных шагов.
Резервное копирование
Вряд ли пользователь захочет лишиться своего контента, какой-то важной информации, хранящейся на iPad. Потому первое, что нужно сделать, это создать резервную копию.
Реализовать это можно с помощью двух инструментов. А именно iCloud и iTunes. Хотя не исключается вариант, когда данные вручную переносятся с планшета на компьютер, просто подключившись через USB.

Если вы решили воспользоваться iCloud для создания резервной копии, тогда следуйте такой инструкции:
Только учтите, что для выполнения такой процедуры обязательно нужно подключить девайс к зарядному устройству, а также выбрать соединение через Wi-Fi.
Также предварительно убедитесь, что в вашем iCloud есть достаточно места. Всё же бесплатный объём ограничен, и за его расширение нужно доплачивать.

Либо же можно воспользоваться iTunes. Тут инструкция уже немного другая:
Далее запустится процесс, во время которого просто остаётся ждать.
Свободное место
Если на планшетном компьютере будет недостаточно свободного пространства, тогда обновления не смогут загрузиться.

Нужно проверить, сколько осталось места. Освободить его можно путём переноса некоторых данных на компьютер, либо же просто за счёт удаления программ, приложений, видео и фото, которые не нужны. Также можно скачать свежую прошивку через компьютер.
ВНИМАНИЕ. Когда установка обновлений будет завершена, объём свободного места останется неизменным.
Сколько именно потребуется места, сказать сложно. Это зависит от обновлений и версии ОС. Но говорить о нескольких десятках гигабайтах тут не приходится. В среднем на загрузку обновлений может потребоваться от 2 до 6 ГБ.
Уровень заряда
Чтобы процесс прошёл успешно, и не оборвался в самый неподходящий момент, нужно обязательно предварительно зарядить девайс.

Считается, что должно быть от 50% заряда и более. Но если это достаточно старенький и изношенный iPad, он будет быстрее терять зарядку, а потому 50% может не хватить для завершения всего цикла обновлений.
Потому бывалые пользователи советуют довести заряд до 100%, либо просто при 50% поставить устройство на зарядку, не отключаясь от розетки.
Подключение к Интернету
Поскольку обновления загружаются через Интернет, планшет должен быть подключён к нему.

На загрузку прошивки уходит много ресурсов в виде времени, памяти устройства и трафика. Потому оптимальным решением будет подключение именно к Wi-Fi.
В крайнем случае, если это мобильный Интернет, должен быть безлимитный тариф.
Через компьютер
На ПК должна быть установлена последняя версия программы iTunes. После подключения устройства и запуска утилиты перейти в «Обзор» и выбрать «Загрузить и обновить».

Обновление через ПК iOS
Как перейти с iOS beta или gold master до официального релиза
Если вы разработчик и используете золотой мастер- выпуск iOS от бета-программы для разработчиков, вы будете знать, что часто золотой мастер-код идентичен официальному выпуску в двоичном формате. В этом случае обновлять не нужно. Иногда, однако, это не так, и нет очевидного способа попасть в финальную версию.
Ответ требует классического резервного копирования, обновления и восстановления. Вам нужно будет загрузить версию Gold Master для iOS, прежде чем выполнять описанные выше шаги по установке файла восстановления IPSW .
Возможные ошибки при обновлении
Причин, почему возникают проблемы с загрузкой обновлений, может быть несколько:
- Нехватка свободного места. Еще до старта процедуры операционная система iOS попытается автоматически освободить немного пространства на внутренней памяти – переместит данные приложений в облачное хранилище, удалит информацию о прошлых обновлениях или же попытается сжать фотографии. Если места все равно мало, то пользователям придется вручную заглянуть в «Хранилище» в «Настройках» и удалить хотя бы несколько программ, песен или видеороликов, которые давно не нужны;
- Сброс обновления из-за долгой загрузки. Если гаджет не может быстро сохранить необходимые файлы с Wi-Fi, то процесс тут же сбрасывается. Проблема решается или обновлением через iTunes или поиском более стабильной беспроводной сети для связи;
- Ошибка доступа к серверам. Какого-то конкретного способа избежать такое уведомление не предусмотрено. А потому придется испробовать разные методы, начиная от стандартной перезагрузки мобильного устройства и вплоть до сброса всех настроек до заводского уровня;
- Если смартфон перестал включаться – пройти процедуру восстановления через iTunes. Файл прошивки необходимо загрузить с сайта ;
- Последний вариант – повторная загрузка обновления. Если ни один из перечисленных выше вариантов не помог решить проблему с установкой нового программного обеспечения, значит остается зайти в «Настройки», затем – «Основные», а после – «Хранилище iPhone». В перечне доступны и уже установленных в системе программ и приложений нужно отыскать пункт «Обновление iOS» и нажать на кнопку «Удалить». После останется перезагрузить устройство и заново проверить наличие обновлений. Скорее всего, в этот раз все заработает так, как предполагалось изначально.
Как обновить iOS на iPAD с помощью ПК
Этот способ единственно возможный для устройств Apple старше 5-й версии. Для всех более «молодых» смартфонов и планшетов стало доступным беспроводное обновление.
Сначала необходимо убедиться в том, что у вас iTunes последней версии (если нет, то надо её обновить). В процессе установки iTunes вам надо будет также установить iCloud (чтобы иметь возможность пользоваться хранилищем). Выполнив установку этих программ, соедините свой планшет с ПК и начинайте установку обновления.
Если система уже обновлялась ранее, то обновление ПО на вашем iPad пойдет в автоматическом режиме.
- Запускаем iTunes, а когда появится запрос об обновлении, нажимаем «Отмена».
- Затем надо подключить устройство и подождать некоторое время, пока начнется автоматическая синхронизация. Если этого не произошло, надо выбрать в меню раздел «Файл» и нажать «Синхронизировать».
- Выбираем в разделе «Устройства» подключенный iPad.
- На экране вашего планшета нажимаем «Обновить».
Процесс пошел. Обновление займет некоторое время, в процессе которого устройство несколько раз будет перезагружаться. Это штатный процесс, причин для беспокойства быть не должно.
Как обновить версию айпада, через планшет
- Помним про количество заряда батареи (более 50%) или подключения устройства в розетку.
- Помним про подключение к интернету (убедитесь, что у вас не закончится трафик).
- Заходим в Настройки -> Основные -> Обновление ПО -> Загрузить и установить.
Как обновить iOS на iPAD: основные изменения в ОС
В каждой новой прошивке присутствуют новые функции, недоступные пользователю ранее. В версии iOS 11.3 основные изменения касаются расширения возможностей по использованию дополненной реальности. Обновленная платформа ARKit 1.5позволяет создавать и размещать виртуальные объекты не только на горизонтальных поверхностях, но и на вертикальных. Это дает большие возможности при выборе вариантов дизайна квартиры или офиса. Можно не только (как в предыдущих версиях) расставлять виртуальные шкафы и комоды, но и экспериментировать с различными видами обоев, настенных светильников, полок и т. п.
Также в новой версии ОС получило дальнейшее развитие приложение «Здоровье», будет отображаться информация о состоянии батареи, в Apple Music появятся клипы. В общем, пользователю будет в чем разобраться, изучая изменения, произошедшие в его мобильном устройстве.
Читайте также:

