Как обновить айпи адрес на компьютере
Обновлено: 05.07.2024
Выпуск и обновление IP-адреса на компьютере под управлением операционной системы Windows сбрасывает базовое IP-соединение, что часто устраняет общие проблемы, связанные с IP, по крайней мере временно. Он работает с каждой версией Windows всего за несколько шагов, чтобы отключить сетевое соединение и обновить IP-адрес.
Windows: освобождение и обновление IP-адресов
В обычных условиях устройство может продолжать использовать IP-адрес в течение неопределенного времени. Сети обычно назначают правильные адреса устройствам при первом подключении. Однако технические неполадки с DHCP и сетевым оборудованием могут привести к конфликтам IP-адресов и другим проблемам, при которых соединения внезапно перестают функционировать.
Когда освободить и обновить IP-адрес
Сценарии, в которых освобождение IP-адреса и его продление могут быть полезными, включают в себя:
- При подключении компьютера напрямую к модему
- При физическом перемещении компьютера из одной сети в другую, например, из офисной сети в дом или из дома в точку доступа
- При неожиданном отключении сети
Освободите и обновите IP-адрес с помощью командной строки
Вот как освободить и обновить адрес любого компьютера под управлением операционной системы Windows.

Введите и введите ipconfig/release .

Дождитесь завершения команды. Вы должны увидеть, что строка IP-адреса показывает 0.0.0.0 в качестве IP-адреса. Это нормально, потому что команда освобождает IP-адрес от сетевого адаптера. В течение этого времени ваш компьютер не имеет IP-адреса и не может получить доступ к Интернету.
Введите и введите ipconfig/renew , чтобы получить новый адрес.
Дождитесь завершения команды и появления новой строки в нижней части экрана командной строки. В этом результате должен быть IP-адрес.
Дополнительная информация о выпуске и обновлении IP
После обновления Windows может получить тот же IP-адрес, что и раньше. Это нормально. Желаемый эффект разрушения старого соединения и запуска нового все еще происходит независимо от того, какие номера адресов задействованы.
Эта конкретная ошибка указывает на то, что сервер DHCP может работать со сбоями или в данный момент недоступен. Вы должны перезагрузить клиентское устройство или сервер, прежде чем продолжить.
Windows также предоставляет раздел устранения неполадок в Центре управления сетями и общим доступом и Сетевых подключениях, который может запускать различную диагностику, которая включает эквивалентную процедуру обновления IP, если она обнаружит, что это необходимо.
Включение DHCP и изменение других параметров TCP/IP
Выполните одно из следующих действий:
Для Wi-Fi сети выберите Wi-Fi > Управление известными сетями. Выберите сеть, параметры которой нужно изменить, а затем выберите Свойства.
Для сети Ethernet выберите Ethernet , а затем выберите сеть Ethernet, к которой вы подключены.
В разделе Назначение IP нажмите кнопку Изменить.
В разделе Изменить параметры IP выберите параметр Автоматически (DHCP) или Вручную.
Указание параметров IPv4 вручную
В разделе Изменить параметры IP выберите параметр Вручную и включите параметр IPv4.
Чтобы указать IP-адрес, в полях IP-адрес, Длина префикса подсети и Шлюз введите параметры IP-адресов.
Чтобы указать адрес DNS-сервера, в полях Предпочитаемый DNS-сервер и Альтернативный DNS-сервер введите адреса основного и дополнительного DNS-серверов.
Указание параметров IPv6 вручную
В разделе Изменить параметры IP выберите параметр Вручную и включите параметр IPv6.
Чтобы указать IP-адрес, в полях IP-адрес, Длина префикса подсети и Шлюз введите параметры IP-адресов.
Чтобы указать адрес DNS-сервера, в полях Предпочитаемый DNS-сервер и Альтернативный DNS-сервер введите адреса основного и дополнительного DNS-серверов.
Если выбрать параметр Автоматически (DHCP), параметры IP-адресов и адрес DNS-сервера устанавливаются автоматически маршрутизатором или другой точкой доступа (рекомендуется).
Если выбрать параметр Вручную, вы сможете вручную задать параметры IP-адресов и адрес DNS-сервера.
После внесения необходимых изменений, нажмите кнопку Сохранить.
Изменить IP-адрес через маршрутизатор
Если ваш маршрутизатор удерживает или резервирует IP-адрес, необходимо внести изменения на маршрутизаторе. Для каждой марки и модели маршрутизатора меню с настройками отличается.
Меню будет выглядеть примерно следующем образом:

Удаленное обновление IP адреса на компьютере
Бывают ситуации, что вы произвели резервирование ip-адреса в DHCP для нужного вам компьютера и хотели бы высвободить у него старый адрес, как же это сделать удаленно без перезагрузки компьютера. В статье про удаленное подключение к реестру Windows я вам рассказывал про набор утилит Sysintrnals.
Если на компьютере настроено автоматическое получение IP‑адреса, иногда (например, после смены IP‑адреса шлюза сети (роутера), для доступа к роутеру может потребоваться обновить IP‑адрес компьютера.
Выберите операционную систему компьютера.




_1599745428750n.jpg)

Для Windows XP
Нажмите Пуск > Выполнить, введите cmd и нажмите Enter.
_1599746492338a.jpg)
Введите ipconfig /release в открывшемся окне и нажмите Enter. Эта команда освободит IP‑адрес на вашем компьютере.

Введите ipconfig /renew в том же окне, нажмите Enter и немного подождите. DHCP‑сервер присвоит компьютеру новый IP‑адрес.

Для Windows Vista и Windows 7
Нажмите Пуск на панели задач, введите в окне поиска cmd и нажмите Enter.
_1599746513077p.jpg)
Введите ipconfig /release в открывшемся окне и нажмите Enter. Эта команда освободит IP‑адрес на вашем компьютере.

Введите ipconfig /renew в том же окне, нажмите Enter и немного подождите. DHCP-сервер присвоит компьютеру новый IP‑адрес.

Для Windows 8, Windows 8.1 и Windows 10
Нажмите клавишу Windows и клавишу X на клавиатуре одновременно. Затем нажмите Командная строка.

_1599746565262e.jpg)
Введите ipconfig /release в открывшемся окне и нажмите Enter. Эта команда освободит IP‑адрес на вашем компьютере.

Введите ipconfig /renew в том же окне, нажмите Enter и немного подождите. DHCP-сервер присвоит компьютеру новый IP‑адрес.

Для MAC OS
_1599746593456d.jpg)
Нажмите Сеть.
_1599746610940g.jpg)
Нажмите Wi-Fi или Ethernet (в зависимости от того, каким образом компьютер подключён к роутеру) в левой части окна, затем нажмите Дополнительно в правом нижнем углу.
_1599746621151w.jpg)
Выберите вкладку TCP/IP сверху. По умолчанию, если в строке Конфигурировать IPv4 установлено Используя DHCP, вы увидите кнопку Запросить адрес DHCP. Нажмите на неё, чтобы обновить IP‑адрес.
_1599746631650o.jpg)
Чтобы получить подробную информацию о каждой функции и настройке оборудования, перейдите на страницу Загрузки для загрузки руководства пользователя к своей модели устройства.
Зачем перезапрашивать IP адрес?
Давайте мы с вами разберем ситуации при которых вам потребуется сделать запрос на обновление IP-адреса.
- В большинстве провайдерских и корпоративных сетях, IP адреса назначаются автоматически за с чем службы DHCP, это позволяет минимизировать ошибки. Бывают ситуации, что по какой-то причине вы не можете связаться с сервером DHCP, в результате ваш компьютер сам себе назначает IP-адрес из диапазона APIPA (169.254.X.X). Если вы получили такой адрес, то вы не сможете обратиться с данного компьютера практически никуда, кроме, как к такому же компьютеру или устройству имеющему адрес из 169.254.X.X. После обращения в тех поддержку или самостоятельному устранению причины такого поведения вам нужно выполнить запрос на обновление IP адреса компьютера.
- Вторая ситуация связана с тем, что ваш компьютер и другой получили одинаковые адреса, тем самым вызвав конфликт IP, об этом мы уже говорили. Как говорится, кто первый встал того и тапки, в такой ситуации, второму участнику, кто позже получил адрес, потребуется его перезапросить у DHCP.
- Третья ситуация при которой нужно обновить IP адрес, это когда на одном устройстве вы хотите его освободить дабы отдать другому. Например вы хотите отдать айпишник принадлежащий компьютеру в пользу сетевого оборудования, которое было заранее настроено именно под них или принтеру.
- Четвертый вариант, ваш устройство перенесли в другой сегмент сети и другой VLAN, чтобы поймать новые настройки необходимо сделать новый запрос на обновление.
Методы обновления IP адреса компьютера
Показывать все манипуляции я буду на моей тестовой виртуальной машине с Windows 10, но все методы будут актуальны и для других версий ОС, будь то клиентские или серверные релизы. Как видим у меня есть неопознанная сеть, по какой-то причине я не смог из этой системы достучаться до моего DHCP сервера, например отошел сетевой шнурок или сетевой администратор включил данный порт не в тот VLAN. Мы решили данную проблему и хотели бы обновить IP, какие наши действия?

- Первый метод, это использования центра управления сетями. Универсальный метод попасть в список ваших сетевых адаптеров, работающий на любой версии Windows, заключается в том чтобы нажать сочетание клавиш WIN+R и в окне выполнить ввести ncpa.cpl.

У вас будет список ваших сетевых подключений, в моем примере я вижу Ethernet0 и у него неопознанная сеть, если зайти в сведения адаптера, то вы увидите, что он не смог найти DHCP сервер и получил IP-адрес из диапазона APIPA.

Через правый клик отключаем сетевой интерфейс

Он побледнеет, щелкаем правым кликом и включаем его

В итоге мне удалось получить ip адрес автоматически от моего DHCP сервера

так же попасть в центр управления сетями вы можете в Windows 10, через правый клик по значку сети, выбрав пункт "Открыть параметры сети и интернет".

Тут вы можете в пункте "Просмотр свойств сети" увидеть текущие настройки по IP, чтобы идентифицировать проблему не того адреса.

А если нажать "Центр управления сетями и общим доступом"

То вас перекинет уже в нужную оснастку, где вам необходимо будет нажать "Изменение параметров адаптера".

В Windows 7 и 8.1 все еще проще, достаточно просто на значке сети выбрать пункт "Центр управления сетями и общим доступом".

- Второй метод обновить ip адрес компьютера, это использование командной строки Windows. Открываем cmd и смотрим текущие настройки командой:

В итоге я вижу свой текущий IP и он из диапазона APIPA. Предполагается, что вы выполнили работы по устранению связи с DHCP сервером. Теперь осталось перезапросить новый адрес для компьютера. Пишем в командной строке:
Первая команда освобождает IP, вторая запрашивает новый. Как видим, я успешно получил рабочий IP-адрес на своей системе.

- Третий метод обновить ip адрес, это использование PowerShell. Запускаем оснастку PowerShell и пишем аналог команды ipconfig.
или же более подробную информацию через команду:
Я виду автонастроенный IP-адрес APIPA (169.254.234.232)

Теперь вы можете выполнить:
К сожалению своих аналогов в виде командлетов в PowerShell нет для запроса IP-адреса.

Но можно пойти еще вот таким путем, отключив и включив сетевой адаптер.
Disable-NetAdapter -Name "Имя адаптера"Enable-NetAdapter -Name "Имя адаптера"
Так же у Microsoft есть скрипт PowerShell, который сделает запрос на освобождение и получение нового IP-адреса, но я сомневаюсь, что это удобно, в отличие от ipconfig в одну строчку.

Выполняем скрипт, если выскочит ошибка, что выполнение сценариев запрещено, то включите политику ExecutionPolicy. Как видите я получил IP-адрес.

Удаленное обновление IP адреса на компьютере
Бывают ситуации, что вы произвели резервирование ip-адреса в DHCP для нужного вам компьютера и хотели бы высвободить у него старый адрес, как же это сделать удаленно без перезагрузки компьютера. В статье про удаленное подключение к реестру Windows я вам рассказывал про набор утилит Sysintrnals.
Для того, чтобы освободить или обновить IP-адрес сетевого интерфейса через DHCP на вашем компьютере, используйте команды «ipconfig /release» (освобождение адреса IPv4 для указанного адаптера) и «ipconfig /renew» (обновление адреса IPv4 для указанного адаптера) в командной строке.
DHCP (Dynamic Host Configuration Protocol — протокол динамической настройки узла — сетевой протокол, позволяющий сетевым устройствам автоматически получать IP-адрес и другие параметры, необходимые для работы в сети TCP/IP.
Через поиск по запросу «CMD» находим командную строку:
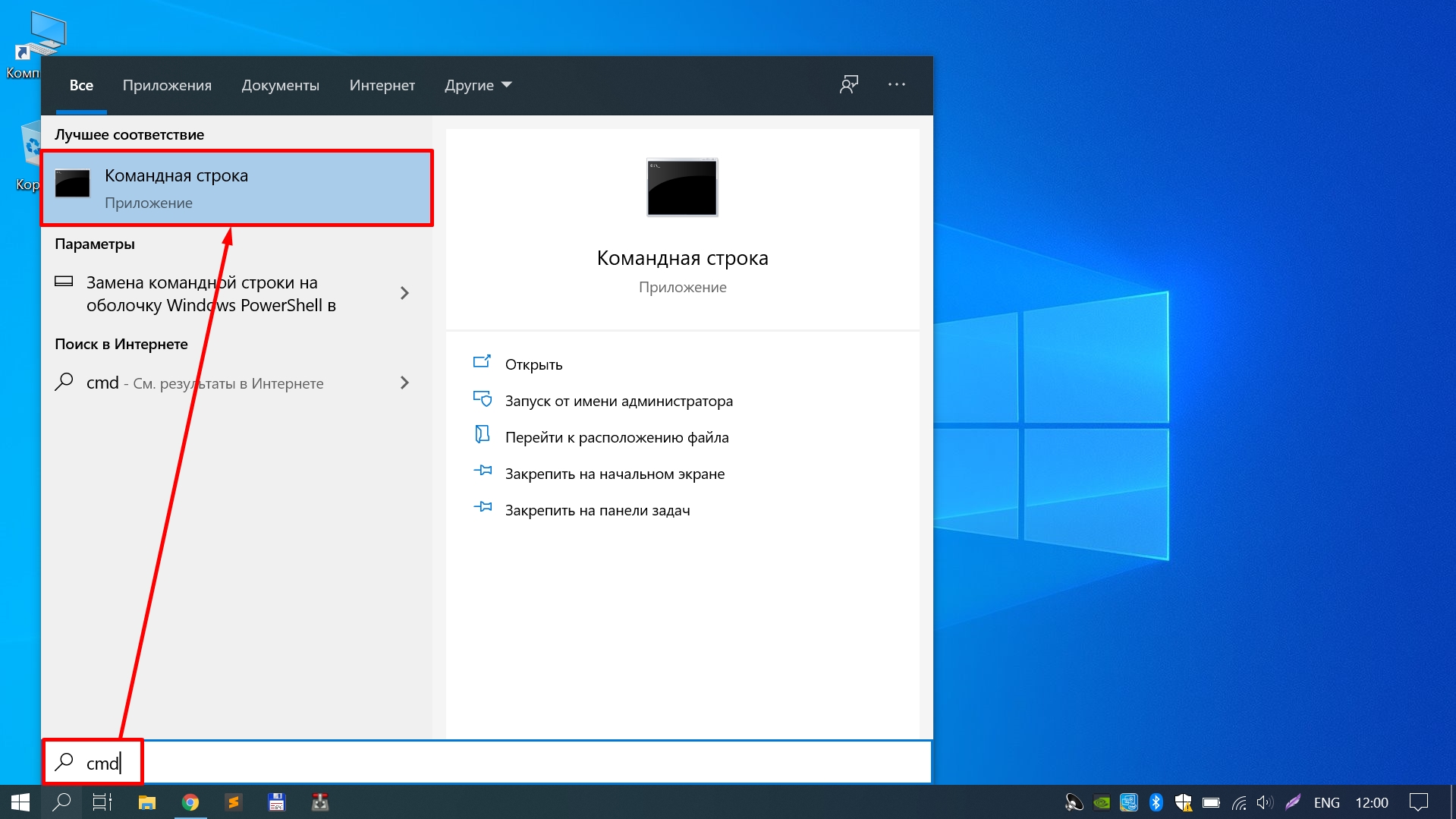
Далее в зависимости от ситуации вводим параметр и нажимаем «Enter»:

Для проверки смены IP-адреса можно использовать команду «ipconfig /all», которая покажет нам следующее:
Как изменить IP-адрес компьютера через «Параметры сети и Интернет»
1. Щелкаем правой кнопкой мыши по иконке сетевого подключения в трее, во всплывающем меню выбираем пункт «Открыть Параметры сети и Интернет»:

2. Щелкаем по пункту «Настройка параметров адаптера»:

3. Выбираем сетевой адаптер (Подключение по локальной сети, Беспроводная сеть или любой другой, который требует настройки). Щелкаем правой кнопкой мыши по сетевому адаптеру и выбираем «Свойства» в появившемся меню:

4. Во вкладке «Сеть» выбираем «IP версии 4 (TCP/IPv4)», щелкаем кнопку «Свойства»:

5. В окне «Свойства: IP версии 4 (TCP/IPv4)», выбираем пункт «Использовать следующий IP-адрес», поля «IP-адрес», «Маска сети», «Основной шлюз» и DNS-адреса станут доступными для заполнения:

6. Все эти параметры заполняются в зависимости от настроек вашего роутера или управляемого сетевого оборудования.

После заполнения параметров нажимаем «ОК», после идентификации сети (обычно занимает несколько секунд), сетевой интерфейс применит новый IP-адрес.
Изменить IP-адрес через маршрутизатор
Если ваш маршрутизатор удерживает или резервирует IP-адрес, необходимо внести изменения на маршрутизаторе. Для каждой марки и модели маршрутизатора меню с настройками отличается.
Меню будет выглядеть примерно следующем образом:
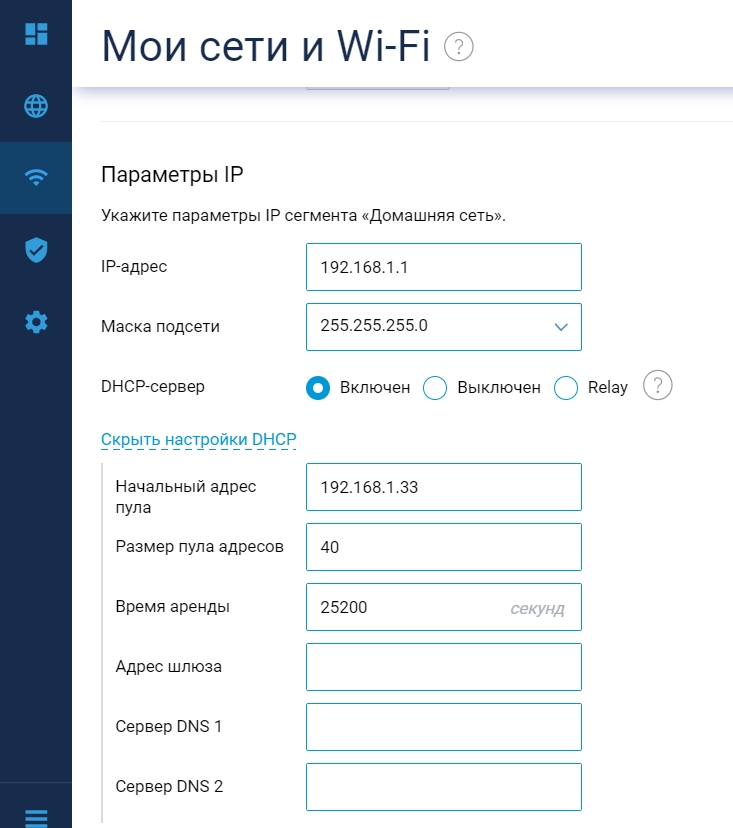
Изменить IP-адрес на Android
Так же как и на ПК имеется возможность смены IP-адреса и на ОС Android.
Для этого отдергиваем «шторку», кликаем на настройки — шестеренка в правом верхнем углу. Находим «Wi-Fi» или интерфейс, в котором необходимо сменить IP, кликаем по сети для перехода в свойства сети:
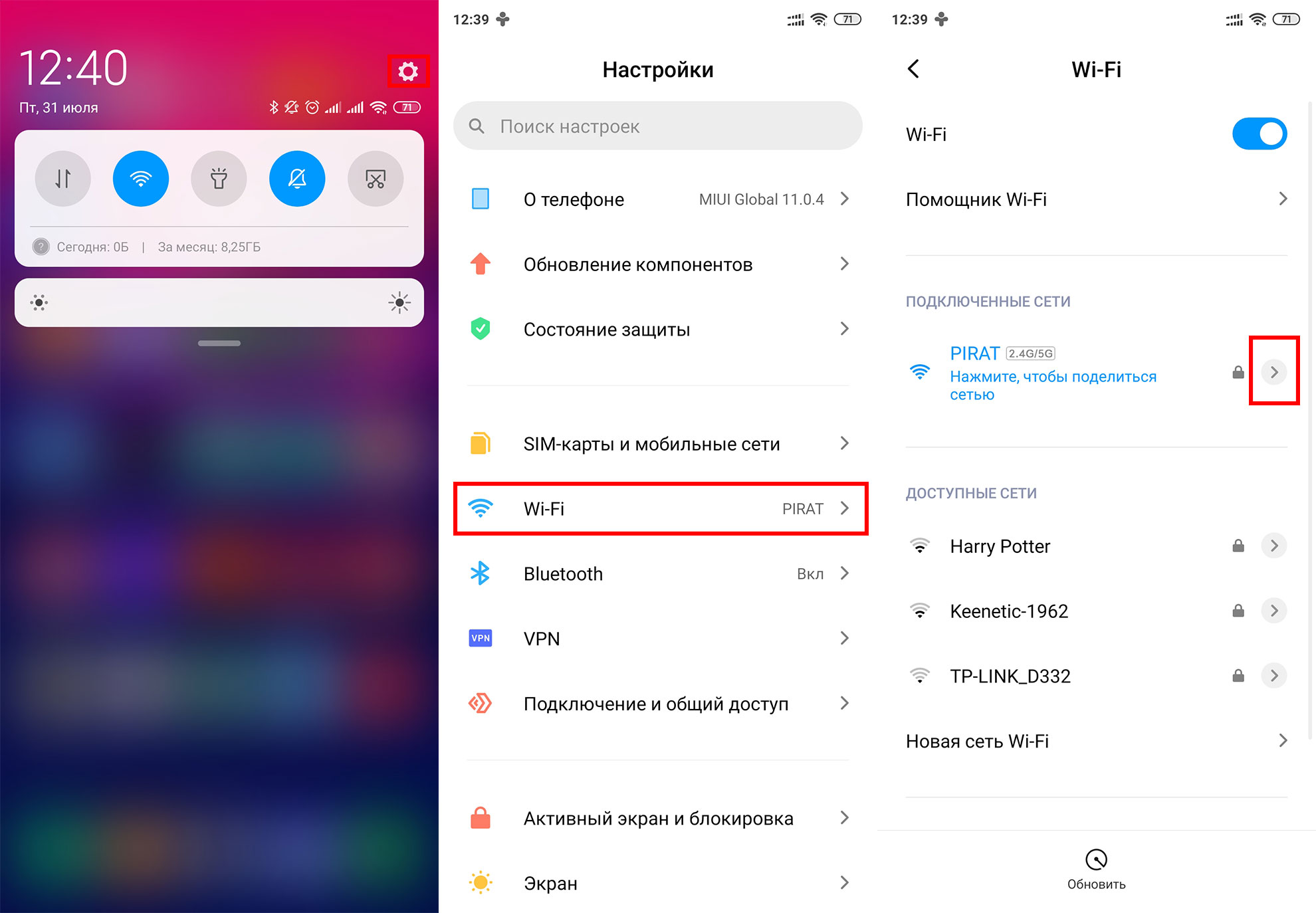
Находим пункт «Настройки IP», выбираем «Пользовательские настройки», меняем IP-адрес в поле «IP-адрес»:

IPCONFIG: Как освободить и обновить IP-адрес в Windows?
В операционных системах Windows утилита ipconfig используется для получения различной информации о текущих настройках протокола TCP / IP, освобождения или обновления IP-адреса, назначенного с сервера DHCP, и т. д.
Это одна из самых распространенных утилит для устранения проблем с сетевым подключением. в Windows (а также ping, net, netstat, nslookup, tracert, pathping, arp, route).
В этой статье мы покажем, как получить информацию о текущем IP-адресе компьютера с помощью утилиты ipconfig, как получить IP-адрес с сервера DHCP (Dynamic Host Configuration Protocol) или сбросить его.
Чтобы получить текущую конфигурацию TCP / IP локального интерфейса компьютера, включая IP-адрес, маску подсети, IP-адрес шлюза, IP-адреса DNS-серверов, суффикс домена, откройте командную строку в качестве администратора и выполните команду:
Пример отображаемой конфигурации сетевого адаптера:

Он также предоставляет информацию о каждом сетевом адаптере, установленном в системе, а также информацию о службе DHCP (и сервере DHCP) или о статической IP-адресации.
В этом примере вы можете видеть, что текущий IP-адрес для сетевого адаптера Ethernet-адаптера Ethernet0 (Intel (R) 82574L Gigabit Network Connection): 192.168.72.1.
IPv4 Address. . . . . . . . . . . : 192.168.72.1(Preferred)
Тот факт, что этому сетевому адаптеру разрешено получать динамический IP-адрес от сервера DHCP, обозначен строкой:
DHCP Enabled. . . . . . . . . . . : Yes
Обратите внимание, что адрес назначается сервером DHCP 192.168.72.254.
DHCP Server . . . . . . . . . . . : 192.168.72.254
Lease Obtained. . . . . . . . . . : Wednesday, March 6, 2019 7:42:01 AM
Lease Expires . . . . . . . . . . : Wednesday, March 6, 2019 8:26:49 AM
Чтобы сбросить настройки IP всех сетевых адаптеров компьютера, используйте команду:
При выполнении этой команды клиент отправляет пакет DHCPRELEASE на сервер DHCP, указывая, что клиенту больше не нужно использовать свой сетевой адрес.
Все активные соединения TCP / IP для всех сетевых адаптеров прерываются, и клиент освобождает IP-адрес (в это время компьютер отключается от Интернета).
Или вы можете сбросить IP-адрес только для определенного сетевого адаптера.
Если имя адаптера содержит пробелы, его имя должно быть указано в кавычках.
Вы также можете использовать подстановочные знаки * ? Например:
Чтобы обновить IP-адрес с DHCP-сервера, вам нужно выполнить команду:
Оба параметра / renew и / release работают только на клиентах, настроенных для автоматического получения динамических IP-адресов от DHCP-сервера (это может быть ваш маршрутизатор или оборудование интернет-провайдера).
Обновление IP-адреса обычно решает проблемы с подключением к новой сети или новому маршрутизатору.
В различных сценариях или при удаленном подключении через RDP вы можете использовать следующую однострочную версию для освобождения и обновления IP-адреса для всех сетевых адаптеров:
Читайте также:

