Как обновить блюстакс на компьютере
Обновлено: 06.07.2024
Что такое блюстакс?
- Высокая оптимизация и производительность;
- Поддержка практически всех приложений из PlayMarket;
- Совершенно бесплатна;
- Регулярные обновления и постоянная доработка программного обеспечения.
Обновление BlueStacks
В самой платформе есть функция автообновления, которая предложит вам скачать и установить последнюю версию, как только она станет доступной. Если же этого не происходит, то можно обновить программу вручную. Для этого вам необходимо открыть настройки (в зависимости от версии вид значка будет немного отличаться).
Затем перейдите по ссылке «Обновить».
Если у вас установлена последняя версия эмулятора, то вы увидите соответствующую надпись, в противном случае вам предложат скачать и установить обновление. После завершения обновления программа перезапустится.
Обратите внимание: на данный момент поддерживается только BlueStacks 4, третья версия уже недоступна.
Второй способ
Иногда пользователи сталкиваются с тем, что программу невозможно обновить. Причин для этого может быть много: некорректная установка, блокировка антивирусом некоторых функций, и так далее. В этой ситуации поможет переустановка – это гораздо быстрее и проще чем искать причину ошибки и пытаться ее устранить. Перед установкой необходимо удалить старую версию эмулятора.
Для этого необходимо провести следующие действия:
- Откройте панель управления (если не знаете, как, то нажмите комбинацию клавиш win+R и в открывшемся окне введите «control»).
- Затем перейдите по ссылке «Удаление программы».
- В открывшемся списке найдите блюстакс и нажмите «удалить». После этого дождитесь, пока BlueStacks деинсталлируется и затем закройте окно панели управления.
После удаления эмулятора вам необходимо скачать установочный файл с нашего сайта и вновь установить его. Если вы создавали бэкап, то все ваши настройки и аккаунт сохранятся. При установке автоматически инсталлируются все актуальные обновления.
Заключение
Обновить BlueStacks до последней версии не представляет большой сложности. Зачастую программа делает это автоматически, а если этого не происходит, то благодаря этой статье вы всегда сможете обновить эмулятор вручную.
Как обновить BlueStacks до последней версии? Это очень интересный вопрос, так как разработчиками предусмотрено два сценария обновления — при помощи встроенного механизма и способ полной переустановки. В этой статье мы рассмотрим оба варианта. Вдруг по какой-то причине стандартный способ не сработает.
Используем встроенный механизм эмулятора
Обновление таким способом позволяет сохранить практически все пользовательские данные. К тому же, оно происходит в щадящем режиме. Поэтому разработчики рекомендуют использовать именно его, если есть возможность.
Для осуществления этого процесса даже не нужно будет ничего скачивать. Все, что требуется Блюстакс сделает сам. От нас нужно будет только запустить процесс. Вот подробная инструкция с нужным алгоритмом действий:
-
В главном окне программы нажимаем на кнопку с изображением шестеренки.


Все остальное эмулятор сделает сам. В процессе обновления программа перезапустится. И уже после рестарта можно будет полноценно использовать последнюю версию Блюстакс. Как видите, процесс очень прост. От вас не требуется практически никаких действий.
Стоит отметить, что таким способом можно обновиться только с версии 3.52.66.1905 до последней четвертой редакции. Если же на вашем компьютере установлен BlueStacks с версией ниже, то ничего из этого не выйдет. В таком случае придется использовать другой способ обновления. О нем мы поговорим прямо сейчас.Полная переустановка эмулятора
Это самый радикальный способ. Если вышеописанный вариант по какой-то причине не работает, то остается только удалить Блюстакс и потом установить его заново. Только так можно достигнуть поставленной цели.
Процесс не особо сложный, но требует много времени. Да и от пользователя требуется выполнить гораздо больше действий, чем при стандартной процедуре обновления. А вот инструкция, рассказывающая о том, что нужно сделать:
-
Открываем меню «Пуск», переходим в каталог «Служебные – Windows» и кликаем по пункту «Панель управления».





Вот так происходит обновление эмулятора Блюстакс при помощи переустановки. На выходе пользователь получит свежий продукт, который по определению должен работать хорошо. Все проблемы должны исчезнуть. Как и пользовательские настройки.
Для удаления эмулятора лучше все-таки воспользоваться программой Revo Uninstaller. Она гарантированно не оставит никаких хвостов в реестре или на жестком диске. А ведь именно такие остатки часто вызывают ошибки при повторной инсталляции программ. Так что лучше перестраховаться.Заключение
В рамках данного материала мы поговорили о том, как обновить эмулятор Блюстакс до последней версии. Оказалось, что сделать это можно несколькими способами. Первый подойдет для тех, у кого инсталлирована не очень древняя версия программы. А второй придется использовать тем, кто использует безнадежно устаревшее приложение.
BlueStacks – самый популярный эмулятор Android для операционных систем Windows и MacOS. Численность его пользователей растет, как и количество вопросов, связанных с его эксплуатацией. Пользователи нередко интересуются, как обновить BlueStacks до последней версии. Дело в том, что программа не обновляется в автоматическом режиме. Попробуем разобраться, как правильно апгрейдить софт.
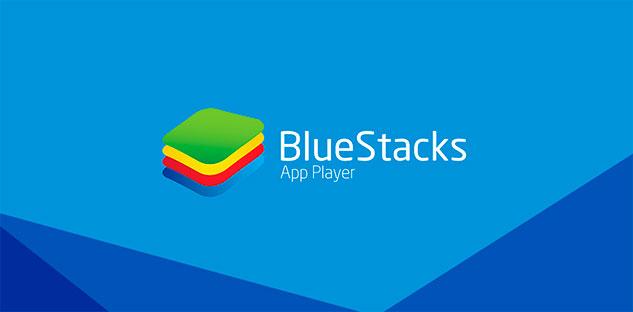
Функционал BlueStacks
Прежде чем говорить об обновлениях, следует упомянуть об основных преимуществах эмулятора. Востребованной на IT-рынке программе позволил стать не только ее относительно небольшой размер и быстрая инсталляция. Практичность и функциональность утилиты ощущаются уже при первом использовании. При этом следует отметить, что эмулятор позволяет запускать 95% приложений и игр Android на ПК.
Еще одним плюсом является возможность синхронизации в режиме реального времени. Осуществив вход в Google-аккаунт в утилите, вы можете рассчитывать на сохранение данных, работая в приложениях с различных устройств.
Почему важно обновлять BlueStacks
У каждой программы, установленной на компьютере, своя периодичность обновлений. Этой процедурой пренебрегать не рекомендуется.
Обновления увеличивают производительность софта, а также открывают доступ к дополнительным нововведениям производителя.
Инструкция по обновлению утилиты
Распространенной ошибкой неопытных пользователей является обновление приложения путем удаления. То есть скачиваеться новая версия программы с официального сайта, а старая удаляется. Обновить BlueStacks можно без лишних манипуляций, находясь в запущенной программе:
- Включаем эмулятор и нажимаем на кнопку «Настройки». Она имеет вид шестеренки и находится в правом верхнем углу.
- В появившемся окне заходим в раздел «Проверить наличие обновлений».
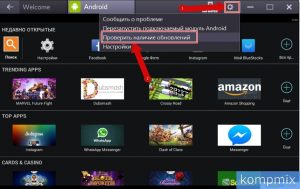

- Следующим этап установки – ожидание загрузки и распаковки обновления.

- Принимаем условия лицензионного соглашения. Жмем кнопку «Далее».
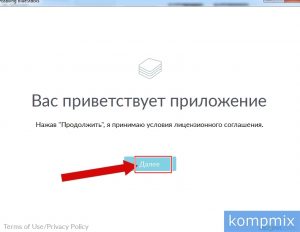
- Разрешаем доступ новой перси эмулятора к магазину и коммуникациям. Отметив соответствующие пункты галочкой, кликаем «Установить.
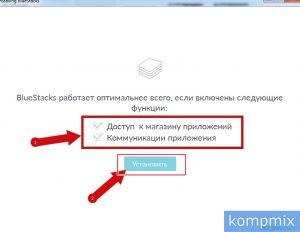
- Ждем, пока пройдет полная инсталляция и все выбранные параметры будут применены.
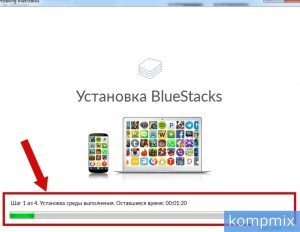
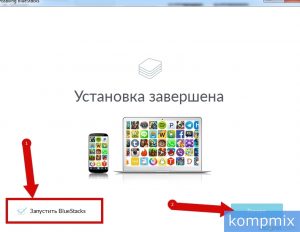
Первый запуск после обновления
Как только вы провели обновление эмулятора, при первом же запуске свежей программы не поленитесь проверить инсталлятор еще раз на наличие новых версий. Нередко производители предлагают пользователям несколько последовательных обновлений. То есть при проверке на наличие новых версий программного обеспечения может стоять в очереди сразу несколько последовательных инсталляций.
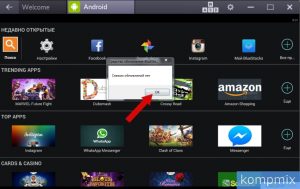
Загрузка актуальной версии
Процесс обновления эмулятора занимает несколько минут. Комплексные и большие апдейты приходят от производителя довольно редко. Что касается периодичности обновления приложения, рекомендуется осуществлять проверку минимум раз в месяц. Производители нечасто добавляют в эмулятор новые функции, но не без этого.
Выбор подходящей версии BlueStacks
Если вы хотите установить эмулятор на относительно старый компьютер или ноутбук, придется изучить различные версии утилиты. Более ранние менее требовательны к параметрам компьютера. Следовательно, выбрав соответствующие усредненные настройки, вы сможете запустить приложение, ради которого инсталлировали эмулятор.
В случае неправильного подбора версии софта появляются различные ошибки. Эмулятор может не запуститься или тормозить в процессе работы.
Еще больше игр и приложений на вашем компьютере и ноутбуке на ОС Windows 8, 10, 11!

BlueStacks на ПК и ноутбук
Что такое Bluestacks
На сегодняшний день IT-рынок непрерывно пополняется массой интересных и полезных приложений, качественным игровым и развлекательным контентом. К сожалению, большинство их них не имеют «компьютерных» аналогов, заставляя пользователей постоянно искать способы установить любимую программу на PC. Эта проблема решается просто — скачивайте BlueStacks последнюю версию для компьютера и устанавливайте любые Андроид-программы.

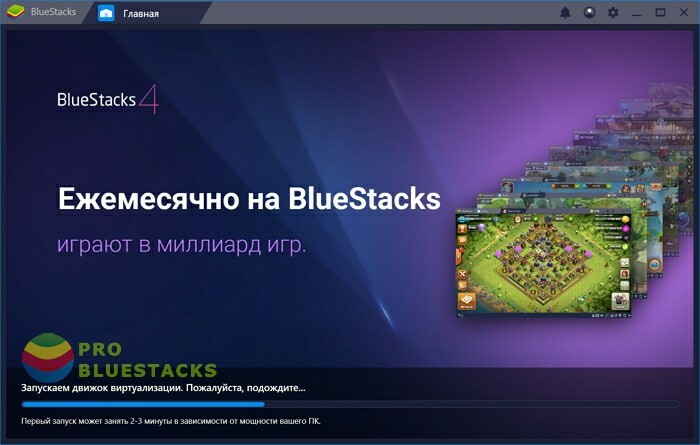
Функционал
Датой первого выпуска считается 2011 год. Согласно статистическим показателям число пользователей перевалило за 100 миллионов, а уникальная технология LayerCake давно получила признание и финансовую поддержку у лидеров IT-рынка — компаний Intel, AMD, Samsung и Qualcomm.
Создатели заявляют о 86% поддерживаемых Android-игр. А процент доступных приложений еще выше — 96%. Эта «умная» утилита эмулирует требуемые параметры, позволяя использовать ее на полную мощность: играть, осуществлять тестирование мобильного ПО на компьютерных платформах, также открывая доступ к стримингу с созданием своего стрим-канала.
Утилита имитирует большинство «андроидных» аппаратных функций:
- Поворот экрана. При развороте приложение необходимо перезапустить.
- Создание скриншотов и возможность их сохранения в папках Windows.
- Автоматическая подстройка управления. Особенно это актуально в играх, где роль клавиш выполняет тачпад.
Отдельного внимания заслуживает простота управления. Теперь, если вы захотите установить любимую игрушку, достаточно найти соответствующий файл и запустить установочный процесс с помощью Блюстакс на ПК. «Умный» механизм самостоятельно подберет необходимые параметры, и вы сможете наслаждаться игровым процессом без ограничений.
После авторизации эмулятор уточнит, есть ли у вас Android-устройство и предложит синхронизировать PC с ним.
При первом запуске вам откроется окно планшетного рабочего стола. Большая часть экрана отведена под виртуальную систему, слева на отдельной панели располагаются некоторые аппаратные функции планшетов и смартфонов и разделы дополнительных возможностей.
Рабочее пространство можно условно поделить на три части:
- Верхняя часть является «рабочей зоной», где находятся настройки и окна работающих программ. Все вкладки размещаются по типу вкладок в стандартном браузере, что весьма удобно.
- В центральной области размещаются популярные программные продукты. Приятная мелочь – все они отсортированы по рейтингу, на «рабочий стол» попадают только те, кто занимает верхние позиции в рейтингах GooglePlay.
- Левая область отведена под Андроид-меню. Здесь располагаются все настройки и дополнительные опции.
В «Настройках» стоит обратить внимание на вкладку «Предпочтения», где можно восстановить заводские автонастройки, задать резервное копирование файлов, оптимизировать получение уведомлений.
Если вас не устраивает объем потребляемых эмулятором системных ресурсов – отправляйтесь в раздел «Система». В Блуестакс на компьютер присутствует регулировка объема выделяемой оперативной памяти, ограничение число задействованных ядер процессора и настраивания показателей DPI (числа пикселей на один дюйм).
Основные возможности эмулятора
Со своей главной задачей (имитированием Андроид-среды на PC-платформах) эта программа справляется отлично. Помимо главной функции, здесь присутствует еще ряд возможностей, рассчитанных на максимально комфортное использование:
Особенности
Режим Эко BlueStacks снижает потребление ресурсов системы, позволяет выбрать значение FPS.
Включить режим Эко можно как в одном отдельном окне или же во всех окнах BlueStacks.
Активация режима Эко в одном окне снижает потребление ресурсов только в нем. Запустите игру и кликните по иконке в виде трех точек на панели инструментов BlueStacks. Далее выберите режим Эко.
После активации режима Эко вы увидите всплывающее окно с подсказкой о наличии дополнительных настроек.
Доступно включение и отключение звука и возможность выбрать значение FPS от 1 до 30.
Режим Эко позволяет экономить ресурсы вашей системы при игре с нескольких учетных записей одновременно.
Геймпады, поддерживаемые на BlueStacks 4
Геймпады, поддерживаемые на BlueStacks (производители): Logitech; PDB; Redgear; Xbox One; PS4.
Меню игрового управления
В меню игрового управления BlueStacks мы можете включить или отключить использование игрового управления. А также посмотреть или отредактировать текущую схему игрового управления.
Самое главное, вы можете создать новые игровые контроллеры и управлять экранными контроллерами.
Чтобы открыть это меню, на боковой панели инструментов BlueStacks кликните по иконке в виде клавиатуры.
Запись игры
Как установить Bluestacks на компьютер
В том, чтобы скачать программу Bluestacks на компьютер нет ничего сложного. Процесс практически полностью автоматический, а вся инструкция состоит из нескольких простых шагов, главное – соблюдать последовательность:
- Загружайте установочный файл.
- Когда файл загружен, нажимайте кнопку «Запустить».
- После окончания установки появится окно инициализации.
- Далее введите данные своего аккаунта google или создайте новый.
- Как только процесс завершится и откроется окно с планшетным интерфейсом – можно начинать работу.
Установка Bluestacks 5
15 февраля 2021 вышла 5 версия Bluestacks (beta), Чемпиона по производительности: на 40% быстрее установка, на 40% меньше потребление ОЗУ, крупнейшая игровая библиотека — более 2 млн игр, доверие 500+ млн игроков.
BlueStacks 5 установится на компьютерах, которые соответствуют следующим минимальным требованиям:
- Операционная система: Microsoft Windows 7 или выше.
- Процессор: Intel или AMD.
- Количество ОЗУ: ваш ПК должен иметь минимум 4 ГБ оперативной памяти (ОЗУ) (Отметим, что 4 ГБ или больше свободного места на жестком диске не являются заменой ОЗУ).
- Количество памяти на жестком диске: минимум 5 ГБ свободного места.
- Наличие прав администратора на ПК.
- Актуальные драйверы видеокарты от производителя чипсета или Microsoft.
- BlueStacks 5 будет работать на системах, которые соответствуют минимальным требованиям. Тем не менее для максимально качественного игрового опыта рекомендуются другие характеристики.
Рекомендуемые системные требования:
- Операционная система: Microsoft Windows 10.
- Процессор: Intel или AMD Multi-Core (количество очков PassMark больше 1000).
- Intel/Nvidia/ATI, интегрированная или дискретная.
- Включенная технология аппаратной виртуализации на ПК или ноутбуке.
Количество ОЗУ: 8 ГБ или больше. - Тип жесткого диска: SSD-диск (Fusion/Hybrid Drives).
- Тип Интернет соединения: широкополосный доступ к играм, приложениям, аккаунтам и другому контенту.
- Актуальные драйверы видеокарты от производителя чипсета или Microsoft.
Вы можете установить BlueStacks 5 Бета, даже если на вашем ПК имеются виртуальные машины (Microsoft Virtual PC, VMWare Workstation или Oracle Virtualbox). Однако отметим, что вы можете столкнуться с некоторыми проблемами производительности.
Читайте также:

