Как обновить файл блокнот
Обновлено: 03.07.2024
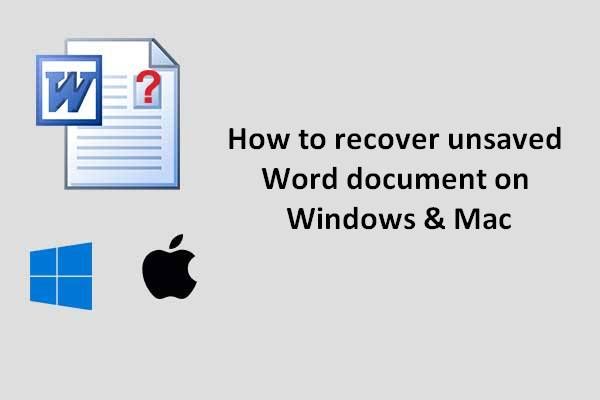
Блокнот - это простой текстовый редактор, который по умолчанию поставляется с системами Microsoft Windows. Этот инструмент позволяет очень удобно и быстро записывать важную информацию в простом текстовом формате. Что ж, случайности случаются время от времени; вы можете внезапно потерять свой файл блокнота.
Быстрая навигация:
Вам нужно восстановить файл блокнота
Чтобы быть конкретным, Блокнот - это базовая программа для редактирования текста, включенная в каждую систему Windows, чтобы помочь вам легко создавать текстовые документы. Однако у него есть очевидный недостаток: в отличие от Word / Excel / PowerPoint, он не может автоматически сохранять содержимое, которое вы вводите. То есть, если с вами случится несчастный случай, вы потеряете сохраненную в нем информацию.
Вот как при необходимости восстановить несохраненный документ Word:
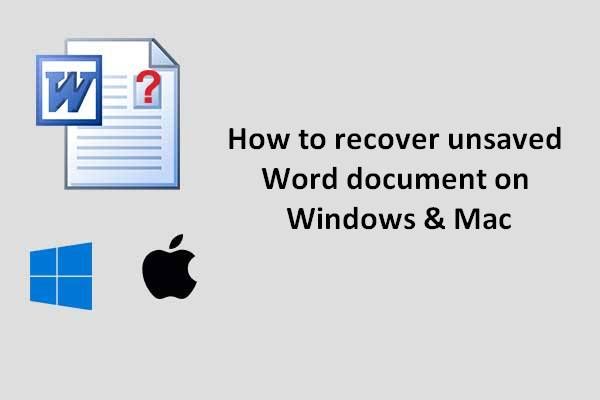
Окончательное руководство по восстановлению несохраненного документа Word
Пожалуйста, не беспокойтесь о том, как восстановить несохраненный документ Word; есть прекрасные решения для ее решения.
Имея это в виду, я решаю в следующей части обобщить четыре практических метода, чтобы помочь вам восстановить файл блокнота (шаги легко освоить). Прочитав их, вы узнаете, как восстановить несохраненные / поврежденные / утерянные / удаленные файлы блокнота. ( MiniTool предоставляет вам решения для хранения на диске, резервного копирования файлов, а также восстановления данных.)

Конкретные случаи: необходимо восстановить файл блокнота
Случай 1: восстановить несохраненный файл блокнота.
Здравствуйте, Windows произвела автоматическое обновление системы, когда я был вдали от клавиатуры, когда у меня был открытый несохраненный файл блокнота на рабочем столе, и он исчез после перезагрузки обновления для установки. Есть ли какой-нибудь способ восстановить содержимое? - сказал walterh26 на форумах Tom’s Hardware.
Случай 2: восстановить перезаписанный файл блокнота.
Привет, у меня есть текстовый файл, содержимое которого я случайно удалил и сохранил. Есть ли способ восстановить то, что я перезаписал? Я использовал блокнот, когда перезаписывал текстовый файл. - от Саймона Квека на форумах PC Review
Случай 3: восстановить удаленный файл блокнота.
Привет всем. У меня Samsung galaxy y duos gts6102. Моя сестра случайно удалила очень важные заметки в блокноте. Что я могу сделать, чтобы их восстановить . Моя версия Android 2.3.6. - задавали вопрос Android Central на форумах Android Central
Восстановить текстовый файл в разных случаях
Блокнот - это обычный текстовый редактор, что означает, что он может редактировать текст без форматов. Созданный им файл называется файлом блокнота, также известным как текстовый файл. Текстовый файл на самом деле представляет собой своего рода компьютерный файл, который состоит из последовательности строк электронного текста. Вы можете сохранить важную информацию в файле блокнота, и он не займет много места на диске.
Как видно из предыдущих случаев, существует множество причин, которые могут привести к потере файла блокнота: случайное удаление, обновление системы, сбой программного обеспечения, перезапись и так далее. Не нужно слишком много думать о причинах потери текстового файла, важнее, как его восстановить. Теперь я покажу вам, как восстановить файл блокнота Windows 10 в различных ситуациях.
Как восстановить несохраненные файлы блокнота
В приложении «Блокнот» не предусмотрены расширенные функции, такие как резервное копирование файлов или автосохранение, которые включены в Microsoft Word / Excel / PowerPoint. Следовательно, весь несохраненный контент в Блокноте легко потеряться, если:
- Вы случайно закрыли несохраненный текстовый документ.
- Ваша система или жесткий диск выходит из строя, а компьютер перезагружается из-за какой-то случайной ошибки. ( Вот как восстановить данные после сбоя жесткого диска в Windows. )
- И так далее.
Как восстановить несохраненный файл блокнота?
Поскольку несохраненное содержимое файла блокнота будет временно храниться в памяти компьютера, у вас все еще есть надежда вернуть недостающее содержимое: восстановить несохраненные файлы или восстановить удаленные файлы блокнота с локального компьютера. временные файлы .
Предупреждение: Вы не можете выключить или перезагрузить компьютер ни по каким причинам; в противном случае несохраненный контент в ваших текстовых файлах будет утерян навсегда.
Где хранятся файлы блокнота? Обычно их хранят: C: Users Имя пользователя AppData Roaming .
- открыто Проводник (также называемый проводником Windows).
- Дважды щелкните системный диск (обычно C :).
- Разверните Пользователи папка.
- Укажите свой Имя пользователя и разверните соответствующую папку.
- найти Данные приложения подпапку и разверните ее.
- Дважды щелкните значок Блуждая папку, чтобы открыть ее.
- Введите определенное имя файла в текстовое поле поиска в правом верхнем углу.
- Подождите, пока продолжится процесс поиска.
- Щелкните файл в результатах поиска, чтобы восстановить блокнот несохраненного текстового файла.

Фактически, эта папка по умолчанию скрыта в Windows, но вы можете проследить за ней, чтобы показать ее:
- Нажми на Посмотреть вкладка в проводнике.
- Выбрать Параметры из правого верхнего угла.
- выберите Изменить папку и параметры поиска из раскрывающегося списка.
- Перейти к Посмотреть вкладка в окне параметров папки.
- Проверьте Показать скрытые файлы, папки и диски в разделе Скрытые файлы и папки.
- Нажми на Хорошо кнопка, расположенная в нижней части окна, для подтверждения изменения настроек.

Мои предложения:
- Один : настоятельно рекомендуется нажать Ctrl + S кнопки каждые несколько минут для сохранения содержимого в открывающемся файле блокнота вручную; это максимизирует безопасность вашей важной информации.
- Два : кроме этого, вы можете получить приложение автосохранения блокнота, которое поможет вам сохранять содержимое блокнота через фиксированные промежутки времени.
- Три : вы также можете использовать MiniTool Shadow Maker для резервного копирования диска и синхронизации файлов и папок за несколько простых шагов.
- Четыре : используйте Notepad ++ вместо оригинального блокнота, так как он создает резервные копии файлов в процессе редактирования; это очень помогает повысить безопасность данных. Как восстановить несохраненные файлы notepad ++? Пока вы включаете функцию резервного копирования, вы можете напрямую обращаться к файлам резервных копий блокнота, чтобы восстановить несохраненный контент. Кроме того, он может обеспечить более высокую скорость выполнения и меньший размер программы. Так что это лучший выбор, чем Блокнот.

Как заменить Блокнот на Блокнот ++?
Если вы используете версию 7.5.9 или выше, вы можете удобно завершить замену, выполнив следующие действия (например, Win 10).
- Нажми на Поле поиска Кортаны на панели задач ( что делать, если панель задач Win 10 не работает? ).
- Тип cmd в текстовое поле.
- Щелкните правой кнопкой мыши на Командная строка из результатов поиска.
- выберите Запустить от имени администратора .
- Введите эту команду в командную строку и нажмите Войти : reg add 'HKLM Software Microsoft Windows NT CurrentVersion Параметры выполнения файла образа notepad.exe' / v 'Debugger' / t REG_SZ / d ''% ProgramFiles (x86)% Notepad ++ notepad ++. exe ' -notepadStyleCmdline -z '/ f .
Обратите внимание, что вы можете отменить изменение, набрав эту команду и нажав Войти :
reg delete 'HKLM Software Microsoft Windows NT CurrentVersion Параметры выполнения файла изображения notepad.exe' / v 'Отладчик' / f
Предупреждение: Если вы установили 64-разрядный Notepad ++ или приложение не установлено в папке, отличной от расположения по умолчанию, вам следует заменить в команде «% ProgramFiles (x86)% Notepad ++ » на «% ProgramFiles% Notepad ++ ».
Это все о том, как восстановить несохраненный файл блокнота на ПК с Windows.
Последние несколько месяцев Microsoft работала над изменением интерфейса стандартных приложений в Windows 11, чтобы сделать их более соответствующими современному стилю программной платформы. Теперь же в интернете опубликовали несколько изображений обновлённого приложения «Блокнот», которое сначала появится в тестовых сборках Windows 11, а позднее станет общедоступным.
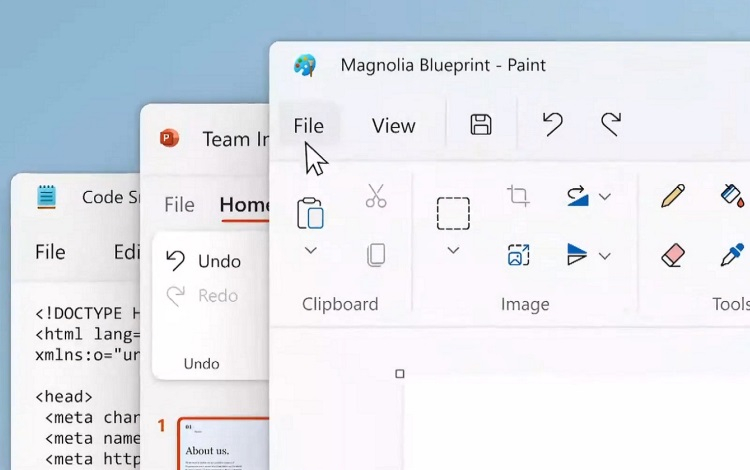
Изображение: Windows Latest
Похоже, что «Блокнот» был полностью переработан, поскольку внешне он стал выглядеть более привлекательно и современно. Отмечается, что пользователи при необходимости смогут переключиться между классическим и современным режимами редактирования в случае, если возникнут проблемы с открытием каких-либо файлов.

Изображение: MS Poweruser
По данным источника, в настройках «Блокнота» появилась опция выбора темы. Это может означать, что приложение получит поддержку тёмного режима. В меню «Настройки» можно изменить шрифт, стиль и размер текста, а также перейти к использованию классического интерфейса. В настоящее время в Microsoft Store доступен «Блокнот» версии 10.2103.7.0, тогда как обновлённый «Блокнот» для Windows 11 имеет номер версии 11.2110.13.0. На представленных снимках также видно, что пункты «Просмотр» и «Справка» были удалены.
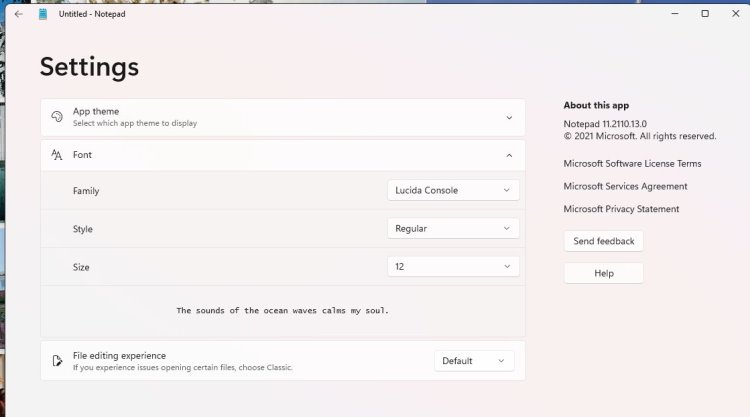
Изображение: MS Poweruser
На данный момент неизвестно, когда обновлённый «Блокнот» станет частью Windows 11. Вероятнее всего, в следующие несколько недель он появится в бета-версиях программной платформы, которые доступны участникам программы предварительной оценки Windows. После проведения необходимого тестирования можно ожидать появление приложения «Блокнот» в стабильных сборках ОС.
Простой текстовый редактор Блокнот используется для просмотра и редактирования электронных документов формата TXT в операционных системах Windows. В данной статье рассказывается, как работать в программе: открыть, создать, сохранить и вывести на печать документы, выделить, скопировать, найти и удалить текст, а также изменить кодировку файла.
Блокнот вошел в состав операционных систем Windows ещё в далеком 1985 г. Тогда он впервые был установлен на операционные системы версий 1.0 и NT.

До 2000 г. программа имела лишь базовые функции. Нынешняя версия текстового редактора поддерживает горячие клавиши на клавиатуре компьютера, контекстную замену и Юникод.
Как работать в Блокноте
По умолчанию, Блокнот открывает файлы с расширением TXT, но он может работать и с другими текстовыми документами и html-страницами сайтов. Для правки кода всё же лучше использовать Notepad++, в нём есть подсветка синтаксиса.
Как открыть программу
Используйте ярлык на рабочем столе или откройте Пуск — Все программы — Стандартные, — здесь находится текстовый редактор.

Как создать, открыть и сохранить файл
Зайдите в меню Файл и выберите в нём необходимое действие или используйте сочетание клавиш CTRL+N, CTRL+O и CTRL+S соответственно.

Когда вы откроете Блокнот, нет необходимости создавать новый документ, т.к. рабочая область программы и так будет свободной. Всё, что вам нужно — написать свой текст, а затем сохранить документ.
Команда «Создать» используется тогда, когда открыт текущий и вы хотите создать новый документ.
Когда будете впервые сохранять новый документ, выберите из списка меню опцию «Сохранить как». Затем, в появившемся окне, укажите путь — директорию на компьютере, придумайте имя файла и нажмите «Сохранить».

Для сохранения всех последующих изменений можете использовать сочетание клавиш CTRL+S.
Как распечатать страницы
Зайдите в меню «Файл» и нажмите «Печать». Далее откроется окно «Общие», выберите свой принтер и жмите кнопку «Печать».
Распечатать страницы можно и не заходя в меню программы. В этом случае используйте сочетание клавиш CTRL+P, оно вызовет окно «Общие», в нём нажмите «Печать».
Как найти, выделить, скопировать, вырезать, вставить и удалить текст
Чтобы найти слово в блокноте, зайдите в меню «Правка» и выберите пункт «Найти». Ещё можно нажать сочетание кнопок CTRL+F.
В открывшемся окне напишите искомую фразу, задайте направление поиска: вверх/вниз и нажмите кнопку «Найти далее».

Если поисковая фраза будет найдена, она выделится жирным.
Выделить текст можно несколькими способами:
- Поставить курсор вначале текста, и перетащить мышь с зажатой левой кнопкой до нужного участка.
- Поместив курсор в нужное место и, зажав клавишу Shift, нажать кнопку влево/вправо, в зависимости от того, в каком направлении от курсора вы хотите выделить текст.
- Для выделения всего текста нажмите Ctrl+A.
Чтобы снять выделение, щелкните мышью в любом месте рабочей области программы.
Выделенные таким образом участки можно:
Эти же действия можно выполнить через меню «Правка» или нажатием правой кнопкой мыши и выбора из контекстного меню нужной команды.
Отмена последнего действия
Допустим, вы что-то не то удалили, вставили или вырезали из текста. Чтобы отменить последнее действие, зайдите в «Правка» — «Отменить» или нажмите Ctrl+Z.
Имейте в виду, Блокнот умеет отменять только последнее действие.
Как изменить стандартный шрифт
Перейдите в раздел меню «Формат» — «Шрифт». В открывшемся окне выберите понравившийся вам шрифт. В столбце начертание укажите жирный или курсив. В колонке размер можете выбрать нужную величину.

Если ни один из предложенных вариантов вам не подошел, нажмите ссылку «Показать дополнительные шрифты» и в открывшемся окне выберите какой-то другой.

Если хотите вставить время и дату в правую часть, нажмите и удерживайте пробел. Когда курсор переместится в нужное место, выполните описанные выше действия.
Как изменить кодировку
Программа работает с текстом кодировок ANSI и Unicode. Чтобы поменять кодировку документа (преобразовать с одного типа в другой), выберите необходимую при сохранении изменений.

В Справке Блокнота расположена основная информация по работе с программой. Если у вас возникли вопросы по какому-либо из описанных пунктов, вы всегда сможете уточнить в ней детали.
Чтобы перейти в нее, выберите соответствующее меню и откройте пункт «Просмотреть справку» или нажмите клавишу F1.

Ниже приведены ответы на распространенные вопросы о программе «Блокнот».
Что такое «Блокнот»
«Блокнот» – это основная программа редактирования текста, который обычно используется для просмотра или редактирования текстовых файлов. Текстовый файл – это тип файла, который обычно имеет расширение .Txt .

Как открыть окно «Блокнот»
- Откройте меню Пуск ;
- Далее Все программы – Папка Стандартные;
- Нажмите по ярлыку Блокнот.
Как изменить стиль и размер шрифта в Блокноте
Изменение стиля и размера шрифта влияет на текст всего документа:
- Откройте «Блокнот».
- В меню Формат выберите пункт Шрифт.
- Установите параметры в окнах Шрифт, Стиль шрифта и Размер.
- Образец шрифта текста отображается в поле Образец.
- Когда настройки шрифта будут установлены, нажмите кнопку ОК .
Как вырезать, копировать, вставлять и удалять текст?
- Откройте «Блокнот».
- Варианты действий:
- Чтобы вырезать фрагмент текста для перемещения в другое место, выделите его и в меню Правка выберите команду Вырезать.
- Чтобы скопировать фрагмент текста для вставки в другое место, выделите его и в меню Правка выберите команду Копировать.
- Чтобы вставить вырезанный или скопированный текст, щелкните место в файле, куда нужно вставить текст и в меню Правка выберите команду Вставить.
- Чтобы удалить текст, выделите, откройте меню Правка и выберите команду Удалить.
- Чтобы отменить последнее действие, откройте меню Правка и выберите команду Отменить.
Как распечатать документ в «Блокноте»
- Откройте «Блокнот».
- В меню Файл откройте окно Печать.
- На вкладке Общие выберите принтер и установите нужные параметры и нажмите кнопку Печать .
Совет: Чтобы изменить параметры, определяющие вид распечатанного документа, откройте меню Файл выберите пункт Параметры страницы.
Как вставить в документ «Блокнот» время и дату
- Запустите «Блокнот».
- Щелкните место в документе, куда следует добавить время и дату.
- Откройте меню Правка и выберите Дата и время.
Как найти и заменить отдельные символы или слова
Поиск определенных символов или слов:
Замена определенных символов или слов:
Совет: Чтобы найти и заменить только текст, который соответствует использованию верхнего и нижнего регистров символов, указанных в поле Найти, установите флажок Учитывать регистр .
Текст документа выходит за правый край экрана
- Чтобы увидеть весь текст без прокрутки в меню Формат выберите команду Перенос по словам.
Как создать верхний или нижний колонтитул
Верхний и нижний колонтитулы – это текст, который появляется в верхнем или нижнем поле документа.
- Откройте «Блокнот».
- В меню Файл выберите пункт Параметры страницы.
- В поле Верхний колонтитул или Нижний колонтитул введите текст верхнего и нижнего колонтитулов. Можно использовать любые комбинации символов в таблице, чтобы создать изысканные колонтитулы.
- В таблице приведены различные комбинации символов, которые можно использовать при создании колонтитулов.
Как изменить оформление документа для печати
- В меню Файл выберите пункт Параметры страницы.
- В диалоговом окне Параметры страницы выполните одно из следующих действий:
- Чтобы изменить размер бумаги, выберите размер в списке Размер.
- Чтобы изменить источник подачи бумаги, имя лотка или устройства подачи в списке Подача.
- Чтобы напечатать документ вертикально, установите флажок Книжная ; чтобы напечатать документ горизонтально, установите флажок Альбомная .
- Чтобы изменить поля, введите ширину в строке Поля.
- Когда установите настройки, нажмите кнопку ОК .
Как перейти к определенной строки в документе
Можно перейти к определенной строке в документе «Блокнот», даже если в документе не отображаются номера строк. Подсчет строк выполняется вдоль левого поля, начиная с начала документа.
- Откройте меню Правка и выберите Перейти.
- В поле Номер строки введите номер строки, где необходимо разместить курсор, и нажмите кнопку Переход .
Примечание: Команда Перейти недоступна, когда включен перенос по словам. Для отключения переноса по словам, перейдите в меню Формат снимите флажок Перенос по словам .
Читайте также:

