Как подключить внешнюю сетевую карту вместо встроенной
Обновлено: 02.07.2024
Ни один современный персональный компьютер не может обойтись без такого элемента, как сетевая карта (сетевой или Ethernet-адаптер, сетевая плата). Что это такое, зачем нужна, принцип работы, основные характеристики модуля и многое другое, связанное с данным компонентом — в статье.
Ethernet-адаптер: что это и зачем нужен?
Сетевой модуль — важный узел персонального компьютерного устройства, позволяющий пользователю работать в интернете и (или) подсоединяться к локальной сети. Сетевые платы различаются между собой по типу, скорости, пропускным возможностям и другим характеристикам.
Все современные проводные сетевые карты содержат Ethernet-порт, через который и осуществляется соединение. Подключение может быть реализовано с применением кабеля напрямую либо через роутер.Кроме того существуют беспроводные сетевые адаптеры, позволяющие выполнить подключение к сети без использования проводов, по Wi-Fi. Скорость приёма/передачи при этом несколько снижается в сравнении с традиционным способом.

Принцип работы сетевой карты
Коротко принцип работы сетевой карты можно описать так:
- Компьютером, во время передачи, в память сетевой карты записывается информация, которую необходимо обработать. Чип сетевого адаптера постоянно проверяет ячейки своей памяти и обнаружив содержимое, начинает пересылать его на внешнее устройство. Информация при этом кодируется в набор нулей и единиц (так называемый «манчестерский код»).
- Во время приёма сигнал, появившийся на входе приёмника, дешифруется и переносится в память сетевой карты. Одновременно компьютер получает «извещение» о том, что принятые байты нужно срочно забрать и обработать.
- При наличии и при отсутствии приёма/передачи сетевой адаптер посылает контрольные сигналы-импульсы на коммутационное устройство с целью проверки связи.
Основные характеристики
Помимо форм-фактора и интерфейса для подключения, сетевые адаптеры имеют множество других характеристик. Важнейшей из них является скорость приёма/передачи данных, которая в современных моделях достигает 1000 Мбит в секунду.
Среди прочих параметров, наличие или отсутствие которых напрямую отражается на стоимости устройства, можно выделить:
- удалённое пробуждение (Wake-on-LAN) — даёт возможность удалённого включения компьютера;
- опция Jumbo Frame — увеличивает размер пакетов, обрабатываемых системой, снижая нагрузку на процессор;
- величина буферной памяти — чем она больше, тем производительней карта;
- совместимость драйверов — многие сетевые карты работают только с Windows не поддерживаются Linux-системами.
Типы Ethernet-устройств по способу подключения
Все современные сетевые адаптеры можно разделить на три типа по способу подключения: интегрированные, внутренние и внешние. Рассмотрим отдельно каждую категорию.
Интегрированные модули
Сегодня уже, наверное, невозможно встретить системную плату персонального компьютерного устройства без интегрированного сетевого контроллера. В зависимости от девайса, интегрированный модуль может иметь порт Ethernet (тип разъёма — RJ-45) для подключения кабелем либо содержать модуль Wi-Fi для беспроводной связи.
Несомненным плюсом встроенной карты является её хорошая совместимость с другим «железом», в частности, с узлами материнской платы. Среди других положительных сторон интегрированного сетевого контроллера можно выделить отсутствие проблем с драйверами, а также то, что он не занимает слоты расширения в системной плате и порты USB.
Существенным минусом встроенного адаптера является его фактическая неремонтопригодность в случае поломки. Даже если в сервисе и возьмутся за замену контроллера, ремонт может вылиться в круглую сумму. Выходом из ситуации является использование встраиваемых внутренних и внешних модулей.
Встраиваемые платы
Так же как и интегрированные модули, встраиваемые сетевые карты могут быть предназначены как для проводного, так и беспроводного соединения. В первом случае адаптер содержит, как правило, один разъём RJ-45, во втором его выделяет наличие антенны.
Существуют сетевые карты с устаревшим PCI и более современным PCI-E интерфейсом. Оба варианта предназначены для монтажа в соответствующие слоты материнской платы компьютера. Следует иметь в виду, что эти два стандарта не совместимы между собой, то есть карта с PCI-разъёмом не подойдёт к ПК с PCI-E-слотом, и наоборот.
Что касается ноутбуков, то уже в относительно новых моделях замена сетевой карты не предусмотрена, чип впаян в материнскую плату. В случае поломки последнего, единственный альтернативный вариант — внешний USB-адаптер.Среди достоинств встраиваемых внутренних модулей — наличие опции автоматического определения и включения Plug and Play, большая база драйверов, широкий выбор устройств на рынке и их низкая стоимость. Среди недостатков — нужны некоторые знания для установки и настройки, кроме того драйвера многих встраиваемых карт пишутся программистами исключительно под Windows.
Внешний Ethernet-адаптер
Внешний сетевой адаптер представляет собой отдельное устройство в корпусе, подключаемое к USB-портам ПК или ноутбука. Такие модули бывают со стандартным портом Ethernet для проводного соединения и блоком Wi-Fi для беспроводного подключения. USB-сетевые карты с Wi-Fi в последние годы пользуются большой популярностью у пользователей благодаря мобильности, универсальности и простоте в использовании.
Пользователям компьютеров от компании Apple повезло меньше. В их девайсах используется фирменный стандарт Ethernet-адаптеров с интерфейсом Thunderbolt для внешнего подключения, несовместимый с прочими устройствами.В современных операционных системах настройка внешнего адаптера для проводного подключения происходит в автоматическом режиме, что является несомненным плюсом таких карт. Ситуация с адаптерами Wi-Fi менее радужная, особенно в отношении среды Linux. Часто от пользователей требуются дополнительные шаги по их настройке.
Тем не менее, внешние сетевые карты — незаменимое решение во многих случаях. Например, когда сгорел интегрированный в устройство модуль, а в системном блоке все слоты уже заняты, либо просто необходимо подключение «по воздуху».
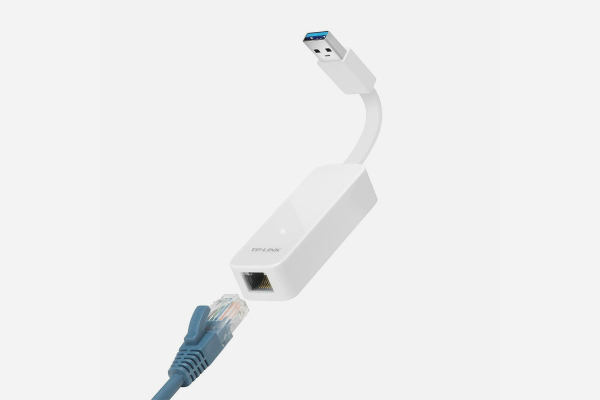
Выбор сетевой карты
Сегодня компьютерный рынок заполнен встраиваемыми и внешними сетевыми картами разных типов, конфигураций и ценовых диапазонов. Но прежде чем идти в магазин за адаптером, необходимо определиться с несколькими моментами:
- каким образом будет осуществляться доступ в сеть — по кабелю или через Wi-Fi;
- есть ли в компьютере или ноутбуке порты для подключения и какие — PCI, PCI-E, USB;
- финансовая составляющая.
Подключение карты через интерфейсы PCI, PCI-E в лучшую сторону отражается на скорости, однако для этого придётся разбирать системный блок и устанавливать модуль. Конечно, данную работу можно доверить специалисту, но за установку придётся платить. С подключением USB-адаптера справится даже начинающий пользователь.
Чем больше функций в адаптере (зачастую не нужных обычному пользователю), тем он дороже. Это также следует учитывать при покупке сетевой карты. Кроме того, потребитель часто и не всегда обосновано переплачивает за бренд.
Где расположен Ethernet-модуль?
Разыскать установленный сетевой адаптер в компьютере не сложно. В случае с проводной картой на ней присутствует стандартный порт формата RJ-45. Если модуль беспроводный, ориентироваться следует на антенну — обычно это штырьковый вариант, как на Wi-Fi роутере.
В интегрированном варианте перечисленные компоненты расположены на материнской плате. Встроенный модуль представляет собой плату, установленную в один из слотов расширения. USB-контроллер подключен в соответствующее гнездо системного блока ПК.
Как установить и настроить адаптер?
Установка USB модуля в ПК или ноутбук предельно проста — его нужно просто подключить к соответствующему порту. Монтаж внутренней карты немного сложнее — для этого необходимо снять крышку с системного блока, вставить плату в соответствующий слот и прикрутить монтажную планку винтом. Все манипуляции осуществляются при выключенном ПК.
Настройка беспроводного адаптера обычно сводится к введению кода доступа к сети. Иногда может потребоваться установка драйверов. Сделать это можно, воспользовавшись диском с программным обеспечением, прилагаемым к устройству, либо скачав софт с официального сайта производителя, действуя по инструкциям, которые обычно можно найти здесь же.
Настройка проводной карты заключается в получении IP-адреса. Сделать это можно как в ручном режиме, так и автоматическом. Ручная настройка при установке новой карты, как правило, не требуется, в данном случае предпочтительнее автоматический вариант:
-
Для автонастройки сетевой платы зайдите в «Панель управления» (сделать это можно через меню «Пуск»). Найдите и запустите «Центр управления сетями и общим доступом». Щёлкните по значку сетевого соединения и в новом окне нажмите кнопку «Свойства».



ПК не распознаёт девайс, что предпринять?
Ситуация, когда компьютер или ноутбук не видят сетевой модуль, весьма распространённая, и в большинстве случаев она может быть связана с драйверами. Кроме того, девайс может не распознать адаптер по следующим причинам:
- устройство отключено в БИОС;
- присутствуют механические неполадки (например, карта плохо вставлена в слот);
- на компьютере присутствуют вирусы.
Топ-10 популярных адаптеров
Статья про сетевые карты была бы неполной без рассмотрения лучших представителей данной категории девайсов. Информация ниже позволит вам сориентироваться в популярных моделях, их характеристиках и примерной стоимости.
От компьютера, не имеющего выход в глобальную, или локальную сеть, пользы очень мало. Но, на такое устройство, как сетевая карта, пользователи не обращают внимания до тех пор, пока оно не перестаёт работать, или когда к машине, находящейся в локальной сети не потребуется подключить Интернет. Вот тогда у «чайников» и возникают проблемы.
В каждой современной материнской плате имеется встроенный адаптер, который и используют для подключения к сети. Но довольно часто именно он становится слабым местом платы. Сеть начинает барахлить, пока в один «прекрасный» день на ее значке в системном трее не появляется жирный красный крест.
Как установить сетевую плату, если нет свободных PCI
Обычно в таких случаях юзеру советуют не трогать материнскую плату, а подключить новую внешнюю сетевую карту. Такое устройство стоит недорого, и работает отлично, т.к. при подключении через PCI – слот обеспечивается высокая скорость работы.
Однако если все PCI – слоты уже используются другими устройствами (видеокарта, звуковая карта, TV-тюнер и т.д.), или же для пользователя открытый кейс является дремучим лесом, то самый быстрый и простой вариант решить проблему «умершей» встроенной сетевой карты – это поставить внешний адаптер.
Что такое сетевой usb-адаптер
Внешние сетевые карты обычно совсем небольшого размера (примерно с коробок спичек), выполнены в пластиковом корпусе и имеют USB шнур для подключения.

Что касается производителя, то такие девайсы выпускают все известные изготовители компьютерных сетевых устройств: D-Link, TP-LINK, Edimax, Intel, Acer и др.
Подключение сети Ethernet через USB


На этом процесс подключения сетевого адаптера окончен. Теперь необходимо просто подсоединить сетевой кабель к разъёму в адаптере.
Проверить правильность своих действий можно, отыскав раздел «Сетевые платы» в диспетчере устройств. Если всё было сделано верно, в разделе высветится название установленного сетевого адаптера.
Admin
В этой статье мы рассмотрим решение проблемы, когда на ноутбуке отсутствует вход под сетевой кабель, он же Ethernet, или LAN-порт. Проще говоря, когда на ноутбуке нет сетевой карты, а нам нужно подключить интернет именно по кабелю.
Производители ноутбуков активно отказываются от разъема LAN в своих ноутбуках. Такая тенденция наблюдается уже на протяжении нескольких лет. Владельцы MacBook, например, уже давно забыли, как выглядит этот порт, так как в MacBook их уже давно нет. Чаще всего Ethernet-порт отсутствует на компактных ноутбуках (13-14 дюймов) и на ультрабуках. На обычных, как правило не дорогих ноутбуках, все еще можно встретить вход под интернет кабель. Думаю, что через несколько лет на рынке не останется ни одного нового ноутбука со встроенным Ethernet-адаптером. Разве что какие-то игровые модели.

Почему производители отказываются от этого разъема? Из-за экономии места. Сам сетевой адаптер не маленький. Он занимает много места как снаружи, так и внутри ноутбука. А ноутбуки сегодня такие тонкие, что порт под коннектор RJ-45 в них просто не помещается. Он по высоте практически такой же, или даже выше, чем корпус ноутбука. Вот у меня старый ноутбук, правда, не очень толстый, а вход под сетевой кабель занимает практически весь корпус (по высоте) . Разместить такой порт в более тонком корпусе практически невозможно.Если вы знаете, что вам нужен LAN-порт на ноутбуке, и вы еще ноутбук не купили, то выбирайте среди моделей, которые все еще комплектуются этим портом. Если вы уже купили ноутбук, и оказалось, что на нем нет разъема для интернета, то у вас есть два варианта:
- Забыть о кабеле и подключать ноутбук к интернету по Wi-Fi. Но это не всегда возможно. Иногда необходимо подключить ноутбук к роутеру по кабелю. Или в гостинице, например. Где W-Fi не всегда работает стабильно.
- Использовать переходник USB - LAN. USB LAN Ethernet адаптер. Это внешняя сетевая карта, которая подключается в USB-порт ноутбука. Такие карты работают как с Windows ноутбуками (ASUS, DELL, Lenovo, HP, Acer, Samsung и т. д.) , так и с MacBook. Дальше в статье я расскажу о таких адаптерах более подробно.
Как подключать ноутбук без LAN-порта к интернету по кабелю?
Я уже рассказывал об одном из таких устройств – TP-LINK UE300. Это гигабитный USB LAN адаптер от TP-Link с поддержкой USB 3.0. Работает с любыми ноутбуками. В том числе с Макбуками.
Этих устройств на рынке очень много. Как китайских ноунеймов по несколько долларов, так и качественных и красивых устройств от популярных производителей сетевой и компьютерной техники. Есть модели с интерфейсом подключения USB Type-C. Что очень актуально, так как производители отказываются не только от LAN портов, но и от привычных USB Type-A.
Как выбрать сетевой адаптер для ноутбука?

- Стандарт (скорость подключения) . Fast Ethernet – самые доступные адаптеры. Поддерживается скорость до 100 Мбит/с (10/100 Мбит/с) . Gigabit Ethernet – скорость подключения до 1000 Мбит/с. Если у вас роутер с гигабитными портами, то лучше взять гигабитный адаптер (Gigabit Ethernet) . Если есть возможность, можно взять такой адаптер с запасом на будущее.
- Интерфейс подключения. Если речь идет о ноутбуках, то их 2: USB Type-A (обычный USB) и USB Type-C (новый) .
- Дополнительные разъемы. Есть сетевые адаптеры только с одним разъемом, под сетевой кабель (выше на фото слева) . А есть модели с дополнительными разъемами. Чаще всего это USB (выше на фото справа) .
Я бы не советовал брать самые дешевые адаптеры, если вы планируете часто ими пользоваться. Вряд ли они будут долго и стабильно работать, и выдавать приличную скорость. Вот собственно и все.
Как подключить, настроить и пользоваться?
Все максимально просто. Достаточно подключить Ethernet-адаптер в USB-порт ноутбука. В большинстве случаев система автоматически распознает устройство и устанавливает драйверы. В Windows 10 проблем точно не должно быть. Разве что адаптер какой-то старый.
Даже если Windows не сможет установить драйверы автоматически, их можно установить либо с диска (который есть в комплекте, но не всегда) , либо же с сайта производителя. В крайнем случае можно найти драйвер по ИД оборудования. Об этом я писал в статье какой драйвер нужен для сетевой карты (Ethernet-контроллера).
После того, как драйвер будет установлен и адаптер будет отображаться в диспетчере устройств, можно подключить к адаптеру сетевой кабель от роутера, или напрямую от интернет-провайдера.

Дальше работа и настройка (если это необходимо) ничем не отличается от стационарного компьютера, или ноутбука со встроенной сетевой картой.
Использование адаптера не так удобно, как простое подключение сетевого кабеля в LAN-порт на ноутбуке, но в данной ситуации (когда ноутбук без разъема под интернет кабель) к интернету можно подключиться либо через Wi-Fi, либо через внешний сетевой адаптер.
Привет, мои дорогие! Сегодня тема, которая будет интересна всем, кто только начинает разбираться в дебрях беспроводных подключений. А если точнее, я расскажу, как сделать Wi-Fi на стационарном ПК через Wi-Fi адаптер.
У всех в доме есть роутер. Для чего его ставят? Правильно, чтобы подключать домашние устройства «по воздуху», то есть без проводов. В подобной ситуации обычный настольный компьютер у нас остается не при деле – у него нет беспроводного модуля, и приходится пользоваться кабельным подключением к интернету.
Решить такую маленькую, но значимую неприятность поможет сетевое устройство. Как настроить и подключить USB и PCI Wi-Fi адаптер, я расскажу ниже.
Тема несложная, даже для новичков. Но в любом случае для наших читателей всегда открыты комментарии и онлайн-чат, где мои веселые и доброжелательные коллеги ответят на любой вопрос!
Знакомство

Очень подробно об этом я рассказала тут.
Виды сетевых адаптеров:
Постараюсь подробно рассказать про настройку каждого из видов.
Встроенные модули
Смартфоны, планшеты, ноутбуки с завода оснащены сетевым оборудованием. То есть подключать его не нужно, нужно просто включить и, если это необходимо, настроить. Давайте подробнее расскажу про это на примере ноутбуков.
Как настроить Вай-Фай адаптер (буду описывать, используя Windows 10, на других версиях все схоже):
- Для начала нужно проверить драйверы. Если ноутбук новый, все необходимое ПО есть на диске, который всегда идет в комплекте. Если по какой-то причине диска нет, программы можно скачать с официального сайта производителя компа.
- Через параметры заходим в «Сеть и Интернет», далее в «Настройка параметров адаптера».
- В открывшемся окне «Сетевые подключения» вы найдете значок «Беспроводная сеть». Нажав на нем ПКМ увидим меню, которое поможет включить и настроить Wi-Fi адаптер на ПК.

- Нам нужно попасть в свойства Wi-Fi адаптера. Для этого нужно выбрать последний пункт меню.

- Откроется еще одно окошко, где увидим строчку «Подключение через», а под ней название. Это и есть беспроводной модуль. Нажимаем «Настроить».


Думаю, тут все понятно. Каждый без труда разберется по всем пунктам.
Предлагаю посмотреть видео по настройке:
Дополнительно хочу добавить, что обновить драйверы, включать/отключать Wi-Fi оборудование можно через «Диспетчер устройств» в разделе «Сетевые адаптеры».

Внешний модуль
Если у вас настольный компьютер и надоели провода, без проблем можно работать через Wi-Fi. Главное – купить сетевое устройство. Самый доступный и простой в использовании – внешний USB адаптер.

Как подключить такой адаптер к компьютеру, думаю, понятно из его названия – в свободный USB порт на ПК.
Лучше использовать разъем 3.0, чтобы получить максимальную скорость, но можно и в 2.0. Кстати, есть USB удлинители, которые помогут перенести девайс в более удобное место, или если нужна установка там, где лучше сигнал.
Что по драйверам. Скорее всего все будет работать из коробки, без установки ПО вручную. Самостоятельная инсталляция драйверов потребуется только на Windows XP, но, думается мне, тех, кто работает с этой ОС остались единицы. Если установка программного обеспечения все же требуется, драйверы можно установить с диска, который идет в комплекте с адаптером, или же на сайте компании, выпускающей оборудование.
Настроить внешний Вай-Фай адаптер для компьютера можно абсолютно также, как встроенный. Нужно попасть в параметры устройства (свойства Wi-Fi адаптера), где будет доступно обновление ПО, включение/выключение модуля и т. д. (подробности в предыдущем разделе).
Теперь можно подключаться к беспроводной сети. В правом нижнем углу нажимаем на значок сетевых подключений, выбираем нужное, жмем «Подключиться», вводим ключ безопасности (пароль) и проверяем, если ли доступ к интернету.

Уверена, что все будет работать. Но если вдруг что-то пошло не так, напишите в комментарии, будем разбираться!
PCI адаптер
Обзор такого устройства делал наш Хомяк. Почитать можно тут.
Это не самый популярный девайс. Но такие модели есть, потому придется рассказывать. Чтобы установить PCI Wi-Fi адаптер на компьютер, нужно открывать системник. Звучит страшно, но это несложно.

Выключаем и отключаем от сети ПК, снимаем крышку с системного блока. На материнской плате можно увидеть разъем, чаще располагается горизонтально, красного, белого, коричневого цвета. Таких интерфейсов может быть несколько.

Если на задней стенке есть заглушка, откручиваем ее (если она прикручена), или аккуратно выламываем. Болты не теряйте, ими нужно будет прикрутить девайс.
Нашли? Вставьте в этот разъем PCI адаптер, до упора. Если в комплекте есть болты, значит, девайс желательно закрепить. Теперь снаружи крышки системного блока нужно установить антенну(ы), если они есть. Все, можно закрывать корпус и включать ПК.

Теперь драйверы. Здесь все одинаково. Если ПО не установилось автоматически, используем диск или идем к «официалам» и скачиваем самостоятельно. Никаких сложностей быть не должно.
Настройка такого Wi-Fi адаптера проходит абсолютно одинаково с предыдущими видами – через его свойства (через сетевые подключения или диспетчер устройств). Не буду писать одно и тоже, скажу в двух словах: включаем модуль и подключаемся к беспроводной сети.
Видео по установке смотрите тут:
Какой адаптер лучше – USB или PCI? Любой, тот, который удобен и подходит лично вам.
О том, как выбрать адаптер, писал мой коллега Ботан, здесь.

Для подключения сетевых интерфейсов используют следующие аппаратные интерфейсы:
- Шина PCI/PCI-Ex (преимущественно компьютеры и сервера). Платы вставляются в специальные разъёмы на материнской плате. Во многих материнских платах компьютеров и ноутбуков эти платы уже предустановленны, но не в разъёмы, а во внутреннюю разводку материнской платы (так называемые Onboard Interfaces). Эти интерфейсы аппаратно можно отключить только через BIOS/UEFI, в то время как подключённые платы из разъёмов можно просто «вынуть»;
- Адаптеры, подключаемые к разъёму USB (универсальные). Чаще всего используется для модемов и устройств Bluetooth, но есть варианты и для Wi-fi и проводного Ethernet. Эти карты съёмные, их легко переносить от устройства к устройству, но не всегда легко настраивать (настройки могут измениться после полподключения);
- Платы, подключаемые к шине PCIMCA (ноутбуки). Они имеют все достоинства PCI и USB карт, легко настраиваются, легко переносятся между устройствами. У этой шины недостаточное быстродействие, поэтому производители ноутбуков стали отказываться от этой шины.
Подключение карты в BIOS
По каким признакам можно определить, что карта распознавалась оборудованием компьютера?
Если сетевая карта не работает, то, прежде всего, нужно определить, распознаётся ли она аппаратным обеспечением компьютера. В настоящее время все платы поддерживают технологию Plug-n-Play, а значит, при их вставке в компьютер им автоматически назначаются нужные аппаратные параметры (прерывания, порты ввода-вывода, адресация памяти). После этого эти параметры подхватывает драйвер сетевой карты, который находится либо в ядре (в UNIX подобных ОС), либо устанавливается отдельным модулем (в Windows). Иногда, если карта не работоспособна или полностью несовместима с данной версией операционной системы, её Вы не увидите вообще в выводе операционной системы. Если карта хоть как-то определилась операционной системой, то информация о ней появится в логах загрузки (в UNIX это команда dmesg). Но прежде, чем разбираться в логах загрузки, необходимо проверить, опознаётся ли карта в BIOS компьютера.
Как в BIOS включить поддержку сетевой карты?
Чтобы включить отключённую в BIOS карту или хотя бы проверить, опознаётся ли сетевая карта компьютером, необходимо:
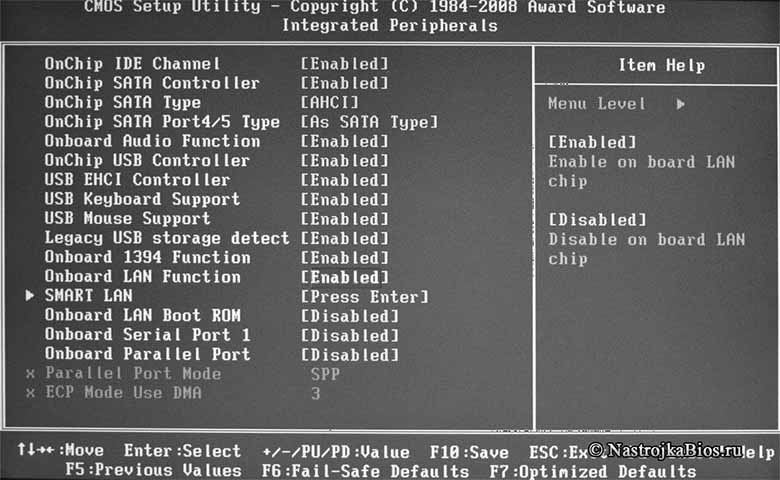
Рис. 1. Раздел « Integrated Pheriferals » на материнских платах с Award BIOS
Подключение карты в Windows
Как проверить состояние карты в операционной системе Microsoft Windows?
Любое устройство, опознанное операционной системой Microsoft Windows версии выше Windows XP, будет отображено в его диспетчере устройств. В диспетчер устройств можно попасть из пункта «Система» панели управления (вызывается при нажатии сочетания клавиш Win+Pause), но проще попасть в диспетчер устройств из командной строки. Для этого надо:
- Вызвать командную строку или терминал Windows с правами администратора (если Вы хотите сделать изменения);
- В открывшейся командной строке набрать devmgmnt.msc и нажать клавишу Enter.
Примечание. Если Вы не чужды программирования, можете написать и выполнить код, приведённый ниже:
(Данный скрипт выбирает и запускает в графическом интерфейсе оснастки «диспетчер устройств», «управление компьютером», «дефрагментация диска», «журнал событий» и «локальные службы». Вы можете написать свой список инструментов).
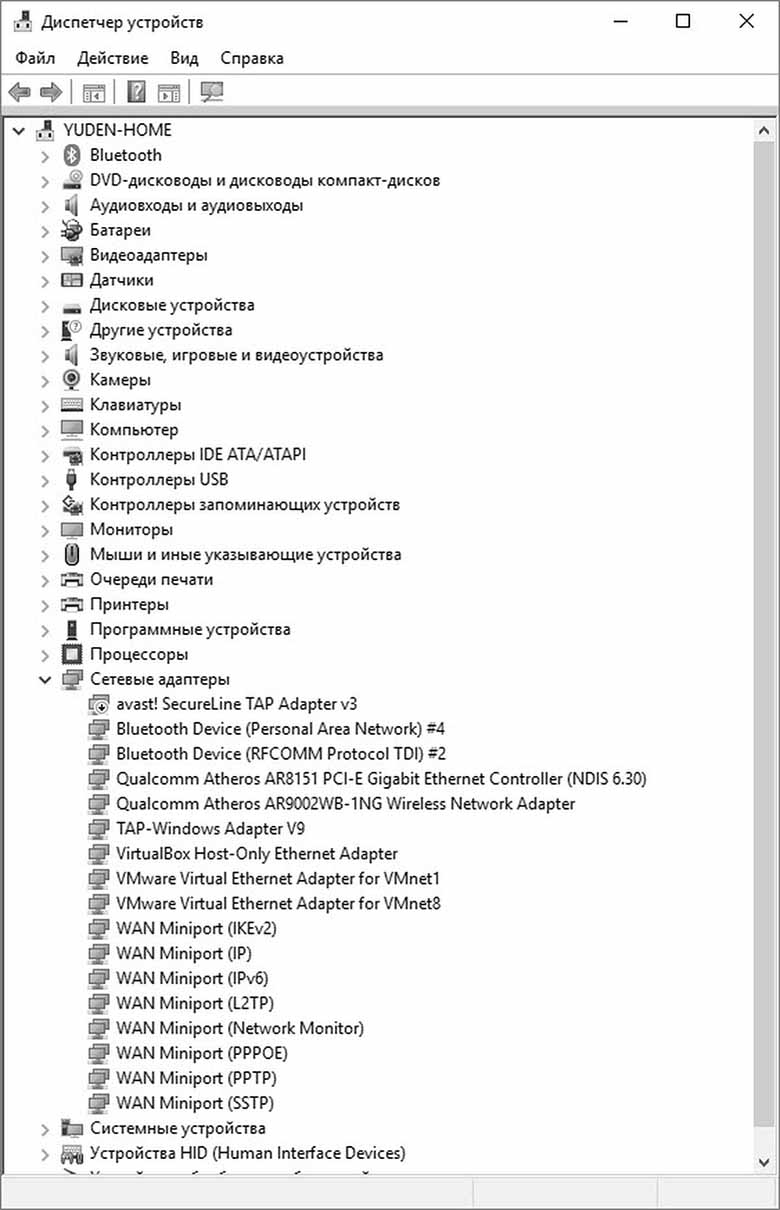
Рис. 2. Диспетчер устройств Windows 10
В диспетчере задач посмотрите в дереве устройств на ветвь «Неизвестные устройства». Если драйверы сетевой карты не установлены, то оборудование Вы найдёте именно там. Щёлкнув правой клавишей мыши и посмотрев на вкладку «Свойства => ИД Устройства», ВЫ можете найти буквенно-цифровой идентификатор устройства, для которого нужно будет найти драйвер.
Если драйвер сетевой карты установлен, то сетевая карта, вместе со своим наименованием и характеристиками, окажется в ветви «Сетевые адаптеры». Здесь возможно несколько вариантов:
Драйвер установлен, устройство функционирует нормально. Перед названием карты будет отображаться значок сети, и больше никаких пометок. Это говорит о том, что устройство подключено и работает, и что на физическом уровне доступа никаких действий предпринимать не надо. Переходите к дальнейшей настройке сети.
Драйвер установлен, устройство отключено программно. На значке сетевой платы будет находиться красная или белая стрелка. Чтобы вновь включить устройство, необходимо в контекстном меню выбрать пункт «Включить устройство».
Где найти драйвера сетевых плат в Windows?
Помимо стандартного ответа «скачать с сайта производителя», существуют ещё несколько способов поиска «родных» и совместимых драйверов сетевых карт»:
- Центр обновления Windows (Windows Update) - служба обновления программного обеспечения и совместимых драйверов для Microsoft Windows;
- Сборник драйверов оборудования для Windows SamLab Drivers Pack. Этот пакет распространяется совершенно свободно, однако найти его можно только в торрентах и файлообменных сетях. Причина - файл распространяется в виде образа диска размером более 16 Гбайт, и ни один файловый сервер не согласен размещать такие файлы. Но ссылку на скачку нужной версии файла, а они обновляются ежемесячно, можно найти в поисковике, они не блокируются.
Ссылки на драйверы к оборудованию, найденному по его ИД (Hardware Identifier:), можно найти, например, на сайтах:
После поиска подходящего драйвера он скачивается и устанавливается как обычная программа.
Читайте также:

