Как обновить игру на ps4 с телефона
Обновлено: 04.07.2024
И на Playstation Vita, конечно. Но там немного другое.
С вами Забойный Gamer. Давайте поиграем. Смотрите на YouTube или читайте дальше.
Для того, чтобы удалённо играть на своём андроид-смарфоне, переходим в Play Market и бесплатно скачиваем приложение Remote Play. В России оно доступно точно, хотя есть отзывы, что в странах Прибалтики Remote Play нет. Решаемо с помощью VPN.
Устанавливаем. Запускаем вашу Playstation 4 и Remote Play на устройстве с ОС Andriod.
Если в смартфоне не установлено приложение Ps App, где уже введены ваши данные аккаунта PSN, то придется ввести через браузер.
Я выбираю "Регистрацию вручную".
Появляется поле, в котором приложение предлагает ввести некий код.
Ок. В самой PS4 переходим в настройки и находим "Настройки соединения дистанционного воспроизведения". Выбираем пункт "Добавить устройство".
А вот и наш код. Вводим его в предложенное поле на смартфоне.
Идет регистрация устройства и соединение с консолью.
Всё. Можно управлять PS4 и играть в игры дистанционно.
Опробуем Remote Play на примере третьего Ведьмака, который, к слову, скоро выходит на Nintendo Switch.
И мы обязательно сравним версию для гибридной консоли с версиями для PS4 и Пк, а так же с другими играми на Swich.
Подписывайтесь, чтобы не пропустить.
Без физических кнопок не слишком-то и удобно. Пальцы скользят по экрану, из-за чего происходит множество срабатываний соседних кнопок. Виртуальные точки управления обильно раскиданы по экрану и я не нашёл способа как-то их отредактировать. Может добавят позже?
Виброотзыв весьма достойный, ощущается каждое прикосновение. Если бы было где убавить вибрацию, то я бы убавил.
Задержка изображения на моём смартфоне Xiaomi едва заметна, если она вообще есть.
Конечно же таким образом вы вряд ли сможете выдавать пируэты и финты, но при определённой сноровке можно повыполнять мелкие побочные задания, управляя персонажем хоть с кухни, хоть из подвала.
Приложение не поддерживает трансляцию через 4g, только по wi-fi, но быть подключенным к той же сети, что и сонька - необязательно.
Не сможет пока работать по блютус и Dualshock 4. Для работы в приложении Remote Play необходим Android 10, хотя умельцы утверждают, что после определённых действий можно подключить и геймпад от Sony, но это не точно. Ищите инфу в интернете.
Я играю на Xiaomi redmi note 5, здесь установлена девятая версия операционки от Гугл и Dualshock 4 не был обнаружен приложением.
На недорогом андроид-планшете BQ Hornet Max Pro всё тоже довольно-таки неплохо, но появились небольшие подлагивания, в которых я обвинил малый, в 2 гигабайта, объём оперативки и канал wi-fi 2,4 Ghz.
Что ж, спасибо Sony, что вспомнили о пользователях андроид. Remote Play для Playstation 4 весьма неплох и даже играбелен. Я думаю, если приноровиться, то вполне можно и нормально поиграть, если ваш телевизор занят.
Но на мой взгляд, на Ps Vita всё же удобнее, и всё благодаря физическим кнопкам, достойной замены которым, пока не изобрели.
Спасибо, что дочитали статью до конца, не стесняйтесь ставить лайки или дизлайки, обязательно подписывайтесь на канал и хорошей игры вам, друзья.
Как загрузить и установить приложение PlayStation App
iOS
Требуется iOS версии 12.2 или выше.
Android
Требуется Android версии 6.0 или выше.
После установки и запуска приложения PlayStation App войдите в сеть под своей учетной записью. Если у вас нет учетной записи, ознакомьтесь с приведенным ниже руководством.
Как войти в сеть на консолях PS5 с помощью приложения PlayStation App
Быстро выполняйте вход в сеть на консоли PS5, отсканировав QR-код в приложении.
- В приложении PlayStation App выберите Настройки > Войти в сеть на PS5.
- На экране входа в сеть на PS5 отобразится QR-код. Отсканируйте код с помощью приложения PlayStation App или выберите Ввести код вручную.
Как привязать консоли PS5 и PS4 к приложению PlayStation App
Привязка основной консоли PS4 к приложению PlayStation App позволит вам загружать игры на консоль, используя мобильное устройство.
Привязка консоли PS5 позволит вам загружать игры на свою консоль, управлять памятью консоли PS5 и запускать игры для PS5 и совместимые игры для PS4 с вашего мобильного устройства.
- Чтобы привязать свою консоль PS5 или основную консоль PS4, откройте приложение PlayStation App и выберите Настройки > Привязать консоль к приложению.
Не видите свою консоль?
Убедитесь, что на консоли вы вошли в сеть под той же учетной записью, которую используете в приложении PlayStation App. Чтобы привязать консоль PS4, убедитесь, что она активирована как основная консоль PS4.
Как купить и загрузить игры с помощью приложения PlayStation App
Чтобы начать дистанционную загрузку с помощью приложения PlayStation App, на связанной консоли PS5 или PS4 должна быть включена функция Сохранить подключение к Интернету, а консоль должна находиться в режиме покоя.
- Откройте приложение PlayStation App и выберите PS Store.
- Найдите игру и выберите Добавить в корзину.
- Подтвердите покупку и способ оплаты.
- В PlayStation App выберите на начальном экране Библиотека игр > Приобретено.
- Выберите игру и нажмите Загрузить. Вы получите уведомление, когда загрузка будет завершена.
Как управлять памятью консоли PS5 с помощью приложения PlayStation App
С помощью приложения PlayStation App вы можете проверить место в памяти и удалить игры с консоли PS5 и расширенного USB-хранилища. Приложение PlayStation App не поддерживает перемещение и копирование игр.
В PlayStation App выберите Настройки > Хранилище, чтобы открыть доступное место для хранения данных на консоли PS5 и расширенном USB-хранилище (если оно подключено).
Выберите игру в списке, а затем выберите Удалить 1 игру > Удалить, чтобы освободить место для хранения данных.
Обратите внимание: если вы установили SSD M.2 на консоли PS5 и выбрали его в качестве места для установки игр и приложений, вы можете загружать игры на SSD M.2 в приложении PlayStation App. Если на SSD M.2 недостаточно места для хранения, вы можете удалить игры до начала загрузки.
Установите приложение [PS Remote Play] на свое мобильное устройство, например на смартфон или планшет с Android™, цифровое мобильное устройство iPhone или цифровое мобильное устройство iPad, а затем подключитесь к консоли PS4.
Подготовка
Чтобы использовать функцию «Дистанционная игра», вам потребуются указанные ниже элементы.
- Смартфон или планшет с ОС Android™, iPhone или iPad
Подробности о требованиях к системе см. в Google Play™ или в App Store. - Консоль PS4
Всегда обновляйте системное программное обеспечение консоли PS4 до самой новой версии. - Учетная запись для PlayStation™Network
Используйте ту же учетную запись, которую вы используете на своей консоли PS4. Если у вас нет учетной записи, вам потребуется сначала создать ее. - Высокоскоростное соединение с Интернетом
В качестве стандарта рекомендуется использовать высокоскоростное соединение со скоростью отправки и загрузки данных не менее 5 Мбит/с. Для достижения лучшей производительности рекомендуется использовать высокоскоростное соединение со скоростью отправки и загрузки данных не менее 15 Мбит/с.
Чтобы использовать мобильные данные для функции «Дистанционная игра», вам потребуется настроить мобильное устройство. Подробности см. в разделе Подготовка мобильного устройства.
- Функция «Дистанционная игра» использует значительно больше данных, чем большинство сервисов потоковой передачи видео. Если функция «Дистанционная игра» работает через мобильные данные, будьте осторожны, чтобы не превысить свой лимит и не переплатить.
- Вы можете подключить беспроводной контроллер к мобильному устройству. Подробнее о совместимых устройствах и о том, как подключить беспроводной контроллер, см. в разделе Использование беспроводного контроллера.
- Чтобы можно было использовать голосовой чат, потребуется микрофон, например встроенный микрофон на мобильном устройстве.
Установка приложения
Из Google Play™ или App Store загрузите и установите приложение [PS Remote Play] на свое мобильное устройство. Вы можете использовать одно и то же приложение для подключения и к консоли PS5, и к консоли PS4. Кроме того, можно перейти в Google Play™ или App Store, используя указанные ниже двумерные коды. Указанные ниже действия нужно выполнить только при первом использовании приложения.
Google Play™

App Store

Настройка консоли PS4
Настройте консоль PS4 одним из указанных ниже способов. Указанные ниже действия нужно выполнить только при первом использовании функции «Дистанционная игра».
- На экране функций перейдите в раздел [Настройки] > [Настройки соединения дистанционного воспроизведения] и включите настройку [Разрешить дистанционное воспроизведение].
- На экране функций перейдите в раздел [Настройки] > [Управление учетной записью] > [Активировать как основную систему PS4] и выберите пункт [Активировать]. Эту настройку можно включить только на одной консоли PS4 для каждой учетной записи. Подробнее о том, как активировать консоль PS4 в качестве основной консоли, см. в Руководстве пользователя консоли PS4.
- Чтобы запустить функцию «Дистанционная игра», когда консоль PS4 находится в режиме покоя, выберите пункт [Настройки] > [Настройки энергосбережения] > [Выбрать функции, доступные в режиме покоя]. Затем установите флажки [Сохранить подключение к Интернету] и [Разрешить включение системы PS4 через сеть].
Подготовка мобильного устройства
Чтобы использовать мобильные данные для функции «Дистанционная игра», вам потребуется настроить мобильное устройство. В зависимости от вашего оператора и условий сети использовать мобильные данные для функции «Дистанционная игра» может быть невозможно.
Если ваше устройство подключено к сети Wi-Fi®, при запуске функции «Дистанционная игра» вы продолжите использовать Wi-Fi.
1. Запустите приложение [PS Remote Play] на мобильном устройстве и выберите пункт [Войдите в PSN]. 2. Выполните вход в учетную запись, которую вы используете для своей консоли PS4. 3. Выберите меню [Настройки] в правом верхнем углу экрана и включите параметр [Мобильные данные] > [Использование мобильных данных]. 4. Выберите пункт [OK].
- Рекомендуем включить параметр [Уведомлять при использовании мобильных данных]. Вы будете получать оповещение каждый раз, когда запускаете функцию «Дистанционная игра» с использованием мобильных данных.
- Вы можете выбрать качество изображения в режиме «Дистанционная игра», когда используются мобильные данные. Выберите [Качество видео при потоковой передаче], чтобы настроить этот параметр. Трафик данных может отличаться в зависимости от выбранного качества видео.
Запуск функции «Дистанционная игра»
Указанные ниже действия потребуется выполнять при каждом подключении к консоли PS4 с мобильного устройства.
1. Включите консоль PS4 или переведите ее в режим покоя. 2. Запустите приложение [PS Remote Play] на мобильном устройстве и выберите пункт [Войдите в PSN]. 3. Выполните вход в учетную запись, которую вы используете для своей консоли PS4. 4. Выберите пункт [PS4].
Приложение выполнит поиск консоли PS4, которую вы настроили в разделе Настройка консоли PS4, и подключится к ней. После подключения на мобильном устройстве отобразится экран консоли PS4, и можно будет использовать функцию «Дистанционная игра».
В следующий раз можно будет выбрать консоль, к которой вы подключались раньше.
- Прежде чем удаленно подключаться за пределами своего дома, убедитесь, что ваше устройство правильно подключается к консоли PS4, когда оно находится рядом с ней.
- Если приложению не удается найти устройство, к которому вы хотите подключиться, либо вам не удается использовать функцию «Дистанционная игра», см. раздел Если функция «Дистанционная игра» недоступна.
Элементы управления функцией «Дистанционная игра»
Если во время выполнения функции «Дистанционная игра» коснуться экрана мобильного устройства, отобразятся кнопки контроллера.
Если вы используете смартфон или планшет с Android™, внешний вид кнопок и значков может отличаться.

Если нажать кнопку [Параметры], отобразится контрольная панель.
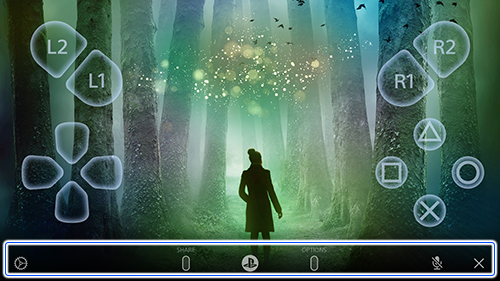
На контрольной панели можно выполнять указанные ниже действия.
- Настройки
Позволяет изменять настройки, например ориентацию экрана или способ отображения кнопок контроллера. Кроме того, на контрольной панели можно выйти из функции «Дистанционная игра». - Кнопка SHARE
Выполняет те же функции, что и кнопка SHARE на контроллере. - Кнопка PS
Отображает начальный экран консоли PS4.
Статус микрофона
Выберите пункт [Включить микрофон] или [Выключить микрофон], чтобы включить или выключить микрофон.
Выход из функции «Дистанционная игра»
Вы можете подключить свой PS4 к Android или iPhone с помощью приложения PlayStation. Это позволит вам управлять вашим PS4 с помощью телефона и даже использовать его как второй экран, если игра поддерживает это. Вы также можете подключить USB-накопитель к PS4 для воспроизведения медиафайлов и резервного копирования важных данных с PS4.
Часть 1. Подключение смартфона к приложению PlayStation
1. Загрузите приложение PlayStation для своего смартфона
- Вы можете бесплатно загрузить приложение из Apple App Store или в Магазин Google Play. Для использования приложения вам понадобится iPhone или Android-устройство.
2. Подключите ваш PS4 и смартфон к той же сети

- Ваш PS4 можно подключить по беспроводной сети или через Ethernet. И PS4, и телефон должны быть подключены к одной сети.
Вы можете проверить сетевые настройки своего PS4, открыв меню «Настройки» и выбрав «Сеть». Если он подключен к маршрутизатору через Ethernet, просто убедитесь, что ваш телефон подключен к той же сети Wi-Fi.
3. Откройте меню «Настройки» на вашем PS4
- Вы можете найти это в правой правой части верхнего меню. Нажмите Вверх в главном меню PS4, чтобы открыть верхнее меню.
4. Выберите «Настройки подключения приложения PlayStation»

- Выберите «Добавить устройство». На экране появится код.
5. Откройте приложение PlayStation на мобильном устройстве
- Для доступа к PS4 вам не нужно входить в свою учетную запись PlayStation Network.
6. Нажмите «Подключиться к PS4»
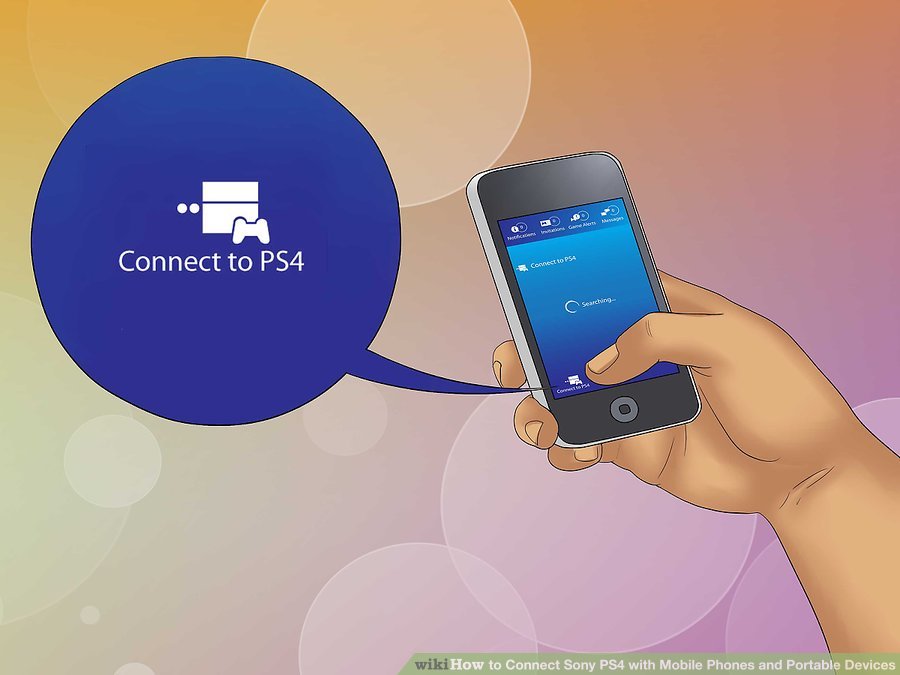
- Вы найдете этот параметр в нижней части экрана.
7. Коснитесь своего PS4
8. Введите код, отображаемый вашим PS4
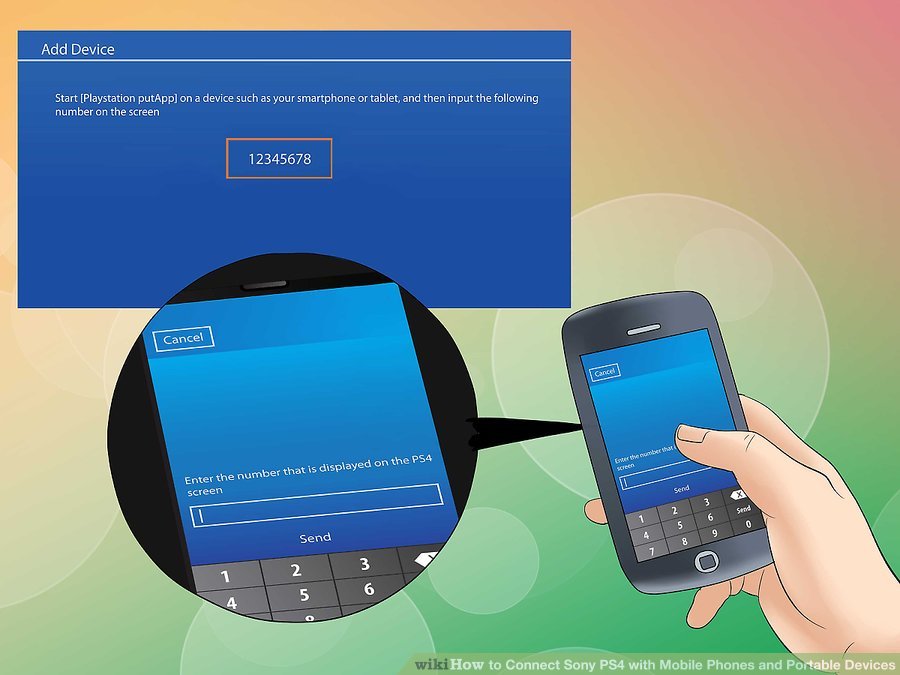
- Этот код позволит вашему устройству подключиться к PS4. Число будет восемь цифр.
9. Подключитесь к PS4

- После ввода кода вы будете автоматически подключены к PS4. Теперь вы можете начать управлять PS4 с помощью своего телефона.
10. Включите управление PS4, нажав «Второй экран»
- Это превратит ваше устройство в контроллер, который вы можете использовать для навигации по меню PS4. Вы не можете использовать этот контроллер в качестве игрового контроллера.
- Проведите по экрану, чтобы передвигаться по меню, и коснитесь экрана своего телефона, чтобы сделать выбор.
11. Включить функцию второго экрана (зависит от игры)
- Некоторые игры позволяют использовать телефон в качестве второго экрана для игры. Если игра поддерживает это, нажмите значок «2» в верхней части виртуального контроллера PS4 на вашем телефоне.
12. Используйте телефон в качестве клавиатуры PS4
- Выбирая значок клавиатуры, вы можете использовать свой телефон в качестве клавиатуры вашего PS4. Это может сделать написание намного проще, чем использование контроллера.
13. Выключите PS4
Если вы закончили работу с PS4, вы можете отключить его, используя приложение PS4 на своем телефоне. Закройте контроллер «Второй экран» и нажмите «Питание». Если ваш PS4 полностью отключен по умолчанию, вам будет предложено сделать это. Если ваш PS4 установлен для входа в режим Rest по умолчанию, вам будет предложено сделать это вместо этого.
Часть 2. Использование USB-накопителя
1. Отформатируйте USB-накопитель для работы с PS4
Вы можете использовать USB-накопитель для воспроизведения медиафайлов или сохранения сохраненных данных. Чтобы ваш PS4 распознал диск, вам нужно отформатировать его так, чтобы он работал с PS4. Большинство USB-накопителей находятся в правильном формате. Форматирование диска приведет к стиранию всего, что на нем находится.

Игры для PlayStation 4 могут быть огромными и загружаться часами. К счастью, вы можете начать скачивать игры, даже находясь вне дома. Все, что вам нужно, это официальное приложение Sony для смартфонов или веб-браузер на любом ПК.
Это будет работать только с цифровыми играми. Если у вас есть физическая копия игры, вы должны поместить ее в дисковод PlayStation 4, прежде чем консоль начнет устанавливать ее и загружать какие-либо обновления (очевидно). Однако вы можете купить цифровые игры вне дома, и они будут автоматически загружаться на вашу PS4.
Проверьте настройки режима отдыха
Для этого необходимо использовать правильные настройки энергосбережения на PlayStation 4. При нормальной работе в режиме отдыха PlayStation 4 будет поддерживать связь с серверами Sony и автоматически активируется для загрузки обновлений и игр, которые вы ставите в очередь для загрузки.
Если вы сейчас находитесь за пределами своей консоли, вы можете пропустить этот шаг и просто попробовать загрузить игру, которую хотите скачать. Предполагая, что ваш PS4 по умолчанию настроен на режим отдыха, он будет работать. Однако, если вы ранее отключили эту функцию на своей консоли, игра не начнет загружаться немедленно. Он автоматически загрузится, когда вы вернетесь домой и включите PS4.
Чтобы проверить этот параметр на PS4, выберите «Настройки»> «Настройки энергосбережения»> «Установить функции, доступные в режиме покоя». Убедитесь, что опция «Оставаться на связи с Интернетом» включена. Это позволит вашему PS4 просыпаться и загружать игры и обновления.

Вы также должны убедиться, что вы вошли в сеть PlayStation Network с той же учетной записью, которую вы используете на своем телефоне. Перейдите в «Настройки»> «Настройки учетной записи» и выберите «Войти», если вам будет предложено это сделать. Если вместо этого вы видите опцию «Выйти», вы уже полностью вошли в систему.

Как скачать игры с телефона
Вы можете загружать игры со своего телефона с помощью приложения Sony PlayStation, которое доступно в Google Play для Android или в App Store для iPhone .
Запустите приложение после его установки и войдите в систему с той же учетной записью PlayStation Network, которую вы используете на PlayStation 4. Нажмите значок PlayStation Store в левом верхнем углу приложения.


Подтвердив покупку, нажмите кнопку «Загрузить на PS4», чтобы немедленно начать загрузку игры на PlayStation 4, связанную с вашей учетной записью.


Чтобы скачать игру, которую вы уже купили или ранее скачали бесплатно, нажмите значок учетной записи в правом верхнем углу экрана. Нажмите «История покупок» в появившемся меню.


Прокрутите игры, к которым у вас есть доступ, и нажмите кнопку «Загрузить на PS4», чтобы загрузить все, что вы хотите. Ваш PS4 автоматически загрузит их.


Вы можете нажать значок своей учетной записи и выбрать «Очередь загрузки», чтобы просмотреть очередь загружаемых игр и их статус. Вы даже можете нажать кнопку «X» на этом экране, чтобы удаленно остановить загрузку.


Как скачать игры из веб-браузера
Вы можете загружать игры из любого веб-браузера, используя веб-сайт Sony PlayStation Store . Перейдите на веб-сайт, нажмите «Войти» и войдите, используя учетную запись, связанную с вашим PS4.
Этот процесс работает на веб-сайте так же, как и в приложении PlayStation. Найдите платную или бесплатную игру, которую вы хотите установить, и либо купите ее, либо загрузите бесплатно.

Подтвердив покупку или бесплатную загрузку, вы можете нажать кнопку «Загрузить на PS4», чтобы немедленно начать загрузку игры на PlayStation 4, связанной с вашей учетной записью.

Чтобы начать загрузку игры, которую вы ранее приобрели или скачали бесплатно, щелкните имя своей учетной записи в верхнем правом углу страницы и выберите «История покупок».

Найдите игру, которую вы хотите загрузить, и нажмите кнопку «Загрузить на PS4».

Чтобы просмотреть очередь загрузки, щелкните имя своей учетной записи в правом верхнем углу страницы и выберите «Очередь загрузки».

Вы можете просмотреть свои активные загрузки с этого экрана и даже отменить их отсюда, если хотите.

Если загрузка не начинается автоматически
Игра может начать загружаться через несколько минут после нажатия кнопки «Загрузить на PS4». Если он никогда не запускается, ваша PlayStation 4 либо имеет неправильную настройку режима отдыха, либо не подключена к Интернету. Загрузка начнется сразу же, когда кто-то включит вашу PS4 и она подключится к Интернету.
Чтобы это работало в будущем, включите опцию «Оставаться на связи с Интернетом» на экране «Set Features» (Доступные функции) вашего PS4 в режиме «Rest Mode».
Читайте также:

