Как обмануть dns сервер
Обновлено: 03.07.2024
Чаще всего DNS-сервер, предоставляемый провайдером, справляется со своими задачами. Но иногда возникают проблемы:
- Перестают грузиться некоторые сайты.
- Доступ к контенту блокируется по географическим причинам.
- На сервере провайдера нет надёжной защиты.
И тут рекомендуется воспользоваться сторонними сервисами. Самые популярные — Google Public DNS и OpenDNS. Google Public DNS обеспечит стабильную загрузку сайтов. OpenDNS, кроме этого, может предложить расширенную функциональность: встроенный фильтр, защиту от фишинга и функцию родительского контроля. Для этого надо зарегистрироваться.
Смена DNS-сервера на Windows
Если у вас Windows 10, кликните правой кнопкой мыши по значку соединения и выберите «Параметры сети и интернет».
Прокрутив страницу вниз, откройте «Центр управления сетями и общим доступом».
Если у вас Windows 7, 8, 8.1, так же нажмите правой кнопкой на значок сети и сразу выберите «Центр управления сетями и общим доступом». Последующие действия одинаковы для всех версий Windows.
Вам нужно попасть в меню «Изменение параметров адаптера».
Кликните правой кнопкой по нужному сетевому соединению и перейдите в его свойства. Выберите «IP версии 4», нажмите на кнопку «Свойства».
Поменяйте галочку на «Использовать следующие адреса DNS-серверов» и пропишите новые параметры. Для Google Public DNS это будут 8.8.8.8 и 8.8.4.4. Для OpenDNS — 208.67.222.222 и 208.67.220.220.
Смена DNS-сервера на macOS
Зайдите в системные настройки и кликните на иконку «Сеть». Далее выберите карточку вашей сети слева — в большинстве случаев это будет Wi-Fi. Нажмите на кнопку «Дополнительно».
Когда вы попадёте в дополнительные настройки, откройте мини-вкладку DNS. Там вы сможете добавить новый адрес сервера в список. Если увидите запись, выделенную серым цветом, просто не обращайте на неё внимания и кликните по кнопке «+» в колонке DNS-серверы, чтобы добавить новую запись.
Если вы хотите использовать серверы Google Public DNS, нужно добавить две новые записи в список DNS-серверов: 8.8.8.8 и 8.8.4.4. Если вам больше нравится OpenDNS, используйте эти два адреса: 208.67.222.222 и 208.67.220.220.
Смена DNS-сервера на Android
Зайдите в настройки Wi-Fi на своём телефоне. Длинным нажатием выберите нужное подключение и в появившемся меню выберите «Изменить сеть».
Затем нажмите «Дополнительно» и в пункте «Настройки IP» выберите «Статический».
Остаётся ввести адреса в поля DNS1 и DNS2. Для Google Public DNS это 8.8.8.8 и 8.8.4.4, для OpenDNS — 208.67.222.222 и 208.67.220.220.
Смена DNS-сервера на iOS
Зайдите в настройки Wi-Fi на своём устройстве и нажмите на синий кружок с буквой i рядом с нужным подключением.
Затем в строке DNS введите адрес сервера. Выберите один из адресов Google Public DNS (8.8.8.8 или 8.8.4.4) или OpenDNS (208.67.222.222 или 208.67.220.220).
Вот и всё! Сменить DNS оказалось просто и быстро. Можете наслаждаться стабильным интернет-соединением.
Но что, если поддельная страница содержится по настоящему адресу? Оказывается, такой неприятный вариант тоже возможен, и для этого злодеям даже не надо взламывать сервер, на котором хранится заветная страница. Вот как это работает.
Перехват и подмена DNS-запросов


Дело за малым: остается каким-то образом обмануть пользователя, чтобы он вместо настоящего DNS-сервера использовал вредоносный, перенаправляющий на поддельный сайт. Вот как данную задачу решили создатели трояна Switcher.
Как действует троян Switcher
Они создали пару программ для Android, одна из которых имитирует приложение поисковой системы Baidu (это такой китайский Google), а вторая — также достаточно популярную в Китае утилиту для поиска паролей к Wi-Fi-сетям, которыми обмениваются пользователи.
После того как приложение попадает на смартфон, подключенный к Wi-Fi, оно связывается с командным сервером злоумышленников и сообщает, что троян активирован в Wi-Fi-сети с таким-то идентификатором.
Затем Switcher приступает к взлому Wi-Fi-роутера: он по очереди проверяет различные пароли администратора для входа в веб-интерфейс настройки маршрутизатора. Если судить по тому, как устроена эта часть трояна, на данный момент он умеет работать только с роутерами TP-Link.
После того как трояну удается угадать пароль, он заходит на страницу сетевых настроек роутера и прописывает в них адрес одного из вредоносных DNS-серверов в качестве используемого по умолчанию. А в качестве запасного DNS-сервера троян указывает настоящий DNS-сервер Google 8.8.8.8 — чтобы пользователь не заметил сбоев в случае отказа DNS-сервера злоумышленников.

Поскольку в большинстве беспроводных сетей все устройства получают сетевые настройки, и в том числе адреса DNS-серверов, от роутера, то все пользователи, подключившиеся к уже захваченной злоумышленниками Wi-Fi-сети, автоматически будут использовать вредоносный DNS.

Об успехе операции троян сообщает на командный сервер. На нем нашим экспертам помимо всего прочего удалось обнаружить статистику успешных атак, которую злоумышленники по неосторожности оставили в открытой части сайта.
Если верить этой статистике, за неполные четыре месяца работы им удалось захватить уже 1280 беспроводных сетей, и трафик всех пользователей этих сетей может быть перенаправлен по команде злоумышленников.
Как защититься
1. Чтобы защитить свою беспроводную сеть от подобных атак, следует правильно настроить роутер. В первую очередь — на странице настроек сменить пароль по умолчанию на сложный и надежный.
2. Не стоит устанавливать подозрительные приложения на свои Android-устройства. К сожалению, даже в официальных магазинах нередко встречаются трояны.

Что такое обход DNS в iCloud?
DNS - это сокращение от Domain Name System. iCloud DNS Bypass - это метод борьбы с заблокированными iCloud iPhone и iPad. Он может изменить путь активации с буквенных имен доменов на цифровые IP-адреса. Вы можете использовать iCloud DNS Bypass, чтобы бесплатно снять блокировку активации iCloud со своего iPhone или iPad.
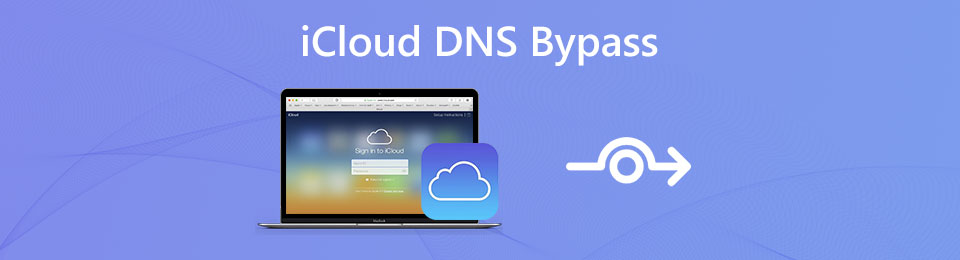
Когда использовать обход DNS iCloud?
Если вы покупаете подержанный iPhone или iPad и не можете связаться с первоначальным владельцем, вы можете обход блокировки активации через iCloud DNS Bypass. Более того, вы можете удалить забытый Apple ID или пароль со своего устройства iOS.
Тогда возникает вопрос, как использовать обход DNS iCloud? Если вы хотите узнать больше об обходе DNS, вы можете продолжить чтение и получить более подробную информацию.
1. Обзор и руководство по обходу DNS в iCloud
Вот подробный анализ обхода и разблокировки iCloud DNS. Вы можете узнать, является ли iCloud DNS Bypass лучшим выбором для удаления блокировки активации iCloud или нет.
Плюсы iCloud DNS Bypass
- Измените DNS-адрес в настройках Wi-Fi на iPhone вручную.
- Для обхода IP-адреса сервера iPhone iCloud DNS не требуется никаких технических знаний.
- Большинство функций Apple iDevice становятся доступны после того, как iCloud обходит DNS.
Минусы обхода DNS в iCloud
- Показатель успешности обхода DNS iCloud нестабилен.
- iCloud DNS Bypass работает со старыми устройствами и версиями iOS, за исключением iOS 11/12/13/14.
- Ваш iPhone не работает полностью. Некоторые функции отключаются после активации DNS.
- Обход iCloud DNS не является полной службой разблокировки блокировки активации iCloud.
Полное руководство по обходу DNS в iCloud - Как снять блокировку активации с помощью обхода DNS в iCloud
Для начала убедитесь, что на вашем устройстве iOS установлена SIM-карта. Позже вы можете запустить DNS-обход iCloud Activation, как показано ниже.
Шаг 1 Включите свой iPhone. Выберите желаемый Язык и Страна из меню.
Шаг 2 Выберите Продолжить войти в Настройки Wi-Fi страница. Найдите и выберите i символ рядом с вкладкой Wi-Fi.
Шаг 3 Отключите сеть Wi-Fi. Направляйтесь к Параметры подключения. Выберите Забыть эту сеть.
Шаг 4 Нажмите I символ снова. Введите IP-адрес конкретного DNS-сервера, чтобы обойти блокировку активации iCloud на iPhone и iPad.
США: 104.154.51.7
Европа: 104.155.28.90
Южная Америка: 35.199.88.219
Азия: 104.155.220.58
Австралия / Океания: 35.189.47.23
Другие страны: 78.100.17.60
FoneLab Помогает вам разблокировать экран iPhone, удалить Apple ID или его пароль, удалить экранное время или пароль ограничения в секундах.
- Помогает вам разблокировать экран iPhone.
- Удаляет Apple ID или его пароль.
- Удалите экранное время или пароль ограничения в секундах.
2. Альтернатива обхода DNS iCloud
Если вы хотите полностью разблокировать iPhone Lock, FoneLab iOS Unlocker ваш лучший выбор. Вы можете удалить забытый Apple ID или пароль с последнего устройства iOS 15, включая iPhone 13/12 Pro Max / 12 Pro / 12 mini / 12 и другие. Прежнюю блокировку активации iCloud можно полностью снять. По сравнению с обходом DNS iCloud, вы можете снять блокировку экрана с вашего iPhone с более высокой вероятностью успеха. Все функции iOS доступны после снятия блокировки iCloud. Таким образом, вы можете повторно использовать свое разблокированное устройство iOS как новое.
- Отключите iCloud от предыдущей учетной записи с высокой вероятностью успеха.
- Удалите пароль блокировки экрана и пароль ограничения экранного времени одним щелчком мыши.
- Поддерживает все модели iPhone, iPad и iPod touch до iOS 14.
- Безопасный, чистый и простой в использовании
Шаг 1 После установки запустите FoneLab iOS Unlocker. Чтобы обойти блокировку активации iCloud без использования DNS, выберите Удалить Apple ID на главном интерфейсе.

Шаг 2 Подключите ваш iPhone к компьютеру. После Устройство успешно подключено появится экран, коснитесь Trust на вашем iPhone для подтверждения.

Шаг 3 Нажмите на Start на Удалить Apple ID экран. Следуйте инструкциям на экране, чтобы выключить Find My iPhone вручную.

Шаг 4 Подождите некоторое время, чтобы завершить процесс обхода блокировки iCloud. Наконец, нажмите OK в Вы успешно разблокировали свое устройство экран. Вы можете выйти из окна и отключить iPhone для дальнейшего использования.

3. Часто задаваемые вопросы об обходе DNS в iCloud
Как использовать сбой обхода DNS iCloud?
Можете ли вы обойти блокировку активации DNS iCloud в Интернете?
Да. Вы можете открыть онлайн-службу разблокировки iCloud, чтобы обойти активацию DNS iCloud, такую как официальная разблокировка iPhone, SIM-карта разблокировки IMEI, одобренная разблокировка iPhone и многое другое.
Как использовать инструмент обхода активации iCloud?
Бесплатно скачайте и установите iCloud Activation Bypass Tool. Подключите iPhone к компьютеру с помощью USB-кабеля с молнией. Инструмент обхода активации iCloud может распознать ваше iDevice и автоматически прочитать номер IMEI. Щелкните Обойти блокировку активации. После того, как появится уведомление об успешном завершении, нажмите «ОК» и отключите iPhone.
В общем, вы можете использовать обход DNS iCloud и профессиональные Удаление блокировки активации iCloud программа для разблокировки заблокированного iPhone или iPad. iCloud DNS Bypass бесплатен для снятия блокировки iCloud. Однако вероятность успешной разблокировки iCloud невысока. Если вы хотите полностью удалить пароль iPhone, вы можете бесплатно скачать FoneLab iOS Unlocker и попробовать прямо сейчас.
FoneLab Помогает вам разблокировать экран iPhone, удалить Apple ID или его пароль, удалить экранное время или пароль ограничения в секундах.

В последнее время многие пользователи столкнулись с проблемами в работе домашнего или офисного интернет-соединения. Это выражается в периодических дисконектах или лагах во время передачи данных.
Скорее всего, это может быть связано с использованием DNS-серверов Google и Cloudflare. Согласно заявлению Роскомнадзора, эти сервера вскоре могут быть заблокированы в России.
Сейчас расскажем, как сменить параметры DNS-сервера и не столкнуться потом с неработающим интернетом на смартфоне, компьютере или вообще всех устройствах, подключенных к вашему роутеру.
Как убрать DNS-адреса из настроек роутера
Делать это необходимо, если вы самостоятельно прописывали адреса серверов на используемом маршрутизаторе, чтобы они применялись для всех гаджетов в домашней или офисной сети.

1. Определите IP-адрес используемого роутера. Для большинства моделей по умолчанию используется:
Маркировка с используемым адресом обычно нанесена на самом роутере, данные можно найти в используемом приложении для настройки сети.
2. Перейдите по IP-адресу вашего роутера в браузере на любом устройстве, которое на данный момент подключено к сети (смартфон, планшет или компьютер).
Если сохраненных данных нет, возможно, используются стандартные учетные данные, которые тоже нанесены на корпусе маршрутизатора.
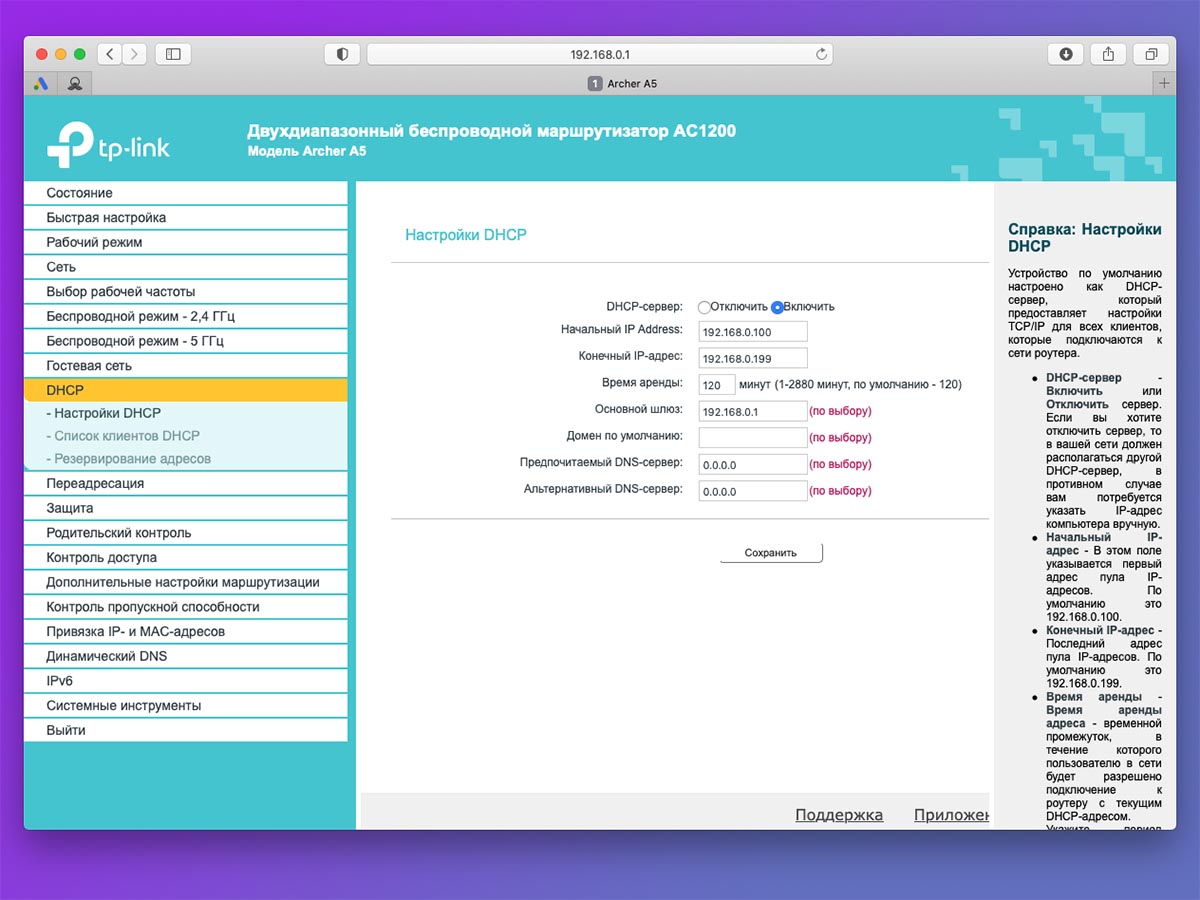
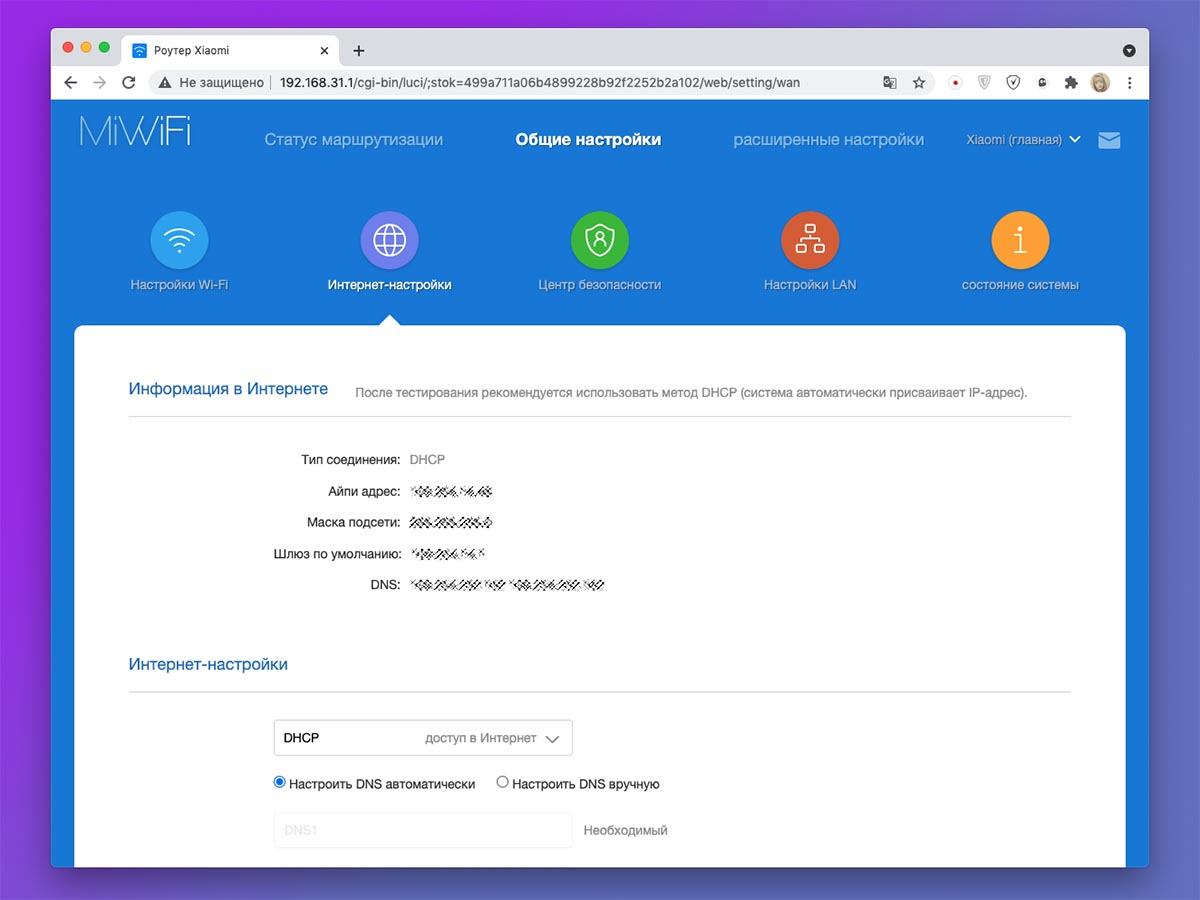
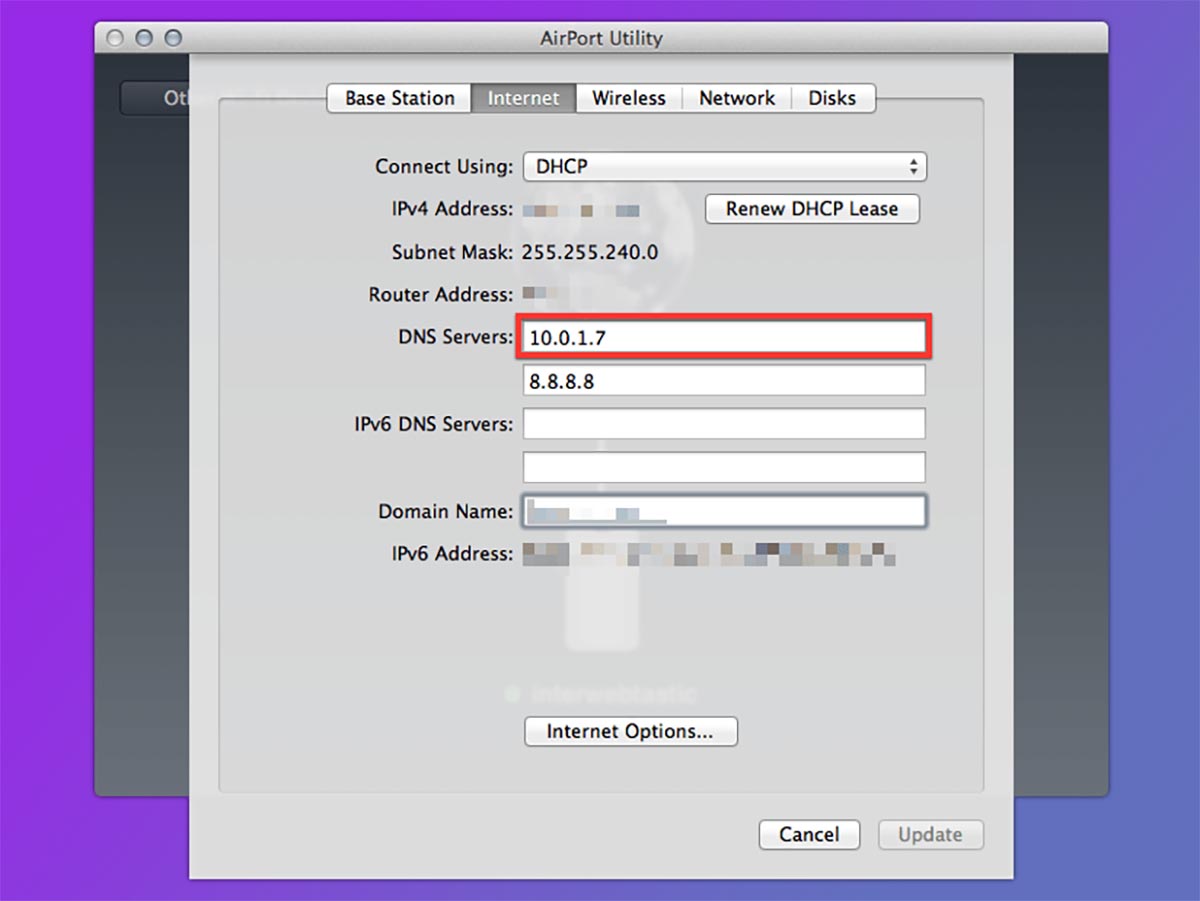
4. Найдите раздел с настройкой DNS. Параметры могут находиться по пути:
5. Найдите два поля с параметрами DNS. Обычно они маркируются Первичный\Вторичный, Основной\Дополнительный, DNS1\DNS2 или как-то еще.
6. Удалите используемые параметры DNS серверов Google или Cloudflare.
7. Сохраните параметры и перезагрузите роутер для вступления изменений в силу.
Как убрать DNS-адреса из настроек в macOS
Если вы прописывали адреса серверов не в роутере, а на каждом используемом девайсе, то и удалять их придется на каждом устройстве. Алгоритм действия на Mac следующий:
■ В левой панели выберите используемое интернет-соединение. Это может быть проводной Ethernet-канал или Wi-Fi.
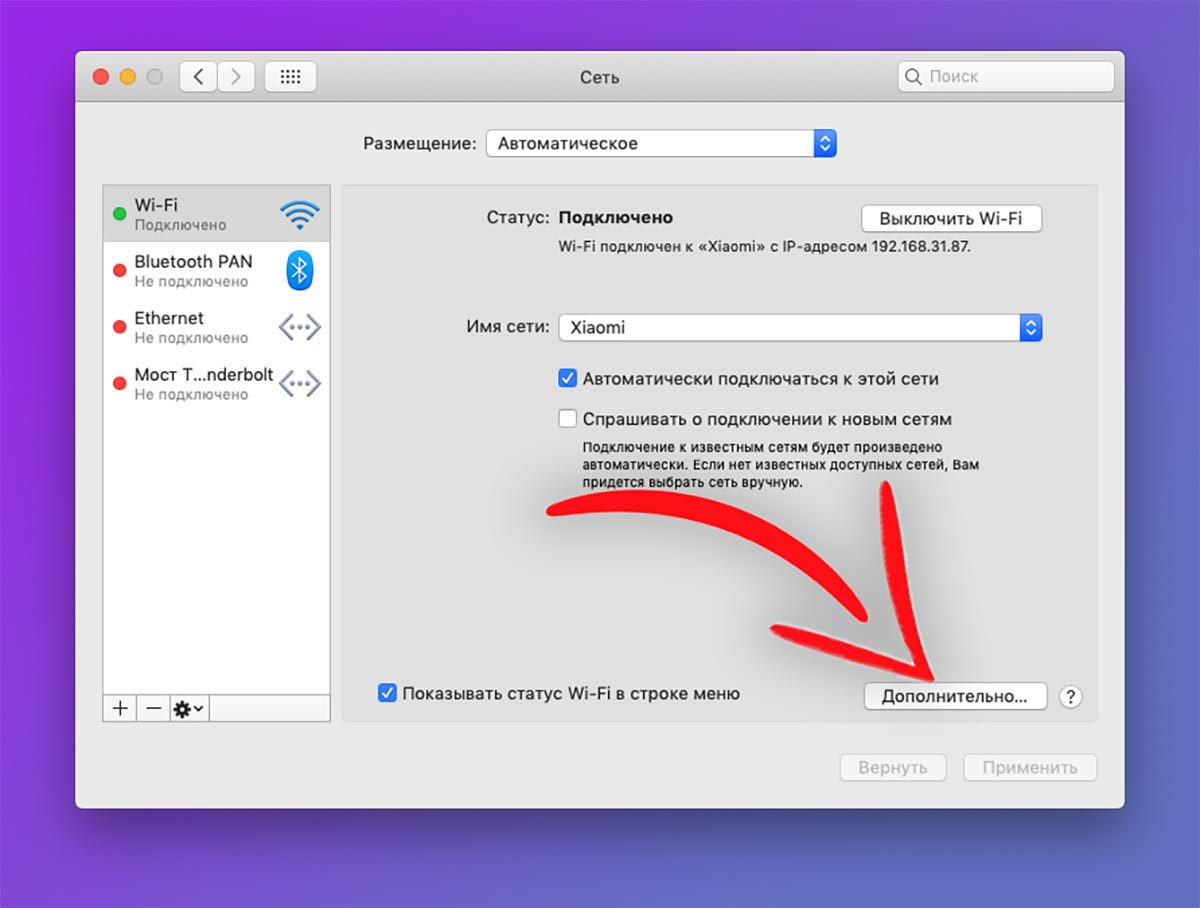
■ На вкладке DNS удалите или измените используемые адреса для серверов.
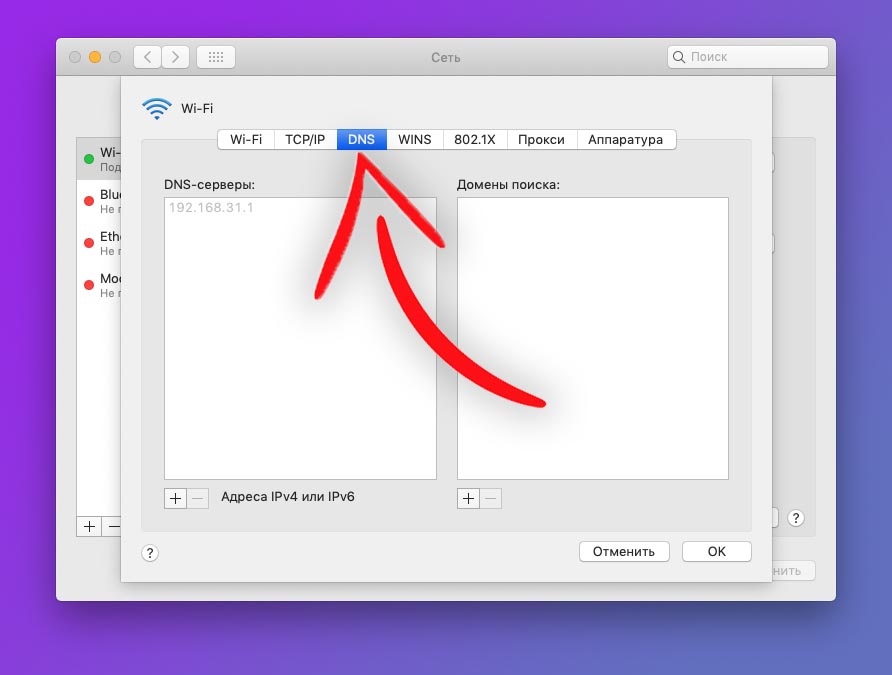
■ Нажмите ОК, а затем Применить.
■ Для вступления изменений в силу отключитесь от интернета и подключитесь заново.
Как убрать DNS-адреса из настроек в Windows
При использовании Windows-компьютера нужно делать следующее:
□ Откройте Панель управления (через меню Пуск или свойства компьютера).
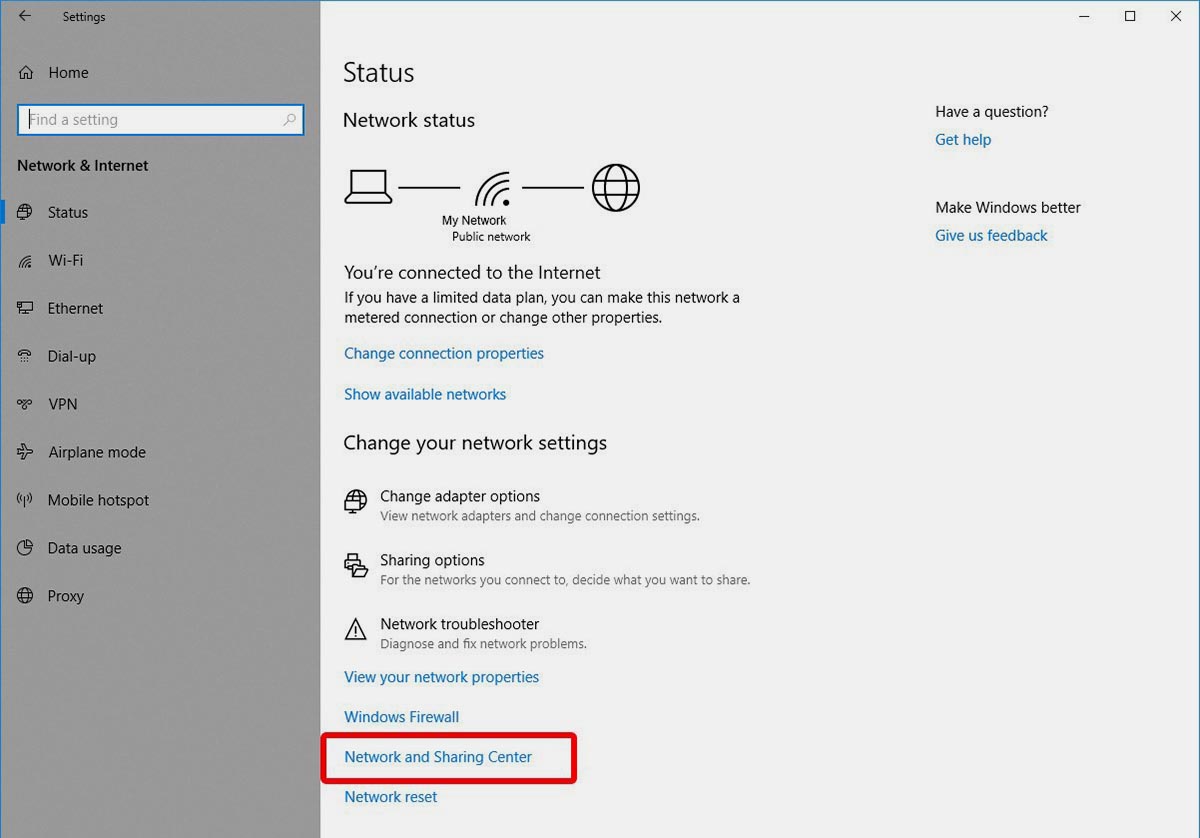
□ В окне Просмотр основных сведений о сети и настройка подключений найдите активное подключение Wi-Fi или Ethernet.
□ Выберите активное подключение и нажмите кнопку Свойства.
□ В открывшемся окне выберите протокол IP версии 4 (TCP/IPv4) и нажмите Свойства.
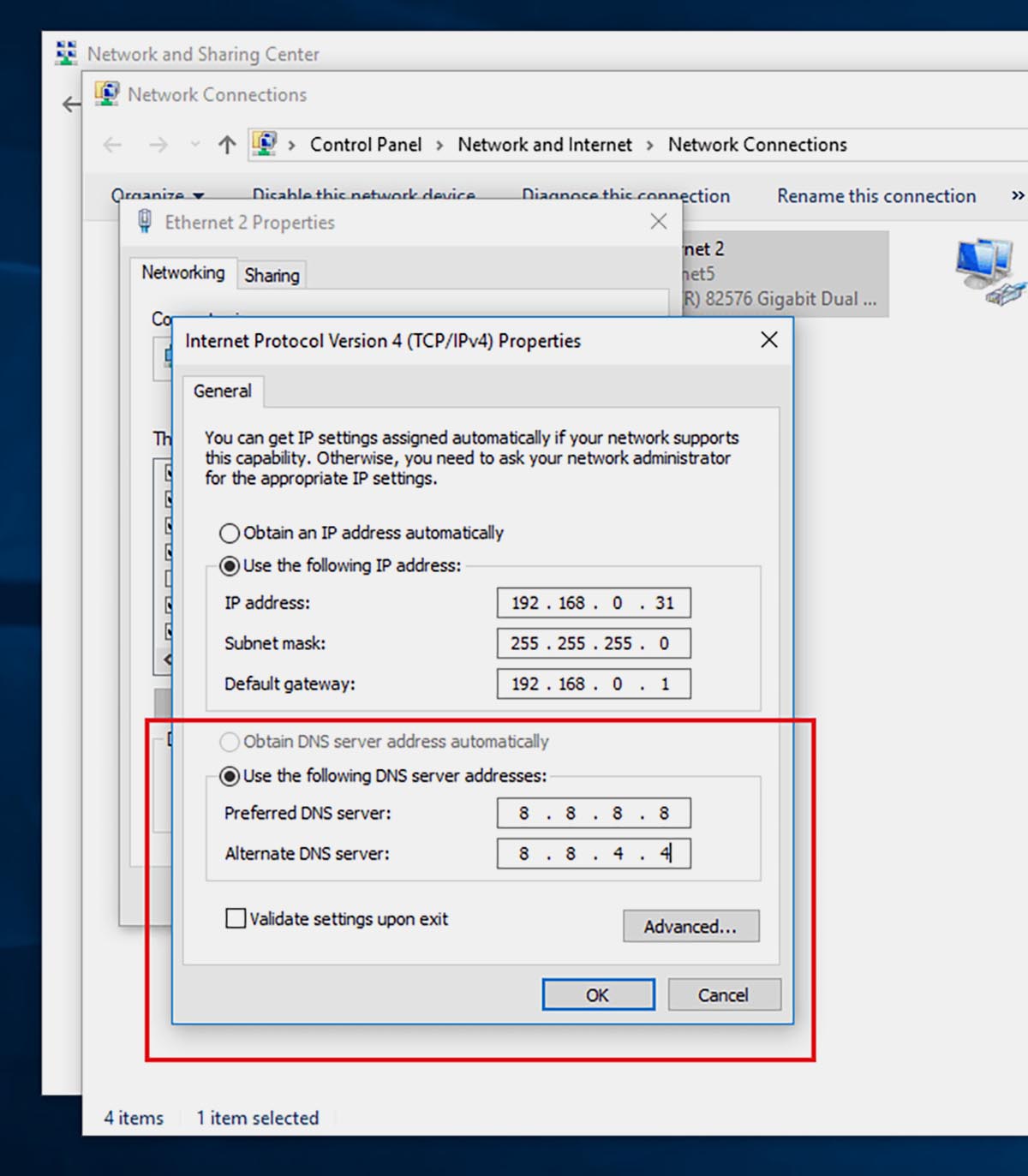
□ На вкладке Общие удалите или измените используемые адреса серверов DNS.
□ Для вступления изменений в силу отключитесь от интернета и подключитесь заново.
Как убрать DNS-адреса из настроек на iPhone или iPad
Чтобы внести нужные изменения в параметры сетевого подключения iOS, делайте следующее:
● Перейдите в раздел Настройка DNS.
● Удалите или измените используемые адреса серверов DNS
● Нажмите Сохранить и переподключитесь к сети для вступления изменений в силу.
Как убрать DNS-адреса из настроек в Android
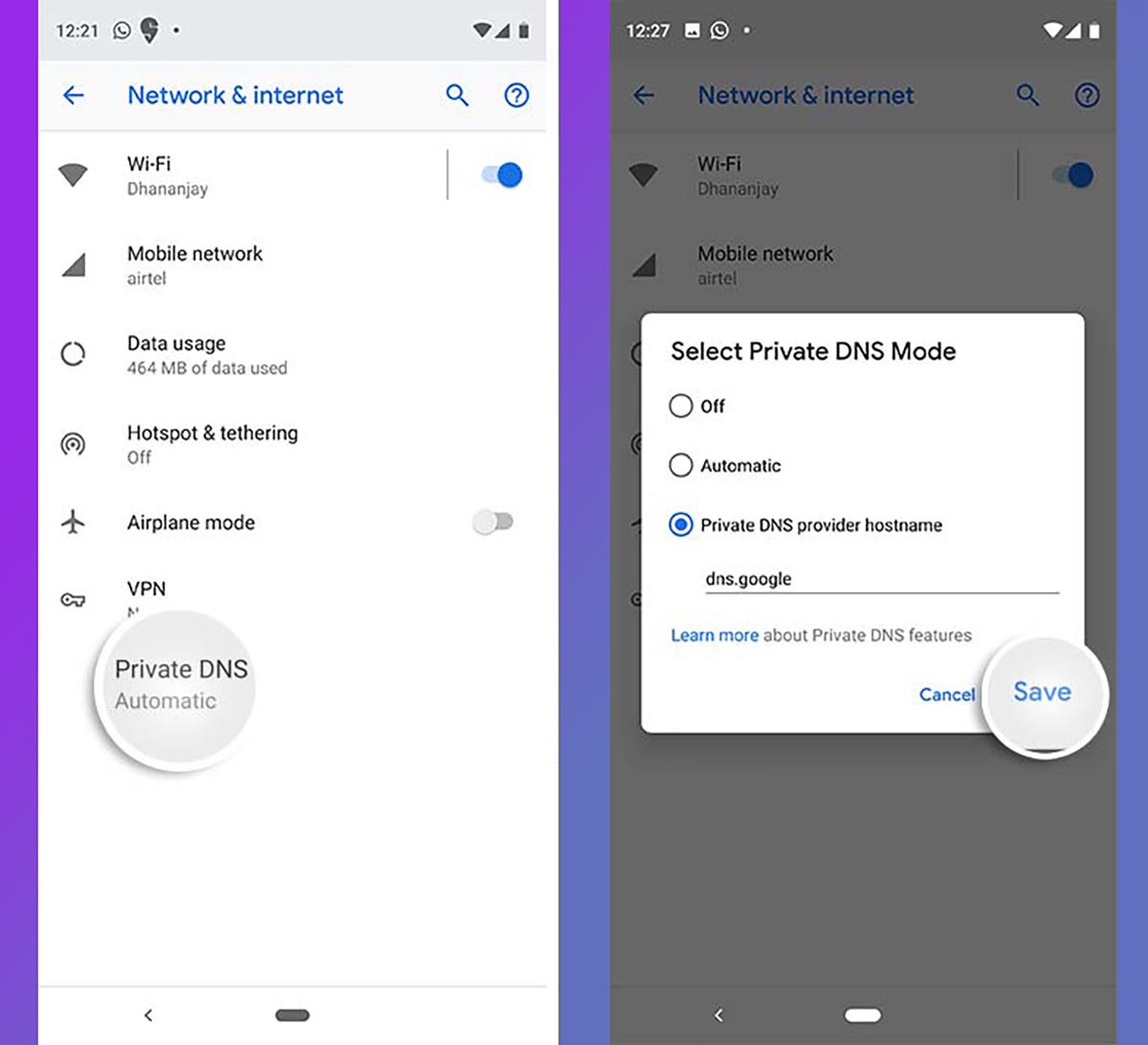
При использовании Android-смартфонов, планшетов или ТВ-приставок, менять настройки нужно следующим образом (название и расположение пунктов меню может отличаться):
○ Выберите активное подключение и нажмите Изменить сеть.
○ В разделе DNS-1/DNS-2 удалите или измените используемые адреса серверов DNS.
○ Нажмите Сохранить и переподключитесь к сети для вступления изменений в силу.
Какие сервера DNS использовать вместо Google и Cloudflare
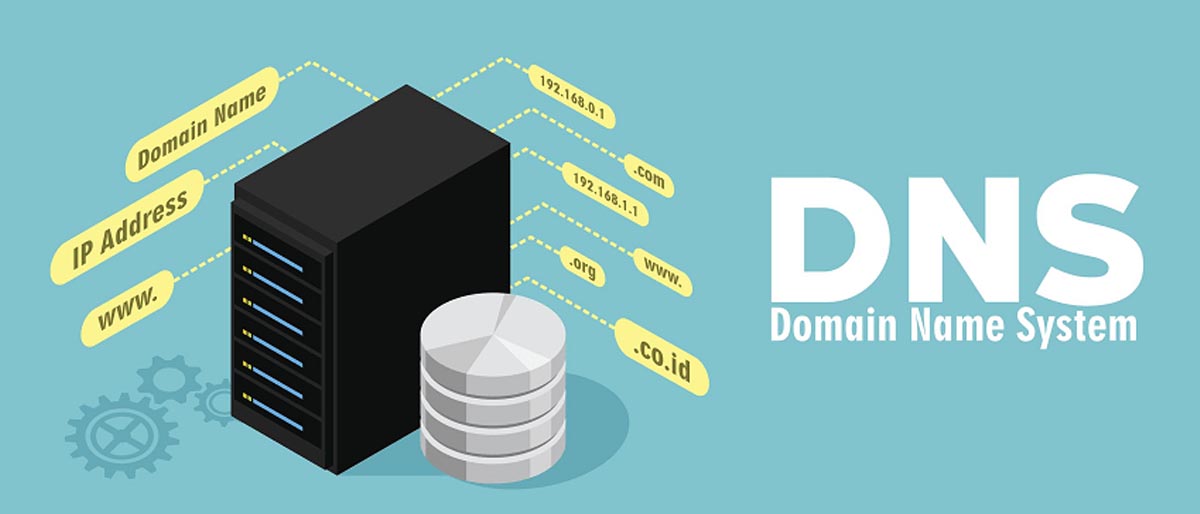
Многие интернет провайдеры и поставщики сетевых услуг самостоятельно рекомендуют пользователям определенные настройки DNS или настраивают автоматическое получение DNS. Чаще всего эти параметры указываются при настройке подключения.
Актуальные данные можете уточнить в службе поддержки своего провайдера.
Если самостоятельно решили указать какой-либо сторонний DNS-сервер, можете использовать такие варианты:
Экспериментируйте и выбирайте подходящий сервис, который устроит по скорости работы и стабильности подключения.
(23 голосов, общий рейтинг: 4.22 из 5)
Читайте также:

