Как обновить плагины на компьютере
Обновлено: 07.07.2024
Интерактивные сервисы в интернете основаны в основном на Adobe Flash. Что такое флеш – это небольшая программа-плеер, которая помогает браузеру отображать видео, проигрывать музыку, запускать приложения и игры онлайн. Она постоянно дорабатывается разработчиками, вводятся новые функции. Если вы забудете обновить Adobe Flash Player, то однажды увидите ошибку и черный прямоугольник вместо мультимедийного содержимого на интернет-сайте. Расскажем, как обновить флеш плеер на компьютере вручную.
Как скачать
Обычно плагин от Адобе сам следит за выходом обновлений и предлагает вам загрузить их. Если вы давно не обновляли утилиту или у вас отсутствует постоянное подключение к интернету, иногда требуется переустановить вручную флеш плеер – иначе в устаревшем плагине не будут запускаться онлайновые игры и видеролики. Расскажем пошагово, как решить проблему.
Чтобы установить Adobe Flash Player, сначала надо получить последнюю версию утилиты. На фирменном ресурсе Адобе всегда выложен актуальный вариант плагина, распространяется флеш плеер бесплатно.

Сначала укажите версию операционной системы, которая стоит на вашем ПК. Если вы ее не помните, посмотрите в свойствах компьютера: на рабочем столе кликните мышью на значок «Этот компьютер», откройте свойства, там будет указана версия ОС.
Чтобы получить Adobe Flash Player для Windows 10, выбирайте пункт Windows 10/Windows 8. Чтобы загрузить Adobe Flash Player для Windows 7, отметьте строку с Windows 7/Vista/ Windows XP. Также доступен Адобе флеш плеер для Mac OS X и Linux.
Далее укажите название вашего браузера. К семейству Chromium относятся Гугл Хром и Яндекс.браузер. Если вы выбрали Adobe Flash Player для Windows 8 и выше, в списке веб-обозревателей будет отсутствовать штатный Internet Explorer и Edge – в этих программах поддержка флэша уже встроена, скачивать его отдельно не надо.
Обязательно посмотрите на средний блок. Вместо раздела «О программе» иногда посередине выводятся дополнительные предложения – установить сканер McAfee или Chrome. Они будут отмечены галочками, если их не снять – утилита будет скачана и установлена автоматически. Если вам они не нужны, уберите с поля отметки.
Справа представлена ссылка на официальную информацию о лицензии от Адобе. После ее изучения нажмите «Загрузить», чтобы получить Adobe Flash Player бесплатно. Вскоре установочный файл закачается на ПК, и вы можете обновить плагин.
Как установить
Разберемся, как установить скачанный флеш плеер на компьютер или на ноутбук. Запустите полученный файл, в появившемся окне укажите дальнейший режим обновления утилиты – автоматический, с уведомлением пользователя или не проверять обновления. Разработчик рекомендует устанавливать автоматический режим, чтобы не возникла ситуация, что Adobe Flash Player устарел.

Кликните на «Далее», начнется загрузка компонентов плагина Adobe Flash Player. В конце система оповестит об окончании установки – вам удалось успешно обновить Адобе Плейер на Виндовс 10 или другой версии ОС.
Во многих веб-обозревателях Flash Player обновить вручную невозможно, ведь его поддержка встроена в браузер. Поэтому обновленную версию плагина он периодически скачивает самостоятельно. Если же с запуском флеш-контента возникают проблемы, требуются немного другие действия, распишем их для каждого обозревателя.
В Опере
Чтобы обновить утилиту флеш плеер для оперы, не обязательно загружать с сайта свежий плагин. Поддержка технологии Flash встроена в Opera, поэтому часто достаточно включить ее в настройках:
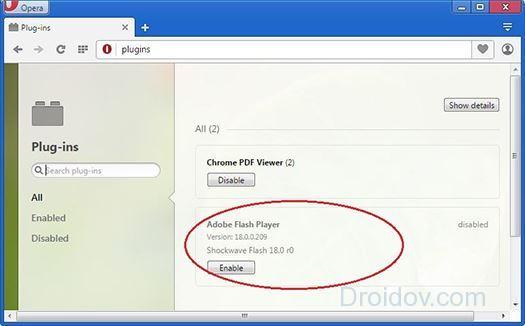
- Запустите Опера.
- В строке адреса впишите: opera://plugins.
- Откроется список установленных дополнений, найдите среди них плагин от Адобе.
- Нажмите «Включить», чтобы запустить флеш плеер в опере.
- Если он уже включен, перезапустите – выключите и запустите заново.
В Google Chrome
В обозреватель Гугл Хром также встроена поддержка Флеш. Чтобы перезапустить Adobe Flash Player в Google Chrome:
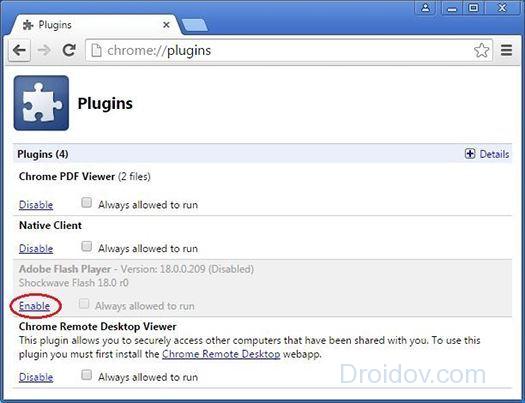
- В строке адреса браузера впишите: chrome://plugins.
- Нажмите «Включить» рядом с названием плагина.
- Отметьте галочкой пункт «Разрешать всегда», чтобы запуск плеера начинался без дополнительного запроса.
В Яндекс.браузере
Чтобы обновить плагин Adobe Flash Player на компьютере или ноутбуке для Яндекс браузера, повторите шаги:

- В строке адреса наберите: browser://plugins.
- В списке плагинов рядом с плеером нажмите «Включить» или выключите и активируйте его снова.
- Отметьте поле «Запускать всегда» для постоянного подключения проигрывателя.
В Mozilla Firefox
Разберем, как скачать Adobe Flash Player, предназначенный для Mozilla Firefox:
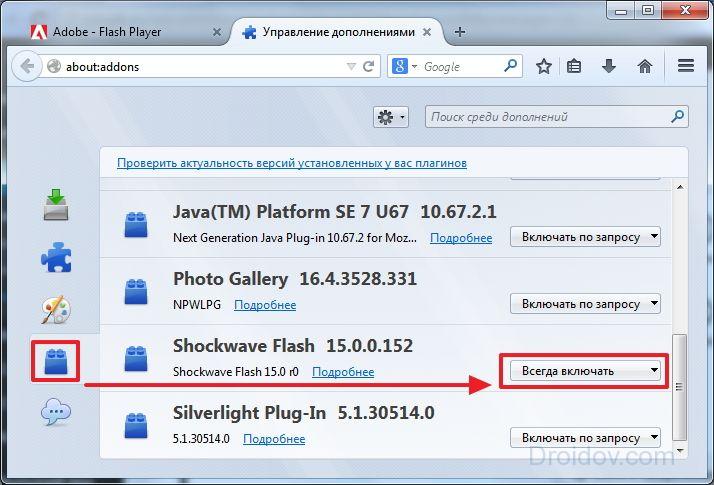
- В подменю веб-обозревателя откройте Дополнения.
- Перейдите в «Плагины», в списке листайте до Shockwave Flash.
- Нажмите на выпадающее подменю справа, выберите «Всегда включать».
- Перезапустите браузер, чтобы заработала поддержка флеш для Firefox.
На мобильном устройстве
В настоящее время Adobe прекратила поддержку своего плеера для планшетов и телефонов, вместо него на мобильных устройствах используется технология HTML5. Но ее поддерживают не все сайты, поэтому некоторый контент со смартфона порой недоступен. Расскажем, как быстро установить и как обновить флеш плеер на планшете с ОС Андроид:

Далее вам нужен новый браузер с поддержкой Flash, в штатном утилита не заработает. В Play Market популярны Dolphin (пока не функционирует на Андроид 7.0) и Puffin Web. Установите любой из них, в меню настроек активируйте плеер и наслаждайтесь его возможностями.
Плагины и дополнения нужны Яндекс Браузеру для добавления новых возможностей. Но пользу они приносят только в том случае, если в обозревателе установлена последняя их версия. Как проверить наличие обновлений и при необходимости их поставить, разбираемся в нашей инструкции.
Как открыть список дополнений
Раньше в Яндекс.Браузере были плагины, которые отвечали за выполнение определённых функций. Например, Unity Web Player. После того как все обозреватели на базе Chromium отказались от поддержки NPAPI, плагинов в Яндексе почти не осталось. Поэтому их обновлять не нужно. Есть только дополнения, список которых можно посмотреть через главное меню.
- Открываем главное меню браузера.
- Переходим в раздел «Дополнения».
- Смотрим, какие приложения включены в браузере.
В базе Яндекс.Браузера по умолчанию добавлено много дополнений, но большая часть из них выключена. Внизу есть ссылка на каталог, из которого можно установить другие расширения. Кнопки для обновления дополнений нет, потому что апдейты загружаются автоматически. Но вы можете посмотреть версию расширения, а затем сравнить его с той, что доступна в каталоге Яндекса. Если новая версия по какой-то причине ещё не установилась, обновите дополнение вручную. См. также: Что делать, если не работает Flash Player в Яндекс Браузере
Ручное обновление дополнений
Функциональность раздела «Дополнения» не позволяет устанавливать апдейты для расширений — можно только выключать их и удалять. Первая опция пользы нам сейчас не принесёт, а вторая как раз подходит для ручного обновления. По сути, мы просто переустановим дополнение, загрузив из каталога его последнюю версию:
- Находим расширение, которое нужно обновить.
- Нажимаем «Удалить», чтобы избавиться от старой версии.
3. Листаем страницу с дополнениями до конца и переходим в каталог расширений.
4. Находим дополнение, которое мы только что удалили.
5. Нажимаем «Добавить в Яндекс.Браузер».
6. Ждём завершения установки.
Устанавливаем новую версию дополнения из каталога Яндекс.Браузера Устанавливаем новую версию дополнения из каталога Яндекс.БраузераПолучается не очень удобно, но необходимость в переустановке возникает крайне редко. Обычно дополнения обновляются вручную, так что пользователям не приходится думать об их версии.
Обновление расширений браузера, надстроек, плагинов
Обновление расширений Chrome

В Google Chrome вам не требуется какой-либо инструмент или служба стороннего производителя для обновления всех установленных расширений.
Просто перейдите в chrome: // settings/, нажмите Расширения и выберите кнопку Режим разработчика . После этого будет активирована кнопка « Обновить ». Нажмите на нее, и все готово.
Вы также можете получить к нему доступ через 3-точечные Настройки> Дополнительные инструменты> Расширения.
Обновите плагины и дополнения Firefox

Откройте меню «Настройки»> «Дополнения». Нажмите на значок колеса, и вы увидите элемент Проверить наличие обновлений . Нажмите на него, чтобы проверить наличие обновлений. Было бы неплохо убедиться, что выбран параметр Обновлять надстройки автоматически . Вы можете сделать то же самое для плагинов и тем.
Существует также другой способ отслеживания и обновления надстроек в браузере Firefox. Посетите Mozilla, и эта веб-страница проверит, установлен ли у вас какой-либо устаревший плагин.
Qualys BrowserCheck для всех браузеров
Настоятельно рекомендуется после сканирования в « Базовое сканирование» повторно сканировать браузер в « Расширенное сканирование» . В расширенном режиме он будет сканировать все подключаемые модули вашего браузера (а не только тот, который вы использовали в настоящее время), установленные на каждом браузере, антивирусе, брандмауэре и обновлении Windows.

Кроме того, он также проверяет, не пропустил ли ваш компьютер какое-либо критическое обновление безопасности от Microsoft. Кроме того, если вы включите переключатель Автоматическое сканирование в положение ON, Qualys BrowserCheck будет периодически сканировать вашу систему. Обратите внимание: предварительное сканирование ’может занять несколько минут. Перейдите сюда , чтобы пройти обследование!
SurfPatrol для всех браузеров

Он поставляется с расширениями, поэтому, если вы хотите, чтобы вы также могли установить расширение, таким образом, вам не нужно посещать веб-сайт каждый раз, когда вы хотите проверить состояние расширений.
Позволяет нам узнать, как убедиться, что все ваши плагины, расширения и дополнения для браузера обновлены!
Что делать, если устарел плагин Adobe Flash Player? Все просто: его необходимо обновить. Хотя, в принципе, это не обязательно. Но тогда Вы не сможете слушать музыку в ВКонтакте, смотреть видео на Youtube и играть в игры в браузере. А все потому, что в данном случае требуются специальные драйвера. И все они как раз имеются в Адобе Флеш Плеере. Поэтому, как ни крути, но все же Вам придется его обновить.
Как обновить Адобе Флеш Плеер правильно?
Также о необходимости обновления может напомнить:
- антивирус;
- онлайн-плеер на каком-то сайте;
- сам Flash Player (например, в трее).
Обновление Adobe Flash Player необходимо выполнять только с одного-единственного источника – официального сайта разработчика. В противном случае рискуете заразить компьютер или ноутбук всякими вирусами (чаще всего это баннер-вымогатель, блокирующий работу ПК).
С этим все ясно? Тогда переходим к главному.
Ниже я покажу пример для Windows 7 (в Firefox). Впрочем, данная процедура является универсальной. То есть, аналогичным образом вы можете установить Adobe Flash Player для браузеров Opera, Chrome, Internet Explorer, Яндекс и всех ОС (Windows XP, 8 или 10).
Итак, чтобы правильно обновить устаревший Adobe Flash Player до последней версии:
Скрываете браузер и запускаете этот файл. Откроется установщик Adobe Flash Player, где Вам необходимо выбрать настройки обновления. На выбор предлагается 3 варианта:
- автоматическое обновление Adobe Flash Player;
- уведомлять перед установкой обновлений;
- никогда не проверять обновления.
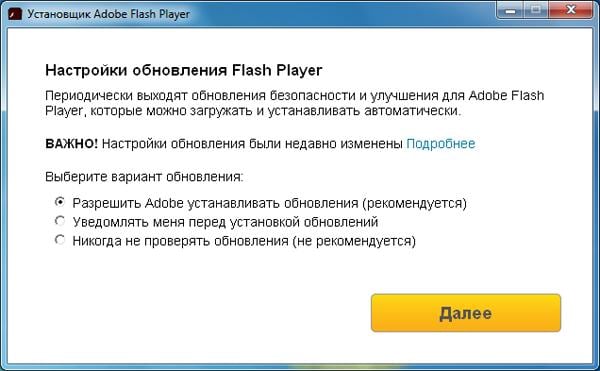
Выбираете любой пункт (рекомендуется первый или второй) и нажимаете кнопку «Далее».
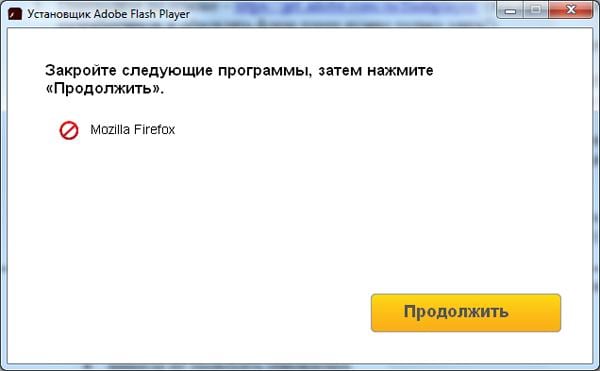
Закрываете браузер и нажимаете «Продолжить».
После обновления Adobe Flash Player ваш браузер автоматически запустится и откроет официальную страницу разработчиков.
Там будет написано что-то в стиле «Спасибо, что пользуетесь нашим продуктом». Можете не обращать на это внимание – просто закройте данную вкладку. 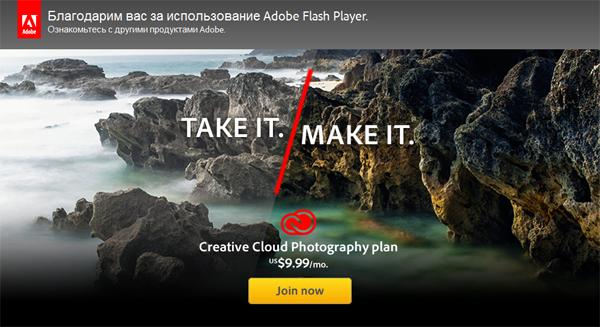
Как удалить Adobe Flash Player?
Никаких трудностей тут нет. Чтобы удалить Adobe Flash Player:
Готово – плагин полностью удален с компьютера (или ноутбука).
Если Вы уже удалили установочный файл на рабочем столе, тогда нужно снова загрузить обновление Adobe Flash Player с оф. сайта и установить его с чистого листа. Как правило, это должно помочь. После этого игры, видео и музыка будут воспроизводиться в нормальном режиме.
Иногда стандартная процедура удаления не помогает устранить ошибки со звуком или видео в браузере. В таком случае рекомендую прочитать: Как правильно удалить Adobe Flash Player?
Читайте также:

