Как обновить все вкладки в edge разом
Обновлено: 06.07.2024
Как обновить все вкладки обозревателя одним движением, вопрос, интересующий многих начинающих серферов. Существует несколько способов перезапустить все страницы и, чтобы узнать о них, следует ознакомиться с данной статьей, которую подготовили для вас авторы нашего блога.
Методы обновления
Достичь цели можно несколькими способами:
- ручное обновление сайтов;
- использование специальных расширений.
Если пользователю необходимо изредка перезагружать страницы, сделать это можно всего в несколько кликов. На одну из открытых страниц нажмите правой кнопкой мыши.
- Высветится контекстное меню, где нужно выбрать «Обновить все открытые интернет-страницы».
- Данное действие можно повторять регулярно, когда понадобиться «освежить» содержимое платформы.
Многие люди работают через интернет, отслеживая аукционы. Вручную перегружать ресурсы неудобно, да и времени процедура будет занимать немало. В данной ситуации на помощь придут специальные мини-программы, благодаря которым, обновление контента происходит автоматически.
Популярными плагинами являются:
- Easy Auto Refresh;
- Super Auto Refresh;
- Tab Auto Refresh.
Как обновить все вкладки при помощи Easy Auto Refresh
Использование Super Auto Refresh

После скачивания, нажмите на значок стрелочки на панели с другими плагинами, что приведет к появлению небольшого окошка.
Стоит отметить, что самостоятельно выставить время пользователь не сможет. Все, что разрешается сделать, кликнуть по установленным секундам.
Для автообновления на нескольких сайтах, придется вручную активировать софт для каждого из них.
Tab Auto Refresh, как способ автоматического перезапуска страниц

Справа появится соответствующий значок, при помощи которого осуществляется вся работа.
![]()
Пользователи могут установить, через сколько секунд будет перезапускаться платформа.

Разрешается выбирать вкладки, на которых будет происходить автообновление.
Чтобы платформа начала перегружаться, перейдите на нее в обозревателе. Нажмите на значок расширения, установите интервал перезагрузки. Аналогичную работу следует проделать с каждым интернет-ресурсом, где необходимо обновление.

Получите скорость, безопасность и конфиденциальность с помощью нового Microsoft Edge .
Добавить текущий сайт в избранное или список для чтения
Открыть панель избранного
Открыть панель загрузок
Открыть панель журнала
Печать текущей страницы
Поиск на странице
Личный помощник Кортана доступен только в определенных странах и регионах. Некоторые функции Кортаны могут работать не везде. Если Кортана недоступна или выключена, вы можете использовать поиск.
Перейти в режим чтения
Открытие новой вкладки
Повторное открытие последней закрытой вкладки
CTRL+W или CTRL+F4
Закрытие активной вкладки
Открытие нового окна
Открытие нового окна просмотра InPrivate
Переход к следующей вкладке
Переход к предыдущей вкладке
CTRL+1, 2, 3 и т д.
Переход ко вкладке с определенным номером
Перейти к последней вкладке
Увеличение масштаба (25 %)
Уменьшение масштаба (25 %)
BACKSPACE или ALT+СТРЕЛКА ВЛЕВО
Остановить загрузку страницы
CTRL+L или CTRL+O (буква "O")
Выделить URL-адрес в адресной строке для редактирования
Открыть поисковый запрос в адресной строке в новой вкладке
Открыть поисковый запрос в адресной строке
Открытие ссылки на новой вкладке
Открытие ссылки на новой вкладке и переключение на эту вкладку
Открытие ссылки в новом окне
Запуск процесса создания веб-заметок
Копирование выбранного содержимого в веб-заметку
Открытие средств разработчика F12
Переключение фокуса между содержимым веб-страницы и адресной строкой
Включение режима клавишной навигации для активной вкладки
Отображение элементов управления для удаления данных браузера
Перемещение фокуса на уведомление или скачивание (при наличии)
Во время чтения книг в Microsoft Edge:
Открыть или закрыть содержание
Открыть или закрыть список закладок
Добавить или удалить закладку
Открыть или закрыть "Параметры"
Открыть или закрыть панель чтения
Открыть "Книги" в Центре
Запуск чтения вслух
Включение или выключение полноэкранного режима чтения
СТРЕЛКА ВЛЕВО, СТРЕЛКА ВВЕРХ или клавиша PAGE UP
Перейти к следующей странице
СТРЕЛКА ВПРАВО, СТРЕЛКА ВНИЗ или клавиша PAGE DOWN
Перейти к предыдущей странице
Перейти в начало книги
Перейти в конец книги
Сохранение книги на локальном носителе (для книг, купленных в Microsoft Store)
Войти
Авторизуясь в LiveJournal с помощью стороннего сервиса вы принимаете условия Пользовательского соглашения LiveJournal
Edge. Горячие клавиши браузера Microsoft Edge
Горячие клавиши браузера Microsoft Edge


ALT + F4 - Закрыть текущее активное окно
ALT + J - Отзывы и отчеты
ALT + Пробел - Открытие системного меню активного окна
ALT + Стрелка влево - Переход к предыдущей странице, которая была открыта на вкладке
Backspace - Перейти к предыдущей странице, которая была открыта на вкладке
ALT + Стрелка вправо - Переход к следующей странице, которая была открыта на вкладке
CTRL + + - Увеличить масштаб страницы (+ 10%)
CTRL + - - Уменьшить масштаб страницы (- 10%)
CTRL + 0 - Установить масштаб страницы по умолчанию (100%)
CTRL + 1 - Переключиться на вкладку 1
CTRL + 2 - Переключиться на вкладку 2
CTRL + 3 - Переключиться на вкладку 3
CTRL + 4 - Переключиться на вкладку 4
CTRL + 5 - Переключиться на вкладку 5
CTRL + 6 - Переключиться на вкладку 6
CTRL + 7 - Переключиться на вкладку 7
CTRL + 8 - Переключиться на вкладку 8
CTRL + 9 - Переключиться на последнюю вкладку
CTRL + клик на ссылку- Открытие URL в новой вкладке
CTRL + Tab - Переключиться вперед между вкладками
CTRL + Shift + Tab - Переключиться назад между вкладками
CTRL + Shift + В - Показать или скрыть панель избранного
Ctrl + Shift + L - Поиск с использованием скопированного текста
CTRL + Shift + Р - Открыть окно InPrivate
CTRL + Shift + R - Включить или выключить режим чтения
CTRL + Shift + Т - Повторное открытие последней закрытой вкладки
CTRL + А - Выбрать все
CTRL + D - Добавить сайт в избранное
CTRL + Е - Открыть запрос поиска в адресной строке
CTRL + F - Открыть «Найти на странице»
CTRL + G - Посмотреть список чтения
CTRL + Н - Посмотреть историю
Ctrl + I - Посмотреть избранное
CTRL + J - Посмотреть загрузки
CTRL + К - Дублировать текущую вкладку
ALT + D - Переход к адресной строке
CTRL + L - Перейти к адресной строке
CTRL + N - Открыть новое окно Microsoft Edge
CTRL + Р - Печать
CTRL + R - Обновить текущую страницу
F5 - Обновить текущую страницу
CTRL + Т - Открыть новую вкладку
CTRL + W - Закрыть текущую вкладку
CTRL + F4 - Закрыть текущую вкладку
Стрелка влево - Прокрутить текущую страницу влево
Стрелка вправо - Прокрутить текущую страницу вправо
Стрелка вверх - Прокрутить текущую страницу вверх
Стрелка вниз - Прокрутить текущую страницу вниз
End - Переместить в конец страницы
Ноmе - Перейти к началу страницы
F7 - Включить или выключить клавишную навигацию
F12 - Открыть средства разработчика
Tab - Перемещение вперед по пунктам на веб-странице, в адресной строке или в панели «Избранное»
Shift + Tab - Перемещение назад по пунктам на веб-странице, в адресной строке или в панели «Избранное»
Win + Shift + Enter переводит MS Edge в полноэкранный режим с отключением строк вкладок, "Панели избранного", адресной строки. Повторное применение сочетания переводит в прежний режим.
Одно из наиболее частых занятий в Интернете - это посещение веб-страниц. Для этого мы используем браузер, Microsoft край это одна из самых важных ставок Microsoft, которая постоянно привлекает пользователей. Вот почему он регулярно включает в себя больше функций, таких как новая предварительно загруженная вкладка.
Если, как пользователи Microsoft Edge, мы настроили страницу новой вкладки, возможно, при ее использовании мы заметили, что загрузка занимает некоторое время, особенно если у нас есть тяжелая страница, загруженная с установленными элементами. Чтобы решить эту проблему и сократить время открытия, мы можем предварительно загрузить новую вкладку, чтобы работать с нашим браузером быстрее и удобнее.

Что такое предустановленная новая вкладка Edge
Включить страницу предварительной загрузки новой вкладки в Microsoft Edge
Когда дело доходит до включения предварительной загрузки новой вкладки в Edge, у нас будет два варианта. Один из самого браузера, а другой из реестра Windows.
Из браузера
Чтобы включить предварительную загрузку новой вкладки в Edge, мы должны открыть браузер. Позже нажимаем на три точки в правом верхнем углу. В появившемся раскрывающемся меню нажмите «Настройки».
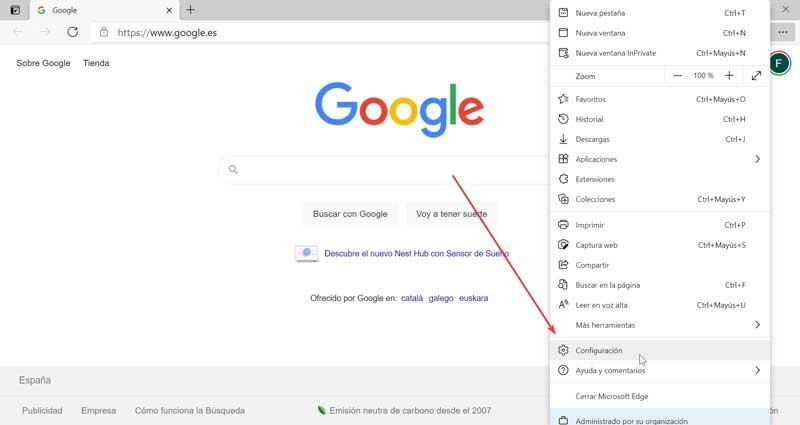
На следующем экране в левом столбце щелкните «Новая вкладка». Теперь с правой стороны мы находим опцию «Предварительная загрузка страницы новой вкладки для ускорения работы». Рядом с ним переключатель, который у нас должен быть отмечен синим чтобы опция была включена. Это заставит страницу новой вкладки Edge загружаться в фоновом режиме, чтобы ускорить ее.
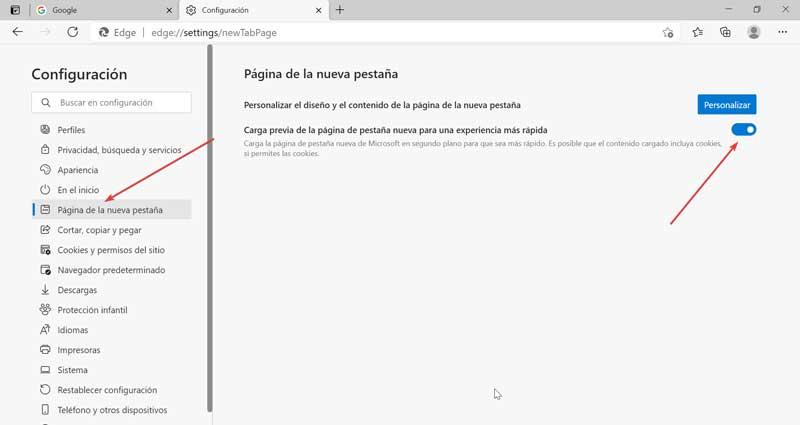
Из реестра Windows
Также можно использовать реестр Windows для активации предварительной загрузки страницы новой вкладки Edge, выполнив следующие действия.
Сначала мы должны получить доступ к реестру, для этого мы нажимаем клавишу «Windows + r», и появляется команда «Выполнить». Здесь мы должны написать «regedit» и нажать кнопку Enter. Оказавшись внутри реестра, мы должны перейти по следующему маршруту:
HKEY_LOCAL_MACHINE / SOFTWARE / Policies /Microsoft / Edge
После нахождения мы должны щелкнуть правой кнопкой мыши папку «Edge», выбрать «New» и «DWORD Value (32 бита)» и присвоить ей имя: NewTabPagePrerenderEnabled .
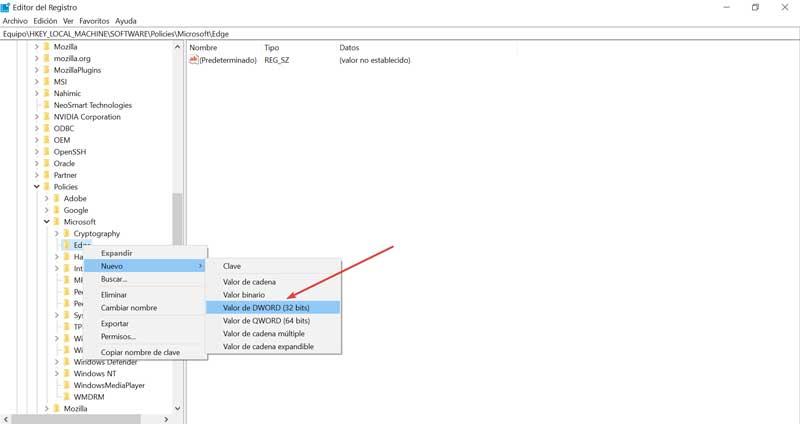
Затем щелкните правой кнопкой мыши файл, созданный с именем «NewTabPagePrerenderEnabled», нажмите «Изменить», и появится окно. По умолчанию находим 0 в поле «Значение информации», которое мы изменим на 1 . Наконец, нажмите ОК, чтобы сохранить изменения.
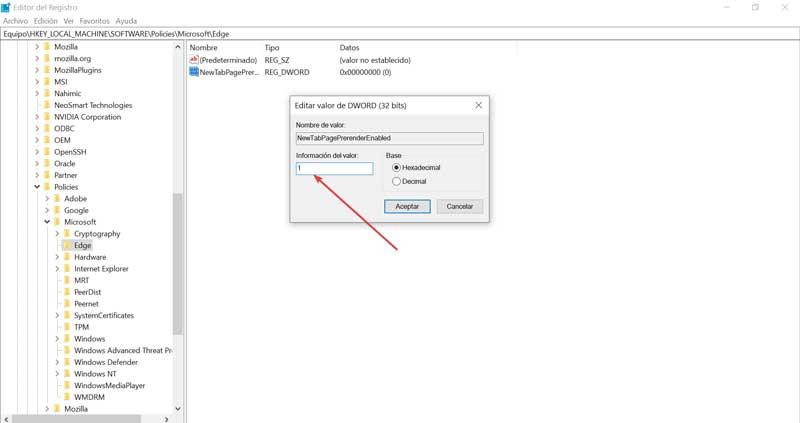
Отключить страницу предварительной загрузки новой вкладки в Microsoft Edge
В случае, если мы не заметим улучшения времени загрузки страницы новой вкладки и хотим отключить эту функцию, поскольку она потребляет ненужные ресурсы, мы также можем сделать это из браузера или реестра Windows.
Из браузера Edge
Мы открываем наш браузер Edge, нажимаем на три точки в правом верхнем углу и вводим его «Настройки». Щелкните «Новая вкладка». Теперь мы должны нажать кнопку «Предварительно загрузить страницу новой вкладки для ускорения работы», оставив ее пустой и таким образом его функция отключается.
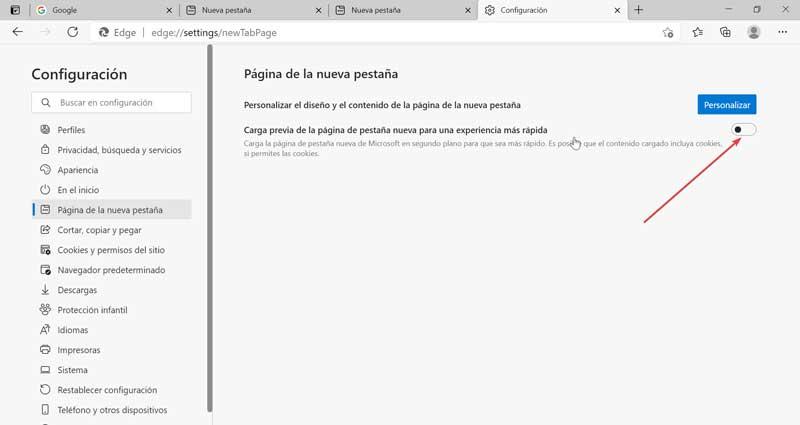
Из реестра Windows 10
Мы снова получаем доступ к реестру, нажимая Windows + r и набирая regedit. Оказавшись внутри, мы переходим к маршруту
HKEY_LOCAL_MACHINE / SOFTWARE / Policies /Microsoft / Edge
Оказавшись внутри, щелкните правой кнопкой мыши на NewTabPagePrerenderEnabled файл, выберите Изменить, появится окно. Здесь мы изменим информацию о значениях, найденную в 1 в 0 и нажмите ОК. Таким образом функция будет деактивирована.
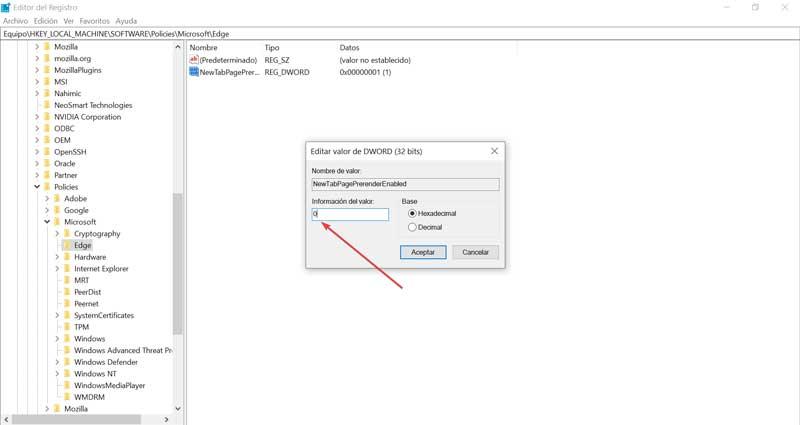
Как настроить страницу нового окна в Edge
Если мы хотим настроить страницу, которая появляется в Edge, когда мы нажимаем кнопку новой вкладки, это можно легко сделать. Для этого нам просто нужно открыть наш браузер и нажать кнопку с тремя точками в правом верхнем углу. Впоследствии откроется раскрывающееся меню, в котором мы выберем опцию «Конфигурация».
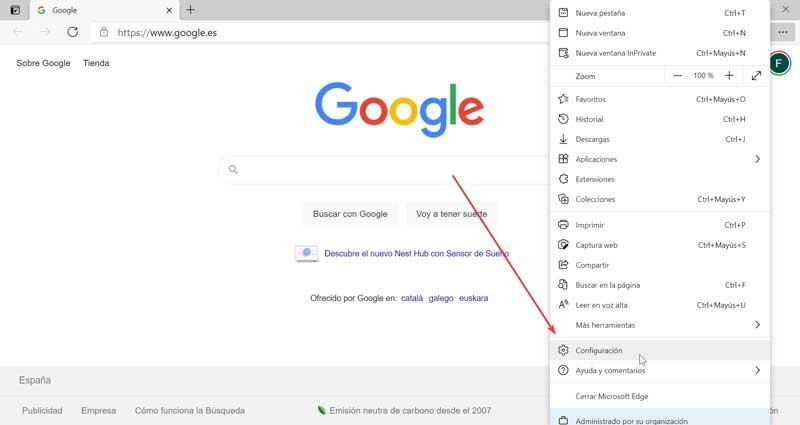
После того, как мы вошли в меню «Настройки», мы переходим в левый столбец и выбираем опцию «Новая вкладка». Затем в правой части экрана мы находим опцию «Настроить дизайн и содержимое страницы новой вкладки», а рядом с ней кнопку с надписью «Настроить», которую мы должны нажать.
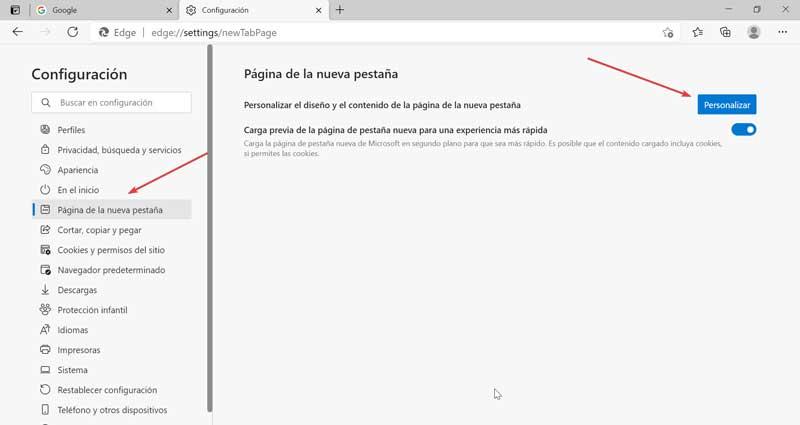
Теперь в Edge появляется новая вкладка с полем «Макет страницы». С его помощью мы можем выбрать дизайн для этой вкладки, который вполне может быть «Целенаправленным», «Вдохновляющим», «Информативным» или «Персонализированным».
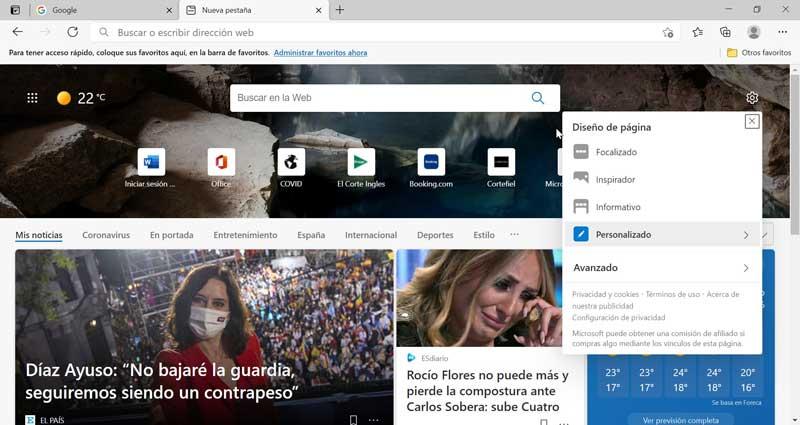
Последняя опция, «Персонализированная», позволит нам адаптировать страницу по своему вкусу, имея возможность активировать опцию «Показывать быстрые ссылки» и «Показывать приветствие» каждый раз, когда мы открываем вкладку. Мы также можем настроить «Фон», который по умолчанию отключен и который мы можем изменить на изображение дня, наше собственное изображение или персонализированную тему. Мы также можем настроить содержимое страницы так, чтобы были видны только заголовки, весь контент или контент только частично. После того, как мы настроили страницу, нам просто нужно закрыть окно «Макет страницы», щелкнув «X».
Читайте также:

