Как обнулить память андроид
Обновлено: 07.07.2024
Уровень сложности: для начинающих. Мобильная операционная система Android может быть не только удобным инструментом для выполнения повседневных задач с помощью смартфона, но и весьма капризной ношей с подвисаниями, ошибками и проблемами. Одним из кардинальных и верных способов решения проблем с «уставшей» системой является полный сброс Андроид-смартфона на заводские настройки. Необходимость в этом мероприятии может возникнуть и при необходимости продажи устройства на вторичном рынке.
Итак, вы окончательно решили, что пришло время сбросить настройки к заводским, ведь при покупке смартфон «летал», а сейчас наблюдаются ощутимые задержки при открытии пунктов меню или запуске приложений. Существует несколько способов выполнить сброс.
Способ 1: сброс до заводских настроек через меню
Самый простой вариант вернуть Android-смартфону предпродажное состояние — это выполнить сброс до заводских настроек из соответствующего пункта меню. Данный вариант актуален для устройств, которые не испытывают критических проблем с перемещением по пунктам меню системы.
1. Откройте «Меню» — «Настройки» и выберите пункт «Восстановление и сброс».


2. Прокрутите открывшийся список в самый низ и нажмите на пункт «Сброс настроек» (название данного пункта на разных смартфонах может выглядеть иначе: «Сбросить настройки телефона», «Общий сброс», «Стереть все данные» и т. п.).

Система предупредит о том, что во время сброса будет удалена вся личная информация, настройки, приложения и данные.
3. Подтвердите выполнение операции по сбросу настроек, выбрав пункт «Стереть всё».
Способ 2: сброс с помощью аппаратных клавиш
В зависимости от текущего состояния устройства, может потребоваться выполнение общего сброса с помощью аппаратных клавиш смартфона. Если ваше устройство намертво зависает на логотипе при загрузке, либо сразу после загрузки системы начинаются проблемы с перемещением по пунктам меню, бесконечно всплывающие ошибки и полный отказ в адекватной работе емкостного экрана, данный вариант сброса настроек — то, что нужно.
1. Зажмите клавишу включения и удерживайте её до тех пор, пока смартфон полностью не выключится.
2. Перейдите в режим восстановления Recovery, удерживая одновременно две (реже три) определённые клавиши. В зависимости от производителя смартфона, комбинация клавиш, необходимых для перехода в режим Recovery, может различаться.
Asus, Acer
- Клавиша уменьшения громкости + клавиша питания
Lenovo
- Клавиша увеличения громкости + клавиша уменьшения громкости + клавиша питания.
- Нажмите и удерживайте клавишу питания до появления вибрации. Несколько раз нажмите на клавишу увеличения громкости.
- Клавиша увеличения громкости + клавиша питания.
Huawei
- Клавиша ум еньшения громкости + клавиша питания. Удерживайте в течение 10 секунд.
- Зажмите клавишу регулировки громкости посредине + клавишу питания. Удерживайте 10 секунд. После появления логотипа отпустите клавишу питания (клавишу громкости удерживайте). После появления картинки «робота с шестеренками» переместите палец с центра клавиши регулировки громкости на кнопку увеличения громкости. Отпустите клавишу после появления зеленой полосы статуса загрузки.
Клавиша уменьшения громкости + клавиша Power. После появления логотипа отпустите обе клавиши на 1 секунду и тут же зажмите их вновь. Удерживайте до входа в режим Recovery.
Samsung
- Клавиша «Домой» + клавиша увеличения громкости + клавиша питания.
- Клавиша уменьшения громкости + клавиша питания.
- Клавиша увел ичения громкости + клавиша питания.
- Подключите устройство к сети и дождитесь, пока загорится зеленый индикатор питания. Найдите отверстие с утопленной кнопкой Reset и с помощью скрепки нажмите на неё. Как только загорится экран, зажмите на несколько секунд клавишу питания. Отпустите кла вишу питания и несколько раз нажмите на клавишу увеличения звука.
Prestigio
- Клавиш а увеличения громкости + клавиша питания.
- Клавиша уменьшен ия громкости + клавиша питания.
Meizu, Xiaomi
- Клавиша увеличения громкости + клавиша питания. Клавишу питания отпустить сразу после появления логотипа, при этом клавишу ув еличения громкости продолжать удерживать.
3. Дождитесь появления меню Recovery.

4. В случае, если меню Recovery не реагирует на прикосновения пальцев, для перемещения по пунктам используйте клавиши увеличения/уменьшения громкости (вверх/вниз соответственно). Для подтверждения выбора конкретного пункта меню один раз нажмите клавишу питания.
5. Для сброса смартфона до заводских настроек выберите пункт Wipe data / factory reset.

6. В открывшемся меню согласитесь с удалением данных при помощи повторного нажатия клавиши питания.

7. В этот момент начнется удаление всех данных со смартфона и его сброс до заводских настроек. После окончания сброса выберите пункт Reboot System (перезагрузка устройства).
Как только смартфон перезагрузится, вы получите полностью «чистое» устройство с заводскими настройками и без личных данных.
Способ 3: сброс с помощью цифровой комбинации
Еще один вариант простого сброса до заводских настроек — использование цифровых комбинаций.

Одна из распространенных проблем, с которыми сталкиваются владельцы старых или бюджетных смартфонов и планшетов — это нехватка внутренней памяти. Подобное затруднение приводит к необходимости каждый раз выкраивать свободное пространство для новых приложений, а также делает невозможным установку обновлений имеющегося софта, что ведет к дестабилизации системы. Рассмотрим основные способы очистки памяти на Android-устройствах.
Посмотреть статистику загруженности внутренней памяти и SD-карты можно в разделе «Память» («Хранилище», «Накопители») настроек устройства, либо открыв приложение «Проводник», после чего уже переходить к очистке и оптимизации.
Очистка кэша
Большинство установленных на смартфоне или планшете приложений имеют собственную папку, где хранятся временные файлы (кэш), необходимые, как правило, для ускорения загрузки и экономии интернет-трафика. Ничего особо важного, типа данных для авторизации, в кэше обычно не хранится, поэтому можно смело его очищать. Для этого нужно открыть «Настройки» — «Память» — «Данные кэша» и в открывшемся окне нажать «Да». Очистка кэша может занять несколько минут.

Кэш некоторых приложений нельзя очистить таким образом, придется сделать это в персональном режиме. В браузере Google Chrome следует открыть «Настройки» — «Дополнительно» — «Личные данные» — «Очистить историю». Поставить здесь галочку возле «Изображения и другие файлы, сохраненные в кэше», выбрать период, например, «Все время» и нажать «Удалить данные».

Из приложений одним из самых прожорливых до постоянной памяти является Telegram. Если он установлен и имеется много подписок, стоит озаботиться оптимизаций его настроек. Открыть «Настройки» — «Данные и память» — «Использование памяти».

Установить «Хранить медиа» 3 дня. Затем произвести очистку кэша, нажав «Очистить кэш Telegram». В открывшемся окне можно выбрать, что конкретно нужно удалить, таким образом, чтобы не получилось конфликта с экономией трафика.

Перенос приложений на SD-карту
При наличии SD-карты и свободного места на ней, часть приложений можно перенести туда, если прошивка и версия Android это позволяют. Перенос доступен, как правило, для сторонних программ, установленных самим пользователем. Чтобы проверить доступность данной процедуры для конкретного приложения нужно открыть раздел «Приложения» в настройках устройства, выбрать в списке приложений нужное и нажать на него.
Если в открывшемся окне будет присутствовать кнопка «Перенести на: MicroSD» или аналогичная, значит перенос доступен и можно его осуществить нажав сюда. После переноса здесь появится кнопка «Перенести на: Память устройства», с помощью которой можно будет перенести приложение обратно на ПЗУ девайса.

В Android 5 и последних версиях операционной системы данная функция недоступна, однако здесь и в других версиях Android можно воспользоваться опцией выбора SD-карты в качестве основной (внутренней) памяти, после чего новые приложения и их обновления будут полностью или частично устанавливаться туда. Там же будут кэшироваться данные. При этом карта памяти отформатируется, соответственно, ее содержимое будет удалено. Для использования на другом устройстве ее снова придется отформатировать. Карту памяти для этого лучше использовать быструю, UHS-I или выше.
Для смены основной памяти открываем «Настройки» — «Хранилище» («Память», «Носители») — «SD-карта» — «Меню» — «Настройки хранилища».

Далее «Внутренняя память» — «SD-карта: форматировать».

Для того, чтобы перенести данные на отформатированную карту памяти, нажимаем на «SD-карта», далее «Меню» — «Перенести данные» — «Перенести контент».

Для превращения установленной в качестве внутренней памяти SD-карты в прежней формат, с возможностью использования на другом устройстве, вновь заходим в настройки «Хранилища», жмем «SD-карта» — «Меню» — «Портативный носитель» — «Форматировать». Соответственно, все ее содержимое будет ликвидировано.

Перенос файлов в облачное хранилище

После отправки в облако файлы можно удалить. В дальнейшем файлы доступны через приложение с любого устройства. Бесплатно сервисы предоставляют от нескольких Гб свободного места. Дополнительное пространство в облаке можно докупить за относительно небольшую плату.
Очистка с помощью сторонних приложений
Очистку памяти можно осуществить также с помощью одного из специальных приложений — например, CCleaner, KeepClean, AVG Cleaner. Перечисленные утилиты бесплатны в базовой версии и достаточно просты в использовании.
В программе CCleaner нужно открыть «Быструю очистку». После анализа хранилища отобразится все, что в принципе можно удалить для освобождения свободного места в ПЗУ. В разделе «Удаление безопасно» представлен в основном кэш приложений, который можно смело зачищать, в разделе «На ваше усмотрение» — различные файлы и данные. Выбираем подлежащее удалению и жмем «Завершить очистку». В платной Pro-версии CCleaner доступна автоматическая очистка по расписанию.

В этой инструкции мы расскажем Вам как сбросить смартфон на базе Android до заводских настроек, а также остановимся на вопросе о том, как правильно подготовить гаджет и сохранить всю необходимую информацию, перед ее случайным удалением.
Что такое сброс настроек Андроида и зачем это делают?
Многие из нас сталкивались с проблемой постоянных зависаний устройства, возникновением глюков прошивки, потери связи и т.д. Чтобы избавиться от подобных трудностей, на помощь приходит сброс заводских настроек гаджета на Андроид. Что это означает? Обнуление настроек устройства позволяет восстановить заводские характеристики прошивки, что в дальнейшем положительно сказывается на быстродействии устройства и отсутствии дополнительных «Глюков».
Какие файлы и данные следует предварительно сохранить, перед обнулением настроек?
Существует огромное количество способов сброса настроек на андроид до заводских, но единственное, что их объединяет – тотальное удаление всех файлов и данных с памяти устройства. Поэтому, следует заблаговременно позаботиться о важных для Вас медиа-файлах и контактной информации, заметках и прочих документах, которые Вы хотели бы сохранить. Как правильно это сделать, читайте далее.
Правильный бэкап контактов и записной книжки на андроид
Начнем с предварительного сохранения и переноса контактов, «куда по дальше» от нашего гаджета. Самый простой способ – скопировать контакты на сим карту. Сделать это легко, следуя нашей инструкции. Зайдите в меню контактов и выберите пункт «Импорт/Экспорт». В появившемся окне, осуществите экспорт контактов на любой удобный для Вас носитель: SIM-карту или SD устройство хранения данных.


Для начала Вам следует зарегистрироваться в сервисе Гугл, попросту создайте новый аккаунт или авторизуйтесь в старом. Подробно рассказывать не будем об этом, так как такие простейшие действия не нуждаются в комментариях. Расскажем Вам о правильной синхронизации необходимой информации с серверами Google.
Переходим в настройки телефона, раздел «Аккаунты». Выбираем аккаунты «Google». В открывшемся окне будет несколько пунктов
Безопасность и вход;
В верхнем углу экрана устройства, появится Ваша учетная Запись (аккаунт Гугл), тапаем по нему.
После проделанных действий появится окно с предложением вариантов синхронизации. Ставим галочки напротив нужных нам пунктов. Если Вы желаете провести ручной бэкап данных на сервер Гугл, нажмите на круговые черные стрелочки, как это показано на скриншоте.

Поздравляем Вас! Необходимая информация и данные были загружены на сервер Google и синхронизированы с Вашим аккаунтом. После сброса настроек устройства, Вам не составит труда восстановить записную книжку или заметки смартфона.




Делаем быстрый бэкап фотографий, видео, музыки и документов на андроиде.
Простой способ – подключить устройство через USB шнур к компьютеру и передать на него необходимую информацию. Есть небольшой нюанс – не все телефоны синхронизируются с ПК в режиме «Флэшки». В момент подключения гаджета к компьютеру, выберите режим «Использовать как USB – накопитель».


Второй способ бэкапа необходимых файлов, это перенос их из памяти устройства на флэш-карту. Откройте диспетчер файлов.

В окне диспетчера, выберите фотографии, которые находятся в памяти телефона. SD карта отображается в другом месте (sdcard1).


Отмечайте фотографии, которые необходимо перенести на флешку (зажмите пальцем на нужном файле, пока не появится галочка).

В правом верхнем углу расположена кнопка «Меню». Если Вам необходимо выбрать несколько файлов, нажмите «Выбрать все», чтобы не тратить время на выделение каждой фотографии. На следующем шаге тапните по пункту «Переместить» и укажите SD карту, как конечную точку расположения Ваших файлов. Чтобы не запутаться, можно создать дополнительную папку, нажав (+) и сохранить данные в нее.

Сделайте тоже самое с видео, музыкой и документами, если для Вас эти файлы важны.
Третий способ сохранения данных на Andorid перед сбросом его настроек – использование облачных хранилищ. Алгоритм действий ничем не отличается от предыдущего пункта, все, что Вам нужно сделать, это скачать с плей маркета дополнительные приложения: Гугл Диск, Яндекс Диск и т.д. Мы советуем Вам использоваться Gogle Drive, т.к. он автоматически синхронизируется с данными Вашего аккаунта, после сброса настроек на гаджете.


Заходим в Google Drive, нажимаем «+» и выбираем «Загрузить».


Отмечаем изображения и папку для загрузки в облачное хранилище. Проделайте описанные действия с остальными медиа данными.


Подробная инструкция по сбросу настроек Андроида до заводских
Первый и самый простой способ осуществить сброс настроек — это воспользоваться стандартным меню телефона, т.к. сам аппарат будет Вам подсказывать, что следует делать. Для начала Вам следует зайти в меню смартфона и найти раздел «Настройки». Как правило, это «Шестеренка».
Совет! Опытные пользователи могут сказать, что на каждом Андроид устройстве, пошаговый сброс настроек отличается алгоритмом и последовательностью действий. На самом деле это не так. «Стоковый» или «Стандартный Android» не отличаются стратегией сброса настроек и данных.
Находим в «Настройки», пункт «Восстановление и Сброс». Выбираем «Сброс настроек телефона» - «Стереть Все».

Например, если у Вас Samsung смартфон, вместо пункта меню «Восстановление», присутствует «Архивация и сброс».


В другом случае, со смартфонами Xiaomi, Meizu и Huawei, алгоритм ничем не отличается, но название кнопок, претерпели изменения. Перейдите в «Настройки» - «Расширенные» - «Сброс настроек»


После успешного завршения сброса, работоспособность гаджета будет на высота, а вы навсегда забудете о глюках и притормаживаниях процессора.
Второй способ сброса настроек, это использование секретных кодов, которыми в основном пользуются мастера по ремонту смартфонов. Но, даже самый просто пользователь может без проблем воспользоваться любым из них. Для этого нам понадобиться нажать кнопку «Выхова» и когда появятся наэкранные цифры, следует набрать «Секретный код».


Hard Reset или жесткий сброс настроек Android.
Третий способ является самым интересным. Он создан для пользователей, у которых основное хобби – обновление прошивок на Андроид устройстве. Это сброс настроек через Recovery. Так называемый «Жесткий метод» или «Factory reset». Присутствуют нюансы и тонкости, о которых мы расскажем Вам подробнее и постараемся ответить на все вопросы в комментариях к статье.
Этот способ «Обнуления», как правило происходит при выключенном экране устройства, с использованием определенной комбинации клавишь.
Для справки! Обязательно зарядите устройство не менее 80%.
Приступим. Выкючите устройство.

У каждого производителя Android смартфона отличается комбинация клавишь для ввода устройства в режим «Recovery». Советуем заранее ознакомиться с возможными варианты, о которых мы сейчас расскажем Вам. Как правило, существует базовая комбинация: Кнопка громкости вниз (-) и кнопка ВКЛ/Выкл устройства. Зажмите их до появления рекавери (как изображение на фотографии ниже).

Если у вас смартфон от Самсунг без кнопки ДОМОЙ (кнопка «Home»), то зажимаем клавишу громкости (+) и ВКЛ/ВЫКЛ устройства.

В другом случае, если «Home» присутствует, сочетание клавиш будет следующим: одновременно нажмите и держите «+», «Home» и «Вкл/Выкл». Как только появится надпись Samsung, отпустите нажатые кнопки.


У некоторых моделей LG следует нажать (-) и кнопку «ВКЛ/ВЫКЛ»), но после появления логотипа кнопку питания следует отпустить и нажать еще раз.
На телефонах SONY определенного типа, следует нажать одновременно (-), (+) и кнопку «ВКЛ/ВЫКЛ».

После наших действий, меню «Recovery» будет выглядеть примерно так, как показано на фотографии ниже.

Далее Вам следует перемещаться по меню Рекавери при помощи кнопок громкости и выбрать пункт «wipe data/factory reset» или "Clear eMMC», «Clear Flash». Выбор производится с помощью ВКЛ/ВЫКЛ. Выбираем нужный пункт и нажимаем «yes» или «yes — delete all user data». После того, как телефон завершил жесткий сброс, выбираем пункт «Reboot System Now» (перезагрузка системы). На этом процесс «Hard Reset» можно считать завершенным.

Отдельным пунктом мы выделили ситуацию, в которую могут попасть владельцы Samsung устройств. Случается, так, что гаджет не заходит в режим «Recovery». В этом случае Вам поможет адаптер «Джинг». Он вставляется в разъем гнезда зарядки и в течении 3 секунд вводит смартфон в режим Recovery.

Также разработана программа для сброса настроек на андроиде с использованием компьютера - Android Debug Bridge (ADB). Её следует установить на Ваш компьютер, а на телефоне активировать режим ADB.Подключаем телефон к компьютеру (желательно через оригинальный кабель).
Для сброса настроек Anrdoida с ПК, нажмите «Пуск» - «Выполнить» и введите «cmd». После запуска командной строки, откройте программу, набрав adb reboot recovery в командной строке. После ввода смартфона в режим Рекавери, следуйте описанной выше инструкции.


Восстанавливаем контакты и необходимые файлы после полного сброса настроек.
Восстановить копию своего устройства не сложно. Для этого перейдите в пункт меню «Восстановление и сброс» - «Копирование данных» и «Автовосстановление». Желательно присутствие стабильного и скоростного интернет-соединения.

Выводы
В этой инструкции мы рассмотрели наиболее популярные способы сброса настроек на Андроид смартфонах. Перед тем, как удалить информацию или сделать «жеский сброс», старайтесь подготовить бэкап данных или синхронизировать устройство с Google аккаунтом.

Сброс до заводских настроек – это процедура, при которой в телефоне удаляются накопленные данные, а операционная система возвращается к начальной конфигурации. Существует мнение, что пользоваться сбросом смартфона рекомендуется не менее двух раз в год. Это позволит избавиться от лишнего мусора и продлить срок службы девайса.
Когда может понадобиться сброс к заводским настройкам
Возврат к заводской конфигурации на Android осуществляется по двум причинам:
- Продажа или обмен гаджета. Чтобы сэкономить время и не устранять информацию отдельными файлами, лучше сделать полный сброс;
- Снижение производительности. Со временем в смартфонах или планшетах начинает падать производительность. Это происходит, когда снижается продолжительность работы и появляется перегревание. В нередких случаях в системных папках скапливается огромное количество программного мусора.
В зависимости от функциональных и конструкционных особенностей устройств, существует множество методов сброса к первоначальному состоянию. Процедуру удастся выполнить штатными средствами или специализированными программами.
Сброс настроек на Андроид через меню гаджета
Очевидным способом выполнения задачи является использование меню смартфона. Пользователю при этом не придется применять приложения или комбинации кнопок. Если в гаджете установлена одна из последних версии ОС Android, потребуется сделать следующее:
- Разблокировать смартфон;
- Развернуть центр настроек;
- Воспользоваться блоком восстановления или сброса. Есть оболочки ОС с другим названием;
- На следующем этапе откроется страничка, в которой нужно воспользоваться кнопкой сброса;
- Чтобы предотвратить удаление данных, рекомендуется своевременно создать резервную копию.

Внимание! Когда пользователь нажмет на кнопку, в девайсе задействуется откат к первоначальному состоянию. Строго запрещено в этот момент доставать батарею или прибегать к аварийной перезагрузке ОС.
Сброс настроек цифровыми кодами
Еще один эффективный метод, чтобы обнулить свое устройство, не применяя стороннее ПО. К примеру, для гаджетов на базе ОС Android предусмотрен широкий ассортимент различных комбинаций.
Стоит заметить, что каждый производитель гаджетов присваивает собственные коды сброса. По этой причине перед проведением процедуры требуется уточнить комбинацию под конкретную модель.
Также важно помнить, что не во всех Android-устройствах есть такая возможность. Поэтому если имеющаяся модель не оснащена такой функцией, рекомендуется воспользоваться другим способом. Делается процедура следующим образом:
- Активировать приложение «Телефон»;
- В новом окне вставить комбинацию цифр;
- Ожидать перезагрузки телефона.
Возврат к заводскому состоянию с помощью рекавери
Сегодня, в каждом гаджете на базе операционной системы Андроид включён специальный восстановительный режим – рекавери. Он позволяет корректировать некоторые параметры и откатывать телефон к начальной конфигурации.
Владельцу устройства понадобится выполнить всего несколько нажатий физических клавиш. Стоит учесть, что методика будет отличаться в зависимости от марки и модели устройства.
Во многих девайсах есть специальная кнопка с функцией возврата домой. Это один из элементов управления, который будет задействован при запуске режима. Принцип запуска заключается в недолгом зажатии некоторых клавиш. Заводской сброс выполняется по этой инструкции:
- Полностью выключить гаджет;
- Воспользоваться кнопкой регулировки громкости и питания;
- Ожидать появления восстановительного меню;
- Откроется список, в котором нужно выбрать «Wipe data/factory reset».
- У некоторых производителей может быть надпись «Clear Flash» и «Clear eMMC»;
- Далее нужно тапнуть на строчку удаления пользовательских файлов;
- По завершении кликнуть на кнопку перезагрузки системы.

Важно! Для перемещения в меню восстановления нужно задействовать одну из кнопок для регулировки громкости. Подтвердить выбранную команду удастся кнопкой включения. Также есть модели, в которых рекавери предусматривает использование сенсорной панели.
Сброс настроек отдельной кнопкой
Современный рынок мобильной техники всё чаще пополняется смартфонами с отдельной кнопкой для выполнения отката к первоначальному состоянию. Она должна представлять собой мелкое отверстие, внутри которого непосредственно расположен выключатель. Чтобы воспользоваться клавишей, пользователю потребуется задействовать тонкий предмет – иголку, скрепку и т.д.
Модели смартфонов и их аппаратные клавиши
Часто пользователей мучает вопрос, касающийся осуществления хард ресет. Ниже представлен перечень смартфонов, которым характерна своя методика проведения процедуры. Стоит заметить, что даже для одного производителя инструкция будет отличаться. Зависит это от версии ОС, года выпуска и конструкционных особенностей модели:
- Samsung. Одновременное зажатие клавиши питания, «Домой» и увеличения громкости. На некоторых моделях потребуется зажать кнопку включения и громкость вниз;
- LG. В этом случае потребуется зажать на несколько секунд кнопку питания и уменьшение громкости. Когда появится логотип, отпустить и вновь повторить комбинацию. Держать до тех пор, пока не откроется меню восстановления;
- Huawei. Для этой марки смартфонов предусмотрено два способа. В первую очередь нужно зажать на 10 секунд кнопку питания и уменьшение громкости. Также есть способ, в котором нужно зажать середину регулятора громкости и клавишу включения;
- Lenovo. В случае с моделями Lenovo предусмотрено три метода – одновременное нажатие уменьшения/увеличения громкости и кнопка включения. Также можно зажать кнопку питания до тех пор, пока устройство не завибрирует. Напоследок стоит воспользоваться кнопкой включения и увеличением громкости;
- Sony. В первом случае нужно нажать на клавишу включения увеличение громкости. Также есть возможность воспользоваться специальной кнопкой, которая утоплена в корпус устройства. Однако для начала нужно подключить телефон к сети и ожидать, пока на дисплее на загорится значок андроида;
- Xiaomi, Meizu. Для запуска функции нужно нажать на кнопку «Пуск» и увеличение громкости. Когда появится логотип, клавишу питания отпустить, а громкость удерживать;
- Acer, Asus. Нажать на уменьшение громкости и кнопку включения;
- Prestigio, BQ. В случае с устройствами данного производителя нужно зажать клавишу «Пуск», а также увеличение или уменьшение громкости.
Сброс к заводским настройкам с помощью компьютера
К данному методу прибегают в тех случаях, если стандартные способы оказались безрезультатными. Прежде чем приступить к процедуре, пользователь должен скачать и установить на компьютер программу «Android System Development Kit». Как сбросить заводские настройки на андроиде:
- Посетить настройки мобильного устройства;
- В разделе разработчиков отыскать режим «USB Debugging»;
- Далее нужно поставить флажок на инструментах USB;
- В компьютере установить программное обеспечение для взаимодействия с мобильными устройствами;
- Подключить смартфон к ПК, используя оригинальный USB-провод;
- Активировать командную строку;
- Вписать следующий адрес «C:\Users\Имя пользователя\AppData\Local\Android\Android-SDK\инструменты»;
- В рекавери ввести ADB перезагрузки;
- Ожидать, пока перезагрузиться система.

Внимание! Не рекомендуется в процессе сброса отсоединять телефон от компьютера. В противном случае может повредиться прошивка.
Как перезагрузить Android
Для перезапуска смартфонов на базе Android предусмотрено несколько методов:
- Стандартная перезагрузка. В этом случае владельцу девайса придется всего лишь воспользоваться штатными средствами. Для начала нужно на несколько секунд зажать кнопку питания, после чего перед пользователем откроется окно с выбором действий. Среди них следует выбрать «Перезагрузка»;
- Принудительная перезагрузка. Этот вид перезапуска нужен в тех случаях, когда смартфон зависает или подтормаживает. Причин такого поведения может быть несколько – перегрев аккумулятора, забитое хранилище и т.д.;
- Аварийная перезагрузка. К этому способу следует прибегать в том случае, когда устройство прекращает реагировать на какие-либо действия. Для этой процедуры требуется достать аккумулятор, дать ему остыть и через некоторое время включить устройство.Также можно воспользоваться комбинацией для запуска меню восстановления.
Иллюзия удаления данных
Стоит заметить, что откат к начальной конфигурации удаляет персональные данные, однако делает это не полностью. В этом случае система стирает лишь адреса тех папок, в которых располагались файлы, а сам контент остается в Flash-памяти. Именно по этой причине многие специализированные утилиты позволяют восстановить удаленную информацию после сброса. Чтобы избежать подобных обстоятельств, рекомендуется ознакомиться со следующими процедурами.
Зашифровка данных
В смартфонах есть специальный инструмент, отвечающий за шифровку персональной информации. Как правило, находится он в настройках. Чтобы его найти, нужно перейти в раздел «Безопасность/Шифровка данных».
Суть шифровки заключается в установке специально кода, в качестве которого может выступать графический ключ или классический PIN. Если своевременно поставить блокировку, то даже после восстановления файлы будет невозможно открыть, не указав предусмотренный пароль.
Перезапись ненужных данных
Довольно эффективный метод, с помощью которого можно зашифровать личную информацию. Суть заключается в том, что пользователю потребуется сделать несколько сбросов. После первой процедуры нужно заполнить внутреннее хранилище устройства емкими ненужными файлами. Затем потребуется сделать второй hard reset, после чего нужные файлы в Flash-памяти перезапишутся ненужным контентом.
Также для этого можно воспользоваться сторонним ПО. К примеру, в Play Market есть приложение «iShredder 6», позволяющее забивать хранилище гаджета информационным мусором. К дополнительному функционалу утилиты также можно отнести возможность удаления перед сбросом конкретных папок, файлов, приложений и кэш.
Что требуется сделать перед сбросом данных
В первую очередь пользователь должен позаботиться о сохранности персональных данных. Конечно, можно подключить девайс к ПК и скопировать необходимую информацию в стационарное устройство. Однако в мобильных ОС интегрирована функция создания резервной копии. Что для этого нужно:
- Открыть настройки системы;
- Перейти к блоку памяти;
- Отыскать пункт резервной копии;
- Перейти во вкладку «Google Диск»;
- Передвинуть ползунок напротив строки «Создать резервную копию данных».Также можно вручную перенести нужную информацию на компьютер или другой девайс.

Скопируйте с устройства важную информацию
Методика проведения процедуры зависит от того, на какое устройство будет копироваться информация:
- Компьютер. В этом случае понадобится USB-шнур, с помощью которого удастся подключить смартфон. Далее нужно выделить важные данные и перенести их в указанную папку на ПК. Однако это касается исключительно медиаконтента. Если речь пойдет о копировании контактов и прочих подобных данных, потребуется установить специальный менеджер. Одним из самых популярных считается AirDroid;
- Другой смартфон. Для передачи файлов на другое мобильное устройство можно задействовать Bluetooth.

Удалите с устройства аккаунт Google
Возникают ситуации, когда владельцу мобильного устройства требуется отключиться от своего аккаунта Гугл. К примеру, это может быть связано с продажей или обменом смартфонами. Чтобы выполнить процедуру, рекомендуется придерживаться данной инструкции:
- Открыть настройки устройства;
- Выбрать раздел с аккаунтами и перейти к вкладке «Пользователи и аккаунты»;
- Найти свой профиль;
- Кликнуть на клавишу удаления;
- Для подтверждения процедуры понадобится указать защитный код.
Что делать, если устройство не включается и требует аккаунт Google
В некоторых смартфонах после отката к первоначальному состоянию при запуске ОС запрашивает ввод аккаунта Гугл. Продолжить работу удастся только после того, как пользователь впишет пароль и логин от профиля, который ранее был привязан к гаджету. По этой причине данные аккаунта рекомендуется записать заранее.
Что делать, если устройство не включается или зависает
В этом случае есть несколько вариантов решения проблемы. Во-первых, можно попробовать выполнить повторный сброс. Возможно, в процессе произошла ошибка, из-за которой сброс был совершен неправильно.
На крайний случай, потребуется перепрошивка. Для этого существуют специальные программы, через которые в мобильном устройстве переустанавливается операционная система. Неопытным пользователям рекомендуется обращаться в ремонтный центр.
Итоги
Наиболее эффективным и безопасным способом сброса является использование настроек устройства. Только им рекомендуется пользоваться, когда телефон не зависает и реагирует на команды. В противном случае пользователи прибегают за помощью к восстановительному меню.
Опираясь на мнение экспертов, хард ресет требуется выполнять несколько раз в год. Такой подход позволит избавляться от лишнего мусора, скопившегося за время эксплуатации. В этом случае рекомендуется делать резервную копию важной информации.
Сброс настроек смартфона до заводских – процедура, которую редко кто выполняет по причине боязни утратить всё «накопленное». На самом деле, не так страшен сброс, как его малюют. Специалисты считают, что он помогает решить некоторые технические проблемы устройства, предотвратить потерю личной информации и очистить память телефона.

Как понять, что память смартфона нуждается в чистке
Сколько бы ни заложил разработчик памяти в новый смартфон: 2ГБ или 16 ГБ, рано или поздно наступит момент, когда этот объем будет заполнен. Приложения и их данные, фотографии и видео, оставшиеся после установки нового ПО файлы – все это забивает память, оказывая самое негативное влияние на его функциональность.
Проще говоря, смартфон начинает тормозить.
Можно, конечно, попробовать почистить все лишнее вручную, поочередно открывая файлы и приложения, но избавится от всего лишнего на телефоне таким образом не удастся, да и времени это займет прилично. Оптимальный вариант – восстановление заводских настроек. Пригодится он и в том случае, когда есть подозрение на заражение ОС вредоносным ПО.

Некоторые пользователи считают, что сброс до заводских настроек – крайний метод очистки гаджета, ввиду его радикальности. Другие уверены, что такую процедуру необходимо выполнять с определенной периодичностью с целью «оздоровления» функционала и предотвращения утери личной информации.
Что удаляется при обнулении мобильного устройства
Самый точный ответ на этот вопрос – все. Буквально. Данные телефонной книги, фото и видео, установленные приложения и загруженные файлы, пароли и аккаунты – стирается все. Смартфон становится таким, каким вы приобрели его в магазине. И именно это пугает большинство владельцев.
На самом же деле все не так страшно.
Пароли и коды доступов можно выписать на бумагу, приложения установить заново (причем без накопленного мусора), аккаунт «подтянуть» из синхронизированного устройства или вписать вручную, а ценные файлы и документы перед очисткой перебросить на жесткий SD-диск или перенести их в облачное хранилище.
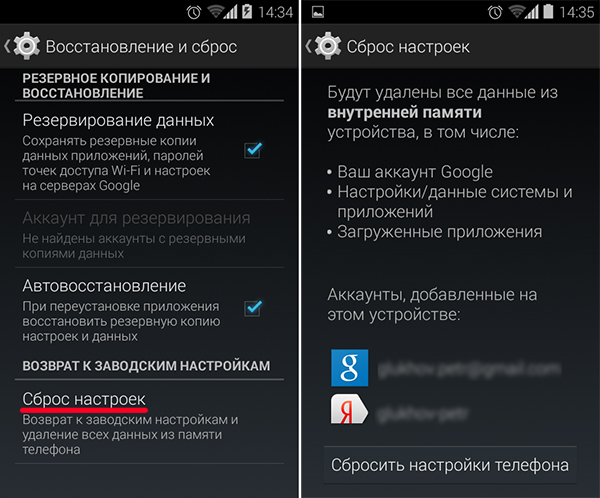
Можно ли вернуть удаленное
Восстановить несохраненные данные из самого устройства уже не получится. И хотя специалисты говорят о том, что некоторые производители гаджетов кое-какие данные все же сохраняют, прописывая их перечень в пользовательском соглашении, на практике ситуация куда менее оптимистичная.
Так, крупные производители удаляют все полностью, что позволяет начать с чистого листа.
Поэтому прежде, чем решиться на такую процедуру, стоит еще раз проверить: вся ли ценная информация продублирована и/или перенесена в облачное или любое другое хранилище.
Насколько эффективно очищается внутреннее хранилище и стоит ли игра свеч
Когда говорится о полной очистке телефона во время восстановления заводских настроек, то обязательно подразумевается и память. Удаляется весь спам и мусор, что позволяет освободить заветные гигабайты.
Как результат, устройство начинает работать оперативно и плавно, без зависаний.
Такая «генеральная уборка», при условии ее регулярного выполнения, поможет не просто очистить память и повысить продуктивность устройства. За время использования, во внутреннем хранилище смартфона скапливается слишком много личной информации, о которой сам пользователь может уже и не помнит.

А ведь ею могут воспользоваться злоумышленники, поэтому регулярное обнуление телефона поможет избавиться от потенциально небезопасного балласта, тем самым защитив владельца гаджета от утечки информации.
Читайте также:

