Как обрезать букву в coreldraw
Обновлено: 04.07.2024
Собственно, Корел для меня — вспомогательная программа, тем более, что касается текста. Но чисто интересно знать мнение знатоков.
Есть фигурный текст. Жмем Ctrl+K (разъединить) — получаем отдельные слова по пробелу. Далее, при повторе — слова по буквам. Всё логично.
А вот теперь, если выделить разом буквы слова (слова предложения) и нажать Ctrl+L (объединить) – всё соберется в обратном порядке. Если выделять с первой буквы (слова) с шифтом — то нормально.
Вопрос — это многолетний глюк (недоработка, связанная с расстановкой символов по слою при разъединении) или я чего-то не понимаю и как такую проблему изящно решить?
А зачем это вообще надо? или так от нефиг делать туда сюда? :D
Санчо извиняй но ты фигню щас ляпнул. Если авторы вставили такую функцию то почему она не должна работать ?
divingdog, это вы оба фигню порите. Функция работает, просто нужно уметь пользоваться.
Кстати никто так и не объяснил зачем нужно разбивать слово на буквы и тут же его обратно сливать. Я вижу только два ответа: нечего делать, и бестолковый подход к рабочему процессу.
давно задумывалась, что что-то подобное должно быть)))
классно, интересная функция
То есть в своеобразных чужих файлах нужно сначала разбить текст, а потом заново склеивать? Наверное, у автора много свободного времени.
Для таких случаев удобней всего выделить первую букву, нажать шифт и в Объект Менеджере выделить последнюю. Ну а потом уже Ctrl-L. Вообще, это не многолетний глюк, а просто особенность работы процедуры комбинирования, это даже и проблемой-то сложно назвать.
Ну а решать ситуацию только с помощью макроса или гневным письмом в компанию Корел :)
Санчо ну так расскажи неучам как она работает.
Разбивать текст иногда полезно!
Один из примеров — через строчку задать разные параметры шрифта.
Задаём необходимые параметры, правой кнопкой копируем свойства
затем обращаем порядок и комбинируем
Вообще-то, в CorelDRAW по части разъединить – соединить всё работает нормально. John Prostov не прав, говоря, что текст сразу разъединяется на слова по пробелу. Это не так. Сначала текст разбивается на строки, затем уже на слова. Если это форматный текст (в рамке), то – сначала на абзацы, затем на строки, и только потом уже на слова.
Практическое значение этой функции может быть такое:
Иногда нужно разъединить небольшой текст на строки, чтобы отдельно работать с каждой строкой, возможно, назначить ей другие атрибуты или просто отдельно её позиционировать в конкретной композиции (это относится к текстам плакатов, объявлений, визиток и т.п., а не к книжным текстам).
А вот объединить разбитый текст нужно только лишь для того, чтобы его можно было редактировать.
Откуда берётся разбитый текст?
Это, как правило, текст из pdf-файлов, открытых с помощью CorelDRAW.
Спасибо всем за подробные ответы и даже с картинками.
Но так никто и не ответил — какую секретную кнопку надо нажать при выделении целиком (не в ОМ), что бы буквы в слове (простая многосимвольная единица) встали при объединении на прежние места. Собственно вопрос был в том — возможно ли такое?
Зачем это надо — дело десятое.
Редактирование текста в этой версии не претерпело глобальных изменений, но появились отдельные моменты которые здесь я тоже рассмотрю. Графический пакет Corel даёт нам возможность изменения места расположения текста, масштабирования, применения различных визуальных эффектов и заливок.
Постараюсь уместить основные инструменты и возможности работы с текстом CorelDrawX7 в этой статье.
Фигурный и простой текст.
Текст в графическом редакторе CorelDrawможет быть двух различных типов: фигурный и простой. Фигурный текст более гибкий и удобный для художественной обработки. Простой текст обозначен границами за которые он не может выйти и предназначен по большей части для больших объёмов информации.

Хочу обратить внимание на то, что мы можем выделить при помощи этого инструмента область, а построенный в этой области текст будет не фигурным, а простым. Т.е. он будет вписан в выделенную нами область.
Простой текст мы не можем расположить вдоль векторного объекта, он предназначен для больших объёмов текстовой информации. А фигурный в свою очередь больше подходит для выделения более значимой и не такой большой по объёму информации.
Изменение интервалов в тексте.

Растягивая наш текст, при помощи этих стрелок, с зажатой клавише Shift мы увеличиваем только расстояние между словами, а зажав Ctrl работаем только с кернингом. Подобным образом можно редактировать как фигурный так и простой текст.
Заливка текста.
Изменение возможностей по работе с заливкой текста в CorelDrawX7 настоящее новшество. Теперь мы можем заливать текст текстурой, градиентом, растровым и векторным изображением. При этом опять же конвертация текста не обязательна.
Интересное по теме Делаем лигатуру - логотип из буквТекст вдоль кривой.

Обтекание текстом.


Эффекты с текстом.
По сравнению с более ранними версиями в CorelDrawX7 мы можем применять эффекты без ущерба для текстовой информации. Теперь нам не обязательно переводить текст в кривые.
Помимо эффектов прозрачности мы можем применять эффекты линзы, оболочки, скашивания, вытягивания и даже эффекты перетекания. Да что там говорить, практически любые эффекты, доступные раньше лишь для векторных кривых, мы можем теперь применить к тексту и потом этот текст отформатировать, исправив в нём знаки препинания или грамматические ошибки.
Небывалая доселе роскошь для невнимательных дизайнеров).
Приведу некоторые эффекты с текстом ниже.



Текст в контейнере.
Для того чтобы поместить текст в контейнер нам нужен векторный объект, выполняющий роль этого самого контейнера, это может быть звезда, эллипс, произвольный прямоугольник или любой другой замкнутый векторный объект. После того как мы нашли контейнер для нашего текста мы выбираем инструмент для создания текста (рис_2).
При наведении на наш контейнер курсор преобразуется, тем самым давая нам возможность для создания текста, заключённого в контейнер.

Плюсы текста заключённого в контейнер, в простом редактировании границ контейнера. Изменяя форму нашего контейнера мы редактируем границы размещения текста.
Это нововведение позволяет выбрать и просматривать различные шрифты в отдельном окне. Здесь мы можем изменить слова набранные этими шрифтами и сразу видеть изменения.

Если раньше нам приходилось работать с текстом в на листе, то теперь мы можем набрать любое слово или выражение в этом окне, выбрать любое количество гарнитур для отображения, а затем взять понравившееся написание и просто вытащить его из этого окошка в рабочую область. Очень даже неплохо я бы сказал.
Отмена преобразований.

Конвертирование текста в кривые.
После того как мы закончили форматирование нашего текста, нам нужно подготовить наш файл для печати и первым шагом будет конвертирование текста в векторный объект. Для этого:
Эта стадия должна быть заключительной, потому-что после этого мы не сможем форматировать текст. Обычно я оставляю файл с текстом, а для печати сохраняю ещё один такой-же, но уже с конвертированным, кривлёным текстом. В случае если вам потребуется слегка видоизменить макет, то вам не придётся вносить весь текст заново.
Импорт текста.
Есть возможность импорта текста из различных текстовых редакторов: Word, Exel и т.д. Но иногда требуется пакет совместимости.
Советы при работе с текстом.
В заключении хочу дать несколько простых советов при работе с текстом.
2. Сохраняйте рабочие файлы с конвертированным и не конвертированным текстом.
3. Старайтесь на начальных этапах воздерживаться от применения градиентных заливок, теневых и прочих визуальных эффектов при работе с большим объёмом текста.
4. Помните, что с помощью типографики можно выразить динамику, статику, эмоции, строгость и функциональность. Достаточно иногда больше внимания обратить на работу со шрифтом, чем часами искать в сети иллюстрации и фотографии.
5. Читайте книги по типографике и статьи на сайте.
Думаю небольшое видео по работе с текстом не будет лишним.
Вкладки. Позволяет редактировать глубину вложенного текста.
Столбцы. Эта опция позволяет нам регулировать количество и ширину столбцов, а также расстояние между колонками. Хорошая альтернатива типографской сетке.
Маркеры. Мы можем редактировать свойства маркированного списка: изменять тип маркера, изменять расстояние от маркера до текстовой границы и от маркера до текста.
Буквица. Изменение параметров для первой буквы в абзаце.
Применение шрифта. Окошко для предварительного просмотра и быстрого выбора шрифтов.
Редактировать текст. Выплывает окошко для форматирования текста.
Вставка символа. Тут я думаю всё ясно: это возможности для вставки нестандартных значков типа знака копирайта или арабской буквы.
Вставить символы форматирования. Это меню поможет нам вставить такие символы как длинное тире, короткое тире, неразрывный перенос и т.д.
Служебные символы. Меню для работы со служебными символами.
Простой текст. Здесь мы можем включить и выключить отображение рамок для простого текста, а также изменить другие параметры для текста.
Текст вдоль пути. При выделенном тексте, позволяет нам выбрать кривую для размещения текста вдоль кривой.
Выпрямить текст. Выпрямляем неправильно отредактированный нами текст.
Выровнять. Выравниваем текст который по ошибке развернули.
Выровнять по базовым линиям. Текст привязывается к базовым линиям документа.
Использовать переносы. Мы можем использовать переносы.
Параметры. Функция для настройки параметров переноса.
Средства проверки правописания. Орфография, грамматика, тезариус и т.д.
Регистр. Выводит окошко для редакции регистра.
Кодировать. Изменяем кодировку символов.
Статистика текста. Показывает количество строк символов, используемые шрифты и т.д.
Параметры списка шрифтов. Позволяет регулировать размер шрифта в выпадающем списке, можно выбрать тип шрифта для отображения и т.д.
Учитесь, работайте и не ленитесь! Надеюсь эта статья оказалась вам полезной.
Добрый день, друзья! Кадрировать фотографии можно не только в редакторах для работы с растровыми изображениями. Эффективны и удобны приложения векторной графики, в частности, coreldraw. Программа обладает неплохим набором инструментов, позволяет сохранить качество обрабатываемого рисунка.
Существует ли функция кадрирования изображения в кореле
Как и в большинстве графических редакторов, в coreldraw есть функция обрезки.
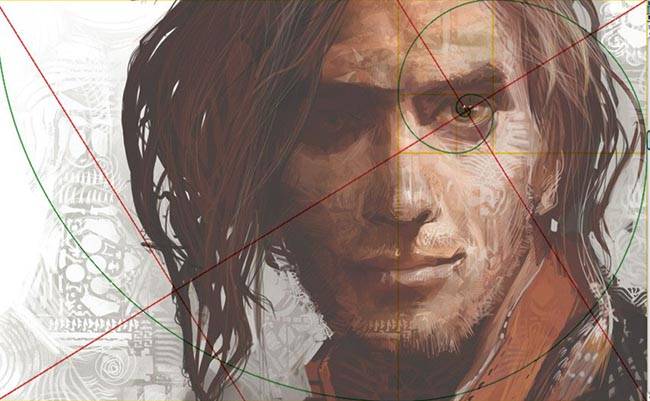
Кадрировать можно различные типы изображений:
- растровые;
- векторные;
- импортированные;
- объекты, созданные в corel.
Есть несколько способов кадрирования в корел дро.
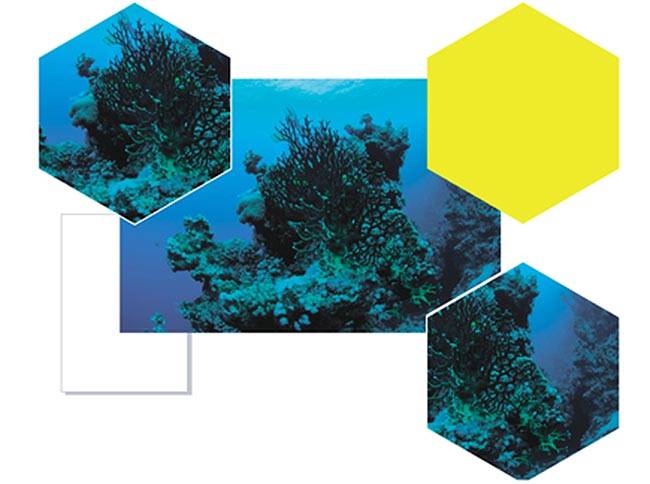
Для того чтобы сделать обрезку по определенной фигуре:
- создайте рядом с редактируемым рисунком фигуру, форму которой вы хотите придать изображению;
- наложите фигуру на рисунок, выделите их «Указателем»;
- в разделе «Формирование» нажмите «Исключить». Исходный объект примет искомую форму.
Для обрезки по определенному формату порядок действий будет другим:
- задайте размер изображения;
- если в дальнейшем его нужно распечатать или использовать на электронных носителях, сразу выберите палитру RGB;
- нажмите на «Прямоугольник» и задайте нужный размер, по которому будет производиться обрезка;
- переместите прямоугольник в центр, нажав латинскую «P»;
- перетащите в фигуру нужный рисунок;
- выделите его, нажмите в Эффектах «Поместить внутрь» и на прямоугольнике кликните левой клавишей мыши;
- нажав на правую клавишу мыши, выберите в меню «Edit PowerClip» и завершите редактирование.
В результате ваш рисунок примет заданный формат.
Для такого кадрирования есть и другой способ:
- создайте прямоугольник нужного размера;
- поместите рисунок на задний фон, нажав в «Расположении» «на задний фон»;
- нажмите инструмент «Обрезка». Все, что останется за границами существующего прямоугольника, будет удалено.
Что такое произвольная обрезка фото в coreldraw
Альтернативой обрезке по формату и фигуре является отсечение лишних частей изображения. По сути, вы вырезаете нужный объект из окружающего его фона.

Другой способ требует работы с несколькими инструментами:
- откройте изображение, которое нужно отредактировать, увеличьте контрастность. Это позволит сделать края более четкими;
- выделите контур объекта при помощи инструмента «безье»;
- используя функцию «форму», придайте линиям округлость;
- проверьте отсутствие неровностей;
- переместите изображение в получившуюся форму, нажав на «Поместить внутрь» в разделе «Эффекты». Рисунок приобретет нужную форму.
В coreldraw можно обрезать изображения по формату, определенной фигуре или произвольной форме. Приложение позволяет сохранять качество изображения.
Одно из самых популярных приложений для работы с векторными картинками – это безусловно Corel Draw. Данная программа объединяет в себе большой набор различных функций для работы с изображениями. В ней есть свои особенности, некоторые задачи выполняются своеобразным образом. В этой статье мы рассмотрим, как с помощью редактора Corel Draw вырезать нужный объект из целого изображения, для этого понадобится:
— Графический редактор Corel Draw( Рекомендуем использовать только лицензионную версию, узнать цены и купить вы можете в нашем каталоге).
Инструкция
- Запустите графический редактор Corel Draw, откройте в нем нужную картинку. При необходимости увеличьте ее масштаб. Отрегулируйте контрастность, для того, чтобы границы нужного вам объекта были максимально четко выражены. Данные настройки помогут вам в дальнейшем обозначить ваш объект строго по границам, на захватывая фон изображения.
- После окончания работы с внешним видом всего изображения, перейдите к панели инструментов (нужна панель с изображенным карандашом). Выберите иконку инструмента «Кривая Безье», находится она на левой стороне данной панели. Инструмент «Кривая Безье»
Обведите нужный вам объект при помощи этого инструмента, для удобства ставьте угловые точки на примерно равном расстоянии. После того, как объект будет полностью обведен нажмите, на диалоговом окне кривых Безье, на кнопку «Замкнуть».

Функция «Замкнуть кривую»
Далее вам необходимо воспользоваться инструментом «Форма», Обозначение инструментов на панели
кликните на соответствующую иконку на панели инструментов, также этот инструмент можно вызвать при помощи «горячей клавиши», по умолчанию это кнопка F10. При помощи этого инструмента преобразуйте все углы контура в плавную линию, а при необходимости задайте прямым линиям форму дуги.
- Откройте выпадающее меню «Эффекты» и выберите команду «PowerClip».
- В раскрывшемся дополнительном меню выберите опцию «Разместить внутри контейнера».

Размещение объекта внутри контейнера
- Откройте меню «Инструменты» и выполните команду «Опции».
- Перейдите к пункту «Вкладка».
- В открывшемся окне укажите пункт «Рабочее пространство» и снимите отметку возле строки «Автоцентрировать PowerClip».
- Закройте окно нажатием на кнопку ОК.
Нужный вам объект вырезан из изображения и готов к дальнейшему использованию.
Видео: CorelDRAW: простая и фигурная обрезка растровых изобр.
Части объектов можно обрезать, разделить или стереть.
Обрезка объектов
Функция обрезки позволяет быстро удалить ненужные области в объектах и импортированной графике, устранить потребность в отмене группировки объектов, разделить связанные группы или преобразовать объекты в кривые. Можно обрезать векторные объекты и растровые изображения.

При обрезке объектов определяется прямоугольная область (область обрезки), которую требуется сохранить. Части объекта за пределами области обрезки удаляются. Можно указать точное положение и размер области обрезки, кроме того, ее можно поворачивать и изменять ее размер. Можно также удалить область обрезки.
Можно обрезать только выбранные объекты без изменения других объектов на рисунке или обрезать все объекты на странице рисования. В любом случае выбранный текст и объекты фигур автоматически преобразовываются в кривые.
Разделение объектов
Можно разделить растровое изображение или векторный объект на две части и изменить его форму, перерисовав его путь. Можно разделить замкнутый объект по прямой или неровной линии. В CorelDRAW объект можно разделить на два объекта или оставить его в виде одного объекта, состоящего из двух или нескольких подпутей. Можно задать автоматическое замыкание путей или оставить их незамкнутыми.

Слева направо: Инструмент Нож создает два отдельных объекта из зеленого прямоугольника. Затем эти два объекта перемещаются в черный объект без заливки для создания оболочки.
Удаление частей объектов
В CorelDRAW можно удалять ненужные части растровых изображений и векторных объектов. Ластик функционирует в точности как стирательная резинка, позволяя удалить любую часть изображения, по которому щелкают и перетаскивают курсор. При удалении автоматически замыкаются все выбранные пути, а объекты преобразуются в кривые. При удалении соединительных линий CorelDRAW создает подпути, а не отдельные объекты.
Кроме того, можно удалять виртуальные линейные сегменты, то есть части пересекающихся объектов. Например, можно удалить петлю в линии, которая пересекает сама себя, или петли в линейных сегментах, в которых пересекаются два или несколько объектов.

Инструмент Нож (Knife) предназначен для разделения объектов на части. Как в повседневной жизни лезвием ножа разрезают различные предметы, так и в программе CorelDRAW инструментом Нож (Knife) можно разделять на части фигуры.
Чтобы применить инструмент Knife (Лезвие), необходимо выполнить следующие действия:
1) Выделить объект.

2) Выбрать инструмент Нож (Knife)
3) Навести указатель мыши на контур разрезаемой фигуры в место начала предполагаемого разреза.

4) Когда указатель примет вид вертикального ножа , щелкнуть левой кнопкой мыши, обозначив место начала разреза.
5) Перевести указатель мыши на контур разрезаемой фигуры в место окончания предполагаемого разреза.

6) Когда указатель мыши примет вид вертикального ножа , щелкнуть левой кнопкой, обозначив место окончания разреза.
Результат применения инструмента Нож (Knife) определяется настройками параметров, которые отображаются на панели свойств после выбора данного инструмента.


Сохранить как один объект (Leave As One Object). Если нажата данная кнопка, то итоговая фигура остается комбинированной и ее можно разбить на части, выполнив команду меню Упорядочить (Arrange) – Разъединить кривая (Break Curve Apart) . Если эта кнопка не нажата, то применение инструмента приводит к образованию двух независимых фигур.

Замыкать автоматически при вырезании (Auto-Close On Cut). Если нажата данная кнопка контуры итоговых фигур или частей фигуры автоматически замыкаются. Если эта кнопка не нажата, то контуры разрезанных частей остаются разомкнутыми.
Если при нажатой кнопке Замыкать автоматически при вырезании (Auto-Close On Cut) удерживать при разрезании левую кнопку мыши, то линия разреза пройдет по пути движения указателя мыши.
Теперь рассмотрим возможные варианты применения данного инструмента.
Создание логотипа «Витраж»
Запустите программу CorelDraw.

Нарисуйте по центру листа круг, используя инструмент Эллипс . Чтобы получить идеальный круг нужно во время рисования удерживать нажатой клавишу Ctrl.

Возьмите инструмент Нож и на панели свойств задайте настройки: кнопка Замыкать автоматически при вырезании должна быть нажата, а кнопка Сохранить как один объект – не нажата.
Подведите нож к краю круга и щелкните один раз левой кнопкой мыши, затем подведите к противоположной стороне и щелкните еще раз.

Таким же способом поделите круг на небольшие части произвольно.

После этого выделяйте отдельные кусочки и закрашивайте их в разные цвета.

Теперь создадим надпись. Возьмите инструмент текст и напишите «Витраж». Задайте следующие настройки для текста.

Нарисуйте еще один круг такого же диаметра как первый.
Выделите текст и зайдите пункт меню Текст – Текст вдоль пути.

Подведите курсор к краю круга и когда появится следующая картинка щелкните левой кнопкой мыши.
В Corel Draw X7 существует текст двух типов – простой и фигурный. Можно также загрузить готовый текст из внешнего файла или вставить текст из буфера обмена (рис. 5.1).

Простой текст можно использовать для создания больших массивов текста. Перед добавлением простого текста необходимо активировать инструмент Текст (F8), чтобы буксировкой мыши создать текстовый фрейм .
Новый термин
Текстовый фрейм - это контейнер для текста и изображений, который можно поместить в любом месте страницы. Фреймы удобны для применения к тексту макета в виде колонок.
Для оценки внешнего вида документа перед добавлением фактического содержимого удобно использовать шаблонный текст. Для заполнения пустого фрейма шаблонным текстом, правой кнопкой мыши щелкните текстовый фрейм и выберите команду Текст-Простой текст-Вставить замещающий текст.
Для того, чтобы импортировать текст из различных текстовых редакторов, нужно выбрать команду Файл-Импорт. Затем указать на текстовый файл и нажать на кнопку "Импорт". Или, выделить текст и с помощью стандартного приёма "Ctrl + C" и "Ctrl + V" скопировать нужный текст из текстового редактора в CorelDRAW.
Примеры работы с простым текстом
Ниже мы покажем несколько практических примеров работы с простым текстом в Corel Draw X7.
Изменение интервалов в тексте
Изменить интервал в тексте можно либо через меню Свойства текста (Ctrl+T) – рис. 5.2, либо при помощи инструмента Форма (F10).

Рис. 5.2. Окно Свойства текста (поля Символ, Абзац и Кадр не раскрыты)
Инструмент Форма (F10) даёт дополнительные возможности по редактированию текста. Когда мы выбираем этот инструмент, то видим, что под каждой буквой появляется маркер (белый квадрат, который если его выделить становиться чёрным), а в правом и левом углу появляются стрелки для изменения расстояния между символами как показано на рис. 5.3. Растягивая наш текст, при помощи стрелок мы можем менять расстояние между словами или символами. Подобным образом можно редактировать как фигурный, так и простой текст.

Также инструмент Форма (F10) позволяет "расцеплять" буквы в слове (рис. 5.4).

Вставка простого шаблонного текста. Перетекание текста
Нарисуйте любой графический примитив, например, окружность. Выполните команду Текст-Простой текст-Создать пустой текстовый фрейм (рис. 5.5).

Рис. 5.5. Мы превратили объект в текстовый фрейм
Теперь выполните команду Текст-Простой текст-Вставить замещающий текст (рис. 5.6).

Рис. 5.6. Фигура заполнена простым шаблонным текстом
Если текст не полностью отображается во фрейме, он выходит за границу нижнего правого угла текстового фрейма и остается скрытым. Цвет фрейма станет красным, предупреждая о том, что за границами фрейма существует дополнительный текст (рис. 5.7).

Красный текстовый фрейм означает, что текст не помещается во фрейме.
Переполнение можно устранить вручную путем увеличения размера фрейма, регулировки размера текста или путем связывания фрейма с другим текстовым фреймом.
- Для устранения переполнения вручную выполните команду Текст-Простой текст-Текст в рамку. При этом размер фрейма не измениться, а подогнать текст под фрейм удастся за счет изменения кегля текста.
- Также для настройки размера фрейма простого текста можно использовать Инструмент выбора (Указатель). Щелкните рамку текста и перетащите любой маркер выбора.
- И еще один способ устранения переполнения. Щелкните мышью на индикатор переполнения (рис. 5.8).

После щелчка мышью на этом индикаторе указатель мыши принимает форму листа с текстом (рис. 5.9).

Рис. 5.9. В нижней части рисунка специальный указатель мыши, "заправленным текстом"
Теперь можно текст переполнения "перелить" в другой текстовый фрейм. Для этого нужно щелкнуть на объекте-контейнере мышью (рис. 5.10).

Рис. 5.10. Пример трех связанных в одну цепочку блоков текста (три фрейма)
Рамки фреймов и синие стрелки отображаются только па экране, а на печать не выводятся.
Рассмотрим еще один пример. Выполнив связь текстовых фреймов, организуем перетекание избыточного текста из одного текстового фрейма в другой. Для создания связи рамок простого текста инструментом Текст (F8) создайте две рамки текста (рис. 5.11).

Переполните первую рамку текстом (рис. 5.12).

С помощью инструмента Текст выберите первую рамку и щелкните на вкладку Перетекание текста в нижней части рамки текста. Курсор мыши примет вид Связь с. Теперь щелкните другой текстовый фрейм (в который требуется разместить избыточный текст) – рис. 5.13.

Рис. 5.13. Избыточный текст из первого фрейма размещен во втором фрейме
Добавление столбцов

Текст можно расположить в столбцах. Для добавления столбцов в текстовый фрейм выберите фрейм простого текста и произведите команду Окно-Окна настройки-Свойства объекта. В окне настройки Свойства объекта нажмите на кнопку Фрейм(перейти к свойствам фрейма) для отображения параметров, связанных с фреймами. Введите желаемое значение в поле Число столбцов (рис. 5.14).

Рис. 5.14. Пример размещения шаблонного текста в 2 столбца
Окно "Применение шрифта"
В версии 17 это нововведение позволяет выбрать и просматривать различные шрифты в отдельном окне. Здесь мы можем изменить слова, набранные этими шрифтами и сразу увидеть результат. Вызвать окно Применение шрифта можно командой Текст-Применение шрифта (рис. 5.15).

Итак, мы можем набрать любое слово или выражение в этом окне, выбрать любое количество гарнитур шрифта для их отображения, а затем взять наилучший результат, вытащив его мышью в рабочую область программы.
Фигурный текст
Для построения фигурного текста нам нужно выбрать инструмент Текст (F8) и щёлкнуть по рабочему полю левой кнопкой мыши. У нас появиться курсор, и теперь мы можем вводить символы для построения нашего текста. В любой момент мы можем изменить формат текста с простого на фигурный и наоборот, щёлкнув Инструментом выбора на нашем тексте и из меню правой кнопки мыши выбрать команду Преобразовать в фигурный (простой) текст или просто нажав на комбинацию клавиш Ctrl+F8 - (рис. 5.16).

Рис. 5.16. Пример преобразования простого текста в фигурный
К фигурному тексту можно также применить множество эффектов, например, падающие тени или контур (рис. 5.17). Можно добавить фигурный текст вдоль открытого или замкнутого пути, а также расположить фигурный текст вдоль линии пути. Тексту можно также назначить гиперссылки.

Рис. 5.17. Применение эффектов (тень и контур) к фигурному тексту
Смещение или поворот символа
Символы фигурного и простого текста можно смещать по вертикали или горизонтали или поворачивать их, чтобы создать интересные эффекты. Напишите любое слово. С помощью инструмента Текст выделите символ или несколько символов. В окне настройки Свойства текста нажмите на кнопку Символ, чтобы отобразить параметры символов. Щелкните на кнопку со стрелкой в нижней части палитры, чтобы отобразить ее дополнительные параметры (рис. 5.18).

Здесь можно настроить атрибуты символа, а также ввести нужное значение в следующих полях:

Горизонтальное смещение: при выборе положительного значения символы перемещаются вправо, а при выборе отрицательного – влево.

Вертикальное смещение: при выборе положительного значения символы перемещаются вверх, а при выборе отрицательного – вниз.

Угол – при выборе положительного значения символы поворачиваются против часовой стрелки, а при выборе отрицательного – по часовой стрелке.
Пример смещения и поворота символа показан на рис. 5.19.

Рис. 5.19. Изменение свойств выделенного символа

Рассмотрим еще один прием - зеркальное отражение текста. Для переворота текста путем перетаскивания курсора по диагонали с помощью инструмента Текст выберите фигурный текст или фрейм простого текста. Перетащите средний маркер выбора через текст за противоположный угловой маркер (рис. 5.20).

На рис. 5.21 показан пример применения данного приема на практике.

Рис. 5.21. Плакат "Фотолето 2014". В заголовке использовано отражение текста по вертикали
Работаем с фигурным текстом и меняем расположение букв в слове
Активируйте инструмент Текст (F8) и напишите любое слово (рис. 5.22).

Выделите текст Инструментом выбора, затем выполните команду Упорядочить-Разъединить фигурный текст (Ctrl+K) – рис. 5.23.

Выполните команду Текст-Свойства текста (Ctrl+T) и закрастьте каждую букву в свой цвет (рис. 5.24).

Выполнив двойной щелчок на буквах Инструментом выбора немного поверните некоторые буквы слова и сместите их вверх или вниз (рис. 5.25).

Обтекание текста

Выберите объект, вокруг которого требуется выполнить обтекание текста. Выполните команду Окно-Окна настройки-Свойства объекта. В окне настройки Свойств объекта нажмите на кнопку Сводка, чтобы отобразить параметры обтекания. Выберите стиль обтекания из списка стилей (рис. 5.26).

Рис. 5.26. Пример обтекания объекта с двух сторон
Упражнение 5.1. Создание логотипа способом одной буквы
Логотип - графическое представление компании, её продуктов или предоставляемых услуг. Рассмотрим один из способов создания логотипа приемом изменения одной буквы в слове. Абсолютно произвольную букву в слове названия вы делаете отличной от других трансформацией, размером, цветом или другой гарнитурой (рис. 5.27). Иначе говоря, в этом способе в названии фирмы мы меняем размер буквы, ее наклон или цвет. Проделайте это, придумав свой логотип.

Рис. 5.27. Способ создания логотипа трансформацией одной буквы
Поскольку создание логотипов – одна из стандартных процедур в работе дизайнера, остановимся еще на нескольких методах работы. На рис. 5.28 и рис. 5.29 показан прием замены буквы или слова ассоциативным знаком. Дело в том, что некоторые буквы можно сделать похожими на реальные изображения, а некоторые графические объекты – похожи на буквы. Например, английская "t" похожа на крест, и самолет. Таким образом, имеем способ "оживить" сухой текст, заменой букв (или буквы) рисунком.

Рис. 5.28. Буква T заменена на изображение кактуса, в слово PUMA вписан рисунок этого животного

Рис. 5.29. Группа букв "LOVE" заменена на изображение сердца, а часть слова STAR (Звезда) заменена ассоциативным знаком
Третий способ создания логотипа заключается в сокращении и обыгрывании первых букв слова или предложения (рис. 5.30).

Рис. 5.30. Сигареты LM (Luminous Mark) и знак фирмы LG
И, наконец, еще один прием создания логотипа - втискивание текста в геометрическую фигуру. При этом текст заключают вовнутрь некоей геометрической фигуры, как правило, правильной, т.е. симметричной и по горизонтали, и по вертикали. Самыми популярным из таких фигур являются круг и эллипс (рис. 5.31).

Рис. 5.31. Пример вписывания текста логотипа в эллипс
Задания 5.1
Написать свое имя шрифтом с тенью (рамка вокруг текста исчезнет, если шрифт перевести в кривые). Варианты теней можно выбрать из заготовок
Читайте также:

