Как обрезать видео в vlc
Обновлено: 04.07.2024
VLC Media Player это больше, чем просто инструмент для воспроизведения музыки и видео. Видите ли, если вы хотите воспроизводить контент в наименее популярных форматах, то, скорее всего, у VLC не будет проблем.
Обрезать видео в VLC Media Player
Вместо того, чтобы загружать другую программу для выполнения такого простого действия, можно продолжать использовать VLC, потому что он имеет такую возможность. Это не так просто по сравнению с автономными видеоредакторами, но работает довольно хорошо.
- Загрузите последнюю версию VLC Media Player
- Откройте VLC Media Player после установки
- Выберите медиафайл, который хотите вырезать
- Нажмите на Advanced Controls
- Ищите кнопку записи
- Воспроизведите или прокрутите до раздела, который хотите обрезать
- Начать и закончить процесс резки
Обсудим это подробнее.
1]Загрузите последнюю версию VLC Media Player.
Прежде чем двигаться дальше, вы должны сначала загрузить VLC через официальный сайт. Вы можете загрузить 32-разрядную, 64-разрядную версию программного обеспечения или версию Windows ARM. Есть даже версии для Windows Phone, iOS, Android, Linux и других.
2]Откройте VLC Media Player после установки.
После того, как вы установили инструмент, продолжайте и откройте его. Процесс довольно простой, особенно если вы используете Windows 10.
3]Выберите медиафайл, который хотите вырезать.

Следующим шагом здесь будет открытие правильного файла. Мы можем сделать это, нажав на Медиа> Открыть файл. Оттуда найдите видеоконтент, выберите его, затем нажмите «Открыть», чтобы добавить его в VLC.

Посмотрите на раздел меню выше, где вы должны увидеть несколько вкладок. Вы захотите выбрать Просмотр> Дополнительно Элементы управления. Мы предлагаем приостановить воспроизведение видео, если оно начинает воспроизводиться автоматически.
5]Найдите кнопку записи
Кнопка записи расположена в нижнем левом углу VLC и, как и в других приложениях, имеет красный цвет. Идея здесь в том, чтобы записать отрезок, который вы хотите вырезать, и этот ход сильно отличается от отдельных программ для редактирования видео.
6]Воспроизведите или прокрутите до раздела, который хотите обрезать.
7]Начало и завершение процесса резки.
Теперь вы захотите нажать кнопку записи, чтобы начать процесс с предпочтительной начальной точки. Когда вы дойдете до раздела, в котором хотите закончить видео, нажмите кнопку записи еще раз. Обрезанное видео теперь должно быть доступно в папке «Видео», расположенной по адресу C: Users Имя пользователя Видео.
Читать дальше: Как конвертировать видео с помощью VLC Media Player.
VLC — чрезвычайно популярный медиапроигрыватель со множеством скрытых функций. Он поддерживает большинство популярных аудио- и видеоформатов, а также имеет версии для всех настольных и мобильных платформ. Кроме того, VLC всегда под рукой и вполне способен выполнить с короткими видеофайлами несколько простых действий.
Обрезка видео
Программа умеет вырезать из видеоклипов нужные части, правда, эта возможность в нём немного неочевидна.
Откройте нужный ролик в VLC. Нажмите «Вид» → «Доп. элементы управления». Внизу появится ещё одна панель с инструментами, среди которых имеется красная кнопка «Запись».
Нажмите на неё и начните воспроизводить ролик с нужного момента. Когда проиграете желаемый кусок видео, снова нажмите на красную кнопку.
Часть клипа будет сохранена в отдельном файле, в вашей папке «Видеозаписи».
Если вы хотите обрезать ролик с большей точностью, используйте кнопку «Кадр за кадром», что находится на той же самой панели внизу.
Поворот видео
Можете выбрать опцию «Поворот» и определить, на сколько градусов повернуть видео. Или включите «Вращение» и поверните ролик с помощью движущегося деления на круге под произвольным углом. Затем нажмите «Сохранить» и «Закрыть».
Теперь нужно перекодировать ваш видеофайл. Чтобы VLC сохранил его перевёрнутым, откройте «Инструменты» → «Настройки» и нажмите «Показывать все» внизу окна. Наберите в строке поиска «Перекодирование» и отметьте опцию «Фильтр трансформации видео». Сохраните и закройте настройки.
Нажмите «Медиа» → «Конвертировать/сохранить».
Укажите там ваш файл, нажав «Добавить», и щёлкните кнопку «Конвертировать/сохранить».
Выберите папку, в которую хотели бы поместить видео, и нажмите «Начать».
Подождите, пока ползунок внизу экрана дойдёт до конца и перевёрнутая копия файла окажется в нужной папке. Теперь его можно будет проигрывать в любом плеере, и видео будет повёрнуто так, как вы захотели.
Когда закончите, снова нажмите «Инструменты» → «Эффекты и фильтры» → «Геометрия» и поотключайте там «Поворот» и «Вращение», а то все ваши фильмы будут воспроизводиться перевёрнутыми. А также зайдите в «Инструменты» → «Настройки» и нажмите кнопку «Сбросить настройки».
Кадрирование
Если вам надо изменить размер кадра в видеоролике, нажмите «Инструменты» → «Эффекты и фильтры» → «Кадрирование». Укажите с помощью четырёх полей с цифрами, насколько нужно обрезать ту или иную сторону экрана. Запомните цифры, которые ввели, и закройте окно.
Перейдите в «Инструменты» → «Настройки», нажмите «Показывать все» внизу окна. Напишите в строке поиска «Кадрирование» и в появившемся разделе «Видеофильтр Кадрирование» укажите введённые вами цифры.
Теперь щёлкните раздел «Фильтры» справа и отметьте опцию «Видеофильтр Кадрирование». Нажмите «Сохранить».
Кликните «Медиа» → «Конвертировать/сохранить», укажите там ваш файл, щёлкните кнопку «Конвертировать/сохранить».
В разделе «Профиль» выберите первый из списка. Нажмите на кнопку с изображением гаечного ключа.
Перейдите на вкладку «Видеокодек» → «Фильтры». Активируйте опцию «Video cropping filter», нажмите «Сохранить».
Теперь выберите, куда сохранить результат ваших трудов, и нажмите «Начать». Подождите, пока ползунок внизу экрана не дойдёт до конца.
Напоследок зайдите в «Инструменты» → «Настройки» и нажмите кнопку «Сбросить настройки».
Это надо сделать для того, чтобы VLC не кадрировал все последующие открываемые в нём видео.
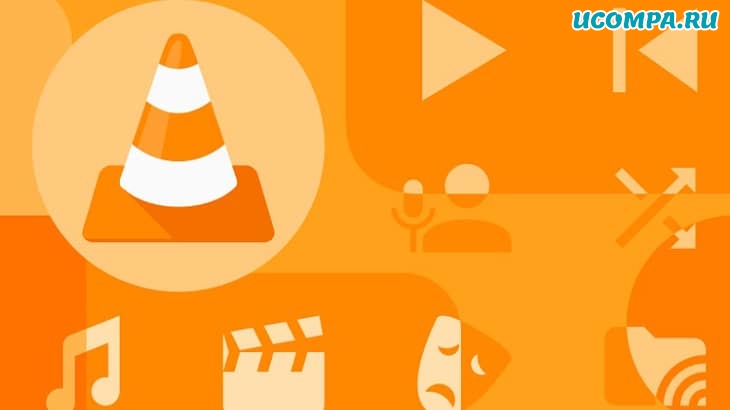
Простой дизайн и удобный интерфейс делают VLC одним из самых популярных медиаплееров в мире.
Большинство пользователей используют VLC только для облегчения функции воспроизведения видео.
Однако VLC поставляется с более мощными инструментами, о которых вы могли не знать.
Преобразование формата видео
Вы можете использовать VLC Media Player, чтобы изменить видеоформат ваших видео.
VLC способен конвертировать большинство видеоформатов.
Функцию преобразования также можно использовать для применения эффектов и фильтров к вашим видео.
Начните с открытия параметров мультимедиа, затем выберите «Преобразовать/сохранить».
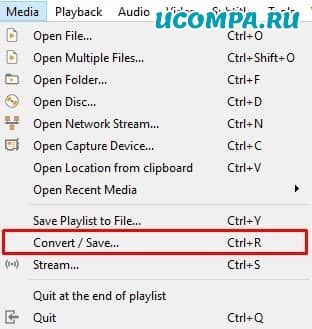
Нажмите «Добавить», затем откройте видео, которое хотите преобразовать.
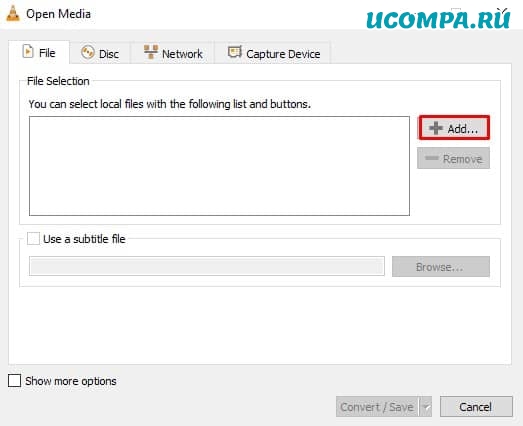
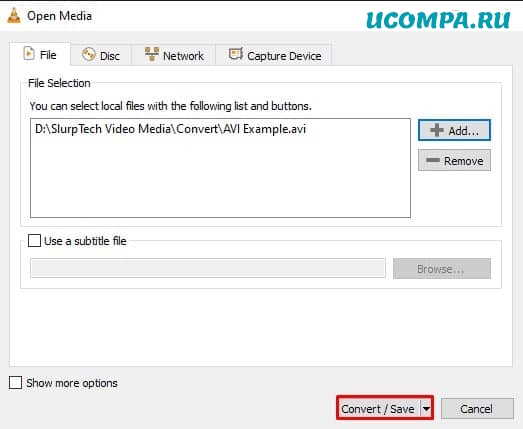
Создайте новый профиль, щелкнув крайнее правое поле в разделе настроек.
Переключитесь на видеокодек и включите видео. Установите кодек H264. Поставьте битрейт и качество на неиспользуемые, сделав их нулевыми.
Перейдите на вкладку «Аудио» и включите звук. Также выберите сохранение исходной звуковой дорожки.
Дайте своему профилю имя, затем нажмите «Создать».
Выберите папку для конвертированного клипа с помощью кнопки обзора, затем запустите.
Добавление эффектов и фильтров
VLC имеет встроенные видеоэффекты, которые вы можете использовать для точной настройки ваших видео.
Эти эффекты также можно использовать для настройки сетевых видео и прямых трансляций.
Видеоэффекты позволяют изменять оттенок, контраст, цвет и даже ориентацию вашего видео.
Видеоэффекты можно найти в настройках эффектов и фильтров.
Затем просто переключитесь на вкладку «Видеоэффекты».
С VLsub вы можете быстро загружать и добавлять субтитры к своим фильмам.
Найти субтитры для ваших фильмов или шоу так же просто, как найти их.
Перейдите в меню просмотра, затем выберите VLsub.
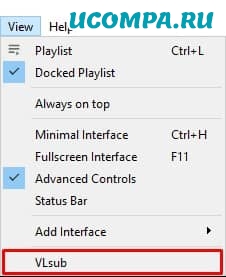
Введите свой язык и сведения о фильме, затем выполните поиск по названию.
Все доступные файлы субтитров будут добавлены в список.
Ваши субтитры будут автоматически добавлены к видео.
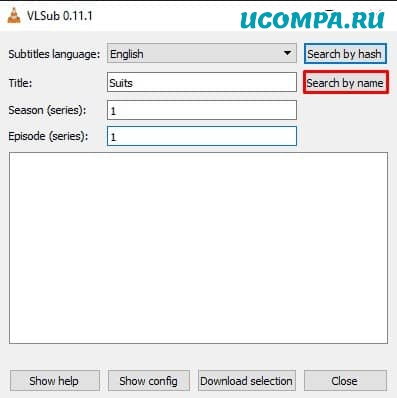
Обрезка видео и сохранение клипов
Вы можете использовать эту функцию, чтобы удалить скучные части вашего клипа или сократить его, чтобы показать только определенную часть.
Начните с заголовка «Медиа», затем выберите «Конвертировать/Сохранить».
Нажмите «Добавить» и откройте видео, которое хотите обрезать.
Установите внизу флажок «Показать дополнительные параметры».
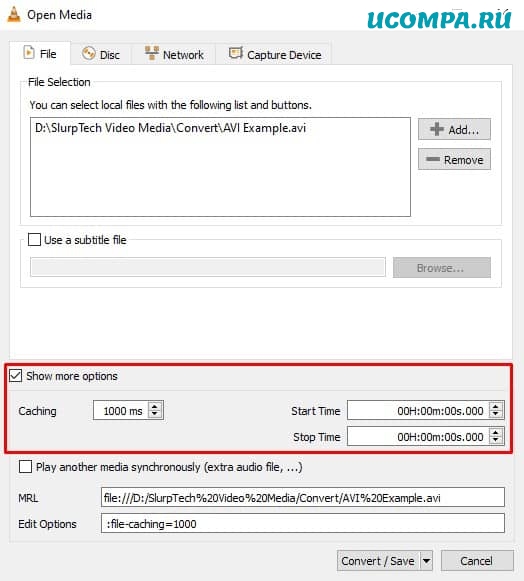
Установите время начала и окончания для вашего нового клипа. Это сегмент, который будет сохранен.
Выберите профиль или создайте новый.
Нажмите «Обзор» и выберите имя и место для нового клипа.
Закладки
Закладки позволяют сохранять места в фильмах и шоу, чтобы вернуться к ним позже.
Эта функция невероятно полезна, если вы отвлеклись во время просмотра фильма или если есть определенный клип, к которому вы хотите вернуться позже.
Нажмите «Создать», чтобы сохранить закладку.
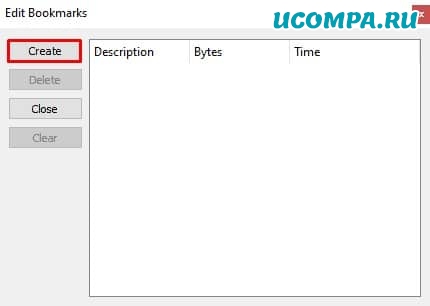
Затем вы можете дать своей закладке новое описание или название.
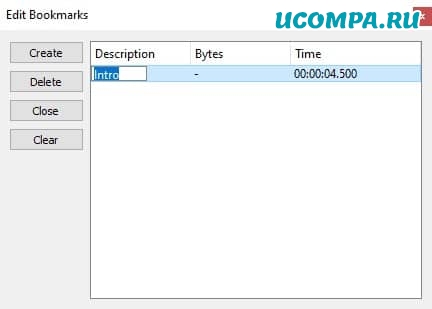
Вы можете получить доступ к сохраненным закладкам, перейдя в режим воспроизведения, а затем в пользовательские закладки.
Щелкнув одну из опций, вы перейдете в этот момент видео.
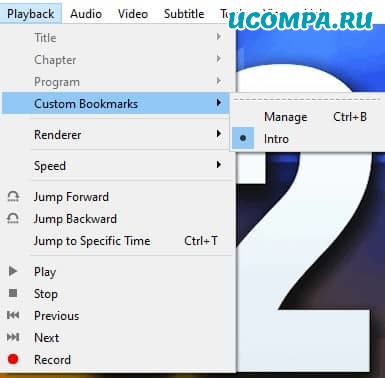
Экспорт закладок
Это не совсем необходимо, однако иногда ваши закладки не будут правильно экспортироваться без этого.
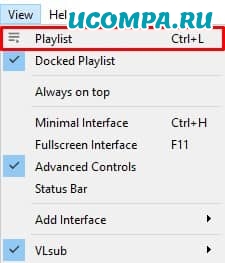
Щелкните «Медиа» и выберите сохранение списка воспроизведения.
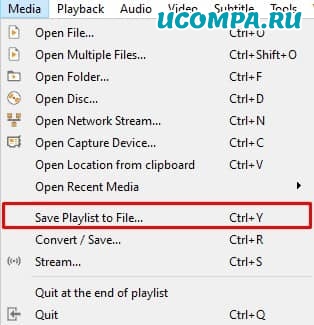
Сохраните файл. Рекомендуется сохранять список воспроизведения в том же месте и именем, что и видео.
Если вы хотите получить доступ к закладкам, просто запустите файл списка воспроизведения.
VLC Media Player должен открыть видео со всеми доступными закладками.
Эквалайзер звуковых эффектов
Как и в случае с видеоэффектами, у вас также есть возможность настроить звук мультимедиа.
Звуковые эффекты не очень обширны, но они предлагают широкий спектр настроек.
Эти эффекты работают для всех видео, воспроизводимых через VLC, включая видео и потоки YouTube.
Вы можете открыть меню звуковых эффектов через меню «Эффекты и фильтры» в заголовке «Инструменты».
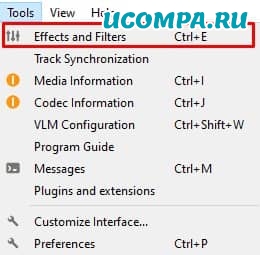
По умолчанию вы находитесь на вкладке «Эквалайзер».
Установите флажок, чтобы включить его, и отрегулируйте ползунки, чтобы настроить звук.
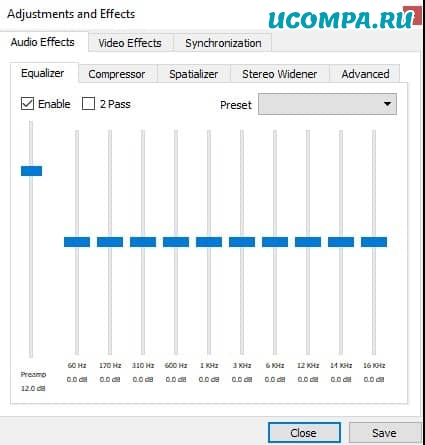
Есть несколько других звуковых эффектов, которые вы также можете настроить.
Настроить интерфейс
Базовая конструкция VLC является основной.
Хотя это и ограничено, у вас также есть несколько вариантов настройки пользовательского интерфейса плеера.
Вы можете найти некоторые параметры интерфейса с помощью параметров просмотра на верхней панели.
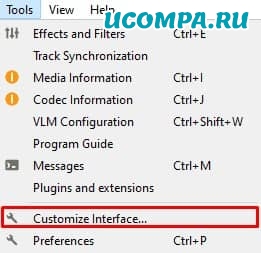
Откроется новое меню, здесь вы можете полностью изменить и настроить пользовательский интерфейс VLC.
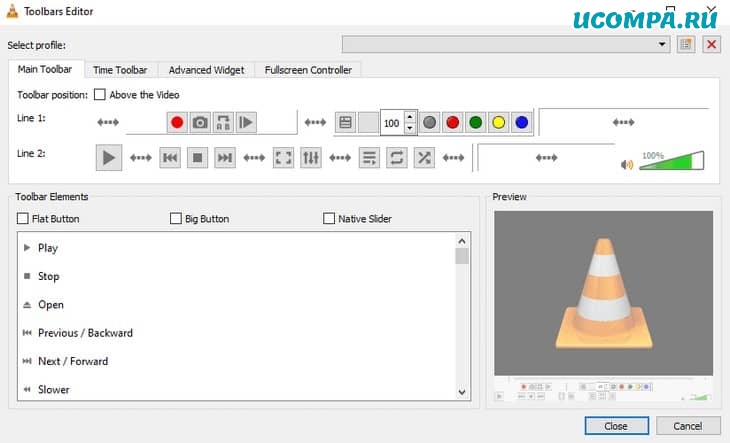
Смотрите YouTube и Twitch Streams
Помимо поддержки типичных видеоформатов, вы также можете использовать VLC для просмотра YouTube и Twitch.
Это отличный вариант для пользователей, которые не хотят иметь слишком много открытых браузеров или предпочитают использовать аудио и видеофильтры для улучшения качества просмотра.
Откройте параметры мультимедиа и выберите «Открыть сетевой поток».
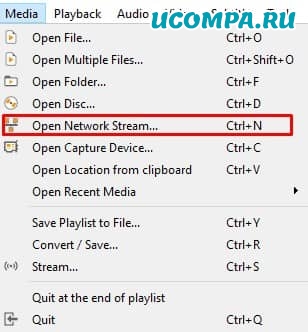
Вставьте URL-адрес видео или потока, который хотите посмотреть.
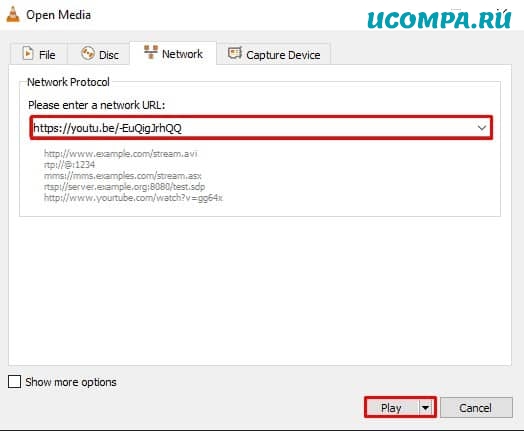
Используйте стрелку внизу, чтобы выбрать «Play».
Ваше видео или поток теперь будет воспроизведен.
Запись экрана
VLC Media Player также работает как средство записи экрана для вашего рабочего стола.
Возможности ограничены, однако он будет работать нормально для базового использования.
VLC автоматически запишет весь ваш рабочий стол.
Это может быть проблемой, если у вас несколько мониторов и вы хотите снимать только один.
Перейдите в «Медиа» и выберите «Открыть устройство захвата».
Установите режим захвата на «Рабочий стол» и установите частоту кадров, с которой вы хотите записывать экран.
Обычно используется 30 или 60 FPS.
Щелкните стрелку внизу и выберите «Преобразовать».
Либо выберите предустановку из раскрывающегося списка, либо создайте настраиваемую предустановку.
Нажмите «Обзор», чтобы выбрать имя файла и место для вашей записи.
Ваш экран автоматически начнет запись.
Когда вы закончите запись, вы можете использовать кнопку остановки в VLC, чтобы завершить запись.
Открыть недавние медиа
Эта функция работает для повторного открытия локальных видео, потоков и контента YouTube.
Вы можете использовать это видео для быстрого перезапуска видео, если вы случайно закрыли его.
Нажмите «Медиа», а затем наведите курсор на опцию «Открыть недавние медиафайлы».
Здесь будут показаны 10 ваших последних видео.
Щелкните одно, чтобы выбрать его.
Ваше видео снова откроется.
Существуют также сочетания клавиш, которые можно использовать для быстрого повторного открытия ранее просмотренного контента.
Ускорение и замедление видео
Регулируемая скорость воспроизведения стала популярной функцией для видеоконтента.
YouTube и другие видеоплатформы дают вам возможность ускорять и замедлять видео.
Это также возможно с помощью VLC Media Player.
Щелкните правой кнопкой мыши воспроизводимое в данный момент видео.
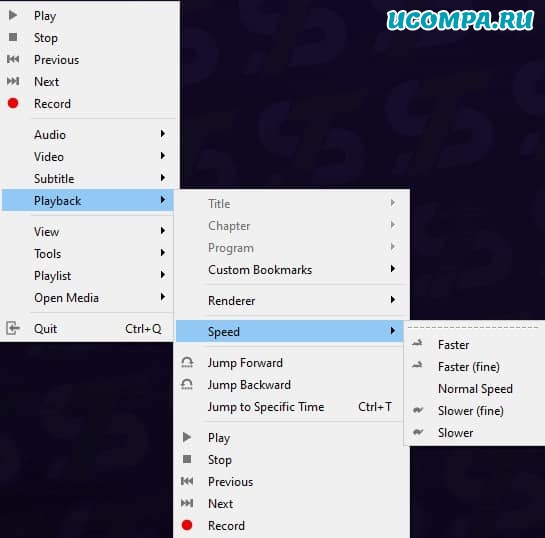
Выберите один из вариантов воспроизведения, и скорость видео изменится автоматически.
Слушайте радио/подкасты
VLC также работает как платформа для подписки и прослушивания подкастов.
Вы можете напрямую импортировать все выпуски подкастов в шоу с помощью RSS-канала.
Найдите ссылку RSS-канал для подкаста, который вы хотите послушать, и скопируйте его.
Перейдите в меню списка воспроизведения через параметры просмотра в VLC.
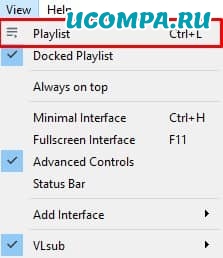
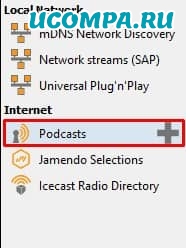
Вставьте ссылку на RSS-канал в новое окно и нажмите «ОК».
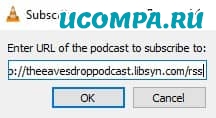
Подкаст будет добавлен на вашу боковую панель.
Щелкните подкаст, чтобы открыть список выпусков.
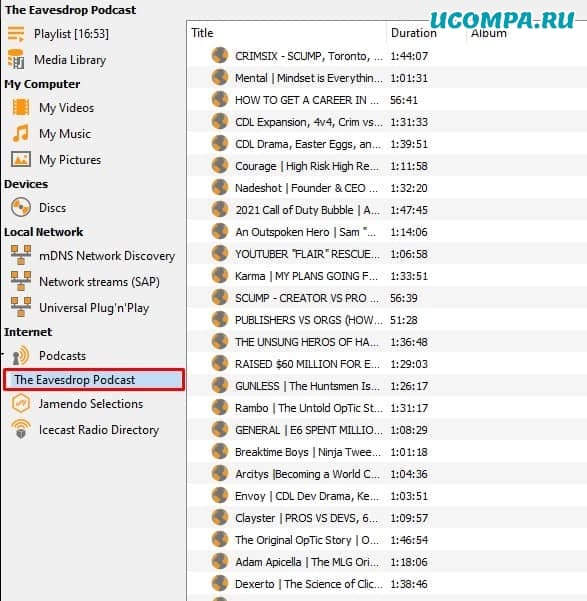
Выберите выпуск, затем нажмите кнопку воспроизведения, и подкаст начнет воспроизведение.
Автоматически воспроизводить видео в полноэкранном режиме
VLC Media Player также дает вам возможность автоматически переключаться в полноэкранный режим при воспроизведении видео.
Перейдите в меню «Инструменты» и откройте «Настройки».
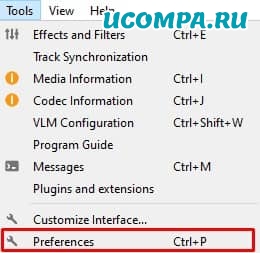
Переключитесь на параметры видео.

Установите флажок «Полный экран» под заголовком «Дисплей».
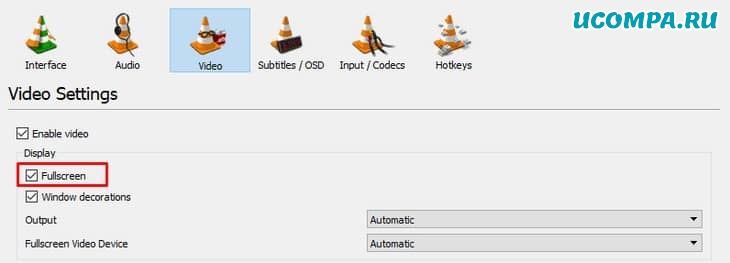
Нажмите «Сохранить», затем закройте окно и перезапустите VLC.
Установить видео как обои
VLC также можно использовать для воспроизведения видео в качестве обоев.
Эта функция влияет только на один монитор и в первую очередь предназначена для просмотра видео в полноэкранном режиме без ограничения функциональности компьютера.
Это можно использовать для предотвращения случайного выхода из полноэкранного режима.
Воспроизвести видео в VLC.
Щелкните видео правой кнопкой мыши и выберите «Видео», затем «Установить как обои».
Вы также можете получить доступ к этой опции через меню видео на панели инструментов VLC.
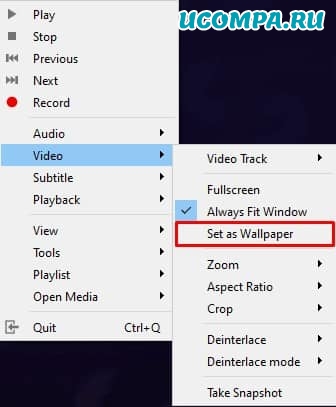
Чтобы удалить обои, просто выполните те же действия.
Последние мысли
VLC Media Player полон функций и возможностей, которыми каждый может пользоваться ежедневно.
Даже если вы используете VLC в течение многих лет, вероятно, вы не знаете обо всем, что возможно с помощью программного обеспечения.
Всегда есть что-то новое, что можно открыть, и более творческие способы использования программы.

Несмотря на то, что это простой медиаплеер, VLC имеет множество функций, которые могут быть весьма удобны для видеоредакторов. Вы можете конвертировать файлы, повернуть файлы, и даже обрезать видео. Неудивительно, что это один из самых популярных медиаплееров на рынке.
К сожалению, не многие знают об этой функции. Возможно, вы тоже не знали об этом до сих пор, так что это естественно, если вы не знаете, как использовать обрезать видео VLC функции, но это то, что вы узнаете в этой статье, помимо некоторых альтернатив. Начнем с того, как можно обрезать видео на Mac с помощью VLC.
Часть 1. Как обрезать видео в VLC на Mac?
Хотя вы называете это обрезкой видео, в VLC это называется обрезкой видео, и это процесс сокращения видео за счет удаления некоторых частей. Ниже приведены инструкции по выполнению этого с помощью медиаплеера VLC:
- Откройте программу VLC.
- Щелкните Файл в строке меню и выберите Открыть файл.
- Интерфейс изменится, и вам нужно будет щелкнуть область, в которой вы хотите, чтобы видео запускалось.
- Теперь нажмите кнопку «Воспроизведение», затем «Запись», которая должна выглядеть как красная точка в квадрате.
- Воспроизводите видео до тех пор, пока оно не дойдет до нужной конечной точки, при этом вам следует снова нажать кнопку «Запись», указывая, что именно здесь вы хотите остановиться.
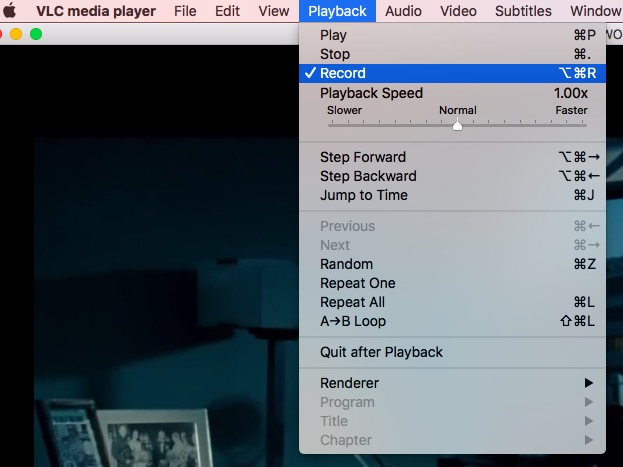
Как объединить видео в VLC? (Mac)
К сожалению, функция обрезки видео VLC не очень точна, но другого пути нет. Итак, чтобы сделать его более точным, вы можете вместо этого объединить видео используя ту же программу:
Часть 2. Как обрезать видео с помощью VLC в Windows 10?
На самом деле, шаги по использованию функции обрезки видео VLC аналогичны для версий Mac и Windows 10. Однако есть метод, который можно использовать в Windows, но не на Mac, и он намного проще. Вот что вам нужно сделать:
- Активируйте Advanced Controls под кнопкой View.
- На этот раз вместо нажатия кнопки «Запись» просто нажмите Ctrl + R на клавиатуре.
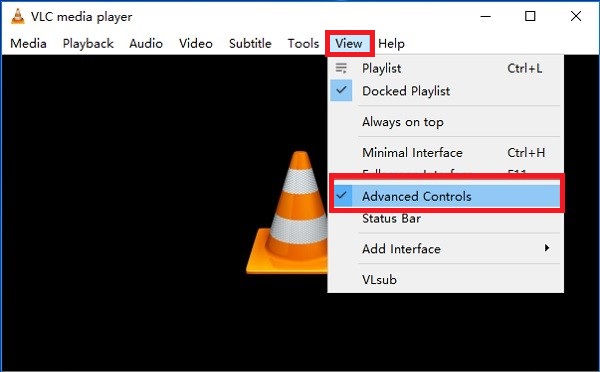
Это работает только в Windows 10, поскольку у Mac нет такой привязки клавиш. Вы можете сделать это как в начале, так и в конце видео.
Часть 3. Лучший способ обрезать видео на Mac
Есть несколько способов обрезать видео, поэтому сложно определить, какой из них лучше всего подходит для этой работы. Однако, если вы хотите обрезать видео на своем компьютере Mac, лучше всего будет использовать Конвертер видео iMyMac. Чтобы узнать больше об этом программном обеспечении, продолжайте читать:
- Поддерживаемые форматы. iMyMac Video Converter поддерживает множество форматов, включая видео и аудио форматы, такие как MP3, MP4, WAV, и даже может поддерживать форматы, несовместимые с VLC.
- Технология ускорения. Также возможно обрезать несколько видео одновременно благодаря технологии аппаратного ускорения iMyMac, в результате чего скорость преобразования в шесть раз выше, чем обычно.
- Полный контроль над разрешением. Вы можете изменить разрешение конвертируемых видео. В частности, вы можете выбрать разрешение от 480P до 4K.
- Решить проблемы. iMyMac Video Converter также может исправлять проблемы, которые существуют в видео, такие как темные пятна, вибрация и тому подобное. Таким образом, у вас будет меньше проблем.
Теперь, когда вы знаете, насколько мощным является iMyMac Video Converter, пришло время обсудить шаги по использованию iMyMac в качестве альтернативы функции обрезки видео VLC:
Шаг 1. Добавить видеофайлы
Запустите iMyMac Video Converter на своем компьютере Mac. После открытия программного обеспечения в центре будет пустое место. Здесь вы должны поместить видео, которые хотите обрезать.

Шаг 2. Обрежьте видео
Выберите параметр «Эффекты» на видео, которое нужно обрезать. Среди множества опций должна быть опция «Обрезка», которую вы затем должны щелкнуть. После этого вы можете настроить способ обрезки видео. Это должно быть легко для вас.
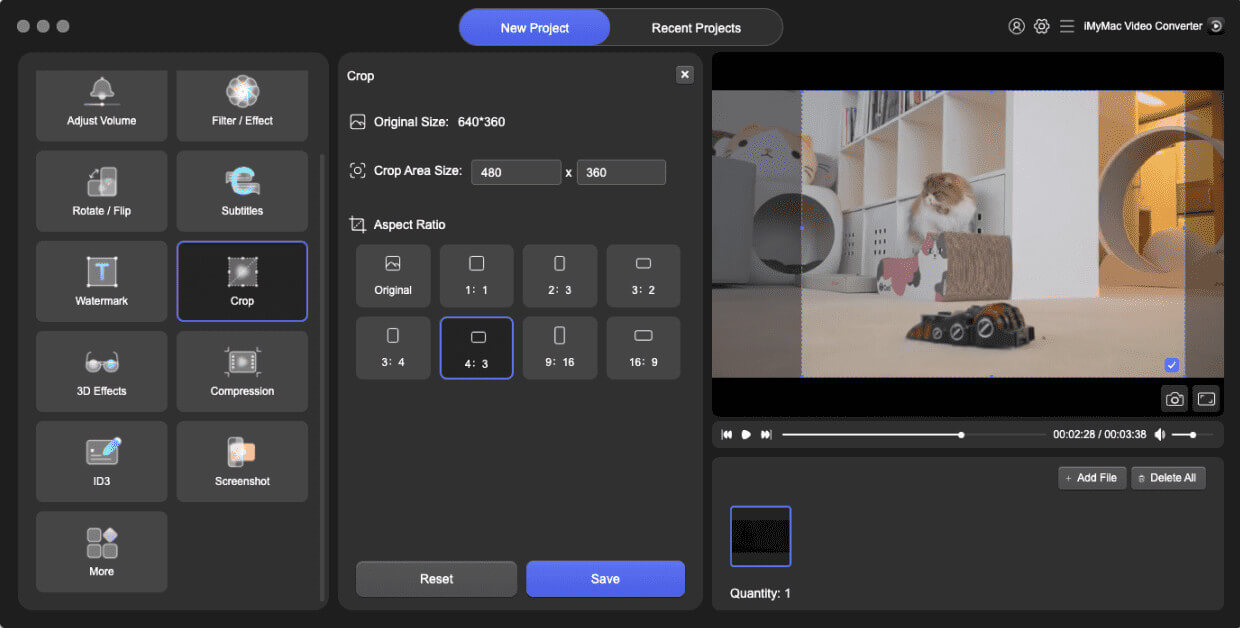
Шаг 3. Преобразование / загрузка видео
После добавления видео и их обрезки нажмите кнопку «Преобразовать» рядом с файлом. Это преобразует файл, но вы можете сделать так, чтобы формат не менялся, убедившись, что исходный формат совпадает с форматом вывода, который указан в правом верхнем углу страницы.
При этом вам не придется использовать функцию обрезки видео VLC для обрезки видео. Вам просто нужно это программное обеспечение, и вы сможете делать то, что хотите. Вы даже можете добавить эффекты, если хотите.
Часть 4. Как бесплатно обрезать видео в Интернете?
Сторонние инструменты обычно занимают место на вашем компьютере. Если у вас недостаточно места, но вы все равно хотите обрезать видео, вы можете использовать онлайн-инструменты. Ниже приведены четыре лучших инструмента, о которых мы можем думать:
1. Инструмент для обрезки видео в Интернете
Online Video Cutter - один из самых популярных инструментов для обрезки. Он имеет простой дизайн, а все необходимые кнопки легко увидеть. Вы можете обрезать видео с помощью этого инструмента, если выполните следующие действия:
2. Clipchamp
Clipchamp - еще один мощный онлайн-конвертер. Основным преимуществом Clipchamp является то, что вы можете создать учетную запись на платформе. С помощью этой учетной записи вы можете следить за видео, которые вы редактировали, что может быть очень удобно, если вы хотите вернуться к предыдущим проектам. Вот как это можно использовать:
- Загрузите видео в библиотеку Clipchamp. Вы можете сделать это, перетащив видео на страницу.
- Обрежьте видео так же, как вы бы обрезали видео с помощью Adobe Premier.
- Нажмите «Экспорт» и установите качество выходного файла.
Ezgif известен своей простотой, и мы не можем не согласиться. Этот сайт состоит из большинства текстов, поэтому довольно легко увидеть, какие кнопки вам следует нажимать. Ниже приведены шаги по использованию этого инструмента:
4. Капвинг
Наконец, у нас есть Kapwing. Как и Online Video Cutter, он имеет простой, но элегантный дизайн. Вы можете обрезать видео с помощью этого инструмента, выполнив следующие действия:
Читайте также:

