Как общаться в xbox
Обновлено: 05.07.2024
Когда у тебя есть Discord в вашем Xbox One, вы можете видеть, во что играют ваши друзья, делиться новыми играми и достижениями, а также играть в группах. Вы можете общаться через текстовый или аудиочат. Благодаря его доступности на игровой консоли Xbox One вам станет еще проще общаться с другими игроками в мире.
Если вы хотите начать использовать Discord на своем Xbox One прямо сейчас, выполните следующие действия.
Шаги по установке и использованию Discord на Xbox One
Прежде чем вы начнете использовать Discord на Xbox One, вам сначала потребуется учетная запись Discord и учетная запись Xbox Live. Вам нужно будет связать свою учетную запись Discord с учетной записью Xbox Live.
Начните с создания учетной записи Discord. Вы можете сделать это через их веб-сайт в любом браузере или в мобильном приложении Discord. Создание учетной записи бесплатно. Введите свой адрес электронной почты, имя пользователя и выбранный пароль.
Связывание учетных записей Discord и Xbox Live с помощью консоли Xbox One
- Откройте свой Xbox One.
- В правом верхнем углу нажмите на тег игрока и выберите «Настройки».
- Щелкните Учетная запись.
- Выберите Связанные учетные записи социальных сетей.
- Введите ключ доступа к своей учетной записи.
- Теперь нажмите Discord, чтобы связать учетные записи.
- Появится шестизначный пин-код. Скопируйте этот код и используйте его в своем приложении Discord.
Свяжите учетные записи Discord и Xbox Live через приложение или веб-сайт Discord
- Вы можете запустить приложение Discord на своем смартфоне или компьютере.
- Зайдите в настройки пользователя.
- Выберите Подключения.
- Найдите значок Xbox One и щелкните, чтобы выбрать.
- Скопируйте булавку на экран телевизора Xbox One и введите ее в приложении Discord.
С помощью описанных выше методов вы можете использовать Discord, чтобы расширить свое игровое сообщество и исследовать больше игр и связей. Полезно ли связать Discord и Xbox One? Поделитесь с нами своими мыслями в комментариях ниже.

Общение с друзьями на разных платформах становится легче с каждым днем. Используя приложение Xbox Game Bar в Windows 10, вы можете общаться в текстовом или голосовом чате во время игровых сессий с помощью наложения в игре.
Как получить доступ к списку друзей Xbox в Windows 10
Панель игр Xbox предоставляет вам доступ к различным инструментам чата, функциям потоковой передачи, статистике производительности и даже Spotify. Вам не нужно нажимать Alt + Tab между приложениями.
Чтобы пообщаться с друзьями из Xbox в Windows 10, нажмите клавишу Windows + G в любое время, чтобы открыть панель игр Xbox. Это наложение работает, когда вы играете в игру, и также работает, если вы просто используете настольные приложения Windows.
Если он не отображается, убедитесь, что сочетание клавиш правильное, открыв меню «Пуск»> «Настройка»> «Игры»> «Игровая панель» и убедившись, что для ярлыка «Открыть игровую панель» установлено значение «Win + G».
Когда панель игр Xbox открыта, нажмите кнопку «Наложения» на панели, которая выглядит как три горизонтальные линии. Затем выберите «Социальная сеть Xbox (бета-версия)», чтобы открыть список друзей Xbox. Вы можете добавить друзей из этого списка, нажав кнопку справа от «Поиск или Добавление игроков».

СВЯЗАННЫЕ С: 6 отличных функций в новой игровой панели Windows 10
Как общаться с друзьями Xbox в Windows 10
Как только ваш список друзей Xbox открыт, вы можете дважды щелкнуть любое имя, чтобы открыть окно чата. В этом окне чата вы можете начать голосовой вызов, щелкнув значок гарнитуры. Вы также можете добавить в чат дополнительных друзей, щелкнув значок плюса (+).

Теперь, когда довольно много игр для Xbox и ПК имеют кросс-платформенную игру, этот встроенный метод общения с друзьями из Xbox в Windows 10 особенно полезен. Независимо от того, играете вы на Xbox или нет, вы можете общаться с друзьями на Xbox с любого ПК с Windows 10.
Для подключения гарнитуры к геймпаду Xbox может использоваться специальный адаптер от Microsoft. В таком случае включать и отключать микрофон можно через него, нажав на одну кнопку.Как включить микрофон на Xbox
Если после подключения микрофона к игровой приставке Xbox One или Xbox Series X | S было обнаружено, что он не работает, нужно убедиться в правильности аппаратных и программных параметров.
Первым делом, проверьте, что на микрофоне нет отдельной кнопки включения. Если она присутствует, нажмите на нее, чтобы включить микрофон Xbox.

Далее нужно проверить, что в настройках консоли микрофон включен. Для этого нажмите на геймпаде Xbox на белую кнопку.
Появится меню, выберите снизу пункт с изображением аудиосигнала.
Далее убедитесь, что переключатель “Микрофон гарнитуры” установлен в положение “Вкл”.

Кроме того, не забудьте проверить в конкретной игре работу микрофона. Не исключено, что для его активации может потребоваться нажимать какую-то кнопку на геймпаде, либо его надо включить в настройках самой игры.
Как отключить микрофон на Xbox
Чтобы отключить микрофон на Xbox, можно использовать те же способы, что и для его включения.

Если кнопки отключения микрофона на гарнитуре нет, его можно выключить через настройки консоли. Нажмите на геймпаде на белую кнопку, чтобы открыть меню.
Далее внизу выберите значок аудиосигнала.
Корпорация Microsoft объявила об интеграции Google Assistant в Xbox One. Пользователи могут использовать голосовые команды, чтобы управлять своей консолью.
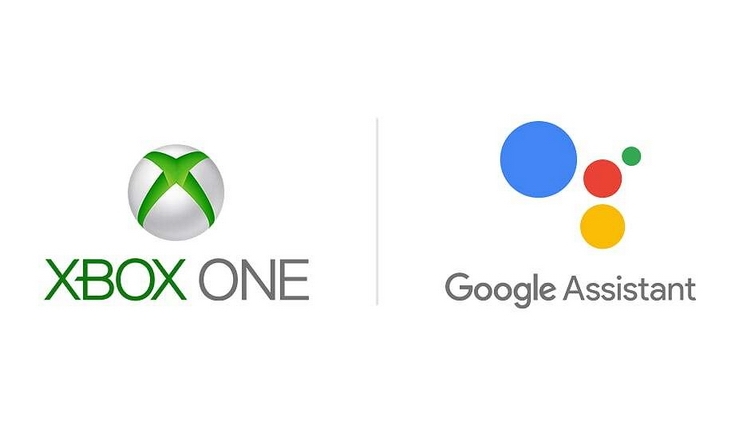
Публичная бета-версия голосовых команд Google Assistant на Xbox One уже стартовала и доступна только на английском языке. Microsoft утверждает, что Google и Xbox работают вместе, чтобы в ближайшем будущем расширить поддержку языков до полноценного запуска функции к концу осени.
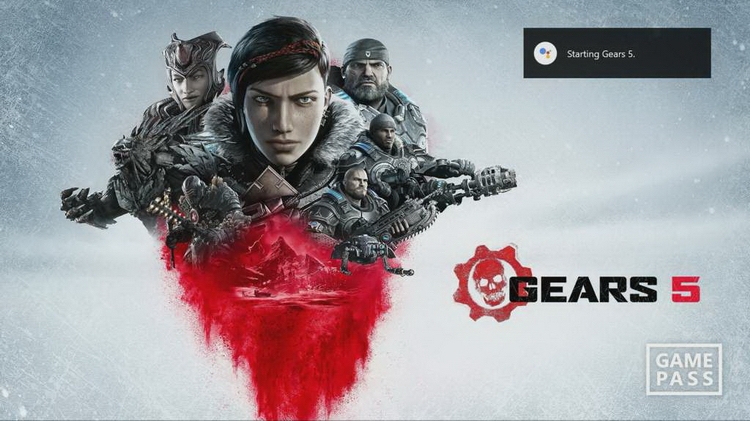
На текущий момент через Google Assistant пользователи могут включать и выключать Xbox One, запускать игры и приложения, проигрывать и останавливать видео. Для этого надо:
- вступить в группу Google с учётной записью Google, которой вы намерены пользоваться;
- залогинится на Xbox One;
- в приложении Google Home для iOS или Android:
- нажать «Добавить»;
- нажать «Настроить устройство»;
- нажать «Ранее настроенные устройства»;
- найти и выбрать ″[beta] Xbox″.
Если Google Home не может найти устройство, попробуйте включить цифровых помощников на Xbox One в «Настройки» > «Устройства и потоковая передача» > «Цифровые помощники».
![]()
После того, как вы проделаете шаги выше, вам будут доступны голосовые команды Google Assistant (не забудьте добавить в настройках Google Home поддержку команд на английском) на Xbox One. К примеру:
- ″Hey Google, play Gears 5 on Xbox.”
- “Hey Google, turn on Xbox.”
- “Hey Google, turn off Xbox.”
- “Hey Google, launch YouTube on Xbox.”
- “Hey Google, pause on Xbox.”
- “Hey Google, resume on Xbox.”
- “Hey Google, volume up on Xbox.”
- “Hey Google, take a screenshot on Xbox.”
Вы также можете изменить стандартное название консоли в Google Home на удобное вам и произносить вместо Xbox его.
Читайте также:


