Как очистить историю алисы на компьютере
Обновлено: 06.07.2024
Если вы обсуждали с Алисой ваши сокровенные секреты, то вы можете захотеть удалить переписку с ней, чтобы кто-нибудь случайно не прочитал о том, что вы спите с плюшевым мишкой или не делаете зарядку по утрам.
А некоторым просто хочется поддерживать порядок во всех чатах, в том числе в этом. Возможно, удаление переписки очистит память браузера? Или виртуальный помощник перестанет ориентироваться на историю запросов? В любом случае, будет полезно узнать, как удалить переписку с Алисой.
Если робот совсем надоел вам, читайте здесь, как отключить.
На телефоне
Как стереть переписку с Алисой на телефоне? На смартфоне голосовой помощник доступен в приложении Яндекс Браузер со встроенным ботом. На главной странице слева от поисковой строки есть значок микрофона, он вызывает голосового помощника.
- Нажмите на него, появится окно беседы с виртуальной помощницей.
- В правом верхнем углу найдите три точки и нажмите на них.
- В выпадающем окне нажмите на пункт Очистить историю .
- В появившемся окне подтверждения нажмите Да .
- Готово, переписки как будто и не было. Перед вами – пустое окно с вопросом от бота Что вас интересует.
На компьютере
Как очистить переписку с Алисой на компьютере? На ПК голосовой помощник также интегрирован в Яндекс Браузер. Инструкция по удалению истории аналогична. Фиолетовый значок в виде треугольника находится в нижнем левом углу.
- Нажмите на него, откроется окно диалога с ботом.
- В правом верхнем углу найдите три точки и нажмите на них.
- В выпадающем окне нажмите на пункт Очистить историю .
- В появившемся окне подтверждения нажмите ОК.
- Готово, в пустом окне бот приветствует вас, а фиолетовый треугольник приглашает нажать на него.
Кстати, и на телефоне, и на компьютере при запросе Алиса, удали нашу переписку, бот не выполнит команду. Она скажет, что рядом есть настройки.
На колонке
С Яндекс Станцией всё интереснее. Если сказать «Алиса, удали наш разговор», она не выполнить команду. Бот объяснит, что запросы принимаются станцией в зашифрованном и обезличенном виде. Поэтому ни посмотреть, ни послушать разговор не получится. А значит, удалить тоже нельзя, да и нет смысла.
Хотите, чтобы робот отвечал на запрос в любой момент? Что можно сделать, смотрите здесь.
Интересно. Алиса слышит окружающие звуки, чтобы вовремя отреагировать на вызов. Но эта информация не записывается и никуда не передаётся. После начала разговора полученные запросы могут использоваться для обучения голосового помощника. Но это можно запретить в настройках Алисы в Яндекс ID.
Разобрались, как удалить историю в Алисе? Пишите в комментариях, получилось или нет.
Мы расскажем, как очистить переписку с Алисой, но сначала отметим, что действие является безвозвратным – восстановить утерянные данные не получится никогда. Итак, переходим к тому, как же стереть переписку с Яндекс Алисой на компьютере.
На ПК
Следуй короткой инструкции, которая интуитивно понятна каждому:
- Открой голосовой помощник;
- Кликни на значок настроек;
- Выбери пункт «История диалога»;
- Кликни на иконку «Очистить».
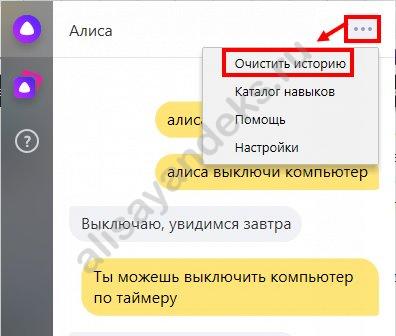
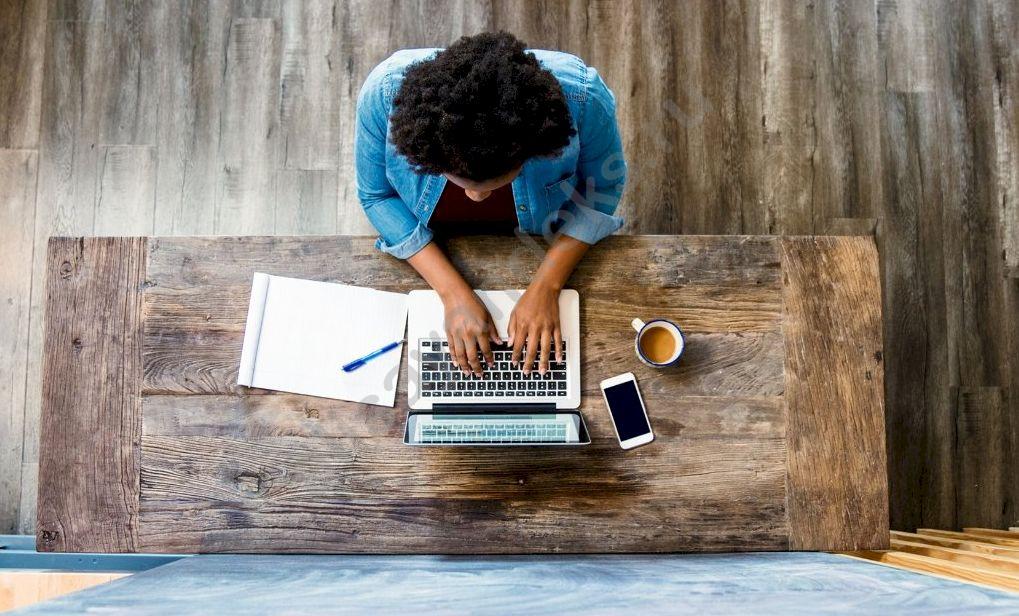
На телефоне
Удалить беседу с Алисой на телефоне не сложнее, чем на ПК. Нужно сделать следующее:
- Запусти программу;
- Поздоровайся с ботом;
- Задай команду «Алиса, удали нашу переписку» или назови схожую по смыслу фразу;
- Прочти инструкцию, которую даст помощник.

Вот какую инструкцию даст помощница:
- Запусти приложение;
- Открой диалоговое окно;
- Нажми три вертикально расположенных точки в верхнем правом углу;
- Выбери пункт «Очистить историю»;
- Подтверди действие.

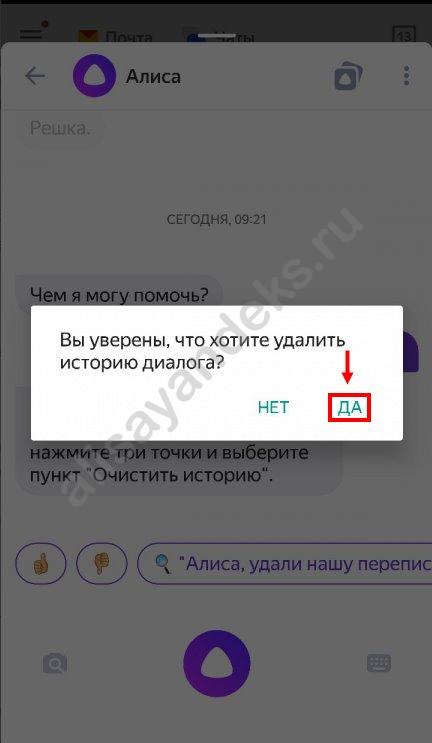

Вот и все! Ты увидишь пустое окно диалога – все данные стерты навсегда.
Хочешь установить Алису на рабочий стол телефона — смотри инструкцию в другой нашей статье!
Подведем итоги обзора. Эти действия не вызовут затруднений ни у кого – процесс доступен для всеобщего понимания благодаря простому интерфейсу, созданному разработчиками. Теперь ты сможешь стереть информацию, которой не хочешь ни с кем делиться, буквально за несколько секунд – как на телефоне, так и на компьютере.
Яндекс Браузер продолжает развивать свой поисковик. И на этот раз там появилась голосовая помощница — Алиса. Весьма удобно, но в этой статье я расскажу : Как удалить переписку с Алисой на компьютере и на телефоне.
Как удалить переписку с Алисой на компьютере и на телефоне
Как удалить на компьютере
Для того что бы удалить переписку с алисой нужно:
Как удалить на телефоне (Android)
Это сделать так же просто:
Вот такими вот простыми действиями, вы сможете удалить переписку с Алисой на компьютере и на телефоне в Яндекс Браузере
Мы расскажем, как очистить переписку с Алисой, но сначала отметим, что действие является безвозвратным – восстановить утерянные данные не получится никогда. Итак, переходим к тому, как же стереть переписку с Яндекс Алисой на компьютере.
На ПК
Следуй короткой инструкции, которая интуитивно понятна каждому:
- Открой голосовой помощник;
- Кликни на значок настроек;
- Выбери пункт «История диалога»;
- Кликни на иконку «Очистить».
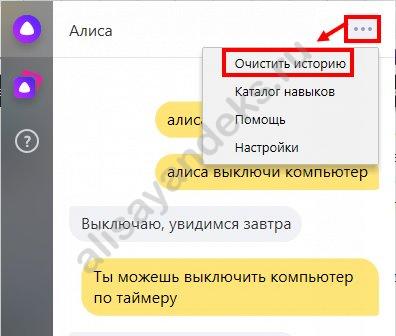
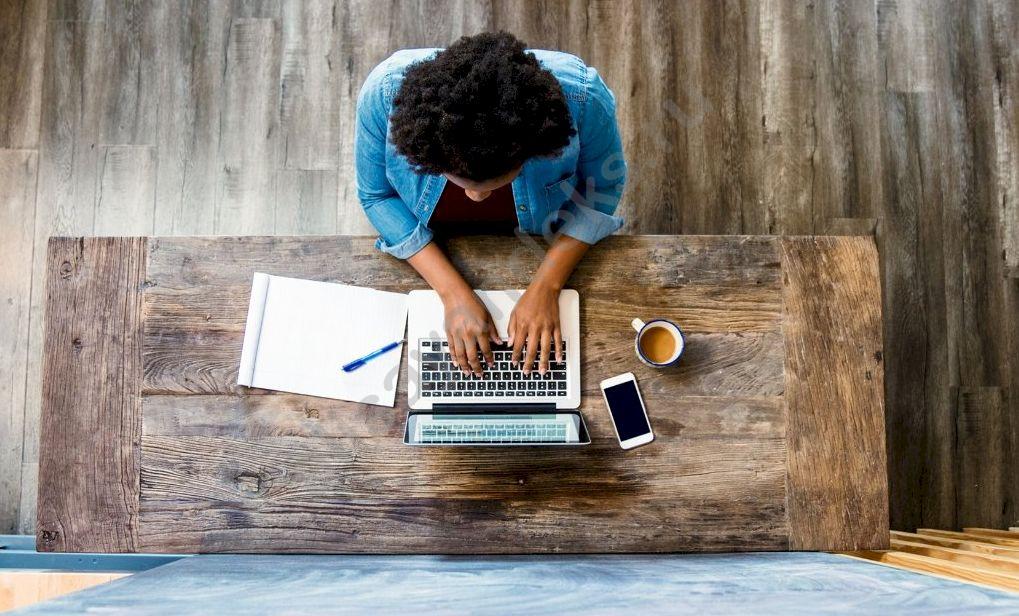
На телефоне
Удалить беседу с Алисой на телефоне не сложнее, чем на ПК. Нужно сделать следующее:
- Запусти программу;
- Поздоровайся с ботом;
- Задай команду «Алиса, удали нашу переписку» или назови схожую по смыслу фразу;
- Прочти инструкцию, которую даст помощник.

Вот какую инструкцию даст помощница:
- Запусти приложение;
- Открой диалоговое окно;
- Нажми три вертикально расположенных точки в верхнем правом углу;
- Выбери пункт «Очистить историю»;
- Подтверди действие.

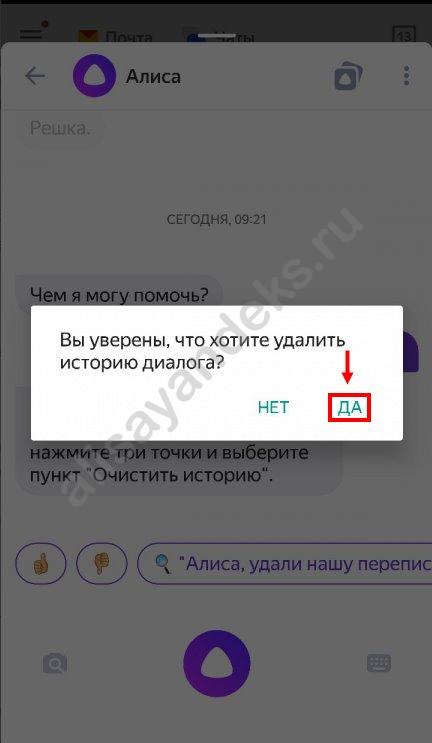

Вот и все! Ты увидишь пустое окно диалога – все данные стерты навсегда.
Хочешь установить Алису на рабочий стол телефона — смотри инструкцию в другой нашей статье!
Подведем итоги обзора. Эти действия не вызовут затруднений ни у кого – процесс доступен для всеобщего понимания благодаря простому интерфейсу, созданному разработчиками. Теперь ты сможешь стереть информацию, которой не хочешь ни с кем делиться, буквально за несколько секунд – как на телефоне, так и на компьютере.
Голосовой помощник Алиса решает множество задач. Чтобы не потерять важную информацию в бесконечном диалоге или просто не засорять память, необходимо периодически чистить историю переписки, а как это сделать мы вам и расскажем.


Удаляем переписку с ПК
Изначально этот голосовой помощник задумывался для легкого поиска информации в Интернете. Но стационарным персональным компьютером, например, дома, пользуются все члены семьи. Не каждому хочется, чтобы переписку читали даже близкие люди. Чтобы увидеть, как удалить историю в Алисе нажмите на три вертикальных точки в правом верхнем углу приложения и выберите пункт "Очистить историю". Подтвердите решение об удалении и готово. Переписка удалена.

Удаляем разговоры Алисы с мобильного устройства
Голосовые помощники – это очень удобный и полезный инструмент. Однако далеко не все пользователи знают, что их голосовые запросы сохраняются на удаленном сервере точно так же, как и обычные текстовые. Кроме того, вы без труда сможете прослушать то, что произнесли еще месяц назад. Речь в данной статье пойдет о том, как просмотреть историю взаимодействия с голосовыми помощниками и как запретить им сохранять пользовательские запросы.
Как просмотреть и очистить историю взаимодействия с Google Assistant и Алисой?

Многие люди пользуются голосовыми помощниками Google Assistant и Алиса ежедневно. С их помощью очень удобно управлять своим устройством, никак не взаимодействуя с клавиатурой. Но далеко не все пользователи знают, что любой голосовой ассистент сохраняет историю всех поступающих к нему запросов.
Иногда это даже может быть полезно. Например, если вы хотите вспомнить, что искали, или зайти на какой-то определенный сайт, на котором были ранее и так далее. Однако если вы по каким-либо причинам не хотите, чтобы история ваших запросов сохранялась, данную функцию можно отключить.
Как прослушать свои обращения к Google Assistant?
Каждый сервис Google, в том числе и Google Assistant собирает информацию о своих пользователях. Сохраняется история не только текстовых, но и голосовых запросов. Просмотреть эту историю можно в соответствующем разделе настроек вашего Google-аккаунта. Если вы хотите прослушать свои голосовые запросы, нужно действовать следующим образом:

Далее в меню слева вам нужно будет перейти к разделу «Данные и персонализация», а затем открыть пункт «Настройки отслеживания действий».

В открывшемся окне необходимо будет перейти в раздел «Управление историей».

Чтобы увидеть только историю взаимодействия с голосовым ассистентом от Google, вам придется настроить соответствующую фильтрацию. Для этого поставьте галочку напротив пункта «Голосовое управление» и «Google Assistant», выберите интересующий вас промежуток времени и нажмите кнопку «Применить».

После этого отобразится окно с вашими голосовыми запросами. Чтобы прослушать какой-то конкретный запрос, нажмите на иконку микрофона, расположенную рядом с ним, а затем на кнопку «Показать запись». После этого вы сможете прослушать запись вашего запроса к Google Assistant.

Как очистить историю своих обращений к Google Assistant?
История голосовых запросов не очищается автоматически, если эта функция не была предварительно настроена. Однако вы сможете удалить подобные данные вручную. Для этого настройте фильтрацию (укажите за какой временной промежуток и что именно вы хотите удалить) и нажмите на значок урны.
Как запретить Google сохранять ваши обращения к Google Assistant?
Если вас слишком напрягает тот факт, что Google автоматически сохраняет все ваши голосовые запросы, вы можете запретить ему это делать. Для этого перейдите в раздел « Настройки отслеживания действий » и уберите галочку с пункта « Сохранять голосовые запросы и команды ». После этого перед вами всплывет окно, в котором нужно будет подтвердить свое действие и нажать кнопку « Отключить ».

При этом стоит обратить внимание на предупреждение Google о том, что при отключении данной функции распознавание голоса может работать хуже. Также может перестать работать команда «Окей, Google», которая автоматически активирует голосового помощника.
Как удалить переписку с голосовым помощником «Алиса» с ПК?
Алиса – это голосовой помощник от компании «Яндекс». Для работы с Алисой выделен специальный чат, в котором хранится история как голосовых, так и текстовых запросов. Этот голосовой ассистент достаточно часто устанавливается на десктопные ПК или ноутбуки и используется всеми членами семьи. Не каждому пользователю захочется, чтобы его запросы были видны другим, поэтому соответствующую историю можно почистить.

Вы можете удалить переписку с голосовым помощником «Алиса» вручную. Чтобы очистить переписку, зайдите в диалог, нажмите на «три точки», расположенные вверху справа и выберите пункт «Очистить историю». Кстати, об этом можно спросить и саму «Алису».
Как удалить переписку с голосовым помощником «Алиса» с мобильного устройства?
Если долго не чистить переписку с «Алисой», то пользовательское устройство может начать заметно тормозить, особенно если речь идет о маломощном смартфоне. История взаимодействия с голосовым помощником от Яндекса на мобильном устройстве чистится точно также, как и на компьютере. Для этого перейдите в диалог с «Алисой», нажмите на «три точки», расположенные вверху справа, а затем выберите пункт «Очистить историю».

Советы и выводы
Ваши голосовые запросы действительно сохраняются, однако волноваться по этому поводу не стоит. Представители Google уверяют, что история вашего взаимодействия с голосовым ассистентом доступна только вам. К тому же, вы в любой момент можете очистить историю запросов или вообще отключить эту функцию. Однако при принятии столь радикальных решений возможны некоторые сбои в работе голосового помощника от Google, возможно пугают.
Пожалуйста, оставьте ваши мнения по текущей теме материала. За комментарии, лайки, дизлайки, подписки, отклики огромное вам спасибо!
Пожалуйста, опубликуйте свои комментарии по текущей теме статьи. За комментарии, лайки, подписки, дизлайки, отклики низкий вам поклон!
Ты можешь избавиться от голосового помощника Яндекс, а также от любого ненужного приложения в операционной системе Windows с помощью встроенной функции, предназначенной для этой цели.
Как убрать «Алису» с компьютера этим способом?
- Открой меню «Пуск» нажатием соответствующей кнопки
- Выбери пункт «Панель управления»

- Далее тебе понадобится раздел «Программы и компоненты», и следом – «Удаление программ»

- Откроется список всех приложений, установленных на твоем компьютере. Отыщи в списке «Голосовой помощник»
- Щелкни по названию правой кнопкой мыши и выбери «Удалить»

На Виндовс 10 это можно сделать через раздел «Параметры» — «Приложения»:
Удаление через командную строку
Если не получается удалить приложение стандартным способом, посмотрите, как убрать Алису с компьютерас помощью командной строки: включите командную строку, применив права Администратора → напишите команду wmic → product get name → здесь выйдет список приложений → чтобы удалить Алису пропишите name «название приложения» call uninstall.

Как отключить Алису в Яндекс браузере
Еще один способ отключить голосового помощника Алису – из Яндекс браузера.
Для этого нужно:

- Открыть Яндекс браузер;
- В правом верхнем углу экрана браузера нажать на значок с 3-мя горизонтальными полосами;
- В открывшемся меню выбрать пункт «Дополнения»;
- На открывшейся странице найти среди списка дополнений Алису и активировать переключатель с Вкл на Выкл.
Отключить Алису в Яндекс браузере
Удаляем Алису с компьютера через Программы и компоненты

Как убрать Алису с ПК: избавляемся от надоедливого голосового помощника
Инструкция по удалению Алисы с ПК написана с использованием скриншотов на ОС Windows 10, но все действия актуальны и для Windows 7.
Чтобы удалить Яндекс Алису с компьютера или ноутбука на ОС Windows, в том числе и убрать значок Алисы с панели задач, можно воспользоваться стандартной функцией установки и удаления программ Windows.
Как удалить голосовой помощник Алиса в Windows 10
Вот так вот легко и просто можно удалить голосовой помощник Алиса с компьютера навсегда. После проделанных действий Алиса-лаунчер будет удалена с ПК и из панели задач Windows. Окно поиска Алисы более не будет появляться при фразах: «Слушай Алиса», «Скажи Алиса», «Привет Алиса».
Интересный факт: если вбить в голосовом помощнике фразы «Пока Алиса я тебя удаляю» или «Алиса я тебя сейчас удалю», то Яндекс ассистент будет всячески сопротивляться и отговаривать от этого.

Пока Алиса я тебя удаляю
Видео: Как удалить Алису с компьютера:
Не удаляем, а отключаем
Можно не удалять приложение. Кто знает, может быть, вам оно еще понадобится. Пользователь может приложение просто отключить. Но какие команды при этом следует сделать пользователю:
Именно таким способом можно будет отключить временно приложение, а при желании его вновь включить.

Удалить Алису с компьютера, не удаляя Яндекс.Браузер
- Откройте «Приложения и возможности» в параметрах Windows 10, кликнув правой кнопкой мыши по кнопке ПУСК, выбрав соответствующий пункт;
- Далее нажмите «Программы и компоненты»;
- В списке выберите программу «Голосовой помощник Алиса» → Удалить;
- Дождитесь завершения процесса деинсталляции приложения.
На этом всё. Алиса деактивирована и удалена с компьютера, а Яндекс Браузер продолжает работать.
Читайте также:

