Проиграть dvd созданный не в udf нельзя vlc
Обновлено: 03.07.2024
•Возможно, используемая версия Windows не поддерживает используемую на диске версию UDF. Большинство дисков DVD, включающих содержимое компакт-дисков или DVD R/RW в формате UDF 1.02, которое записано перетаскиванием, будут содержать UDF 1.5 или более поздней версии. Windows XP поддерживает UDF 1.02, 1.5 и 2.01.
•При создании диска записывающим программным обеспечением могли быть созданы недопустимые структуры (не соответствующие стандарту) , которые не могут быть прочитаны другими программами чтения UDF (такими, как встроенная в Windows XP). Некоторые «печатные» диски DVD с данными и видеозаписями также содержат ошибки. (Сведения о средствах проверки UDF, позволяющих найти ошибки на диске, см. в разделе «Ссылки». )
•Определенные программы записи, поддерживающие перетаскивание (например, программа Adaptec/Roxio DirectCD), позволяют использовать сжатие при форматировании дисков. Сжатие не является частью стандарта OSTA UDF, и соответствующие диски могут не читаться любыми программами чтения UDF, за исключением тех, которые разработаны данным поставщиком.
•Диски CD-R и DVD-R могут быть оставлены «открытыми» . Перед использованием на компьютерах, не имеющих установленного программного обеспечения для записи, такие диски необходимо перевести в состояние готовности («закрыть» или «финализировать») .
•Устройство чтения не предназначено для чтения данного типа носителей. Например, не все устройства чтения DVD-ROM могут читать диски DVD-R. Многие устройства чтения DVD-ROM не могут читать диски DVD-RAM. Для решения этой проблемы нет другого способа, кроме замены устройства чтения или использования носителей другого типа.
•Особенности физического процесса записи диска. Некоторые сочетания «записывающее устройство/марка носителя/устройство чтения» являются несовместимыми.
1.Убедитесь, что в Windows установлен самый последний пакет обновления. Выполните поиск на веб-узле Майкрософт любых последних обновлений, выпущенных для драйвера файловой системы Microsoft UDFS после выпуска последнего пакета обновления.
2.Если диск защищен авторским правом и используемая версия Windows включает поддержку UDF, обратитесь к правообладателю.
3.Если используемая версия Windows поддерживает версию UDF диска, а диск содержит данные формата ISO9660 или Joliet (например, диски DVD-ROM, как правило, записаны именно так) , попробуйте открыть проигрыватель Windows Media, когда диск находится в устройстве чтения. Проигрыватель Windows Media посылает определенный тип запроса файловой системы, который иногда может привести к тому, что диск становится видимым с помощью файловой системы CDFS.
4.Если вы записсываете диск самостоятельно, убедитесь, что выполняются следующие условия.
•Установлены последние версии обновлений записывающего программного обеспечения.
•В записывающем программном обеспечении не установлен параметр сжатия (если таковой имеется) .
•Диск подготовлен для использования на других компьютерах (если требуется) перед извлечением из устройства записи.
•Версия UDF, используемая для записи, поддерживается той версией Windows, которая применяется при чтении диска.
5.Если диск не защищен авторским правом, не записывается вами самостоятельно или был записан ранее и его содержимое недоступно в других источниках, выполните следующие действия.
a. Обратитесь к производителю программного обеспечения, использованного для записи диска. Некоторые производители свободно предоставляют программное обеспечение для чтения UDF (см. ниже раздел «Дополнительная информация») , которое поддерживает любые нестандартные расширения UDF, используемые производителями (например, сжатие) , а также игнорирует ошибки формата диска, вызванные дефектами в записывающем пакете данного производителя.
b. Если используемая версия Windows не имеет поддержки UDF или не поддерживает требуемую версию, воспользуйтесь способами обхода проблемы, описанными выше.
При выборе бесплатного медиа-плеера, кросс-платформенный проигрыватель VLC побеждает своих конкурентов благодаря своей универсальности. VLC позволяет воспроизводить DVD, аудио CD и почти все остальные форматы и кодеки на всех основных платформах, включая Windows, Mac и Linux. VLC может производить копирование DVD-дисков, что также является дополнительным преимуществом. Но даже самые совершенные программы порой сталкиваются с ошибками, и то же самое можно сказать о медиаплеере VLC. Многие пользователи сталкивались с тем, что VLC не воспроизводит DVD. Ниже перечислены некоторые частые ситуации и проблемы, которые могут возникать при воспроизведении DVD на проигрывателе VLC:
- VLC не может прочитать DVD, невозможно открыть папку DVD и VIDEO_TS. DVD-диск извлекается из привода или не может быть найден.
- Нестабильные видео и аудио файлы. DVD-диск воспроизводится с предупреждением. VLC воспроизводит DVD с ошибками (запаздывание и повторение звуков).
- Проигрыватель VLC не воспроизводит DVD после обновления Mac OS X или Windows 10.
- VLC плеер не воспроизводит весь DVD. Воспроизведение длится несколько секунд, а затем останавливается.
Если вы столкнулись с какой-либо или несколькими из вышеуказанных ситуаций, когда VLC не может воспроизвести DVD, воспользуйтесь одним из способов решения данной проблемы.
Способ 1. Сброс настроек VLC
В большинстве случаев сброс настроек VLC помогает в устранении проблем, связанных с DVD. Если вы не знаете код региона вашего DVD-диска или не можете проверить, защищен или зашифрован ли ваш диск, попробуйте одно из нижеприведенных решений.
1.1 Переустановите VLC и обновите его до последней версии.
Вполне возможно, что вы пропустили обновление вашего плеера и пользуетесь не последней версией данной программы. Если ваш DVD использует более новые кодеки, они могут не совпадать с более старой версией плеера VLC и, таким образом, выдавать ошибку. Удаление старой и повторная установка последней версии VLC может помочь в решении проблемы воспроизведения DVD-дисков. Чтобы проверить наличие последних обновлений откройте VLC > Нажмите «Справка» в строке меню, а затем выберите «Проверить обновления».

1.2 Выполните необходимые настройки для VLC и перезапустите плеер
Настройка параметров иногда также помогает при воспроизведении DVD. Для этого зайдите в Инструменты> Настройки, а затем нажмите «Показать настройки» в левом нижнем углу. Затем выберите «Все» и перейти к «Видео»> «Фильтры»> «Deinterlace», а затем откройте раскрывающийся значок рядом с режимом Streaming deinterlace, который находится под строкой Deinterlacing video filter. Выберите режим Yadif и затем нажмите «Сохранить» Перезапустите проигрыватель VLC, если проблема решена.

1.3 Установка Libdvdread
Большое количество коммерческих DVD-дисков зашифрованы и используют целый ряд технологий шифрования и защиты от копирования. Чтобы воспроизводить зашифрованные диски с помощью VLC, вам необходимо установить libdvdread , libdvdnav и libdvddcss, кпозволяющие декодировать зашифрованные DVD.

Если вы обновили свой Mac или Windows до последней версии и столкнлись с проблемами воспроизведения DVD-дисков через VLC-плеер, перейдите в раздел Безопасность> Обслуживание> Устранение неполадок компьютера> Программы> Запуск программ, ранее установленных на Windows, а затем нажмите Далее и выберите программу VLC. Нажмите «Попробовать рекомендуемые настройки», а затем выберите «Протестировать настройки программы».
Способ 2. Простая инструкция для преобразования DVD в VLC-совместимый формат
Вышеприведенные решения помогают устранить данную проблему, но все же есть вероятность того, что ваш DVD все еще не будет воспроизводиться через VLC-плеер. Еще один способ для решения вашей проблемы с VLC - не воспроизводить DVD на Windows 10/Mac, а конвертировать DVD в формат, совместимый с VLC. Wondershare UniConverter (ранее Wondershare Video Converter Ultimate) позволяет конвертировать диски в совместимые с VLC форматы, включая MP4, MOV, WMV, AVI и т.д. Данная программа поддерживает более чем 1000 форматов, позволяя конвертировать без потери качества. Кроме того, вы также можете редактировать видео с помощью таких инструментов, как обрезка, разделение и т.д.
Wondershare UniConverter - лучший конвертер DVD в VLC для Windows 10/Mac (включая Catalina)

- Конвертируйте DVD-видео в форматы, совместимые с VLC, такие как MP4, без потери качества.
- Записывайте видео в DVD-папку, файлы ISO, DVD или Blu-ray с бесплатными шаблонами меню.
- Встроенный видеоредактор для настройки видео с функциями кадрирования, поворота, обрезки и другими.
- Позволяет устанавливать бесплатные шаблоны меню с различными темами для DVD.
- Упрощает процесс добавления фоновых изображений и музыки для DVD.
- Скачивание или запись видео с YouTube и более 10000+ других сайтов обмена видео.
- Передача преобразованных DVD-видео на устройства и внешние жесткие диски.
- Универсальные инструменты: Добавление метаданных видео, создание GIF, трансляция видео на ТВ, конвертер компакт-дисков, конвертер изображений и устройство записи экрана.
- Поддерживаемые ОС: Windows 10/8/7/XP/Vista и Mac OS 10.15 (Catalina), 10.14, 10.13, 10.12, 10.11, 10.10, 10.9, 10.8, 10.7, 10.6.
Инструкция по преобразованию DVD в VLC-совместимый формат с помощью Wondershare UniConverter:
Шаг 1 Запустите Wondershare конвертер DVD в VLC и загрузите DVD-файлы.
Откройте Wondershare UniConverter в Window или Mac и нажмите на вкладку Конвертировать в основном интерфейсе. Вставьте DVD в компьютер для его конвертации. Откройте раскрывающееся меню рядом с кнопкой Загрузить DVD и выберите вставленный диск. Выберите все или часть файлов для конвертации.

Шаг 2 Выберите VLC-совместимый выходной формат.
После загрузки файлов DVD выберите параметр Преобразовать все файлы в: в правом верхнем углу интерфейса. Выберите VLC-совместимый формат, например MP4 и необходимое разрешение, на вкладке Видео .

Шаг 3 Конвертирование DVD в видео с поддержкой VLC.

Теперь вы можете с легкостью воспроизводить ваши любимые DVD-диски с помощью VLC или любых других устройств. Wondershare UniConverter также поддерживает нестандартные форматы видео для различных устройств, выберите их на вкладке Устройства .
Способ 3. Поиск бесплатного DVD-плеера на замену VLC
Если устранение неполадок и преобразование в формат, совместимый с VLC не привело к решению вашей проблемы, вы всегда можете скачать другой медиаплеер, взамен VLC. Существует ряд других бесплатных DVD-плееров, которые вы можете попробовать для воспроизведения ваших DVD-дисков. Ниже перечислены три таких бесплатных DVD-плеера, которые являются хорошей альтернативой VLC.
1. KMPlayer
KMPlayer - это бесплатный мультимедийный проигрыватель, который позволяет воспроизводить различные форматы и кодеки, включая AVI, MKV, FLV, ASF, WMV и другие. Данный плеер доступен как для Windows, так и для Mac, он имеет встроенные кодеки и поддерживает функции нормализации матрицы. Интерфейс данного плеера поддерживает различные скины, плеер прост в использовании и обеспечивает быстрое и беспроблемное воспроизведение. KMPlayer также поддерживает трехмерные форматы и позволяет добавлять альбомы.

2. 5K Player
5K Player - еще одна популярная альтернатива VLC, которая будет хорошей заменой данного плеера, если он не воспроизводит DVD. Это бесплатный проигрыватель, который отлично работает как видеоплеер, музыкальный проигрыватель, онлайн-загрузчик видео и медиа-стример AirPlay. С помощью данного проигрывателя вы можете воспроизводить DVD, 4K, 5K и 1080p HD видео. Данный плеер доступен для систем Windows и Mac, а также имеет встроенный радиоплеер.
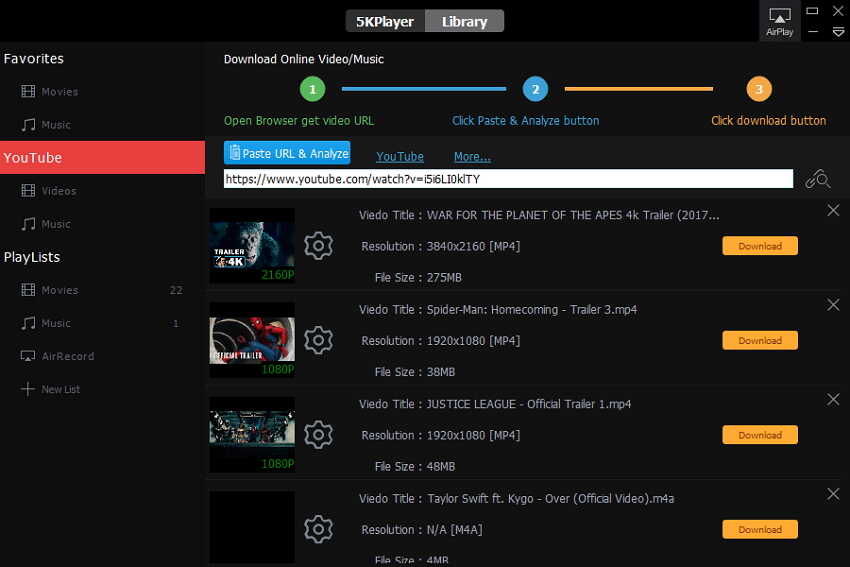
3. SMPlayer
Это еще один бесплатный медиаплеер, обладающий всеми необходимыми встроенными кодеками и позволяющий воспроизводить практически все форматы видео и аудио. SMPlayer совместим с Windows и Linux и не требует установки внешних кодеков. Данный проигрыватель запоминает настройки воспроизводимых файлов - даже если вы сделаете паузу между просмотрами, просматриваемое вами видео будет воспроизводиться с того же места и с теми же настройками. Дополнительные функции включают в себя поддержку видео для загрузки на YouTube, несколько тем оформления и вариантов значков, загрузку субтитров, фильтры видео и аудио, эквалайзер видео, поддержку нескольких языков и многое другое.

Поэтому, если ваш VLC плеер отказывается воспроизводить DVD, мы рекомендуем проверить последние обновления данной программы, перезапустить VLC-плеер или выбрать один из вышеперечисленных способов для устранения неполадок. Преобразование DVD в формат проигрывателя VLC с помощью Wondershare UniConverter (ранее Wondershare Video Converter Ultimate) - это самый простой, удобный и быстрый способ воспроизведения видео с дисков на проигрывателе VLC. Также вы всегда можете скачать другой бесплатный медиаплеер взамен неработающего VLC плеера.
VLC Media Player - популярный кроссплатформенный медиаплеер. Вы можете бесплатно воспроизводить DVD, CD, видео и аудио с VLC. Однако многие пользователи жалуются на VLC не воспроизводит DVD вопросы на многих форумах. VLC перестает воспроизводить DVD или VLC просто не воспроизводит DVD. Что ж, вот наиболее возможные причины, по которым VLC вылетает при воспроизведении DVD. Просто прочтите и проверьте.
- Диск DVD извлечен или не читается. Вы не можете открыть папку DVD и VIDEO_TS.
- Видео и аудио файлы, содержащиеся на DVD, прерывистые. Вы можете увидеть желтое предупреждение.
- VLC перестанет играть через несколько секунд после начала.
- VLC Media Player не будет воспроизводить DVD после обновления Windows 10 или Mac OS X.
Часть 1: копирование DVD в форматы, совместимые с VLC, когда DVD не воспроизводится в VLC
VLC может иметь проблемы с воспроизведением DVD, особенно для недавно выпущенных DVD-дисков. Ну, вы можете копировать DVD в видео с помощью Видмор DVD Монстр перед игрой с VLC. VLC может читать многие форматы, такие как AVI, FLV, MP4, WAV, VOB, AIFF и т. Д. Если вы хотите воспроизводить DVD на Android и iPhone с помощью приложения VLC, вы можете конвертировать DVD в MP4, чтобы получить довольно хорошее аудиовизуальное качество и небольшие размеры. размер файла. Конечно, вы также можете конвертировать DVD в другие несжатые форматы в зависимости от ваших потребностей.
Что можно получить от Vidmore DVD Monster? Будучи одним из лучших программ для копирования DVD для ПК с Windows, вы можете конвертировать DVD в любой формат на любое устройство с 6-кратной скоростью и исходным качеством 100%. Благодаря передовому алгоритму дешифрования DVD можно конвертировать как старые, так и новые DVD. Вы можете сделать цифровую копию вашей коллекции DVD в скором времени. Более того, встроенные фильтры редактирования могут помочь вам с легкостью редактировать и корректировать DVD-фильмы.
На самом деле нет необходимости воспроизводить DVD-фильмы с помощью VLC. Вы можете использовать любой медиаплеер для просмотра скопированных DVD-фильмов на любом цифровом устройстве. Не имеет значения, если VLC не воспроизводит DVD, VLC воспроизводит DVD прерывисто и т. Д.
- Копируйте DVD в VLC-совместимые форматы без потери качества.
- Скорость копирования DVD в 6 раз выше.
- Сделайте копию DVD 1: 1, чтобы скопировать весь DVD на свой компьютер.
- Выбирайте из различных оптимизированных предустановок для всех распространенных устройств, таких как iPhone, iPad, Samsung, Apple TV и т. Д.
- Редактируйте фильмы DVD с помощью обрезка, слияние, водяные знаки, вращение и т. д.
Шаг 1 : Бесплатно скачайте, установите и запустите Vidmore DVD Monster. Поддерживаемые операционные системы включают Windows 10/8/7 / Vista / XP.
Шаг 2 : Вставьте DVD-диск в компьютер. Нажмите «Загрузить DVD», затем «DVD-диск» и «Просмотр / выбор заголовка», чтобы импортировать DVD-видео.
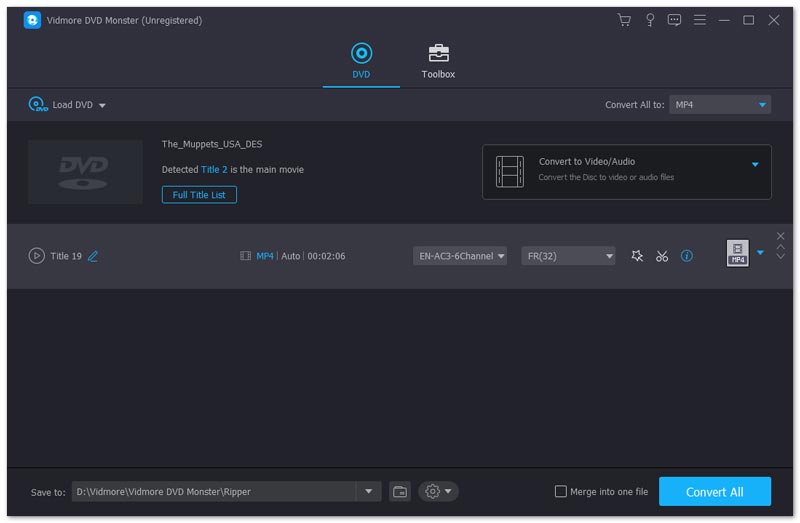
Шаг 3 : В правой части интерфейса есть опция «Копировать все в». Щелкните его, чтобы установить «MP4» или другие поддерживаемые форматы VLC. При необходимости вы можете конвертировать DVD в разные форматы.

Шаг 4 : Нажмите «Копировать все», чтобы скопировать DVD в формат VLC. Что ж, проблема, из-за которой VLC не воспроизводит DVD в Windows 10, может быть решена. Если хочешь, хорошо Добавить водный знак к видео.

Способ 1: переустановите последний медиаплеер VLC
Обновив VLC до последней версии, вы можете получить доступ ко всем новым выпущенным кодекам DVD. Некоторые ошибки и ошибки VLC могут быть исправлены автоматически после обновления. Таким образом, вы можете переустановить VLC и обновить его до последней версии, чтобы устранить ошибку VLC не воспроизводит DVD.
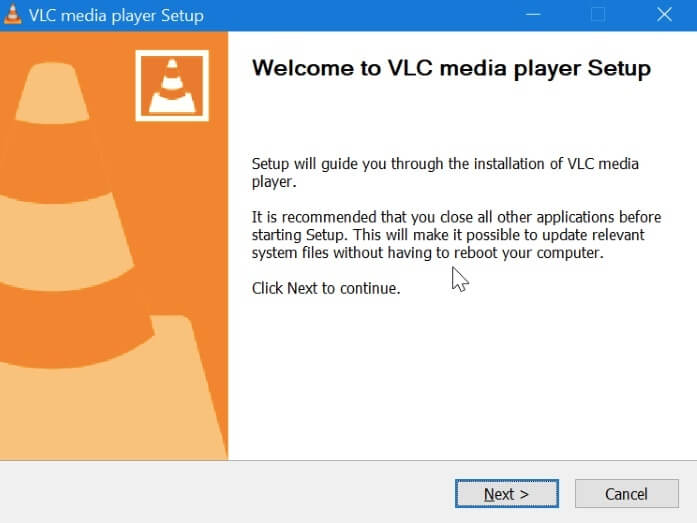
Способ 2: сбросить настройки VLC
Шаг 1 : Откройте VLC. Выберите «Настройки» из списка «Инструменты».
Шаг 2 : Переключитесь с «Показать настройки» на «Все» в нижнем левом углу окна.
Шаг 3 : Щелкните «Видео», затем «Фильтры», затем «Деинтерлейсинг». Разверните «Streaming Deinterlace Mode» под «Deinterlacing Video Filter».
Шаг 4 : Выберите «Режим Yadif», а затем нажмите «Сохранить», чтобы сбросить настройки VLC.
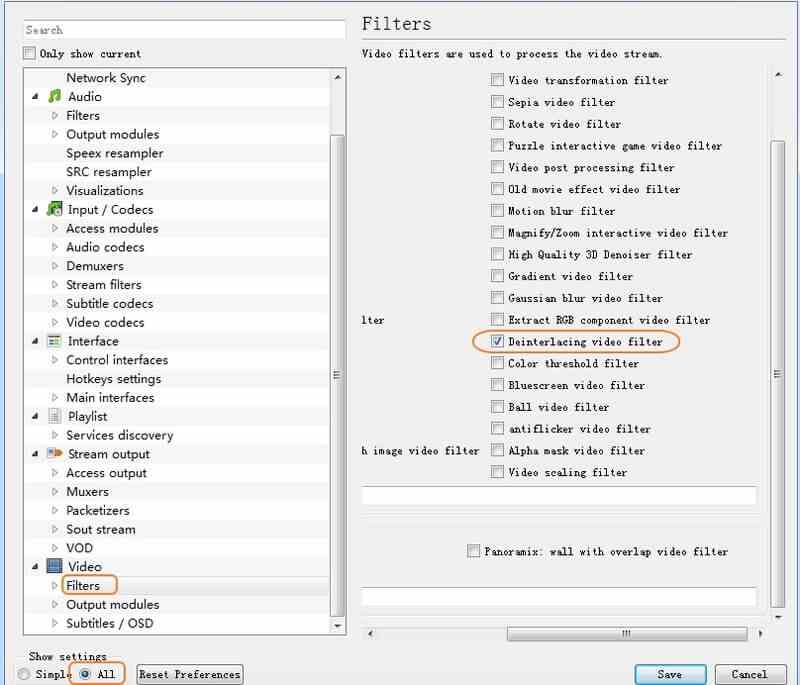
Способ 3: перезапустить VLC
Шаг 1 : Запустите VLC Media Player. Выберите «Открыть диск» в меню «Медиа».
Шаг 2 : Затем выберите «DVD» в разделе «Выбор дисков».
Шаг 3 : Воспроизвести DVD с VLC, чтобы проверить.
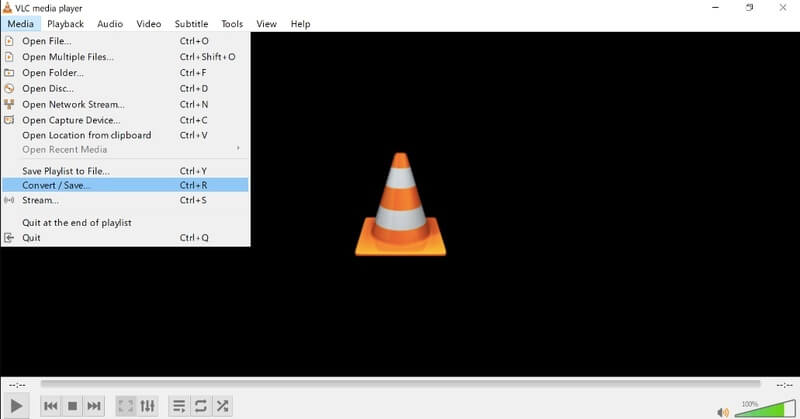
Способ 4: установить Libdvdcss, Libdvdnav и Libdvdread
Если вы хотите воспроизводить коммерческие DVD с помощью VLC, вам необходимо установить Libdvdcss, Libdvdnav и Libdvdread, чтобы сначала расшифровать и прочитать DVD. Вы можете найти эти пакеты напрямую в разделе VLC Developer.
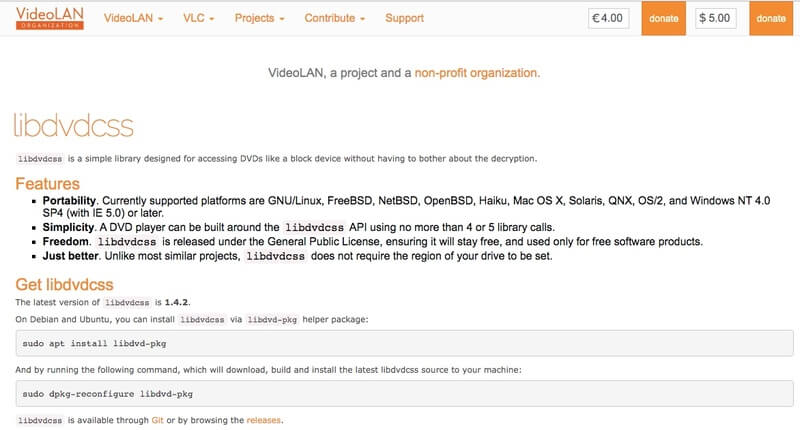
Способ 5: переустановить и обновить драйвер DVD
Если с вашим DVD-приводом что-то не так, определенно вы не можете воспроизводить DVD в Windows 10 с VLC. Таким образом, вам нужно проверить свой DVD-привод вручную.
Шаг 1 : Нажмите клавиши «Windows» и «X», чтобы открыть «Диспетчер устройств».
Шаг 2 : Щелкните «Приводы DVD / CD-ROM». Вы можете увидеть свой DVD-привод, если все в порядке.
Шаг 3 : Но когда вы видите желтый «!» или красный значок «x», вам необходимо обновить или переустановить драйвер DVD.
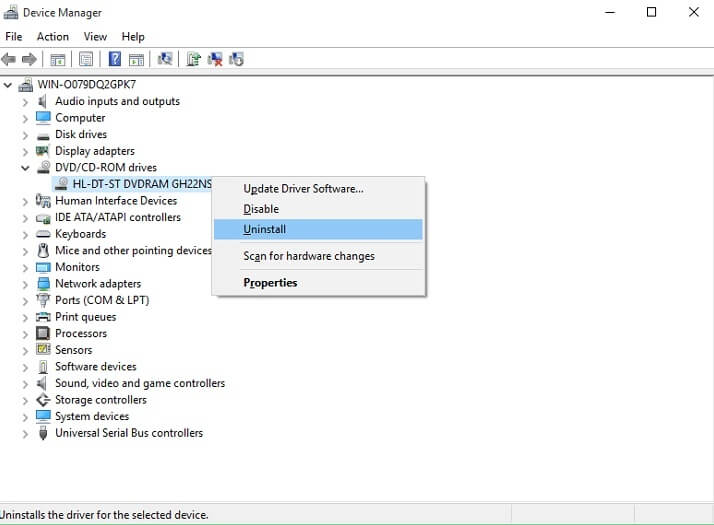
Попробуйте Vidmore Player бесплатно
Универсальный медиаплеер для дисков Blu-ray, DVD, видеофайлов и музыки в Windows 11/10/8/7, Mac OS X 10.7 и выше
Ваш VLC не воспроизводит MP4 видео? Существуют ли какие-либо проблемы, о которых вы не знаете? Вы задаетесь вопросом, из-за чего видео в формате MP4 не запускается в проигрывателе VLC? Может существовать несколько причин, по которым VLC не может воспроизводить некоторые файлы в mp4. О них мы поговорим ниже.
Часть 1. 3 Общие причины и решения проблемы "VLC не воспроизводит MP4"
Причина 1: MP4 видео повреждено или является подделкой
Решение: Не существует решения с учетом аспектов VLC. Все, что вам требуется, это скачать правильное MP4 видео, которое не повреждено и которое может корректно работать.
Причина 2: "Режимы вывода видео" VLC установлены неверно
Решение: В этом случае все, что вам нужно, это правильно настроить X-сервер. Просто ознакомьтесь со скриншотом.
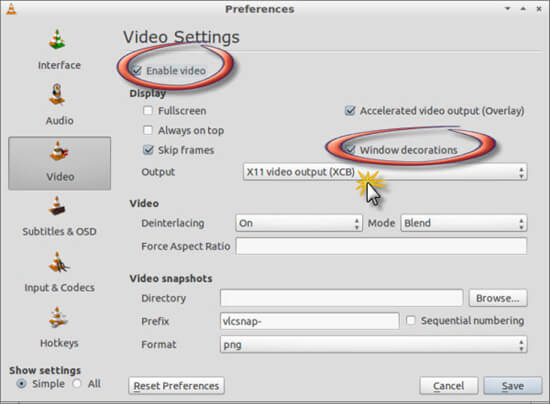
Откройте VLC, перейдите в "Инструменты" и нажмите на "Предпочтения". Перейдите в раздел "Видео" и включите "Видео", если оно не было нажато. Затем установите флажок для Декораций окна, если он не был установлен ранее. После этого установите в раскрывающемся меню "Вывод" значение "Видеовыход X11" (XCB), сохраните изменения и перезапустите проигрыватель VLC, чтобы изменения вступили в силу.
Упомянутый ранее снимок экрана прекрасно объясняет, как это сделать и как легко запустить файл на VLC.
Причина 3: Проблема с видеокодеком MP4 может быть третьей причиной, по которой медиаплеер VLC не воспроизводит MP4
Решение: Фактически, MP4 является контейнерным видеоформатом, который обычно содержит несколько потоков аудио, видео и субтитров. При условии, если файл MP4 содержит видеокодек, несовместимый с VLC, он не сможет воспроизводиться в VLC.
В этом случае нам нужно конвертировать MP4 в видеоформат, поддерживаемый VLC. Для этого вам нужно воспользоваться Wondershare UniConverter (изначально - Wondershare Video Converter Ultimate). Это идеальное решение для любых типов конвертации. Он может конвертировать, редактировать, улучшать, загружать, записывать, организовывать, захватывать и проигрывать более чем в 150 форматах. Это намного больше, чем просто конвертер, это одно из самых мощных приложений, которое обязательно удовлетворит все потребности конвертации видео, а также может пригодиться и для ряда других задач.
Это решение, позволяющее преобразовывать видео в 30 раз быстрее, при этом имеющее широкий диапазон совместимости.
Часть 2. Идеальное решение для воспроизведения и конвертации файла MP4 в формат .AVI
Все, что вам нужно, это добавить файл для конвертирования и выбрать выходной формат, который обязательно будет расширением .avi, что необходимо для получения наилучших результатов в VLC. Вы даже можете настроить частоту кадров и многое другое. В противном случае будут применены настройки по умолчанию. Затем вам нужно нажать кнопку "Конвертировать", расположенную справа в нижней части интерфейса, и вскоре вы увидите, что ваше видео было конвертировано. Теперь вы можете наслаждаться своим видео в VLC и приятным опытом, полученным от использования данной программы.
Ознакомившись со скриншотом вы можете получить общее представление о том, как происходит конвертация файла в любой другой формат при помощи Wondershare UniConverter (изначально - Wondershare Video Converter Ultimate).

Лучший VLC-ассистент - Универсальное решение для видео!
- Единый проигрыватель для воспроизведения любых аудио/видео файлов с функцией конвертирования.
- Конвертируйте видео более чем в 1 000 форматов, включительно с MP4, AVI, WMV, FLV, MKV, MOV и многим другим.
- Конвертируйте файлы в 30 раз быстрее, чем при помощи других конвертеров.
- Редактируйте, улучшайте и персонализируйте свои видеофайлы благодаря предварительному просмотру в режиме реального времени.
- Скачивайте и записывайте видео более чем с 10 000 сайтов для обмена видео.
- Записывайте и настраивайте видео на DVD при помощи бесплатных шаблонов меню DVD.
- Универсальный набор инструментов сочетает в себе метаданные фиксированного видео, создатель GIF, трансляцию видео на ТВ, видеокомпрессор и устройство записи экрана.
- Поддерживаемые ОС: Windows 10/8/7/XP/Vista, Mac OS 10.15 (Catalina), 10.14, 10.13, 10.12, 10.11, 10.10, 10.9, 10.8, 10.7, 10.6.
Шаги для воспроизведения MP4 или конвертации в формат AVI при помощи лучшей альтернативы VLC на Windows/Mac
Шаг 1 Запустите Wondershare (альтернативу проигрывателю VLC) и добавьте видео
Скачайте, установите и запустите Wondershare UniConverter (изначально - Wondershare Video Converter Ultimate) на своем ПК/Mac, а затем откройте его. По умолчанию вы окажитесь в разделе "Конвертировать" . Нажмите на кнопку "Добавить файлы" , чтобы выбрать видео, которые вы хотите воспроизвести.
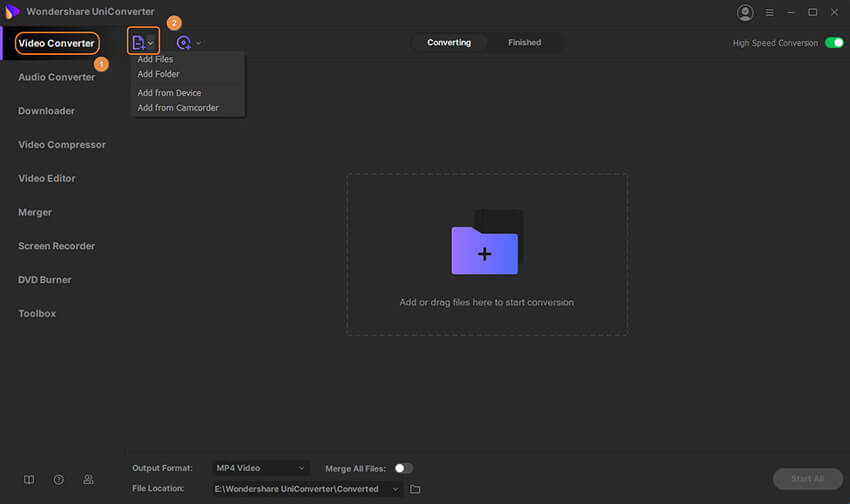
Шаг 2 Воспроизведите MP4 видео, которые не может воспроизвести VLC.
После успешного добавления видео вы увидите миниатюру видео слева от панели. Наведите указатель мыши на миниатюру изображения, и появится значок воспроизведения, щелкните значок воспроизведения, чтобы насладиться видео MP4, которое VLC не может воспроизвести. Эта альтернатива проигрывателю VLC позволяет вам редактировать видео внутри приложения. Нажав на значки под миниатюрой видео, которое вы будете обрезать, вы сможете обрезать, повернуть или добавить водяные знаки, а также применить эффекты.

Шаг 3 Конвертируйте MP4 в AVI, чтобы с легкостью воспроизвести видео в VLC
Если вы хотите конвертировать свои видео в AVI, чтобы в дальнейшем с легкостью воспроизвести их в VLC, на иконку с выпадающим списком "Конвертировать все файлы в:" и выберите AVI , а также разрешение во вкладке "Видео" . И, наконец, нажмите на кнопку "Конвертировать все" в правом нижнем углу, чтобы начать конвертацию MP4 в AVI. Конвертированные вами AVI файлы вы можете найти во вкладке "Конвертированные" .
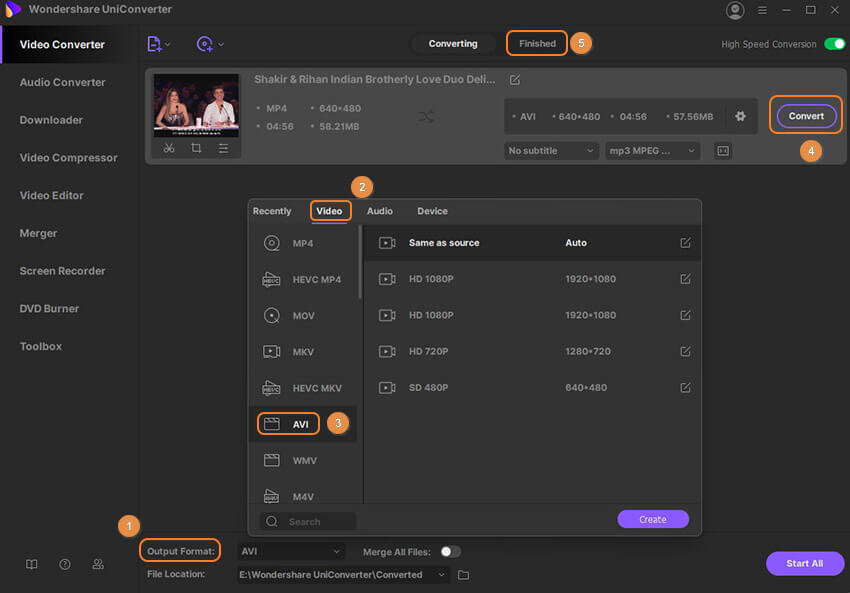
Эта альтернатива проигрывателю VLC отлично работает как на Windows, так и на Mac. Загрузите бесплатно и установите Wondershare UniConverter (изначально - Wondershare Video Converter Ultimate), чтобы быстро воспроизводить видео, которые не может воспроизводить VLC, или чтобы конвертировать их в AVI или любой другой формат без проблем с воспроизведением.
Читайте также:

