Как очистить кэш dropbox
Обновлено: 07.07.2024
Dropbox Это невероятно удобный сервис обмена файлами, облачного хранения и резервного копирования файлов, который позволяет создавать резервные копии ваших файлов в облаке, позволяя вам работать и играть из любого места на любом из ваших устройств. Такие сервисы делают невероятно простым управление важными данными на всех ваших устройствах.
Будь то электронные таблицы для работы, домашние задания, проекты по программированию, фотографии или даже фильмы и музыка, Dropbox предлагает вам отличное облачное хранилище и обмен файлами по очень разумной цене. Dropbox позволяет создавать резервные копии файлов, чтобы в случае сбоя жесткого диска вы могли восстановить свои данные.
С помощью бесплатной учетной записи вы можете хранить 2 ГБ файлов в облаке, а личная учетная запись дает вам 1 ТБ хранилища файлов и доступ к дополнительным функциям, таким как сброс устройства, всего за 9,99 долл. США в месяц. Совсем неплохо для такой удобной услуги, как Dropbox.
К сожалению, однако, у Dropbox есть один явный недостаток: иногда механизм синхронизации, который гарантирует, что ваши локальные файлы и облачные файлы являются одинаковыми и актуальными, дает сбой. Когда это происходит, ваши облачные файлы просто не синхронизируются с компьютером. Это небольшая, но раздражающая проблема, особенно если вы используете Dropbox для совместной работы с другими людьми или работаете над одними и теми же файлами с нескольких устройств.
Если у вас возникла эта проблема, не беспокойтесь. Эта статья проведет вас через процесс исправления этой проблемы Dropbox и правильной синхронизации ваших файлов, чтобы у вас всегда была последняя версия ваших важных файлов, сохраненная в облаке, чтобы вы могли использовать их из любого места на любом устройстве.
Когда ваши файлы просто не синхронизируются, это может быть очень неприятно. К счастью, есть несколько способов узнать, что не так с Dropbox.
Исправления для Dropbox не синхронизируются
Как и во всех случаях устранения неполадок, мы начнем с самых простых проверок и продолжим работу над более сложными. Выполните каждый шаг по порядку и повторите проверку после каждого. Затем переходите к следующему решению, только если предыдущий шаг не устранил проблему.
В этом руководстве предполагается, что ваш компьютер и подключение к Интернету работают правильно. Как правило, проблемы с подключением к Интернету являются основной причиной отсутствия синхронизации с Dropbox.
С учетом вышесказанного, давайте рассмотрим некоторые потенциальные решения, когда ваш Dropbox не синхронизируется.
Запустите или перезапустите приложение Dropbox
Первым делом нужно убедиться, что на вашем компьютере запущен сам процесс Dropbox (то есть программа Dropbox). В Windows это будет на панели задач. Просто нажмите стрелку вверх, чтобы увидеть значок Dropbox.
Вполне возможно, что процесс Dropbox не запущен, завис или просто не отвечает. Во многих случаях достаточно просто запустить или перезапустить Dropbox, чтобы решить проблему с синхронизацией.
Если вы не видите процесс Dropbox на панели задач, вот как запустить или перезапустить Dropbox в Windows:
- Проверьте диспетчер задач в Windows для процесса Dropbox
- Щелкните правой кнопкой мыши панель задач Windows и выберите «Диспетчер задач».
- Ищите процесс Dropbox в списке
- Если Dropbox присутствует, выберите его, щелкните правой кнопкой мыши и выберите Завершить задачу
- Если Dropbox отсутствует или вы завершили задачу, перезапустите Dropbox, используя значок на рабочем столе или пункт меню
Проверьте файл
Файл копируется из папки Dropbox на вашем компьютере на облачные серверы Dropbox. Если файл открыт в компьютерном приложении, его невозможно будет скопировать. Если по какой-либо причине синхронизация остановилась, она не будет загружена полностью. Если файл поврежден, он может иногда вызывать проблемы с синхронизацией, даже если Dropbox не зависит от типа файла. (То есть не имеет значения, какой тип файлов он обрабатывает.)
Иногда это мешает процессу синхронизации. В Dropbox есть целая страница, посвященная причинам, по которым он может не работать, включая символы, которые его системы не распознают. По ссылке выше вы попадете на страницу с описанием тех.
Отключить выборочную синхронизацию
- Щелкните правой кнопкой мыши значок Dropbox на панели задач Windows.
- Выберите «Настройки», а затем «Дополнительно».
- Затем выберите «Выборочная синхронизация» и убедитесь, что папка с файлом не выбрана.
Может быть легко включить эту функцию, не осознавая этого. К счастью, это очень просто проверить и отключить, выполнив три шага, перечисленных выше.
Очистить кэш Dropbox
Чтобы упростить управление задержкой в сети и сохранить целостность, Dropbox кэширует данные, чтобы облегчить загрузку. Иногда кэш становится полным или нечитаемым. Оба могут привести к тому, что файл не синхронизируется. Очистка кеша занимает всего секунду.
- Откройте проводник Windows и перейдите в папку Dropbox. Обычно это будет C: Program Files Dropbox или что-то подобное, в зависимости от того, какую версию приложения вы используете.
- Найдите папку .dropbox.cache в папке Dropbox.
- Выберите все файлы в папке кеша и удалите их.
- Подтвердите, если требуется.
Последние мысли
Если вы нашли эту статью полезной для решения проблемы синхронизации файлов Dropbox, то вам также может пригодиться эта статья: Уведомляет ли вас Dropbox, когда кто-то загружает файл?

Когда вы удаляете важные файлы из своей учетной записи Dropbox, вы можете подумать, что удалили их навсегда. Однако файлы остаются в скрытой папке кэша на жестком диске для эффективности и в чрезвычайных ситуациях, которая очищается автоматически каждые три дня.
Если вам нужно место, вы можете вручную очистить кеш, удалив эти файлы. Это не обязательно сэкономит много места навсегда, но если вы удалите довольно большой файл, это может существенно изменить ситуацию.
Как очистить кэш Dropbox в Windows
Чтобы получить доступ к папке кэша Dropbox в Windows, нажмите Windows + X на клавиатуре, чтобы получить доступ к меню «Опытный пользователь», и выберите «Выполнить».

Введите (или скопируйте и вставьте) следующую команду в поле «Открыть» в диалоговом окне «Выполнить» и нажмите «ОК».

Выберите все файлы и папки в папке «.dropbox.cache» и нажмите клавишу Delete, чтобы удалить их. Файлы перемещаются в корзину, поэтому вам нужно будет очистить корзину, чтобы окончательно удалить их.
ПРИМЕЧАНИЕ. Вы также можете нажать «Shift + Delete», чтобы немедленно удалить их навсегда, минуя «Корзину», или безопасно удалить файлы .

При попытке удалить файлы из папки «.dropbox.cache» может появиться следующее диалоговое окно «Файл используется». В Windows все папки, содержащие визуальные носители (файлы изображений и фильмы), имеют базу данных миниатюр ( файл «thumbs.db» ), которая предоставляет изображения миниатюр для файлов, если вы переключаетесь на любой из доступных видов миниатюр в проводнике Windows. Когда вы открываете папку, содержащую файл «thumbs.db», Windows блокирует этот файл, потому что он используется. Поэтому при удалении содержимого файла Windows сообщает, что файл «thumbs.db» не может быть удален, поскольку он используется. Все в порядке; остальная часть вашего контента должна быть удалена. Вы можете отключить создание эскизов Windows, чтобы удалить этот файл thumbs.db, если вы того пожелаете.
Как очистить кэш Dropbox на Mac
Самый простой способ очистить кэш Dropbox в macOS — перейти в папку кеша с помощью опции Finder «Перейти в папку». Открыв Finder, нажмите «Перейти» в строке меню, затем нажмите «Перейти в папку».

Кроме того, вы можете использовать сочетание клавиш Command + Shift + G. В любом случае, появится окно с вопросом, какую папку вы хотите открыть.

Вы хотите перейти в
/Dropbox/.dropbox.cache , предполагая, что ваша папка Dropbox находится в расположении по умолчанию. Для быстрого объяснения: «
» относится к вашей домашней папке, «/ Dropbox» — это ваша папка Dropbox, а «/.dropbox.cache» — это скрытая папка, которую Dropbox использует в качестве своего кэша.
Нажмите «Enter» или нажмите «Go», и откроется папка кеша.

Вы можете просмотреть это, чтобы увидеть, какие файлы в настоящее время кэшируются, или удалить все, перетащив все папки в папку «Корзина» на док-станции.

Точно так же, кэш Dropbox вашего Mac пуст.
Как очистить кэш Dropbox в Linux
Чтобы удалить элементы в папке кэша Dropbox в Linux, мы покажем вам, как использовать Linux Mint. Процедура в Ubuntu почти такая же, как и в других дистрибутивах Linux.
Откройте файловый менеджер или дважды щелкните значок «Домой» на рабочем столе.

Вы должны убедиться, что скрытые файлы отображаются. Чтобы сделать это в Mint, откройте меню «Вид» и убедитесь, что перед опцией «Показать скрытые файлы» стоит галочка. Вы также можете нажать Ctrl + H, чтобы переключить вид скрытых файлов.

Перейдите в папку «Dropbox» и дважды щелкните по ней.

В папке Dropbox дважды щелкните папку «.dropbox.cache». Обратите внимание на «.» В начале имени папки. Это означает, что папка является скрытой папкой.

Выберите все папки и файлы в папке .dropbox.cache, щелкните их правой кнопкой мыши и выберите «Удалить» (чтобы окончательно удалить файлы) или «Переместить в корзину» (чтобы переместить файлы в корзину).

Если вы переместили файлы в корзину, вы можете навсегда удалить файлы, щелкнув правой кнопкой мыши элемент «Корзина» в разделе «Мой компьютер» на левой панели и выбрав «Очистить корзину» во всплывающем меню.

Dropbox хранит удаленные файлы на своих серверах в течение 30 дней. Удаление файлов кэша на вашем компьютере не влияет на удаленные файлы, которые хранятся на их серверах. Файлы, удаленные из вашей учетной записи Dropbox, можно восстановить в течение 30 дней, даже если вы очистили папку кэша Dropbox на своем компьютере.
Кто знал, что Dropbox содержит скрытую папку кеша, предназначенную для хранения удаленных файлов? Эта папка присутствует для того, чтобы при попытке восстановить удаленные файлы из Dropbox, поскольку сохраненные файлы в кеше восстанавливаются для быстрого восстановления ваших данных, вместо загрузки их с серверов Dropbox. Хотя это может показаться весьма полезным, у него есть свои недостатки. Папка кеша сохраняется на жестком диске, который может занимать много места. Это может быть проблематично не только для людей с ограниченным пространством на жестком диске, но и для таких пользователей, как я, которые используют Dropbox с виртуальными машинами. Этим виртуальным машинам выделяется небольшой размер физического жесткого диска для экономии места на жестком диске. Итак, если на виртуальной машине выделено 3 ГБ дискового пространства и вы удалили почти 1,5 ГБ файлов Dropbox, у вас могут возникнуть проблемы с доступным свободным пространством. Это также может быть проблемой для людей, которым всегда не хватает места на диске. Если такая проблема возникает с вашим основным разделом (при условии, что он содержит вашу папку Dropbox), вы можете столкнуться с некоторыми серьезными системными проблемами. В этом посте мы расскажем, как очистить кеш Dropbox, чтобы освободить место в системе.
Доступ к папке кэша можно получить по следующим системным путям:
Windows:
PathToYourDropboxFolder .dropbox.cache (или)
C: Users Имя пользователя AppData Roaming Dropbox cache
Linux:
/ Dropbox / .dropbox.cache или PathToYourDropboxFolder / .dropbox.cache /
Примечание: Вам потребуется выбрать Показать скрытые файлы и папки из параметров папки в Windows и нажав Ctrl + H в Linux.
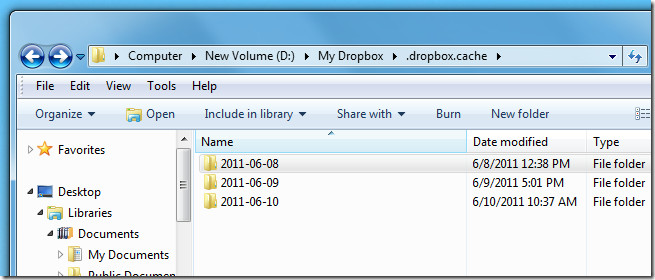
Очистить папку кеша очень просто, просто выйдите из Dropbox, чтобы удалить файлы и папки. Убедитесь, что вы не удаляете папку кеша, а удаляете только файлы и папку в ней. Также не удаляйте файлы .db. Как только кеш станет пустым, вы можете снова начать синхронизацию Dropbox, при этом кеш не будет заполнять какие-либо связанные системы старыми файлами.
Узнайте, как лучше всего управлять местом на диске, одновременно повышая производительность компьютера и собственную продуктивность.

Недостаток места на диске может отрицательно повлиять на производительность и скорость вашего компьютера, в результате чего вы не сможете скачивать важные файлы и обновления. К счастью, существует множество способов управления пространством и очистки места на диске вашего компьютера, даже если вы работаете с большими файлами и огромным количеством данных.
Прежде чем углубляться в инструменты и приложения, разработанные, чтобы помочь вам освободить место, давайте сначала рассмотрим самый простой способ — удаление того, что вам не нужно, вручную.
Шаг 1. Получите больше места на диске, выполнив очистку вручную
Прежде всего, важно помнить о том, что нужно регулярно очищать свою корзину на компьютере Microsoft или Apple Mac. Каждый раз, когда вы удаляете файл, вы не удаляете его безвозвратно. Вы просто отправляете его в корзину, где он будет и дальше занимать место, пока вы не очистите корзину полностью. Вы можете быть удивлены, обнаружив, что неиспользуемые видеофайлы занимают гигабайты пространства.
Как окончательно очистить корзину в Windows и Mac
Очистить корзину в Windows 10:
Откройте меню «Пуск».
Выберите вкладку «Средства работы с корзиной».
Нажмите «Очистить корзину».
Очистить корзину на Mac:
Найдите корзину на док-станции.
Нажмите и удерживайте или щелкните правой кнопкой мыши значок.
Выберите «Очистить корзину».
Это легко сделать, но часто об этом забывают. Очистить необходимое место так же просто, как окончательно стереть удаленные файлы.
Деинсталлируйте ненужные приложения в Windows и Mac
На компьютерах с ОС Windows и Mac изначально загружено множество приложений и программ, некоторые из которых могут оказаться полезными, а другие — не очень. Вам не обязательно постоянно использовать или открывать приложение, чтобы оно занимало значительный объем места на вашем компьютере, поэтому рекомендуем просмотреть все свои приложения и удалить те из них, которые вам не нужны.
Удалить программы в Windows:
Откройте «Панель управления» в меню «Пуск».
Затем выберите «Программы и компоненты».
Вы также можете выбрать пункт «Установка и удаление программ» непосредственно в меню «Пуск».Windows покажет список программ, в котором вы сможете выбрать любую ненужную программу и нажать «Удалить».
Удалить приложения на Mac:
Откройте папку «Приложения».
Перетащите ненужные приложения в корзину.
Однако файлы и данные некоторых приложений могут храниться в разных местах, и удалить их будет немного сложнее. Какие-то из этих программ содержат утилиту для полного удаления данных, чтобы упростить задачу, но, если этой утилиты нет, вам придется искать программные файлы и удалять их вручную.
Использование Spotlight решает эту проблему. Найдите в Spotlight программу, которую хотите удалить. Затем появится список всех папок и файлов, связанных с этой программой, которые можно просто перетащить в корзину.
Если вы переживаете, что можете удалить какие-то важные файлы, существует множество приложений сторонних разработчиков для упрощения процесса удаления. Изучите различные варианты, которые предлагаются в App Store, но будьте очень осторожны, предоставляя незнакомым сторонним приложениям доступ к вашим данным.
Шаг 2. Очистите место на диске с помощью встроенных приложений
И Windows, и Mac содержат инструменты и приложения, которые помогут вам в управлении пространством и освобождении места на диске компьютера.Пользователи Windows 10 могут воспользоваться функциями «Очистка диска» и «Контроль памяти». Пользователи Mac, работающие с macOS Sierra или более поздней версией, могут использовать функцию «Управление хранилищем».
Как вручную освободить место в Windows 10 с помощью функции «Очистка диска»
Когда у вас заканчивается место на диске, данная функция поможет вам точно узнать, сколько места доступно, а также какие файлы занимают место на вашем диске. Чтобы проверить объем свободного места в Windows, выберите «Проводник» на панели задач, а затем откройте «Этот компьютер» в меню слева. В разделе «Устройства и диски» вы увидите, сколько свободного места у вас есть.
Компьютеры Microsoft поставляются со встроенным приложением под названием «Очистка диска»; с его помощью можно удалить временные файлы и ненужные данные, которые нельзя выявить иным способом.
Открыть параметры приложения «Очистка диска»:
Нажмите правой кнопкой мыши на любой жесткий диск в меню компьютера.
В раскрывающемся меню выберите «Свойства».
На вкладке «Общие» выберите «Очистка диска».
Или найдите пункт «Очистка диска» на панели задач и откройте приложение.
Затем выберите диск, который нужно очистить, и типы временных файлов, которые вы хотите удалить. Если вы решили избавиться не только от временных файлов, можно выбрать вариант «Очистить системные файлы» в разделе «Очистка диска» и отобрать типы файлов, подлежащие удалению.
«Очистка диска» — более старое приложение, которое имеет не настолько интуитивно понятный интерфейс, как его альтернатива «Контроль памяти».
Как автоматически освободить место в Windows 10 с помощью функции «Контроль памяти»
Функция «Очистка диска» требует незначительного ручного вмешательства: вам необходимо выбрать, какие файлы вам больше не нужны. Однако Microsoft в Windows 10 предлагает автономное решение «Контроль памяти», которое может работать в фоновом режиме, чтобы экономно расходовать дисковое пространство.«Контроль памяти» может определить, какие файлы вам не нужны, и автоматически избавиться от них, когда на вашем диске останется мало места, или через заданные вами интервалы времени.
Включить и настроить «Контроль памяти»:
Нажмите «Пуск» и откройте «Параметры».
Установите переключатель над опцией «Настроить контроль памяти» в положение «Вкл.».
Нажмите «Настроить контроль памяти», и вы сможете выбрать, как часто программа будет запускаться автоматически.
В окне «Память» вы увидите несколько категорий, таких как «Приложения и компоненты», «Временные файлы», «Загрузки», «Изображения» и т. д. Вы также увидите, сколько места занимает каждая категория. Нажав «Удалить файлы», вы сможете подключить и отключить категории, которые «Контроль памяти» будет очищать. Данная очистка приведет к окончательному удалению файлов в этой категории, поэтому будьте осторожны: убедитесь, что в ней нет ничего, что вы хотели бы сохранить, особенно если вы выбираете «Загрузки».
Вы также увидите раздел «Освободить место сейчас» в окне «Память». Здесь вы можете выбрать опцию «Удалить предыдущие версии Windows», которая поможет очистить значительный объем места, удалив ненужные файлы и данные предыдущих установок Windows.
Как только вы нажмете «Очистить сейчас» в параметрах окна «Память», функция «Контроль памяти» начнет удалять ненужные файлы.
Как освободить место на Mac с помощью функции «Управление хранилищем»
Сначала вам следует проверить, сколько свободного места доступно на Mac. Щелкните значок Apple слева от строки меню в верхней части экрана и выберите пункт «Об этом Mac» в раскрывающемся меню. Затем откройте вкладку «Хранилище», где вы обнаружите подробную разбивку вашего дискового пространства, для наглядности разделенного на категории. Вы можете увидеть, сколько места занято документами, системными файлами, приложениями, фотографиями, iTunes и т. д., и точно определить, что необходимо переместить или удалить.
После выполнения этого шага вы также увидите кнопку с надписью «Управление». Нажав на нее, вы откроете «Управление хранилищем». Как и «Очистка диска» в Windows, этот инструмент Apple создан, чтобы помочь вам управлять пространством и освобождать место на диске компьютера: он дает рекомендации о том, что можно и нужно удалить. Вы можете посмотреть более подробную информацию об использовании места на диске: файлы перечислены с указанием размера и времени их последнего открытия.
В окне «Управление хранилищем» вы также можете выбрать опцию «Оптимизировать хранилище». Если вы включите эту функцию, ваш Mac сможет автоматически удалять передачи и фильмы Apple TV, которые вы уже посмотрели, а также старые вложения электронной почты из приложения «Почта», если у вас осталось мало места.
Вы также можете включить в окне «Управление хранилищем» функцию, которая будет автоматически очищать корзину каждые 30 дней.
Пользователи Mac, работающие с macOS Sierra или более поздней версией, могут воспользоваться дополнительными функциями для экономии места. Каждый раз, когда в Safari загружается дубликат файла, сохраняется только самая последняя его версия. Когда вы установите приложение, вам придет напоминание об удалении установщиков приложения, и все старые шрифты, языки и словари, которые не использовались, время от времени будут автоматически удаляться. Ваш Mac будет также автоматически очищать все кэши, журналы и ненужные данные, когда места на диске останется мало.
Шаг 3. Получите больше места на диске с помощью облачного хранилища
Удаление ненужных файлов и приложений — это приоритетная задача, но вы можете обнаружить, что этого все же недостаточно для того, чтобы ваш компьютер работал должным образом. Кроме того, возможно, вы не хотите удалять какой-то файл, поскольку он может вам понадобиться в будущем. В таком случае можно попробовать переместить файлы, которые вы намереваетесь сохранить, в облако. Внешний накопитель также может пригодиться, но он далеко не так универсален, как облачное хранилище.
Если вы пользуетесь облачным сервисом, например Dropbox, вы можете сохранять все свои файлы в Интернете и получать к ним доступ с любого устройства, подключенного к Сети. Установив программу Dropbox для компьютера, вы сможете получать доступ к файлам и редактировать их на своем компьютере, как и локальные файлы, но они будут сохраняться на удаленном сервере и, следовательно, не будут занимать место на вашем компьютере.
Беспокоитесь, что случайно удалятся файлы, которые понадобятся вам позже? Резервное копирование файлов Dropbox все вернет. С помощью функции восстановления файлов и журнала версий вы сможете моментально восстановить удаленные файлы или предыдущие версии файлов, с которыми вы работаете. По умолчанию Dropbox хранит резервные копии всех файлов, включая их ранние версии, в течение 30 дней (или 180 дней для пользователей тарифного плана Dropbox Business).
Облачное хранилище приобретает все большее значение как для частных лиц, так и для компаний, обеспечивая требуемый объем места и доступ к материалам откуда угодно без необходимости использования вместительных внешних жестких дисков или снижения производительности и скорости работы вашего устройства.
Если вы храните все свои файлы в облаке, а на вашем компьютере хранятся только системные файлы и приложения, можно ожидать значительного повышения эффективности работы.
Бонус: новые решения для экономии дискового пространства для пользователей Mac и Windows 10
Если вы не пишете музыку на своем компьютере, вы можете сэкономить место, перейдя в раздел «Создание музыки» в меню «Управление хранилищем» и удалив библиотеку инструментов с вашего компьютера Mac. Эти файлы вместе с приложением Garageband занимают гигабайты места, и, если вы не собираетесь стать музыкантом, вряд ли все это вам понадобится.
Пользователи Windows могут сэкономить много места, отключив режим гибернации. Когда вы переводите компьютер в режим гибернации, данные в памяти сохраняются на жестком диске, чтобы вы могли начать с того места, где остановились, когда снова включите компьютер. Этот инструмент требует много гигабайт места, которые можно было бы использовать в других целях, поэтому, если вы испытываете острую нехватку места, лучше отключить режим гибернации хотя бы на время.
Читайте также:

