Как очистить кэш google maps
Обновлено: 04.07.2024
Что такое невидимые файлы на ОС Андроид?
Большинство телефонов Андроид обычно предупреждают своих владельцев о полном заполнении внутренней памяти устройства. Но система обычно не сообщает, как и какими инструментами можно освободить столь нужное место. Практически все пользователи бросаются удалять приложения и старые фотографии, чего обычно делать не стоит. Файлы, которые действительно нужно удалить, скрыты (спрятаны) глубоко внутри папок вашего устройства, что усложняет их поиск и утилизацию.
Обычно, ненужными файлами на телефоне являются:
- Файлы кэша ОС и приложений;
- Данные в папках мессенджеров (картинки, видео, аудио и др.);
- Картинки в папке .thumbnails, расположенной в директории DCIM;
- Содержимое папки Downloads ;
- Файлы из папки торрентов (в некоторых случаях);
- Оффлайн-карты навигаторов и другое.
Давайте разберём, каким способом можно найти и удалить невидимые и ненужные файлы на ОС Андроид, чтобы очистить его память.
Удаление кешированных данных для очистки памяти смартфона от невидимых файлов
По мере того, как вы используете всё больше и больше приложений на вашем телефоне, они создают файлы кеша. Последние являются ненужными файлами и занимают много места. В зависимости от частоты и особенностей использования конкретных приложений, размер кешированных файлов у ряда программ может составлять десятки мегабайт. Также имеется другой тип кешированных данных, которые хранятся на вашем телефоне, и не принадлежит конкретному приложению.
Вы можете легко удалить два перечисленных типа кэшированных данных.
Для этого выполните следующее:
- Откройте настройки вашего телефона, и перейдите в раздел « Приложения »;
- Нажмите на любое приложение, и в открывшемся меню выберите « Хранилище » (или « Память »);
Также необходимо поступить с общими кешированными данными:
- Откройте приложение « Настройки »;
- Там выберите « Хранилище »;
- Прокрутите страницу вниз до параметра « Кешированные данные »;
- Нажмите на опцию кешированных данных для их удаления.
В некоторых версиях ОС нам поможет кнопка « Оптимизировать », находящаяся в разделе обслуживания устройства.
Этот способ поможет вам освободить достаточное количество внутренней памяти Андроид в случае, если она забита скрытыми файлами.
Способ с удалением файлов из папки .thumbnails на Андроиде
В папке .thumbnails хранятся эскизы фотографий и других медиафайлов. Работа с данными эскизами позволяет убыстрить работу телефона с плитками-миниатюрами при пользовательском просмотре имеющихся у него фотографий. Со временем в папке .thumbnails накапливаются гигабайты таких файлов, которые обычно попросту не нужны.
Найдите данную папку (она находится в директории DCIM) и удалите её содержимое. Это поможет очистить память на вашем Android, если она по каким-то причинам оказалась забита невидимыми файлами.
Очистка содержимого папки Download (Загрузки)
На каждом Андроид-телефоне присутствует папка для загрузок, в которой хранится всё, что вы загружаете из Интернета. Такая папка подчас может занимать много места, потому что всякий раз, когда нам нужно загрузить какие-либо медиа или apk-файлы, мы просто загружаем их, инсталлируем, и потом забываем о них. Таким образом, в данной папке может скопиться много файлов, замедляющих работу нашего телефона.
Для очистки памяти Андроид от ненужных файлов выполните следующее:
- Запустите ваш файловый менеджер (программу для просмотра содержимого памяти телефона);
- Перейдите во внутреннее хранилище (Internal storage) и найдите там папку « Download »;
Данные хранящиеся в этой папке часто представляют собой скрытые данные, остающиеся незамеченными.
Невидимые файлы фото и видео, копии которых у вас уже есть
У всех, кто пользуется телефоном Андроид, есть учётная запись Гугл. Компания Google предоставляет нам учётную запись в Photos, в которой мы можем бесплатно хранить до 15 Гб данных. Если вы активировали опцию « Синхронизация », то все ваши фото и видео будут автоматически сохранены в вашей учётной записи Photos.
Если вы откроете приложение « Фотографии », оно покажет вам, что можно освободить какое-то количество места на телефоне.
Выберите в меню приложения опцию « Free up Space » (Освободить место). Приложение «Photos» сообщит вам, сколько изображений можно удалить из локального хранилища. Нажмите на « Ок » (Удалить) для подтверждения.
Ненужные данные Гугл Мапс на Андроиде
Свежие версии приложения « Google Maps » (карты от Гугл) позволяют загружать карту любого маршрута или места, что упрощает навигацию. При этом загрузка таких карт потребует много места для их хранения в памяти телефона. Карты стран могут занимать многие гигабайты. Поэтому может потребоваться очистка памяти на вашем Андроиде.
Для удаления откройте приложение « Карты », тапните на аватарку вашего аккаунта, и в перечне выберите « Офлайн-карты ».
На открывшейся странице просмотрите, имеются ли у вас оффлайн-карты, и сколько места в памяти они занимают. При необходимости удалите их.
Использование сторонних приложений, чтобы очистить забитую память
В цифровых магазинах представлены различные приложения для поиска мусорных файлов и очистки памяти вашего гаджета. В частности, хорошие отзывы получило приложение «SD Maid» - удобный инструмент, позволяющий выполнять множество полезных функций.
Среди них:
- Нахождение файлов, принадлежащих приложениям, местонахождение которыз не установлено. Обычно таки приложения было удалены ранее, а мусорные файлы после него остались;
- Поиск файлов, которые можно безопасно удалить;
- Поиск и отображение файлов-дубликатов, одну часть из которых можно безопасно удалить;
- Анализ памяти – отображает, как разбита ваша память, какие папки (приложения) занимают в ней больше всего места и другое.
Установите приложение и просканируйте его инструментами ваш телефон. При необходимости удалите лишние файлы с памяти вашего гаджета.
Аналогами данного приложения являются популярные «CCleaner», «Super Clean», «ES Disk Analyzer» и другие.
Сброс настроек телефона Андроид до заводских
Наиболее эффективным (и радикальным) способом, позволяющим очистить память телефона от скрытых файлов, является сброс настроек устройства до заводских. Благодаря ему вы можете восстановить состояние вашего телефона до базового. Сброс удаляет все установленные пользователем приложения, файлы, изображения, видео документы и другие данные, собранные во время использования телефона. При этом сброс не удаляет последнюю версию Андроид и сохраняет последние обновления. Перед выполнением сброса рекомендуем скопировать все важные файлы с телефона на другой носитель во избежание их потери.
Для сброса телефона выполните следующее:
- Перейдите в « Настройки »;
- Найдите и выберите там раздел « Резервное копирование и сброс » или аналог (он также может располагаться в разделе «Дополнительные настройки»);
- Выберите « Сброс настроек »;
Видео-инструкция
В нашем материале мы рассмотрели, какими способами можно очистить память вашего Андроида, если она по какой-то причине забита невидимыми файлами. Наиболее эффективным решением в этом случае является использование специальных мобильных приложений уровня « SD Maid », « CCleaner », « ES Disk Analyzer » и других, позволяющих эффективно находить и удалять скрытые файлы в устройстве. Наиболее же кардинальным решением является сброс телефона до заводских настроек. Это позволит перевести его содержимое в заводское состояние, и удалить файловый мусор.
Мы частенько ищем в Картах Google какие-либо места или адреса, к которым не собираемся возвращаться, и нам нет необходимости сохранять их в истории поиска. Подобные вещи перегружают кэш, к ним добавляются файлы cookie, и устройство начинает работать медленнее. К счастью, приложение предоставляет свои пользователям возможность удалять поисковые запросы и заданные местоположения из Google Maps. Историю и вовсе можно отключить, если нужда в ней отсутствует. Как очистить историю поиска в Google Maps, рассмотрим в этом обзоре.
Как удалить элементы из истории Google Карт на Android
Выбрать элементы, подлежащие удалению, можно, просмотрев историю поиска. Чтобы открыть историю на устройстве Android, необходимо:
Запустить приложение Google Maps и войти в свою учетную запись.
Кликнуть пиктограмму меню, выбрать Настройки, а затем - История карт. Здесь можно просмотреть весь список произведенных поисков. Для просмотра подробной информации о выполненном действии следует открыть пункт Подробнее.
Для удаления элемента следует отметить его, вызвать выпадающее меню и выбрать - Удалить. Появится окно для подтверждения действия.
Можно удалить историю поиска в определенном диапазоне дат. Для этого нажать кнопку меню вверху экрана и выбрать Удалить действие.
Удаленный объект поиска или конкретное действие не будут больше отображаться при выполнении нового запроса в Картах. Если удалить какой-либо маршрут или элемент навигации, приложение перестанет предлагать его в качестве подсказки при определении местоположения. При этом остальные элементы поиска, в том числе идентичные, останутся без изменений.
Как автоматически удалять историю поиска Google Maps
Функцию автоматической очистки истории можно задать в настройках приложения. Для этого нужно:
- Запустить Google Карты, открыть меню и выбрать Настройки.
- Войти в раздел История карт, кликнуть пиктограмму меню в правом верхнем углу экрана и выбрать Сохранить активность для. Здесь можно задать временной интервал для сохранения истории поиска - от 3 до 18 месяцев. Для подтверждения изменения настроек кликнуть Далее.
- Элементы истории, выходящие за пределы этого промежутка, будут удаляться ежедневно в автоматическом режиме.
Как очистить историю поиска в устройствах IOS
Алгоритм в целом схож с тем, что применяется для ОС Андроид:
- Запустить Google Карты на устройстве iPhone или iPad.
- Вызвать меню, кликнув на символ в виде 3-х сложенных линий.
- Выбрать пункт Настройки, а затем - История карт.
- Рядом с каждым элементом поиска можно увидеть значок X. Нажав на него, мы запускаем процедуру удаления данного объекта.
- Для подтверждения действия в появившемся окне кликнуть Удалить.
Как очистить историю приложения Google Maps полностью
Такая функция пригодится тем, кому необходимо очистить загруженные карты и данные КЭШа, а также сбросить файлы cookie. При этом можно сохранить историю поиска и заданные пункты назначения. Сделать это можно следующим образом:
- Войти в приложение Google Maps и вызвать меню.
- Открыть пункт Настройки, а в нем - Условия и конфиденциальность.
- Выбрать функцию Очистить данные приложения.
- Подтвердить действие, нажав ОК.
Приостановка истории местоположений Google Maps
Альтернативой автоматического удаления объектов истории через заданный промежуток времени может стать приостановка их записи. Чтобы задать такую функцию, следует:
- Запустить приложение Google Карты и вызвать временную шкалу, проведя пальцем от левого края.
- Войти в меню и выбрать пункт Условия и конфиденциальность.
- Прокрутив вниз, найти строку История местоположения включена.
- Отключить запись истории, переведя бегунок в соответствующее положение.
Отключение записи истории не влияет на функционирование службы определения местоположения. Всякий раз, когда приложение запрашивает доступ к вашему местоположению, последнее передается независимо от того, какие настройки заданы в отношении сохранения истории.
Как удалить места из истории поиска на ПК
Функция очистки истории Google Maps доступна и на десктопах. Чтобы удалить элементы поиска, необходимо:
- Открыть Google Maps на ПК и авторизоваться в своей учетной записи.
- Войти в меню и открыть пункт Запросы в Google Картах.
- Кликнуть по значку Еще справа и выбрать функцию Удалить действия за определенный период. Здесь можно удалить историю конкретного временного промежутка, указав диапазон в разделе Удалить по дате. Чтобы полностью очистить историю в разделе Удалить по дате следует указать диапазон Все время.
- Подтвердить действие, нажав Удалить.
Удаление кэша с помощью CCleaner
Приложение CCleaner может использоваться для очистки истории Google Maps и кэша. В нем имеется функция Анализ и очистка, где можно выбрать те элементы, которые необходимо просканировать и очистить. Чтобы добавить элемент в список сканирования, нужно просто кликнуть по нему. Такой элемент, как Кэш приложений, сканируется и очищается в обязательном порядке.
Когда вы открываете любые сайты, открытки, картинки, видео, их копии остаются в памяти браузера. Это происходит, даже если вы не скачиваете контент, а просто просматриваете. Как раз эти копии и называются кэшем. Он нужен для того, чтобы сократить количество запросов к сайтам. Например, через некоторое время вы вновь решите посмотреть страницу, которую открывали раньше. Кэш моментально загрузит ее с жесткого диска.
Кэширование работает практически во всех программах и приложениях. Некоторые данные очищаются автоматически, а другие копятся на жестком диске. Это создает дополнительную нагрузку на память устройства. Замедляется работа смартфона, ноутбука, компьютера. Интернет «зависает». Некоторые уверены: дело — в провайдере. Но даже если вы подключите самую высокую скорость (например, 1 Гб/с от МТС ), сайты все равно не будут грузиться быстрее, пока вы не очистите кэш.
Как чистить кэш, сколько раз в месяц это нужно делать
Самый простой способ очистить кэш — перезагрузить устройство. Речь идет не только о компьютерах и смартфонах, но и о wi-fi роутерах, и его модель не имеет значения. Даже самые современные и мощные маршрутизаторы от Ростелеком или Билайн нуждаются в регулярной перезагрузке (примерно, раз в месяц).
Рассказываем, как чистить кэш на Android:
- Откройте настройки смартфона.
- Перейдите в раздел «Устройство».
- Выберите вкладку «память» или «хранилище» (в зависимости от модели смартфона).
- Кликните на «данные кэша» или «cache».
- Нажмите «Очистить» либо «clear cache».
- Подтвердите действие.
Как очистить кэш на iOS:
- Откройте настройки.
- Найдите вкладку браузера Safari.
- Нажмите на вкладку и выберите «Очистить историю и данные».
- Подтвердите действие.
Имейте в виду: вместе с кэшем в айфоне удалится вся история посещений.
Как очистить кэш на компьютере или ноутбуке
Кэш на компьютере обычно чистят через данные локального диска:
- Откройте системный диск (как правило это локальный диск C).
- Кликните по нему правой кнопкой мышки и выберите вкладку «Свойства».
- В разделе «Общие» есть пункт «Очистка диска». Нажмите на эту кнопку.
- Выберите «Очистить системные файлы». Поставьте галочки напротив основных разделов, где хранится кэш:
— временные файлы интернета;
— файлы для отчетов об ошибках;
- Нажмите «Ок» и дождитесь, пока система удалит ненужные данные.
Процесс может занять некоторое время.
Есть еще один вариант: очистить кэш не в самом устройстве, а в браузере. Зайдите в тот, которым обычно пользуетесь (Mozilla Firefox, Google Chrome, Opera). Нажмите в правом верхнем углу на три точки или три горизонтальные полоски (в разных браузерах разные значки). Откроются настройки. Найдите вкладку «История» и нажмите «Очистить». Хотите, чтобы некоторые сайты сохранились в памяти? Добавьте их в закладки (для этого зайдите на страницу и нажмите комбинацию клавиш Ctrl+D).
Если статья оказалась полезной, не забывайте ставить лайк. Подписывайтесь на наш канал и узнавайте еще больше полезного о домашнем и мобильном интернете.
Пользуясь картографическими приложениями, некоторые из нас иногда ищут там что-то, что затем хотелось бы из истории поиска удалить. Бывает также такое, что запрос на какое-то место на карте был введен случайно, а если и не случайно, но вы точно уверены, что это место больше никогда искать не будете, то все равно вам было бы наверняка удобнее, если бы в подсказках при поиске постоянно не вылезало что-то, что вам даже в голову не приходило. К счастью все вышеописанное совсем не является проблемой, так как историю поиска в родном для Android приложении Google Карты легко почистить или целиком, или даже по отдельным пунктам.
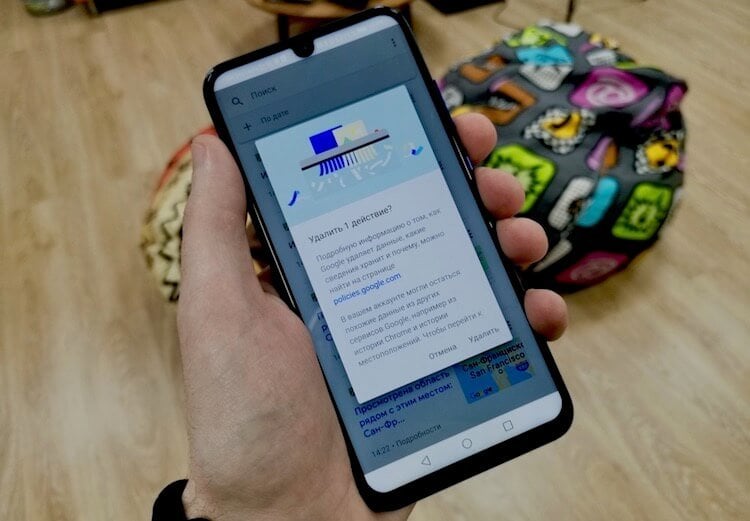
Как очистить историю в приложении Google Карты
- Откройте само приложение, свайпните слева направо и перейдите в “Настройки”.
- Нажмите на пункт “История” и перед вами предстанет список со всеми параметрами поиска которые вы вбивали в поисковую строку приложения.
- Чтобы удалить конкретный запрос из истории поиска, нажмите иконку “Меню” (троеточие), а затем “Удалить”.
- При появлении всплывающего окна с запросом на подтверждение удаления, если вы согласны, нажмите “Удалить”.
- Чтобы увидеть больше подробностей о конкретном поисковом запросе, нажмите в “Меню” (троеточие) “Подробности”.

Если вы удалили из истории какие-то запросы, то можете быть уверены, что они больше никогда не будут отображаться в качестве рекомендуемых, когда будете вбивать в строку поиска какой-то новый запрос. Также хочу заметить, что удаление какого-то конкретного места или маршрута до него не повлияет на другие запросы, связанные с этим местом или маршрутом.
Как отключить историю ваших местоположений в приложении Google Карты
- Откройте само приложение, свайпните слева направо и перейдите в “Настройки”.
- Нажмите на пункт “История”, а затем на иконку “Меню” в правом верхнем углу и из выпадающего списка выберите пункт “Отслеживание действий”.
- Пролистайте вниз до раздела “История местоположений” и передвиньте переключатель активации влево.
- На следующем экране нажмите “Отключить”, чтобы подтвердить отключение истории ваших местоположений.

- В связи с тем, что Карты после отключения истории местоположений уже не будут работать, как раньше, Google обязывает вас прочитать предупреждающее письмо, прежде чем отключить функцию.
Важно отметить, что применение всех вышеописанных настроек не озаначает, что теперь ваш смартфон, а соответственно и Google, не знают, где вы находитесь. Отключение истории местоположений не отключает службу геолокации в самой операционке. Все, чего мы смогли добиться отключением истории местоположений, отключения сохранения историй вашего местоположения, как бы иронично это не звучало. Служба отслеживания местоположения на вашем смартфоне продолжит работать исправно и каждый раз, если она у вас включена, будет передавать данные о вашем нахождении приложению Google Карты.
Делитесь своим мнением в комментариях под этим материалом и в нашем Telegram-чате.
Один из стереотипов об Android заключается в том, что он совершенно не умеет работать с кэшем. Из-за этого память смартфонов на базе этой платформы постоянно забивается, и через год-полтора ими становится невозможно пользоваться. Поэтому среди пользователей получили широкое распространение приложения для очистки памяти. Их разработчики уверяют, что достаточно запускать утилиту раз в 2-3 месяца, как весь мусор будет удалён, а к смартфону вернётся былая скорость. Разбираемся, почему всё это полная чушь и пользоваться такими приложениями категорически не стоит.
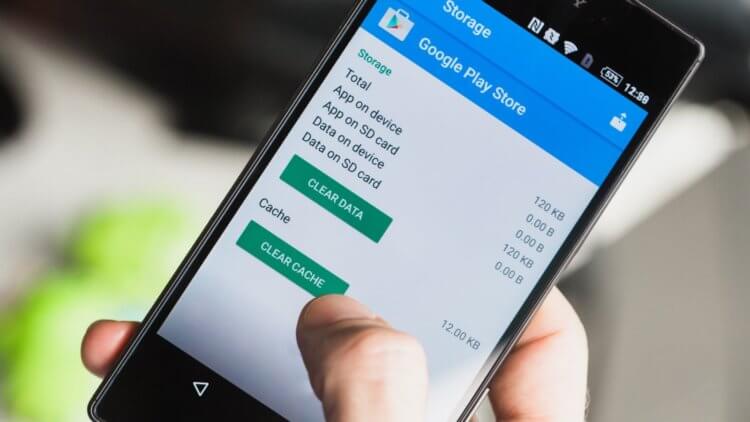
Google добавила в Google Maps режим Split Screen. Как его включить и зачем он нужен
Начнём с того, что на самом деле файлы кэша не причиняют Android никакого вреда. Об этом уже говорилось много раз, но в данном случае не упомянуть об этом я не могу. И дело тут вовсе не в том, насколько эффективно операционная система обрабатывает эти данные, а в том, что они в принципе не причиняют ей никакого вреда, а даже помогают.
Нужно ли чистить кэш
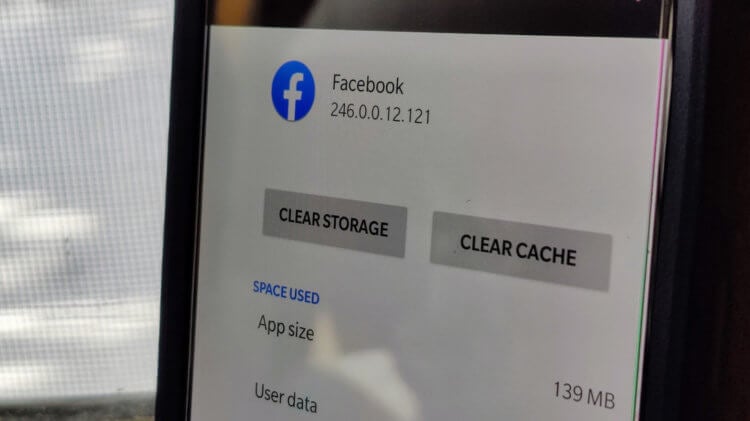
Смотрите сами. Кэш – это небольшие фрагменты данных, которые приложения или сайты сохраняют на устройстве для того, чтобы иметь быстрый доступ к тем или иным файлам или разделам. По сути, они исполняют роль якорей, за которые цепляется софт для того, чтобы работать быстрее. Кэш позволяет приложениям не загружать данные заново, а как бы доставать их из быстрой памяти.
Нет, конечно, не все данные, которые хранятся в памяти одинаково полезны. Но пользоваться для их удаления специализированными утилитами точно не стоит. Эксперты Роскачества проанализировали самые популярные приложения для очистки памяти на Android и пришли к выводу, что большинство из них – не то, за что себя выдают.
Приложения для очистки памяти

Приложения для очистки памяти в большинстве своём бесполезны и даже опасны
Вот лишь несколько примеров того, как приложения для очистки памяти вам обманывают:
Как очистить кэш на Android
Иногда чистка действительно требуется, но проводить её лучше всё-таки легальными методами, одобренными Google.
В Android есть встроенный инструмент для очистки кэша. Объясню на примере Google Play, поскольку ему чаще всего требуется такая процедура:
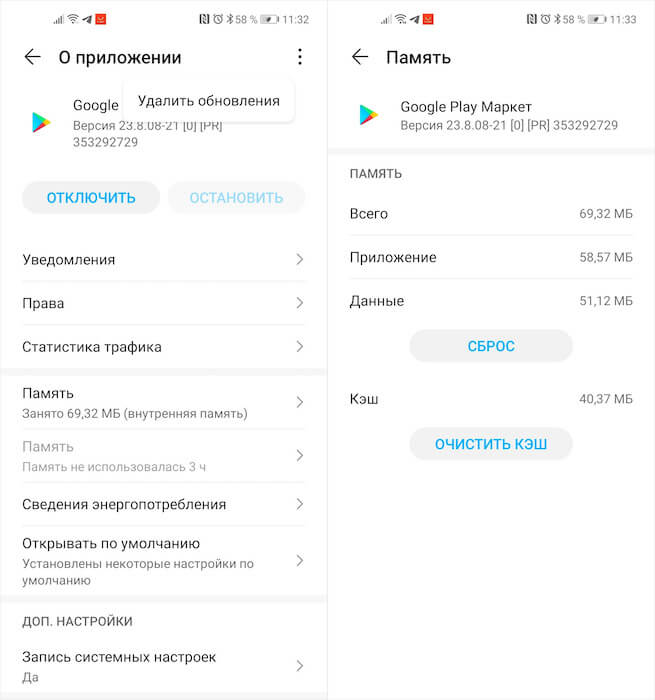
Удаление кэша приложения вряд ли сделает старый смартфон по-флагмански быстрым
Эти манипуляции позволят очистить накопленные сервисом данные и обновления и в большинстве случаев возвращают смартфону былой уровень быстродействия. Дело в том, что некоторые обновления и файлы замедляют и сам каталог, и Android. Но помните, что чаще всего это не панацея, но попробовать всё равно стоит.
Как очистить память смартфона
Второй способ очистки Android – это удаление лишних и ненужных данных из памяти вроде установочных файлов приложений, одинаковых фотографий и т.д.
-
и скачайте Google Files;
- Запустите приложение и раздайте привилегии;
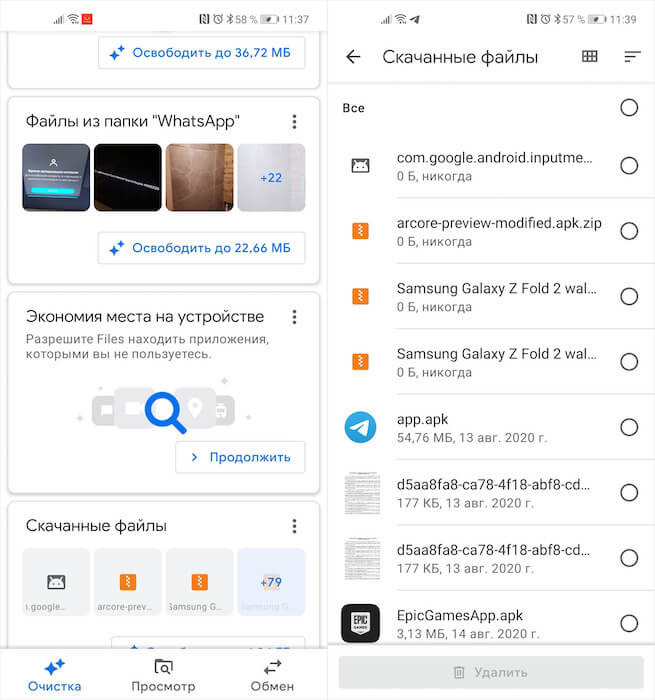
Google Files определяет ненужные файлы автоматически и предлагает их к удалению
- Откройте раздел «Очистка» в левом нижнем углу;
- Просмотрите подборки данных для удаления и подтвердите удаление ненужных.
Эти два способа действительно способны помочь вам содержать хранилище смартфона в чистоте и порядке, не позволяя левым данным препятствовать стабильной работе Android. Не думайте, что какие-нибудь сторонние разработчики оказались умнее Google и придумали более эффективное решение, чем она сама.
Свободное общение и обсуждение материалов

Современные люди с ног до головы обставлены умной техникой. Смартфоны, планшеты, умные часы и другие гаджеты медленно, но верно, находят место в нашем доме. В последнее время крупные производители мобильных устройств делают большой акцент на умных колонках. Такие гаджеты доступны буквально для каждого пользователя и имеют огромный размах ценовой политики и функциональности. Каждый сможет подобрать девайс себе по душе. Но так ли необходима умная колонка в 2021 году? Какие уникальные функции она планирует дать новому пользователю?

Многие пользователи сталкиваются с проблемой, когда смартфон начиняет жить своей собственной жизнью: перезагружается, запускает рандомные программы, самостоятельно совершает звонки. Причин этому может быть огромное множество: от сломанного дисплея, до программных багов. Конечно, если вы хоть раз столкнулись с подобным, то следовало бы сразу отнести гаджет в сервисный центр, но, увы, иногда такой возможности просто нет. Сегодня предлагаю разобрать самые популярные проблемы, которые могут привести к поломке аппарата и разобраться, можно ли что-то сделать самостоятельно.

Если посмотреть на статистику скачиваний приложений, можно увидеть, что узкий круг лидеров редко меняется. Иногда они отдают места друг другу, но новички не часто врываются в элиту. Сейчас у нас есть очередное исследование, которое показывает, какие приложения скачивались чаще всего в третьем квартале 2021 года. Но куда интереснее то, сколько разработчики заработали на этом - сумма действительно впечатляет. Статистика собрана по всему миру, а значит, она максимально показательна, так как не ограничена только одним рынком с его особенностями.
>они в принципе не причиняют ей никакого вреда, а даже помогают.
Читайте также:

