Как очистить кэш на айфоне
Обновлено: 08.07.2024

Как очистить iPhone от мусора, если он у вас в руках
Иногда случается так, что пароль поставили случайно или телефон попал в руки к ребенку и он сменил привычную комбинацию. Что делать в подобных случаях и как разблокировать iPhone, если забыл пароль - читайте в нашем материале Как очистить кэш на iPhone через iTunes без потерь данных
Самый простой способ очистить iPhone от кэшированных данных (той информации, которую браузеры и многие приложения сохраняют на телефоне для быстродействия) — воспользоваться программой iTunes. Для этого у вас должен быть сам гаджет, компьютер на Windows или макоси и специальный провод для подключения устройства Lightening
1 шаг. В меню «Настройки» в разделе «Имя устройства — iCloud — Найти iPhone» отключаем эту функцию.
2 шаг. Подключаем устройство к компьютеру, включаем iTunes.
3 шаг. В разделе «Обзор» создайте резервную копию вашего устройства, вернее, его содержимого. В этой копии сохраняются только главные файлы приложений, а вот весь сопутствующий мусор исчезнет.
4 шаг. В том же разделе выбираем функцию «Восстановить из резервной копии»
5 шаг. Оценить объем освободившегося пространства можно на смартфоне. Посмотреть, сколько места у вас осталось, можно в разделе «настройки — Основные — Хранилище».
Как очистить «Другое» на iPhone
Очистка кэшированных фото, видео, музыки
Удалить полностью весь ненужный массив данных, не разбираясь в том, откуда они взялись, можно, если восстановить телефон до заводских настроек для борьбы с кэшем. В этом случае рекомендуем сохранить резервную копию (туда кешированные данные не попадают). Затем через «Настройки — Основные — Сброс «найдите функцию «Стереть контент и настройки». Это позволит восстановить прежнее состояние телефона, как в момент при покупке. Очистка кэша в приложениях
Самые мусорные приложения на телефоне - это различные мессенджеры. Наиболее простой способ избавиться от их кэша - просто удалить, а затем установить программу заново. В этом случае из скрытых папок удалятся все фотографии, звуки и видео, которые телефон подгружал до этого. Это может быть несколько гигабайт информации!
Если удалять приложение вы не хотите, а внутри него нет функции очистки кэша, воспользуйтесь программой очистки кэш памяти. Среди полезных - Magic Phone Cleaner, Battery Saver. Эти приложения позволят очистить кэш одним нажатием, а затем можно следить за наполнением памяти.
Как очистить историю Safari
Это можно сделать прямо на самом iPhone. Для этого зайдите в раздел «Основные», выбирайте вкладку «Хранилище». Здесь нажмите «Управлять». Выбираем программу Safari, нажимаем на «документы и данные» и дальше вам предложат Resert account cache. Соглашайтесь. Также это можно сделать через Настройки: здесь найдите веб-браузер, нажмите на строчку и выберите опцию: «Очистить историю и данные сайтов».
Если у вас стоит другой браузер, например, Chrome, чистить кэш придется из приложения: здесь нужно выбрать Меню, настройки, личные данные и функцию — почистить кэш. Также можно удалить данные для автозаполнения. Это полезно и в том случае, если вы не хотите раскрывать другим свои интересы и историю поиска.
Что делать, чтобы экономить память iPhone
Как очистить iPhone перед продажей
Разберемся, какую информацию надо удалять с iPhone перед продажей.
Итак, вы решили продать свой гаджет, но совершенно не хотите разделять с его будущим владельцем мечты, личную информацию. При этом удалять все данные безвозвратно тоже не хочется — впереди новые айфоны, и календари с напоминалками еще пригодятся.
Для того чтобы удалить личные данные с iPhone при продаже нужно:
Шаг 1. Создать резервную копию данных на устройстве через Настройки.
Шаг 2. Выйдите из iCloud, iTunes Store и App Store. Затем выполните выход. Для этого на устройствах с системой старше 10.3 в меню Настройки найдите кнопку «Выйти». Введите пароль и нажмите «Выключить». Для более ранних версий ОС ищите эту кнопку в разделе «Настройки» — iCloud. Дважды нажмите «Выйти» и введите свой Apple ID. Затем нажмите «Выйти» в меню «Настройки — iTunes Store и App Store»
Шаг 3. В разделе «Основные» меню «Настройки» нажмите сброс, а затем выберите пункт «Стереть контент и настройки».
Шаг 4. Спокойно продавайте чистый телефон. При полном стирании данных отключается функция «блокировка активации» в «Найти iPhone»
Как очистить данные, если iPhone уже не у вас
Что делать, если вы продали или потеряли телефон и на нем остались все ценные данные?
Во-первых, можно попросить покупателя провести все действия из предыдущей главы.
Если на устройстве была включена функция «Найти iPhone», зайдите в iCloud, выберите свое устройство и нажмите «стереть». Это работает даже удаленно.
Также на сайте iCloud можно удалить данные кредитных или дебетовых карт в службе ApplePay.
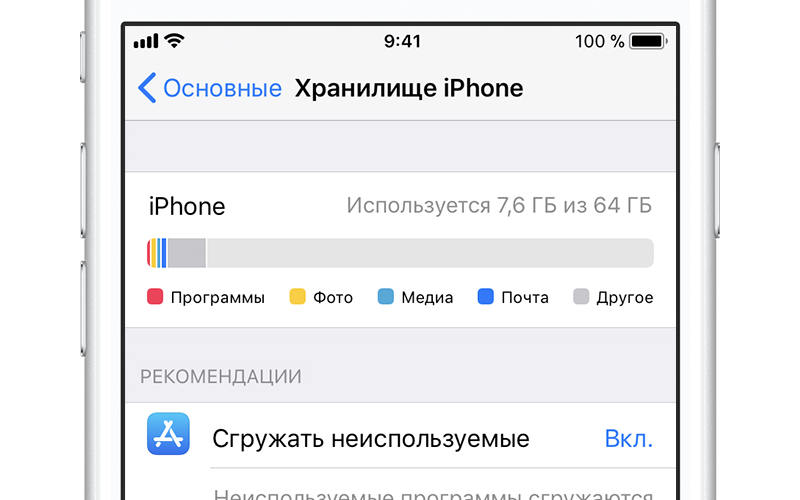
Особенность iPhone в том, что размер его памяти невозможно изменить при помощи установки карт microSD . По этой причине, если вы приобрели смартфон с небольшой собственной памятью, у вас может возникнуть необходимость очистки кэша. Разберемся, как очистить кэш на Айфоне разных версий.
Освобождаем память при помощи настроек
Если вам недостаточно автоматической очистки, то необходимо заняться ей самостоятельно. Приведем инструкцию, как очистить кэш на Айфоне при помощи стандартных настроек:
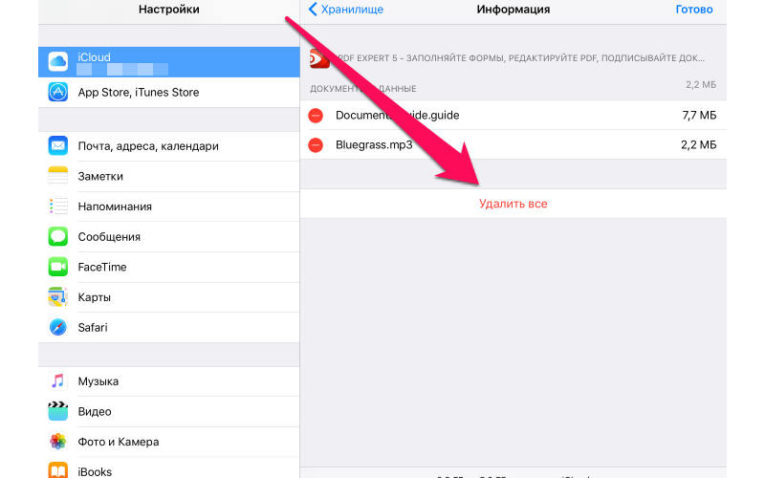
- Зайдите в раздел основных настроек и нажмите на строку «Хранилище».
- Перед вами появится графическое перечисление типов файлов (для IOS 10) или их список. Кэш относится к разделу «Другое» и на графиках выделяется серым цветом.
- Более интересна вторая часть раздела «Хранилище» — в ней собраны рекомендации для пользователей смартфона. Вам могут предложить: перенести фото в iCloud , очистить папку недавно удаленных файлов, сгружать автоматически данные неиспользуемых программ (при этом ваши документы и пользовательские настройки будут сохранены).
- Выберите рекомендации, с которыми вы согласны, чтобы освободить место в памяти устройства.
Если вы согласитесь со всеми предложениями системы, то за один раз освободить можно свыше 700 МБ. Теперь вы знаете самый простой способ, как очистить кэш на Айфоне 5 или других моделях.
Очищаем браузер
Если вы часто используете смартфон для интернет-серфинга, то необходимо уметь проводить очистку кэша не только приложений, но и браузеров. В этом случае нужно действовать по инструкции:
- зайдите в настройки и спуститесь во вкладке «Хранилище» в самый низ;
- найдите среди списка приложений свой браузер, например, Safari и нажмите на него;
- пролистайте меню до строки «Данные сайтов» и нажмите на нее;
- перед вами появится список кэшированных файлов, названия которых совпадают с именами сайтов;
- теперь вам необходимо перейти в меню редактирования при помощи кнопки «Изменить».
У вас есть несколько вариантов, как очистить кэш на Айфоне 6 или другой модели в браузере:
- Выборочно очистить список, нажимая на красный знак в левой части.
- Удалить отдельные записи смахиванием их влево.
- Полностью очистить кэш браузер при помощи кнопки снизу списка «Удалить все».
Если у вас не появилась кнопка «Удалить», то необходимо сначала вызвать показ всех файлов, записанных в памяти.
Очистка кэша программ
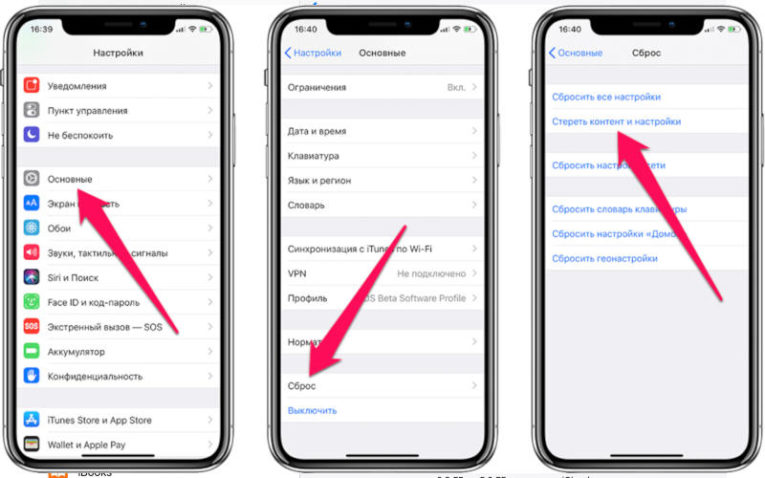
Некоторые онлайн-игры выдают ошибки или зависают из-за неправильно записанных файлов. Избавиться от этого можно путем освобождения памяти устройства. Если вы ищете способ, как очистить кэш игры на Айфоне, то примените такую инструкцию:
- В общих настройках при пролистывании экрана до конца открывается список установленных приложений.
- Откройте опции программы, которой нужно сбросить кэш.
- В верхней части вы увидите список доступов приложения, а в нижней доступные для изменения настройки.
- Рядом со строкой «Сбросить кэш» вы увидите переключатель. Если вы передвинете его в активное положение, то программа сама начнет убирать за собой остаточные файлы. При этом она начнет загружаться чуть дольше, но зато у вас будет больше свободного места в памяти.
Эта инструкция, как очистить кэш на Айфоне 7 или любой другой модели, позволит вам значительно экономить место в памяти. Использовать ее можно не только для игр, но и для других приложений.
Теперь вы знаете, как очистить кэш Ватсапп на Айфоне. Аналогично можно поступить и с другими мессенджерами. Не нуждаются в таких действиях со стороны пользователя приложения социальных сетей, после последних обновлений они перестали заполнять кэш.
Какие приложения помогут избавиться от лишних файлов?
Есть несколько приложений, бесплатных и платных, которые помогут вам избавиться от лишних файлов в автоматическом режиме. Ими не стоит пользоваться часто, но они помогут удалить кэш даже тех приложений, которые не очищаются при помощи системы. Но будьте осторожны, читайте предупреждения, чтобы не стереть важные данные.
Battery Doctor
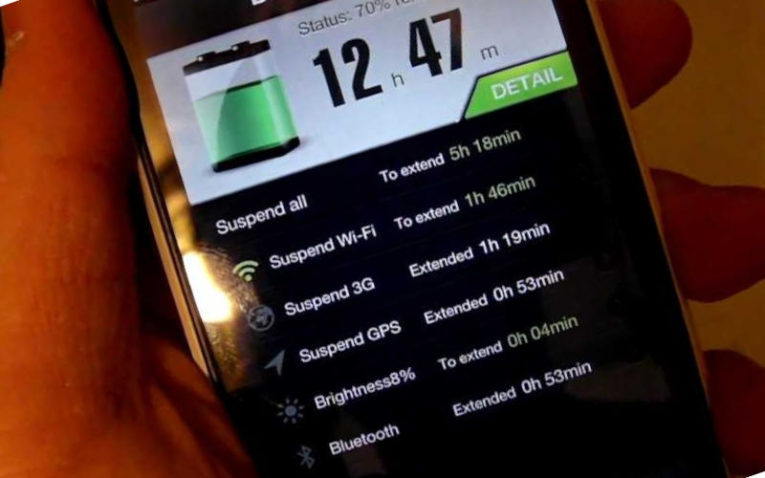
В этом приложении есть специальная вкладка Junk , которая позволяет стереть данные. Вам необходимо сделать следующее:
- нажать на кнопку Clean Up Cache ;
- выбрать приложения, от кэша которых вы хотите избавиться;
- проведите очистку.
PhoneClean
Это приложение устанавливается на компьютер, к которому вы подключаете свое устройство. В iTunes вы можете посмотреть лишь состояние памяти своего устройства, а в этой программе провести автоматическую очистку. После установки программы подключите устройство к компьютеру и сделайте следующее:
- выберите вариант очистки, который вам наиболее подходит, например, App Cache для удаления временных файлов;
- затем просканируйте устройство, нажав Start Scan ;
- дождитесь, пока программа обнаружит кэш и нажмите кнопку Clean .
Это программой можно пользоваться часто, так как она не вмешивается в системные приложения. Удаляет она только то, что действительно мешает работать вашему устройству.
Теперь вы знаете все основные способы, как очистить кэш на Айфоне 8 и других моделях вашего устройства Apple . Если после использования всех способов памяти все равно не достаточно, то можно просто удалить приложение. Для этого нажмите на его иконку и удерживайте палец несколько секунд, пока в левом верхнем углу не появится крестик. Для удаления приложения вам нужно нажать на этот крест. Поделитесь этой статьей с друзьями, чтобы и они могли очистить память своего устройства. Если вы испытали затруднения или хотите поделиться своими способами борьбы с кэшем, то пишите нам комментарии.

Да, мы понимаем, что разобрать 20 ГБ фотографий и видео — непосильная задача. Просто перенесите их разом на облако и удалите с телефона со спокойной душой. Самые распространенные и надежные облачные хранилища:
-
— позволяет хранить, редактировать, синхронизировать и использовать файлы совместно с другими пользователями. Если пользуетесь гуглопочтой — идеально. — сервис для хранения и передачи файлов между устройствами. — облачное хранилище от Apple. Уже есть в вашем iPhone, но вот доступный объем памяти в бесплатной версии составляет всего 5 ГБ. — файловый хостинг с облачным хранилищем, синхронизацией файлов и программой-клиент. — сервис от Microsoft для хранения документов, их синхронизации и обмена между пользователями.
У каждого хранилища есть платные и бесплатные версии. Зачастую платная версия предлагает больший объем онлайн-хранилища. Подробную тарификацию нужно уточнять в разделе конкретного сервиса. Стоит отметить, что выгружать файлы удобнее через приложения сервисов. Это не распространяется только на iCloud — чтобы им воспользоваться, достаточно зайти в настройки iPhone.

Фото и видео
Что еще мы можем сделать с бесконечными медиафайлами? А вот что:
- Очистить галерею от ненужных материалов и не забыть про папку «недавно удаленные». Это трудно и больно, поэтому возьмите на вооружение приложения, которые удаляют повторяющиеся снимки:
-
(бесплатное);(бесплатное); (платное).
- Отключить «Фотопоток» — сервис передает последние 1000 фотографий на все устройства, привязанные к одному аккаунту iCloud. Как отключить: «Настройки» — «iCloud» — «Фото».
- Включить «Медиатеку iCloud». Так фото и видео автоматически будут выгружаться в облако. Параметр меняем в том же разделе, где отключали «Фотопоток».

- Поменять настройки для HDR-снимков. Чтобы в галерее не было одинаковых фотографий и чистка занимала меньше времени, действуем по следующей схеме: «Настройки» — «Камера» — убираем «Оставлять оригинал».

- Уменьшить разрешение видео. Если вы не снимаете шедевры кинематографа, то сжатие качества с 4К до 1080p поможет уменьшить размер видеоролика в 2,5 раза. При этом сильной разницы в качестве глаз не уловит. Для этого нужно перейти: «Настройки» — «Камера» — «Запись видео».

Неиспользуемые приложения. Сгрузка и удаление
С медиафайлами разобрались, теперь дело за приложениями. С приходом IOS 11 в iPhone появилась функция «сгрузки» ненужных программ. Если сгруженный объект восстановить — вся информация в нем будет в том состоянии, в котором была сгружена. Кроме того, можно установить автоматическую сгрузку неиспользуемых программ.
Заходим в «Настройки» — «App Store» — «Сгружать неиспользуемые».

Можно сгружать приложения самостоятельно, для этого действуем по следующей схеме: «Настройки» — «Основные» — «Хранилище iPhone» — выбираем программу, которую будем сгружать, тапаем по ней — «Сгрузить приложение».
Иконка программы при сгрузке остается на экране «Домой» и в «Библиотеке приложений», но выглядит по-другому:

Чтобы восстановить сгруженное приложение, по нему нужно нажать. После этого начнется загрузка приложения из App Store.
Если программа сгружена, удаляется только «размер приложения», а документы и данные остаются. Если вы точно уверены, что приложение вам не нужно — лучше удалить его совсем.
Очистка кэша приложений
У оставшихся рабочих программ неплохо бы очистить кэш. Проворачиваем следующую схему: «Настройки» — «App Store» — отменяем автоматические загрузки приложений и их обновление.
Так как с каждым обновлением вес приложения увеличивается, самый выигрышный вариант — удалить ее и скачать заново вместо стандартного обновления программы. Этот способ подходит для мессенджеров, социальных сетей и игр.
Кроме того, в настройках самих мессенджеров стоит автоматическое кэширование. Если его отменить, контролировать объем программ станет легче.
Отдельно пройдемся по системным приложениям: книги и музыка. Каждая загруженная книга или файл в iBooks занимают место, поэтому очистка разделов лишней не будет.
Похожая ситуация с музыкой, если удалить загруженные песни — места станет значительно больше. Это касается тех приложений, в которых доступно оффлайн-прослушивание, например, Apple Music, Spotify и прочие.
Очистка кэша браузеров
Место на телефоне занимает абсолютно все, даже история браузера, поэтому нужно настроить работу Safari, Google, Yandex и других сервисов.
Очищаем историю Safari и отключаем автосохранение вкладок в «оффлайн-режим»: «Настройки» — «Safari» — «Очистить историю и данные» + отменить «Автосохранение оффлайн».

Не стоит забывать и про сами оффлайн-вкладки в Safari. Функция отложенного чтения расходует свободную память. Объем кэша очень быстро вырастет до нескольких гигабайт. Чтобы почистить данные: «Настройки» — «Основные» — «Хранилище iPhone» — «Safari» — смахиваем влево «Оффлайн-список» и удаляем.
Подобную процедуру можно повторять постоянно с каждым браузером.
Почтовые ящики лучше всего почистить и разобрать (не забывая про «корзину»). Само же приложение занимает место и достаточно много. Так как очистить кэш «Почты» сложно, просто удаляем приложение и скачиваем заново либо отправляем письма через браузер.
Временные файлы
Когда с iPhone удаляются документы и приложения, остаются «временные файлы» — мусор, который нужно убирать. Чтобы расстаться с такими файлами, после каждой чистки смартфона не забываем его перезагружать.
Обновление системы через iTunes
Чтобы максимально освободить память устройства, устанавливать прошивку лучше всего через iTunes. Если же загружать обновления по «воздуху» на iPhone, создаются и сохраняются временные файлы, которые не исчезнут после перезагрузки. Однако при установке iOS через iTunes прошивка распаковывается на компьютере, и временные файлы не попадают на смартфон.
Не менее важно удалять уже загруженные обновления iOS. Резервные копии тоже занимают много места, просто разберитесь в них.
Мы прошлись по основным параметрам, которые помогут очистить память и скорректировать стабильную работу iPhone. Чтобы до конца убедиться, что чистка прошла успешно, стоит проверить «Хранилище iPhone» в настройках и следить за статистикой заполнения памяти.

Поменять iPhone
Наконец, самый простой и очевидный способ — купить iPhone с большим объемом памяти. Например, 64 ГБ для тех, кто еще недавно сидел на 32, покажутся бездонным горшочком.
Но если вы — инстаблогер, ютубер или просто фанат делать по триста снимков в день и устанавливать все топовые игры, то понадобится тяжелая артиллерия. Благо в линейке iPhone есть модели с объемом встроенной памяти до 512 ГБ.

Когда iPhone совсем новый, пользователи с радостью отмечают быструю работу и оперативное функционирование всех процессов на устройстве. Но, по мере использования iPhone и накоплении информации на нем, постепенно скорость работы снижается. Самая распространённая причина этого - переполненный кэш. В данной статье мы расскажем и покажем, как почистить от кэша устройство, с подробными фото- и видео-инструкциями.
Инструкция подходит для устройств
- iPhone 7
- iPhone 7 Plus
- iPhone 8
- iPhone 8 Plus
- iPhone X
- iPhone Xs
- iPhone Xs Max
- iPhone Xr
- iPhone 11/11 Pro/11 Pro Max
Это данные, которые приложения запрашивают из памяти устройства для более оперативной загрузки. Иногда буфер, отвечающий за быстрый доступ, просто переполняется программными «отходами». Этот случай наиболее часто и вызывает «торможение» работы устройства, и очевидно, что Вашему девайсу нужна чистка кэша.
Файлы кэша можно найти в приложениях и в браузере. Так, Safari с их помощью хранит информацию о посещенных сайтах. Это предусмотрено на случай быстрой повторной загрузки этих ресурсов и, как следствие, экономии времени.
Помимо сайтов, все приложения также автоматически кэшируются - система сохраняет всю информацию о всех процессах работы ПО.
Значит, чем больше установлено приложений - тем больше кеша хранится в памяти.
Сам по себе кеш не вредит работе устройства, но в случае переполненности памяти iPhone этими данными, могут возникать «торможения».
Как очистить кеш приложений айфона через настройки?
Начинать виртуальную чистку можно, зайдя в раздел «Настройки» и выбрав в столбце раздел Safari. Открыв его, мы находим строчку «Очистить историю и данные».



Мы нажимаем на пункт «Очистить историю и данные», вводим подтверждение, и система удалит накопленные данные. После этого Safari будет открываться «с чистого листа». Вся история посещений будет пуста.
Далее, переходим к чистке приложений. Самый простой способ очистки кэша из них - это просто удалить само приложение, а потом заново его скачать. Так, мы сможем сэкономить несколько гигабайт памяти - ведь удалятся все загрузки из скрытых папок.
Чтобы удалить приложение, перейдём в меню Настройки, пункт Основные, и далее Хранилище iPhone.

Рисунок 4. Заходим в Настройки и выбираем раздел Основные.

Рисунок 5. Находим в разделе Основные пункт «Хранилище iPhone».
Перед нами появится список приложений, и мы выберем то, которое хотим удалить. Удобно, что все установленные приложения в списке отсортированы - от самых «тяжелых» до самых «лёгких».

Рисунок 6. Выбираем из списка приложений то, которое хотим удалить.

Рисунок 7. Нажимаем на выбранное приложение, затем - на кнопку «Удалить приложение».
Если по каким-либо причинам Вы не хотите удалять приложения, можно скачать специальные программы для очистки кэш-памяти из AppStore. Например, Battery Saver и подобные. Они все просты в использовании, работают по интуитивному принципу и позволяют впоследствии следить за наполнением памяти.
На нижеследующем видео мы наглядно показываем как правильно очистить кеш памяти на iPhone, используя Battery Saver. Обратите внимание, это совсем не сложно.
Как очистить кэш iPhone через ПК (компьютер)?
Многие выбирают способ очистки кэша через ПК и программу iTunes на своём айфоне. Для этого необходим Ваш гаджет, компьютер (система может быть Windows или MacOS) и провод для подключения айфона к компьютеру.
- Подключаем девайс к ПК, запускаем iTunes. Затем выбираем своё мобильное устройство в окне программы.

Рисунок 8. Запуск iTunes и выбор устройства в программе.
- Отметим галочкой пункт «Шифровать резервную копию iPhone», затем введём пароль для резервной копии.

Рисунок 9. Выбираем в программе «Шифровать резервную копию iPhone» и вводим пароль.
- Нажмём «Создать копию сейчас». Так создастся резервная копия вашего iPhone на компьютере, операция займёт некоторое время. Ждём окончания и не закрываем программу.

Рисунок 10. Нажимаем «Создать копию сейчас» (для создания резервной копии девайса на ПК).
- После создания резервной копии на iPhone, переходим в меню Настройки, затем нажимаем на графу «ваше_имя». Заходим в iCloud и выбираем «Найти iPhone». Нажимаем на отключение данной функции. Это нужно, чтобы восстановить недавно созданную резервную копию.

Рисунок 11. После создания резервной копии, переходим в настройки и отключаем «Найти iPhone»
- В iTunes жмём на «Восстановить из копии», снова вводим пароль, который набирали ранее - так мы подтвердим процесс восстановления. Все это время айфон должен быть подключён к компьютеру. По окончании процесса, наш девайс отобразится в iTunes.

- Как только айфон включится, мы снова вводим пароль от Вашего Apple ID. Ждём, пока все приложения установятся. После этого программа "Тунец" покажет нам, сколько места освободилось.
Как мы видим, из-за кэша, который в целом безвреден, может «засоряться» память и, соответственно, могут тормозить приложения. Призываем Вас попробовать те методы, о которых мы рассказали выше, и стараться не доводить свои девайсы до «критического» засорения кэшем. Надеемся, что после чистки Ваш iPhone будет работать как новенький.
Вот несколько несложных рекомендаций, которые также помогут сэкономить кеш-память на iPhone:
Надеемся, наши рекомендации помогут Вам, и Ваше устройство будет работать бесперебойно.
Читайте также:

