Как очистить кэш в сафари
Обновлено: 07.07.2024

Все веб-браузеры, независимо от операционной системы, задействуют кэш, буферную директорию для хранения информации с посещённых сайтов. Иногда кэш переполняется, отчего приложение может тормозить. Сегодня мы хотим познакомить вас с процедурой очистки кэша обозревателя Safari для настольных и мобильных продуктов компании Apple.
Очищаем кэш Сафари
Удалить данные в буферной директории этого браузера можно несколькими способами для обоих вариантов. Рассмотрим их по порядку.
macOS
Очистка кэша Safari на macOS совершается двумя разными способами – средствами самого браузера или удалением из файловой системы посредством Finder.
Штатный вариант
Для штатного варианта удаления буферных данных Сафари сперва потребуется включить режим разработчика.
-
Откройте браузер, затем используйте панель инструментов – кликните по кнопке «Safari» и выберите пункт «Настройки».




Finder
Если по каким-то причинам удаление кэша штатными средствами недоступно, можно удалить один файл из системного каталога Safari посредством Finder.
-
Для выполнения требуемой операции нам сперва нужно перейти к папке с кэшем. Воспользуйтесь панелью инструментов Finder – выберите меню «Переход», в котором кликните по пункту «Переход к папке».




Данные кэша содержатся в файлах с форматом DB: обычных базах данных SQLite. Соответственно, удалением этих файлов можно добиться очистки кэша: выделите нужные документы, затем воспользуйтесь меню «Файл» – «Переместить в корзину».
Таким вот нехитрым образом можно удалить данные кэша Safari даже без запуска браузера.
Понятие «кэш браузера» на мобильных устройствах от Apple включает в себя всю информацию, которая генерируется приложением – это не только собственно кэш в привычном понимании, но также файлы cookie, данные для авторизации на сайтах и история их посещения. Кэш Сафари на айОС удаляется целиком, кроме куки, и это нужно иметь в виду.
-
Откройте приложение «Настройки» и перейдите к пункту «Safari».



Заключение
Теперь вам известно, каким образом можно удалить кэш браузера Safari на компьютерах и телефонах Эппл. Операция в обоих случаях довольно простая, и не требует от пользователя специфичных умений.

Отблагодарите автора, поделитесь статьей в социальных сетях.

В этой статье мы расскажем, как очистить кэш браузера Сафари на компьютере и ноутбуке разными способами, а также как очистить временные данные на iPhone и iPad.
Несмотря на плюсы использования временных данных, бывают случаи, когда их нужно очистить:
- когда память временных данных переполнена. Отсутствие памяти может влиять на работу браузера или полностью её нарушить;
- при возникновении ошибок 400, 404, 500, 502.
Очистить кеш Safari можно несколькими способами:
- в настройках браузера,
- с помощью горячих клавиш,
- на каждом отдельном сайте.
Полная очистка кеша и куки браузера
Нажмите Очистить историю:

В появившемся окне выберите период, за который нужно очистить данные. Нажмите Очистить историю:

Готово, все временные файлы удалятся. После такой чистки нужно будет вводить все пароли заново.
Как очистить кэш браузера на макбуке
Без куки временные файлы удаляются в браузере в разделе «Разработка». У многих этот раздел не добавлен в меню браузера, поэтому сначала нужно его включить. Если он у вас есть, перейдите сразу к шагу 3.
В верхнем меню браузера кликните по «Safari» и выберите Настройки:

В верхнем меню выберите блок «Дополнения» и поставьте галочку в чекбоксе Показывать меню «Разработка» в строке меню:

После этого перейдите в появившийся блок «Разработка». Нажмите на строку Очистить кэши:

Готово, начнётся очистка кэша на macbook. по завершении задачи никаких уведомлений не будет.
Горячие клавиши safari: очистить кэш
Если вы не хотите передвигаться по вкладкам браузера, можно использовать горячие клавиши.
Очистите временные данные на компьютерах mac в пару кликов. нажмите сочетание клавиш option+command+e (⌥⌘e).
Как очистить кэш одного сайта
Иногда, например для устранения ошибки 400, нужно очистить временные данные только на одном сайте. для этого:
Удерживайте shift и нажмите на кнопку обновления:

Как очистить кэш Safari на iPhone и iPad
Нажмите на строку Safari:

Нажмите Очистить историю и данные:

Готово, вы очистили кеш на iPhone и iPad.
Регулярно проводите очистку временных данных, иначе они могут нарушить работу браузера Сафари и потребуется серьёзная техническая помощь в починке устройства.

В этой статье мы рассмотрим, как почистить кеш и историю браузера на айфоне, тем самым освобождая большое количество нужного пространства или скрывая посещения сайтов от нежелательных лиц. Кроме того, чистка кеша позволит вам освободить память устройства не удаляя файлы.
Обратите внимание! Удаление кеша браузера и очистка истории посещаемости Safari на мобильном устройстве iPhone, полностью удалит сохраненные пароли, которые вы использовали при авторизации на любимых сайтах (Вконтакте, Музыка, Видео и др.). В некоторых случаях, большинство сайтов кешируют информацию в пять устройства, для наиболее быстрой загрузки страниц.
Очистка кеша и истории Safari на iPhone
Используйте наш алгоритм действий, который позволит удалить историю браузера Сафари на Айфоне и полностью очистить его кеш-память:
Перейдите в «Настройки» на главном экране устройства;
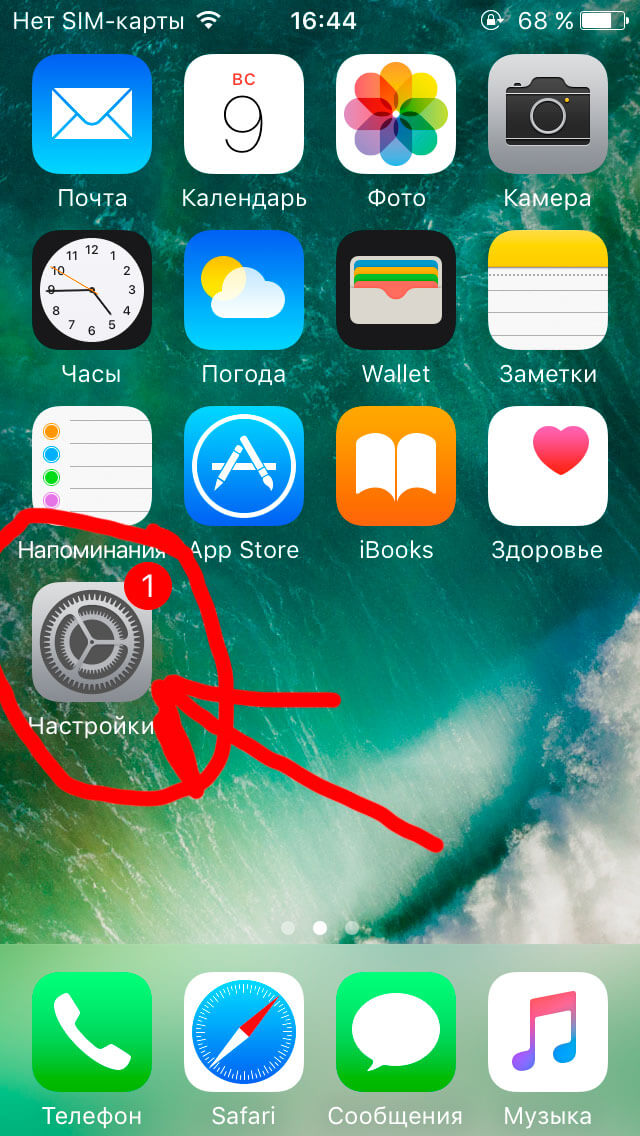
Спуститесь вниз до строки Safari, как это показано на изображении;
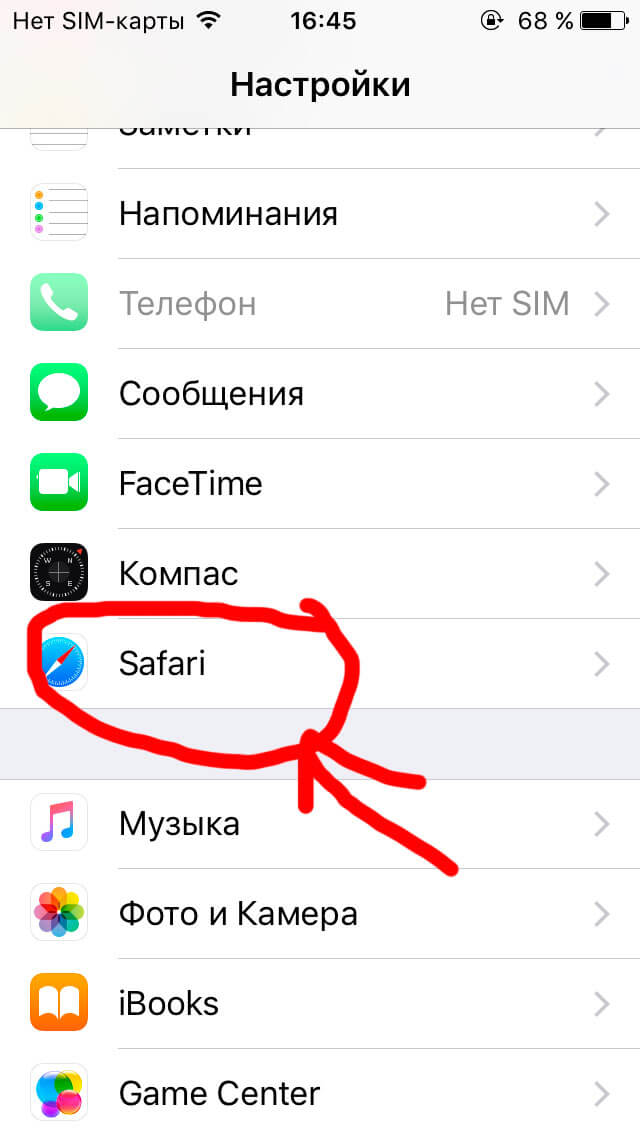
Прокрутите страницу вниз и нажмите «Очистить историю и данные сайтов»;
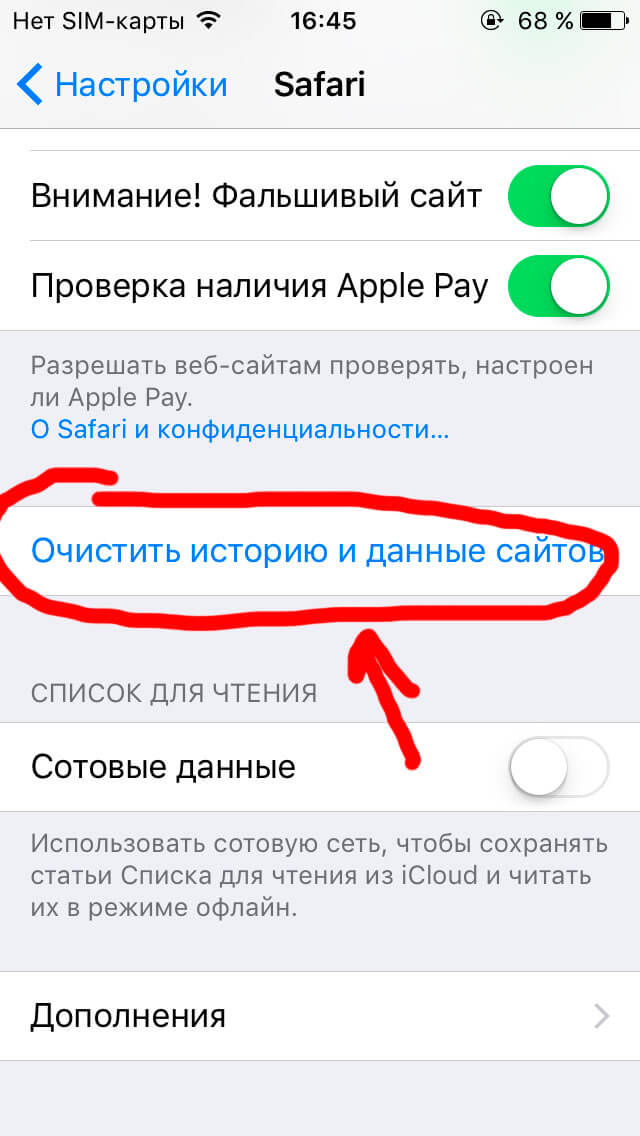
Появится всплывающее окно для подтверждения очистки кеша. Нажмите «Очистить историю и данные».
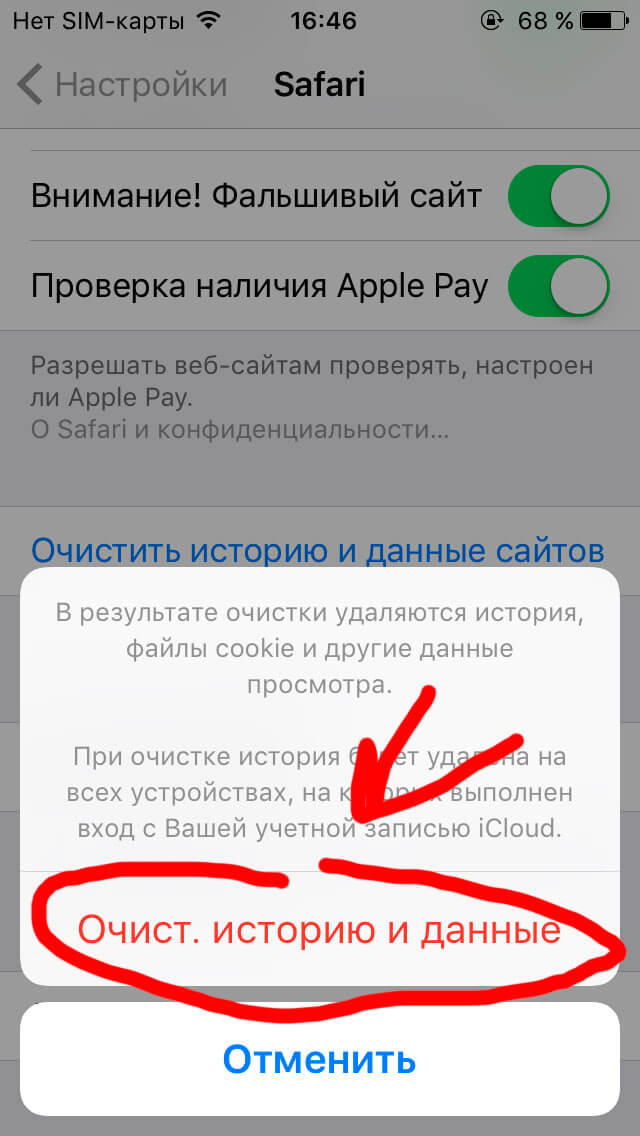
Кроме того, если вы хотите очистить данные с отдельных веб-сайтов, не очищая весь кеш Safari, нажмите «Дополнительно» -> «Данные веб-сайта» -> затем «Изменить».
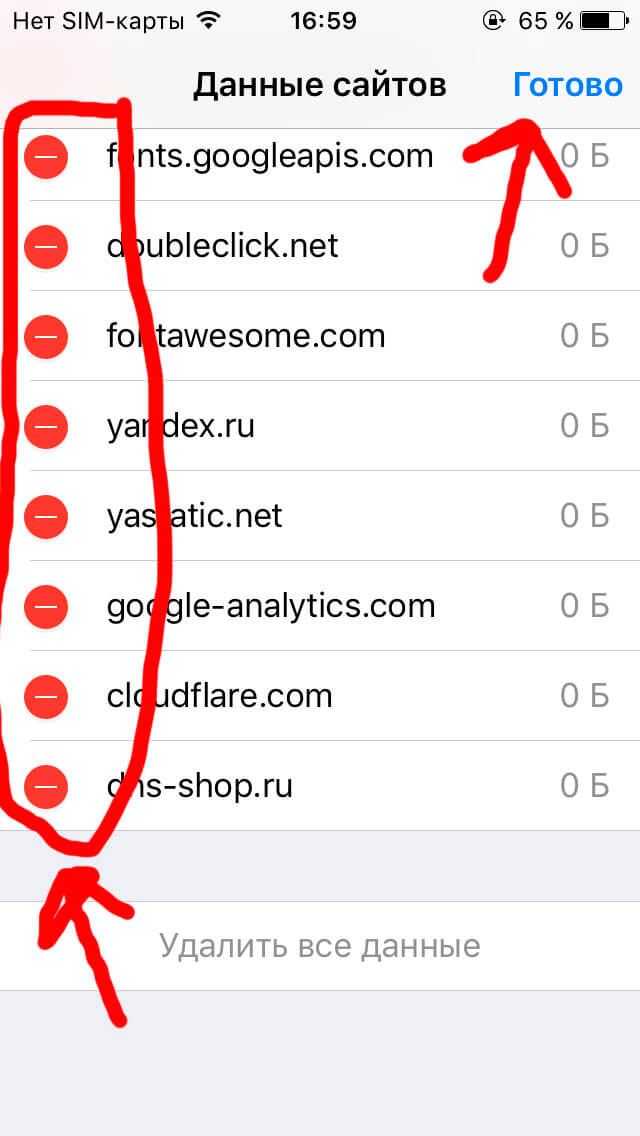
Очистка кеша и истории сторонних приложений
Очистка кеша сторонних приложений зависит от разработчика. Вы можете использовать иные браузеры: Опера, Мозилла и т.д. Ознакомьтесь с настройками своих приложений, чтобы просмотреть свои варианты. Вы всегда можете перейти в раздел Настройки → Общие → Хранилище iPhone, чтобы расставить приоритеты сторонних приложений, которые вы, возможно, захотите удалить в первую очередь.
Если после таких действий, вы все равно не нашли где очистить кеш у стороннего приложения, рекомендуем попросту удалить его и установить заново.
Не забудьте удалить данные из облачного хранилища, которые были созданы на ранней резервной копии или попросту создайте новую копию устройства в iCloud.
Используйте режим «Инкогнито» или «Частный доступ»
Это довольно удобная и простая функция, которая позволяет просматривать веб-сайты, не сохраняя историю посещаемости в настройки браузера. Да, вы не спите. Воспользуйтесь этой функцией, чтобы в дальнейшем не очищать кеш-браузера и не удалять пароли и данные сайтов.
Перейдите в Safari. Нажмите на закладки в правом нижнем углу. Появится всплывающее окно. Нажмите на кнопку «Частный доступ».
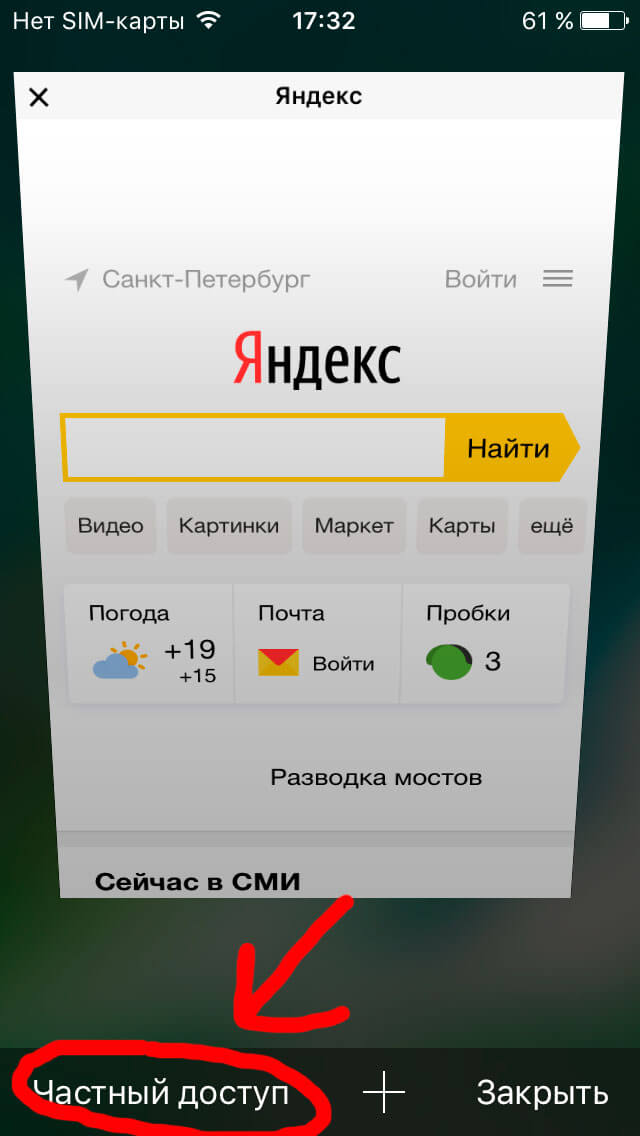
С этого момента, во вновь открытой вкладке, вы можете «серфить» интернет странички, и они не будут сохраняться в историю посещаемости. Главное – не забывайте закрывать эти вкладки в браузере.

Кэш – это хранилище данных, которое сохраняет ваш браузер. Когда вы посещаете веб-сайт, браузер на вашем компьютере или на айфоне сохраняет данные просматриваемых страниц.
Если вы вернетесь на этот сайт, Сафари загрузит кэшированную страницу в одно мгновение, вместо того чтобы тратить время на повторное извлечение страницы из интернета. Но перегруженный кэш может привести к тому, что ваше устройство будет работать неэффективно. По этой причине то и требуется периодическая очистка.
Преимущества очистки кэша
Ваш кэш загружает последнюю версию страницы или формы, которую вы просматривали. Если после последнего посещения страницы произошли изменения, они не будут отображаться на кэшированной странице. Периодическая очистка кэша гарантирует, что вы просматриваете обновленные веб-страницы в браузере Safari.
Кроме того, если на вашем iPhone или компьютере Mac недостаточно места для хранения данных, очистка кэша может освободить столь необходимую память.
Последствия очистки кэша Сафари и данных веб-сайта
- Записи посещенных веб-страниц удаляются.
- Также очищается список часто посещаемых сайтов.
- Вы можете выйти из системы на всех веб-сайтах.
- Записи заблокированного или разрешенного доступа к местоположению, уведомления и т.д. также сбрасываются. Таким образом, если вы посетите веб-сайт, он снова попросит вашего разрешения на эти действия.
- Список загруженных файлов будет удален.
- Если у вас есть несколько устройств Apple, которые синхронизируются через iCloud, изменения отразятся на всех устройствах.
Как очистить кэш Сафари на Маке
Для удобства в дальнейшем сначала нужно сделать следующее действие. Делается оно всего один раз. В дальнейшем этого делать не нужно.
- Откройте ваш браузер Сафари на маке
- . Нажмите на вкладку «Safari» в правом верхнем углу экрана и выберите пункт «Настройки» из выпадающего меню.
- Перейдите на вкладку «Дополнения» в появившемся окне.
- В конце вкладки установите флажок «Показать меню разработка в строке меню» и закройте меню настроек.


Теперь непосредственно отвечаем на вопрос, как очистить кэш в браузере Сафари на вашем Маке. Для этого следуем инструкции:
Вы также можете очистить историю посещенных страниц в дополнение к очистке кэша. Как это сделать мы подробно рассказали в этой статье.
Как очистить кэш в Сафари на iPhone, iPad или iPod
- Откройте приложение «Настройки» на вашем айфоне.
- Найдите в меню «Safari» и нажмите.
- Пролистайте вниз и нажмите «Очистить историю и данные».
- На появившемся экране подтвердите ваши действия, нажав еще раз «Очистить историю и данные».

Обратите внимание! При очистке кэша на вашем iPhone под управлением iOS или iPad он также очистит вашу историю на подключенных устройствах и компьютерах.
Чтобы очистить ваши файлы cookie (куки) и кэш, но не историю посещенных страниц, сделайте следующее:
- Опять-таки открываем «Настройки», листаем вниз – нажимаем на «Safari» на вашем айфоне.
- Листаем вниз и жмем на «Дополнения».
- На открывшейся странице нажмите «Данные сайтов».
- Нажмите на кнопку «Удалить все данные».

Прежде чем сделать это, вы можете проверить настройки iCloud (как это сделать читайте в следующем разделе), чтобы убедиться, что вы сохранили свои пароли.
Что происходит с сохраненными паролями при очистке кэша
Возможно, у вас был опыт очистки истории посещенных страниц и кэша, а затем вы обнаружили, что ваш браузер вышел с авторизованных страниц на сайтах. Если вы сохранили пароли в своем браузере, чтобы автоматически входить на определенные сайты, очистка кэша также может очистить ваши пароли.
К счастью, у Apple есть решение этой проблемы. Если вы используете iCloud, проверьте настройки на своем айфоне или маке. Убедитесь, что вы установили флажок для Safari.

До тех пор, пока этот флажок установлен, любые пароли, сохраненные через ваш браузер, будут оставаться в безопасности в вашем облаке.
Читайте также:

