Как очистить кэш вивальди
Обновлено: 03.07.2024
— хранящиеся на вашем компьютере временные файлы: изображения, звуки и прочие элементы веб-страниц, которые вы посещали.
Когда вы заходите на страницу повторно сохраненные элементы не загружаются заново, а берутся из кэша, это уменьшает время загрузки.
Но иногда использование кэша вызывает проблемы в отображении сайта на компьютере посетителя. В этом случае рекомендуют выполнить очистку кэша браузера.
В статье указано как очистить кэш браузера на примере самых популярных браузеров, если у вас возникли затруднения очистить кэш и куки в другом браузере, напишите комментарий, я дополню инструкцию.
Содержание
Статья на других языках
Как очистить кэш Avast Secure Browser
Если сайт отображается неверно: сочетание клавиш Ctrl + F5, очистит кэш страницы и в большинстве случаев решит проблему.
Откройте окно Удаление личного:
Как очистить кэш Brave
Если сайт отображается неверно: сочетание клавиш Ctrl + F5, очистит кэш страницы и в большинстве случаев решит проблему.
Откройте окно Очистить историю:
Как очистить кэш Google Chrome
Если сайт отображается неверно: сочетание клавиш Ctrl + F5, очистит кэш страницы и в большинстве случаев решит проблему.
Откройте окно Очистить историю посещений:
Как очистить кэш Microsoft Edge
Если сайт отображается неверно: сочетание клавиш Ctrl + F5, очистит кэш страницы и в большинстве случаев решит проблему.
Откройте окно Очистить данные браузера:
Как очистить кэш Internet Explorer
Если сайт отображается неверно: сочетание клавиш Ctrl + F5, очистит кэш страницы и в большинстве случаев решит проблему.
Откройте окно Удаление истории обзора:
Как очистить кэш Mozilla Firefox
Если сайт отображается неверно: сочетание клавиш Ctrl + F5, очистит кэш страницы и в большинстве случаев решит проблему.
Откройте окно Удаление всей истории:
Как очистить кэш Opera
Если сайт отображается неверно: сочетание клавиш Ctrl + F5, очистит кэш страницы и в большинстве случаев решит проблему.
Откройте окно Очистить историю посещений:
- Откройте меню Настройка и управление Opera (левый верхний угол браузера, эмблема браузера);
- Выберите пункт История;
- Выберите пункт Очистить историю посещений (Ctrl+H);
- Нажмите Очистить историю;
- Далее выполните операции перечисленные в предыдущем пункте.
Как очистить кэш Vivaldi
Если сайт отображается неверно: сочетание клавиш Ctrl + F5, очистит кэш страницы и в большинстве случаев решит проблему.
Откройте окно Очистить данные просмотра:
Как очистить кэш Яндекс Браузер
Если сайт отображается неверно: сочетание клавиш Ctrl + F5, очистит кэш страницы и в большинстве случаев решит проблему.
Откройте окно Очистка истории:
Как очистить кэш браузера обсуждалось в этой статье (Avast Browser, Brave, Google Chrome, Microsoft Edge, Internet Explorer, Mozilla Firefox, Opera, Vivaldi, Яндекс Браузер). Я надеюсь, вы смогли очистить кэш и куки браузера. Однако, если вы столкнетесь с каким-то проблемами при очитке кэша браузера, не стесняйтесь написать в комментариях. Я постараюсь помочь.
Vivaldi – интернет обозреватель от небольшой компании Vivaldi Technologies, созданный на основе Chome с использованием прогрессивного ныне движка Blink.
Программа содержит фактически весь функционал Opera, которым он был до 15-й реакции: бывший гендиректор Opera Software собрал команду разработчиков (7 представителей которой – его бывшие подчиненные) и создал собственную Оперу на открытом движке от Google.
Особенности Vivaldi
Интеллектуальное изменение интерфейса – цвета панелей и вкладок изменяются под цветовую гамму открытого в активной вкладке сайта (за основу берется favicon сайта – отображаемая перед названием вкладки иконка). Что-то подобное появилось в последних редакциях веб-обозревателя от Яндекса.

Персонализация – в управлении браузером и его внешнем виде настраивается фактически все: замена тем, вида фоновой страницы и вкладок, боковой панели и адресной строки, тип отображения меню и прочее.
Появились в Vivaldi и менее значимые, но нужные функции:
- отображения прогресса загрузки страницы в адресной строке в процентах и мегабайтах;
- добавлено множество закладок по категориям;
- поддержка трехмерных эффектов на страницах;
- функция «Быстрые команды» работает как поиск в Windows 10 или поиск функций в Office

Очистка кэша и истории в Vivaldi
Как и любой веб-обозреватель, Vivaldi хранит на жестком диске историю посещенных страниц, кэш, введенные в текстовую форму данные, куки, индексы баз данных, список загрузок и массу прочей информации. Для повышения скорости запуска приложения, повышения безопасности и стирания мусора с системного тома рекомендуется регулярно выполнять очистку кеша браузера.
Обратите внимание! Некоторые сайты могут функционировать неправильно (не выполняются java-скрипты, не работают веб-приложения по причине присутствия на ПК старых кэшированных копий сайта.)
Рассмотрим, как у Vivaldi очистить кэш.
В общем, принцип решения задачи одинаковый во всех случаях, только доступ к меню, через которое происходит удаление кэшированных записей, осуществляется несколькими способами.
Через стартовую страницу
- Открываем стартовую страницу, кликнув по иконке «+» в панели вкладок.

- На странице переходим во вкладку «История».
- Жмем по кнопке «Очистить историю».

- Отмечаем флажками пункты, которые следует стереть, (в нашем случае обязательно отмечает кэш).
- Кликаем «Очистить историю».

Через Главное меню
- Вызываем панель с главным меню посредством клавиши Alt.
Если его нужно постоянно отображать, перейдите в пункт «Вид» и отметьте флажком опцию «Классический вид меню» или воспользуйтесь комбинацией Ctrl+M.

- В пункте «Инструменты» выбираем команду «История».

Эти действия заменяются сочетанием клавиш Ctrl+H или переходом по адресу «vivaldi://history».
- Отмечаем пункт «очистить кэш», задаем период времени (желательно выбрать «за все время») и выполняем очистку.
Через форму удаления личной информации
Еще один способ вызвать окно избавления от лога браузера – команда «Удалить личные данные», расположенная в меню «Инструменты» (заменяется горячими клавишами Ctrl+Shift+Del).
Отмечаем два первых пункта, выбираем «За весь период» в выпадающем меню и жмем «Удалить данные просмотра».

Через «Быстрые команды»
Последний вариант открыть знакомую форму – воспользоваться инструментом «Быстрые команды», который вызывается в меню «Инструменты» и клавишей F2. В появившемся окошке начинаем вводить «удаление» и выбираем нужную команду.

Перенос кэша
Перенести кэш Vivaldi следует юзерам, у которых системным диском является SSD, для продления времени эксплуатации накопителя. Перенос кэша осуществляется по следующему алгоритму.
Жмем «Применить» и закрываем окно.

- Переходим по адресу «%userprofile%\AppData\Local\Vivaldi\User Data\Default» и копируем содержимое папки Cash в заданный в 3-м пункте каталог.
Перенесенный кэш будет функционировать после запуска интернет-обозревателя.
Здравствуйте. Интернет в последнее время стал более доступным для большинства населения нашей страны. Сейчас любой желающий может выбрать компанию-провайдера и тариф исходя из своего дохода и предпочтений. Слава богу, на рынке интернет услуг есть из чего выбрать подходящую для вас компанию. В основном, провайдеры предлагают безлимитные тарифы с разными скоростями доступа. Благодаря чему мы можем не беспокоится о лимите на интернет и проводить в нем сколько угодно времени.
День за днем мы переходим по различным сайтам, форумам, социальным сетям и т.д. Все наши эти действия хранятся в истории (журнале) браузера, который используем в данный момент. Это позволяет нам в любое время просмотреть историю. Благодаря ей можно отыскать страницу сайта с полезной для нас информацией и вернуться к ее просмотру.
История браузера постепенно заполняется все больше и больше. И это может сказаться на быстродействии работы программы. Поэтому рекомендуется проводить очистку истории браузера время от времени.
Перед тем, как провести очистку, откройте историю и сохраните важные для вас страницы с информацией. Благодаря этому вы можете вернуться к ней позднее.
Итак, как же проходит очистка истории браузера? Мы рассмотрим на примере популярных на сегодняшний день браузерах. Начнем, пожалуй, с Google Chrome.
Как очистить историю в гугле
Для того, чтобы очистить журнал браузера заходим в главное меню – История - История
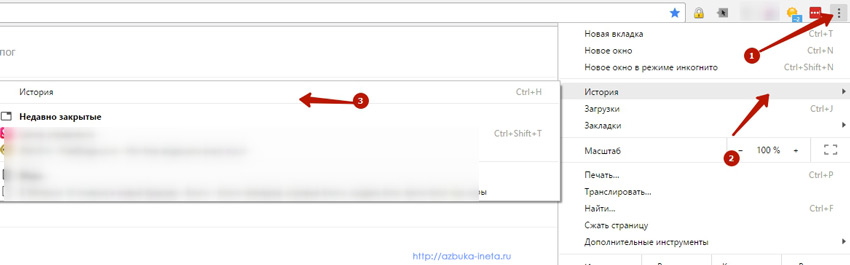
Или же просто используем горячие клавиши – CTRL + H
Перед нами откроется журнал посещений. Вот ее нам и нужно удалить.
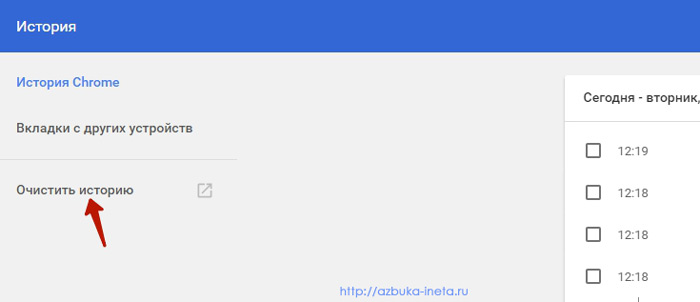
Слева выбираем «Очистить историю»
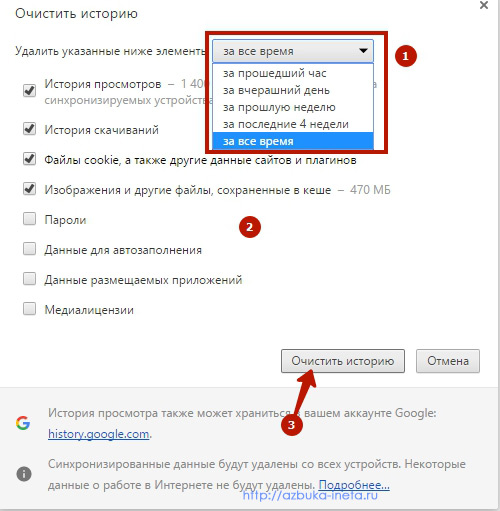
Во всплывающем окне выбираем для начала период, за который нужно удалить: за час, день, сутки, неделю, за все время. Давайте очистим за все время.
Кроме историй посещений здесь можно также провести чистку файлов куки, кэша, журнала скачиваний.
Помимо этого, вы можете установить галочки и очистить дополнительные параметры: пароли, автозаполнения, данные приложений.
Внимание. Пароли и автозаполнения выделяйте только в том случае, если вы уверены, что данные для входа на различные сайты у вас есть.
После того, как вы отметили желаемые пункты для очистки, жмем на кнопку «Очистить историю».
Через несколько секунд журнал будет очищен.
Как очистить историю браузера Яндекс
Теперь давайте посмотрим, как провести чистку историй в данном браузере. Она очень похожа на ту, что мы выполняли выше, почти один в один. Поэтому тут подробно не будем останавливаться, просто приведем скриншоты, что и как.
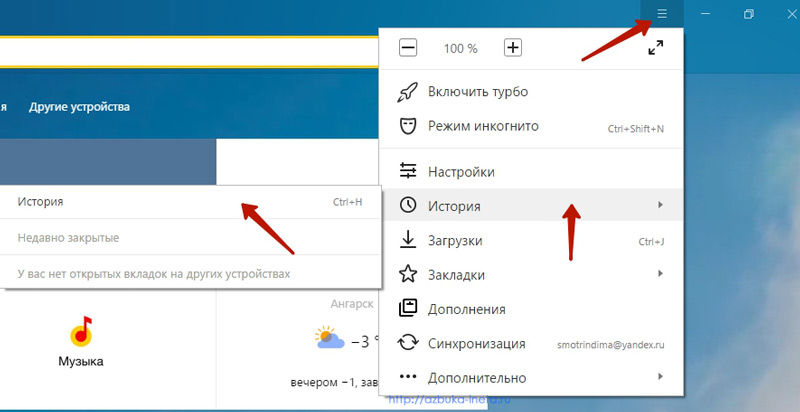
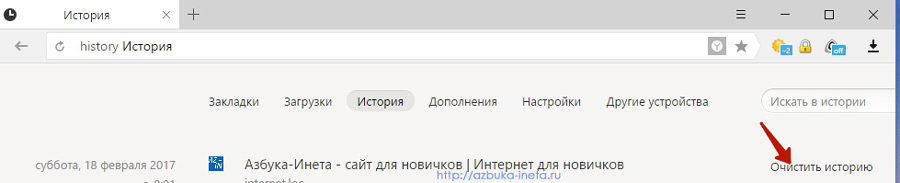

Как видим, почти то же самое. Переходим к следующему браузеру – Mozilla Firefox.
Как очистить историю в мозиле
Если вы являетесь пользователем этой программы, то в ней выполняем следующие действия для того, чтобы провести чистку. Главное меню – Журнал.
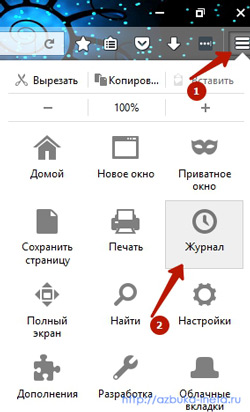
Справа откроется панель Журнала, где будет представлена вся история посещений.
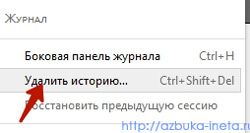
Выбираем «Удалить историю…» или применяем сочетание CTRL + Shift + Del.
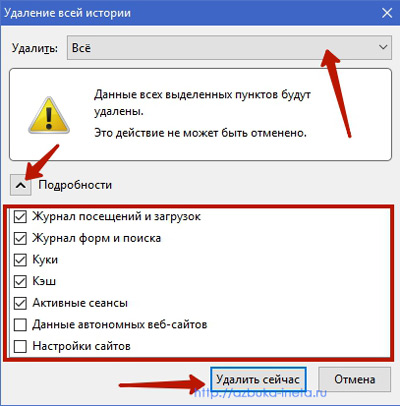
Появится уже знакомое окно. Снова выбираем период, за который надо провести очистку истории. Для выделения нужных параметров, нажмите на «Подробности». После того, как выбрали все настройки удаления, нажмите на кнопку «Удалить сейчас»
Как очистить историю в Vivaldi
Браузер Vivaldi появился только в прошлом году, но уже завоевал симпатию у пользователей. Ссылка на раздел История располагается на Экспресс-панеле.
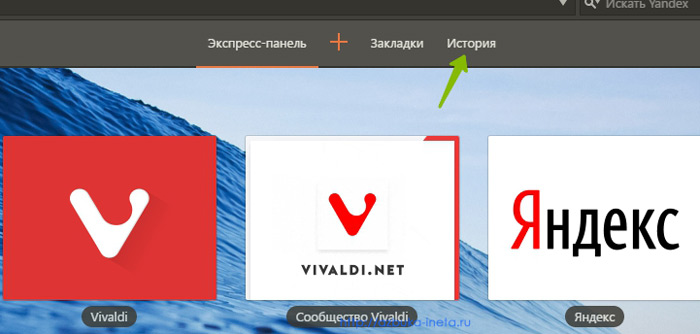
Переходим по ней.
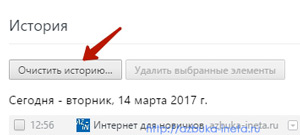
И в начале списка просмотренных ресурсов нажимаем на кнопку «Очистить историю»
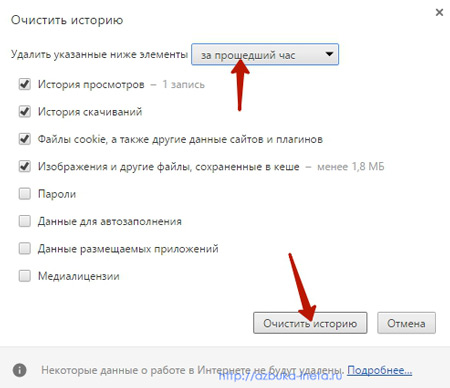
Снова проделываем знакомые нам действия и очищаем журнал. Ничего сложного.
Как очистить историю в Opera Neon
Разработчики Opera не так давно представили на суд пользователей экспериментальную версию браузера Opera Neon. Главное меню в нем расположилось в нижнем левом углу окна. Заходим туда.
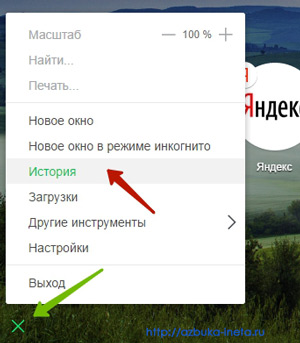
Далее выбираем «История»
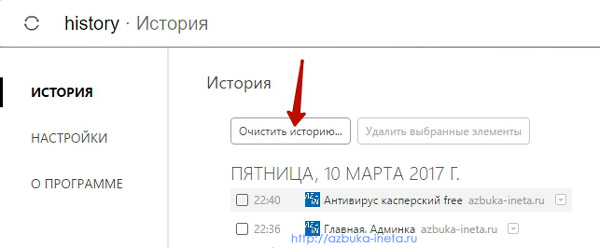
Для очистки вы уже наверняка догадались, что нужно делать. Правильно. Жмем «Очистить историю…»
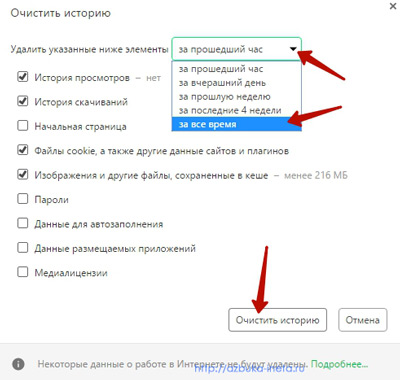
Что дальше делать, вы уже знаете и без подробностей. Все это мы уже проделывали ни один раз.
Вот так легко и просто можно очистить историю в браузерах. Если их у вас в арсенале много, то для более быстрой очистки воспользуйтесь программой CCleaner. Она чистит не только «мусор» в браузерах, но и проводит чистку вашей систему, компьютера.
Вот, пожалуй, на этом и все! До новых встреч и хорошего настроения!
Просвещён тот народ, который жил, боролся и строил с книгой в руке.
Гарегин Нжде
Время от времени интернет-обозреватель нуждается в очистке кэша, создаваемого для быстрой загрузки страниц. Эти действия нередко спасают от ошибок и сбоев при загрузке веб-сервисов, а потому каждому пользователю важно знать, как правильно осуществить процедуру на компьютере или мобильном девайсе.

Что такое кэш и зачем его чистить
Кэш браузера являет собой буфер для временных файлов и создаётся программой с целью ускорения старта веб-ресурсов и экономии трафика. При первом открытии в обозревателе страницы информация загружается с сервера, где располагается ресурс, при этом контент страницы сохраняется, чтобы при последующих переходах на эти же сайты информация загружалась с локального компьютера, где и находится кэш браузера. В последствие число обращений к серверу сокращается, а загрузка страниц все последующие разы происходит быстрее.
Содержимое кэша всё время пополняется новыми файлами и впоследствии может занять немало пространства на устройстве, что также обусловит замедление функционирования браузера. К тому же устаревшие данные могут спровоцировать некорректное отображение контента веб-сайтов, например, если ресурс обновлялся. По этим причинам периодически нужно удалять кэшированные файлы. Мобильные обозреватели используют кэширование так же, как и десктопные версии, при этом их меню отличается, при этом принцип выполнения очистки остаётся тем же. Как очистить кэш браузера рассмотрим на примере нескольких популярных продуктов, поскольку в каждом из приложений процедура немного разнится.СОВЕТ. Если страница отображается некорректно, можно применять горячие клавиши Ctrl+F5 для её обновления и устранения кэшированных файлов (для этого сайта), после чего элементы будут загружены повторно. Способ работает в большинстве приложений.СОВЕТ. В Windows быстро перейти к окну очистки кэша обозревателя можно посредством клавиш Ctrl+Shift+Delete, на Mac используйте Command+Shift+Delete.
Как очистить кэш Avast Secure Browser
Если вы пользуетесь защищённым браузером от Avast, потребуется выполнить следующее:
К этому же окну вы также сможете перейти по пути «Настройка и управление Avast Secure Browser» – «История».
Как очистить кэш Brave
Для нормального функционирования веб-браузера и корректного отображения страниц выполняем процедуру:
- В меню «Настройка и управление Brave» (верхний правый угол интерфейса) выберем дважды «История» (Ctrl+H) и «Очистить историю» (в поле адреса вместо этого можно ввести brave://settings/clearBrowserData).
- На вкладке основных настроек выбираем, за какой период следует избавиться от информации, и отмечаем, что именно будем удалять.
- Жмём соответствующую кнопку.
В вариации для мобильных девайсов также нет ничего сложного:
- Из меню (три точки внизу справа) выбираем «История» – «Очистить историю…»
- Идём в настройки и в дополнительных параметрах ищем «Личные данные», где используем функцию очистки истории.
- Обозначим, что именно удалять и за какой период, затем удаляем.
Как очистить кэш Google Chrome
Один из наиболее популярных продуктов, на Android стоит по умолчанию, многие довольствуются его функционалом и не устанавливают прочий софт. Не меньшей популярностью пользуется и компьютерная версия. Разберёмся, как почистить кэш в Хроме:
- В меню (три точки) выбираем «История» – «Очистить историю».
- Обозначаем, что требуется убрать, указываем диапазон и удаляем нажатием соответствующей кнопки.
Альтернативный вариант предполагает переход из меню к «Дополнительным инструментам» и выбор опции «Удаление данных о просмотренных страницах…». Это же окно получится вызвать с использованием настроек в подразделе конфиденциальности.
Как очистить кэш мобильного браузера Google Chrome:
- В меню переходим к разделу «История» – «Очистить историю».
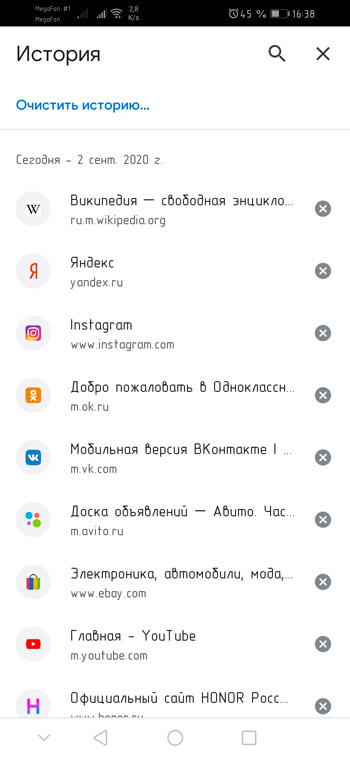
- Здесь отмечаем, от чего избавляемся (в нашем случае очистка кэша) и обозначим, за какой период
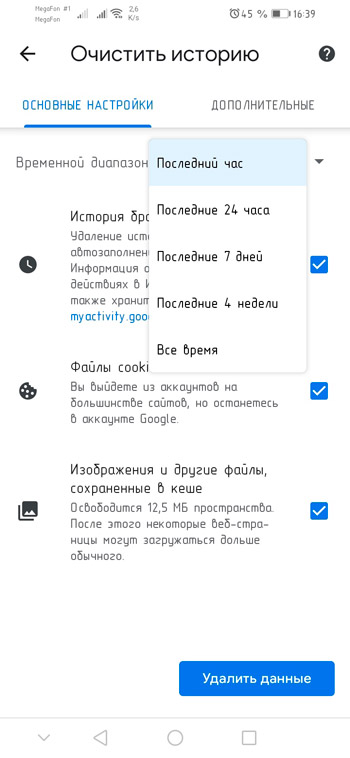
Как очистить кэш Microsoft Edge
Веб-обозреватель, знакомый пользователям Windows 10 (поставляется вместе с ОС) для очистки буфера временных элементов предполагает действия:
- В меню приложения выбираем «Сервис» и жмём «Удалить журнал обозревателя».
- Другой вариант открытия окна – нажатие «Параметры и прочее» – «Журнал» – «Очистить журнал».
- В окне остаётся выбрать соответствующие пункты, позволяющие избавиться от веб-файлов, и использовать кнопку удаления.
Как очистить кэш Internet Explorer
Если вы из тех пользователей, что используют штатный обозреватель от Microsoft, входивший в комплект ПО Windows до 10 версии системы, вам пригодится эта инструкция.
Как очистить кэш стандартного браузера Internet Explorer:
- Вверху справа в интерфейсе приложения нажмём «Сервис» (значок шестерёнки).
- Выбираем «Безопасность» – «Удалить журнал браузера». Эффект будет тот же, если выберем «Свойства браузера» и в блоке «Журнал браузера» используем опцию удаления.
- Выбираем типы информации, от которой следует избавиться, удаляем.
Как очистить кэш Mozilla Firefox
Если у вас Mozilla Firefox, для очистки выполняются следующие действия:
Как очистить кэш браузера для смартфонов Mozilla Firefox:
- Из меню (три точки на нижней панели интерфейса) идём в настройки.
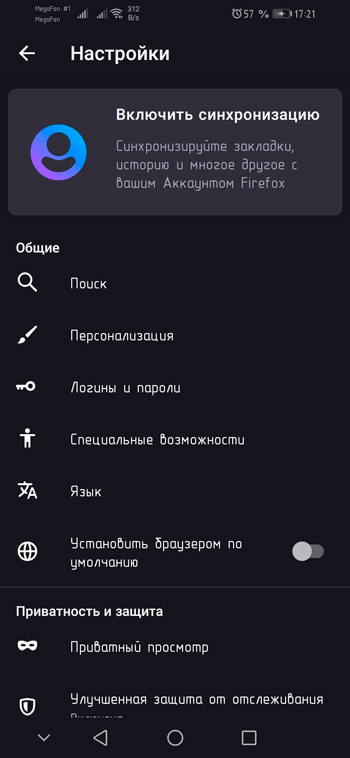
В подразделе «Приватность и защита» выберем «Удаление данных веб-сёрфинга».
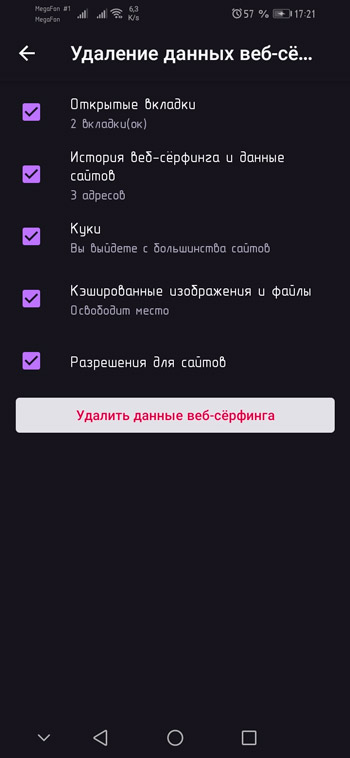
- Здесь указываем, что конкретно будем удалять и нажимаем соответствующую кнопку, подтверждаем намерение.
В параметрах Mozilla можно также включить опцию автоматического удаления кэшированных элементов и пр. при выходе. Эта возможность доступна в подразделе «Приватность и защита».
Как очистить кэш Opera
Теперь разберём, как очистить кэш десктопной версии браузера Opera и варианта программы для мобильных девайсов. На компьютере выполняем:
- Запускаем программу и кликаем по эмблеме Opera вверху слева.
- Жмём «История» – «Очистить историю посещений», к аналогичному результату приведёт выбор пункта «Настройки» (Alt+P) и «Очистить историю посещений» в блоке «Конфиденциальность и безопасность» или же ввод в адресное поле запроса opera://settings/clearBrowserData.
- На вкладке «Основные» отмечаем удаление кэшированных файлов и пр., при необходимости идём на вкладку «Дополнительно» и отмечаем, что ещё хотим удалять.
- Устанавливаем, за какой период убрать информацию (вариант «За всё время» обеспечит полную очистку) и удаляем.
Так, в Opera можно почистить как кэш, так и список посещённых ресурсов.
В мобильной версии выполняем:
- На нижней панели жмём на значок Opera.
- Идём в настройки (значок шестерёнки), выбираем в подразделе «Конфиденциальность» вариант с очисткой списка посещений.
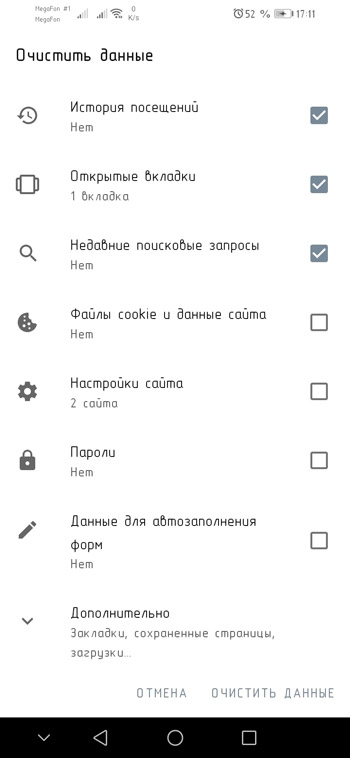
- Отмечаем, что следует удалить и жмём «Очистить данные».
Очистить кэш в Opera мини можно так же, как и в полной мобильной версии.
Как очистить кэш Vivaldi
Для осуществления процедуры в Vivaldi выполняем:
- Из меню (эмблема программы в верхнем левом углу интерфейса) выберем «Инструменты» – «История».
- Жмём кнопку с изображением кисти на панели в правой верхней части интерфейса программы.
- В окне выбираем период времени и ставим метки на нужных пунктах (cookie, кэш), удаляем.
На мобильном устройстве:
- Жмём на эмблему софта в верхнем углу справа интерфейса программы, из меню идём к настройкам.
- В подразделе «Приватность» выбираем «Личные данные», затем «Очистить историю».
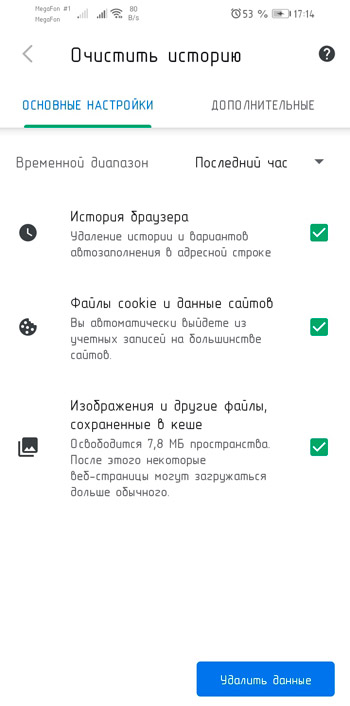
- Отмечаем, что нужно удалять и жмём соответствующую кнопку.
Как очистить кэш Яндекс.Браузер
Действия в Яндекс.Браузере будут схожими с теми, что выполняются в прочих приложениях:
- Через меню (три точки внизу справа) переходим в настройки.
- В блоке «Конфиденциальность» выбираем «Очистить данные».
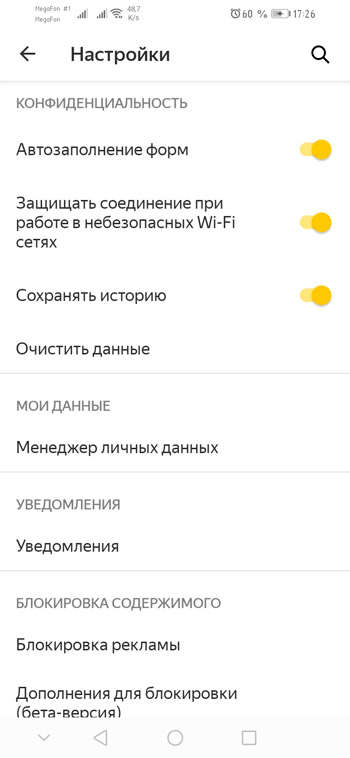
- Отмечаем, что конкретно удалять (кэш, локальная история, загрузки и т. д.).
- Жмём кнопку очистки и подтверждаем намерение.
Вот так просто можно избавиться от кэшированных файлов, создавших проблему низкой скорости работы и некорректной загрузки страниц в разных браузерах.
Чтобы не перемещаться по меню, используем стандартную комбинацию Ctrl+Shift+Delete.
Альтернативный вариант избавления от кэшированных элементов – использование специализированного софта для очистки компьютера от мусора, например, CCleaner позволяет удалить интернет-кэш обозревателей в разделе «Очистка» (вкладка «Приложения»), утилита поддерживает самые популярные обозреватели, так что в большинстве случаев решает задачу.

Vivaldi – интернет обозреватель от небольшой компании Vivaldi Technologies, созданный на основе Chome с использованием прогрессивного ныне движка Blink.
- Особенности Vivaldi
- Очистка кэша и истории в Vivaldi
- Через стартовую страницу
- Через Главное меню
- Через форму удаления личной информации
- Через «Быстрые команды»
- Перенос кэша
Программа содержит фактически весь функционал Opera, которым он был до 15-й реакции: бывший гендиректор Opera Software собрал команду разработчиков (7 представителей которой – его бывшие подчиненные) и создал собственную Оперу на открытом движке от Google.
Особенности Vivaldi
Интеллектуальное изменение интерфейса – цвета панелей и вкладок изменяются под цветовую гамму открытого в активной вкладке сайта (за основу берется favicon сайта – отображаемая перед названием вкладки иконка). Что-то подобное появилось в последних редакциях веб-обозревателя от Яндекса.

Персонализация – в управлении браузером и его внешнем виде настраивается фактически все: замена тем, вида фоновой страницы и вкладок, боковой панели и адресной строки, тип отображения меню и прочее.

Появились в Vivaldi и менее значимые, но нужные функции:
- отображения прогресса загрузки страницы в адресной строке в процентах и мегабайтах;
- добавлено множество закладок по категориям;
- поддержка трехмерных эффектов на страницах;
- функция «Быстрые команды» работает как поиск в Windows 10 или поиск функций в Office

Очистка кэша и истории в Vivaldi
Как и любой веб-обозреватель, Vivaldi хранит на жестком диске историю посещенных страниц, кэш, введенные в текстовую форму данные, куки, индексы баз данных, список загрузок и массу прочей информации. Для повышения скорости запуска приложения, повышения безопасности и стирания мусора с системного тома рекомендуется регулярно выполнять очистку кеша браузера.
Обратите внимание! Некоторые сайты могут функционировать неправильно (не выполняются java-скрипты, не работают веб-приложения по причине присутствия на ПК старых кэшированных копий сайта.)
Рассмотрим, как у Vivaldi очистить кэш.
В общем, принцип решения задачи одинаковый во всех случаях, только доступ к меню, через которое происходит удаление кэшированных записей, осуществляется несколькими способами.
Через стартовую страницу
- Открываем стартовую страницу, кликнув по иконке «+» в панели вкладок.

- На странице переходим во вкладку «История».
- Жмем по кнопке «Очистить историю».

- Отмечаем флажками пункты, которые следует стереть, (в нашем случае обязательно отмечает кэш).
- Кликаем «Очистить историю».

Через Главное меню
- Вызываем панель с главным меню посредством клавиши Alt.
Если его нужно постоянно отображать, перейдите в пункт «Вид» и отметьте флажком опцию «Классический вид меню» или воспользуйтесь комбинацией Ctrl+M.

- В пункте «Инструменты» выбираем команду «История».

Эти действия заменяются сочетанием клавиш Ctrl+H или переходом по адресу «vivaldi://history».
- Отмечаем пункт «очистить кэш», задаем период времени (желательно выбрать «за все время») и выполняем очистку.
Через форму удаления личной информации
Еще один способ вызвать окно избавления от лога браузера – команда «Удалить личные данные», расположенная в меню «Инструменты» (заменяется горячими клавишами Ctrl+Shift+Del).
Отмечаем два первых пункта, выбираем «За весь период» в выпадающем меню и жмем «Удалить данные просмотра».

Через «Быстрые команды»
Последний вариант открыть знакомую форму – воспользоваться инструментом «Быстрые команды», который вызывается в меню «Инструменты» и клавишей F2. В появившемся окошке начинаем вводить «удаление» и выбираем нужную команду.

Перенос кэша
Перенести кэш Vivaldi следует юзерам, у которых системным диском является SSD, для продления времени эксплуатации накопителя. Перенос кэша осуществляется по следующему алгоритму.
Жмем «Применить» и закрываем окно.
Рекомендуем: Что делать если не запускается Вивальди 
- Переходим по адресу «%userprofile%AppDataLocalVivaldiUser DataDefault» и копируем содержимое папки Cash в заданный в 3-м пункте каталог.
Перенесенный кэш будет функционировать после запуска интернет-обозревателя.
Читайте также:

