Как очистить кэш vsco
Обновлено: 04.07.2024

Часто пользователи смартфонов сталкиваются с проблемой отсутствия свободного места. Давайте разберемся как очистить память на Айфоне. Как кардинальными, так и простыми методами. В этой статье собраны все доступные способы для iOs и полезные лайфхаки для ускорения работы системы.
Инструкция универсальна и подойдет для всех моделей: 4, 4s, 5, 5c, 5s,6, 6 Plus, 6s, 6s Plus, SE, 7, 7 Plus, 8, 8 Plus, X, XS, XS Max, XR, 11, 11 Pro, 11 Pro Max, 12.
Используйте Phone Cleaner, iFunBox, PhoneClean, PhoneExpander, iMazingСпособы для основной памяти
Удалите ненужные видео и фото
Сгрузите ненужные приложения
Чем дольше вы пользуетесь Айфоном, тем больше вероятность того, что на нем находится много «лишних» приложений, которые уже давно не используются. Чаще всего утилиты расположены не на главном экране, а в глубине папок либо это стандартные программы, установленные по умолчанию, но не имеющие практической ценности. Удаление таких утилит существенно разгрузит основную память.
Программы «зашитые» в iOS, полностью не удаляются, а только «сгружаются» долгим удерживанием ярлычка.
На всякий случай инструкция для iOs старше 13 версии (2020 год), так как в этом обновлении поменялось многое:
Удалите скачанную музыку
Сбросьте до заводских настроек
Этот метод считается радикальным, но эффективным, если вы не хотите тратить время на очистку памяти вручную.
Специальные утилиты в помощь
Phone Cleaner for iPhone, iPad
Рабочая утилита, работает со смартфона, требуется iOS 10.3 и новее.
iFunBox
iFunBox — отличный аналог iTunes, позволяет чистить память. Для начала установите программу с официального сайта (для Windows и Mac), потом включите ее и подключите Айфон к ПК.
Помимо удаления «электронного мусора», iFunBox умеет:
- Полное управление медиа файлами на вашем айфоне.
- Передача музыки, фотографий, видео и т.д. на ваш компьютер.
- Экспорт файлов из iTunes на ваш ПК.
PhoneClean
- Для работы программы скачиваем с официального сайта и устанавливаем,
- Перед процедурой придется выключить функцию «Найти Айфон», и разблокировать устройство с помощью пароля (не используя Touch и Face iD),
- Запускаем ПК и подключаем к компьютеру iPhone,
- После синхронизации появится небольшое окошко, показывающее состояние памяти сотового,
- Для перехода к настройкам, нажмите на значок телефона в правом верхнем углу,
- Появится три пункта: «Память» (покажет подробную информацию о том, чем занята ваша память), «Сканирование» (позволит настроить сканирование устройство, чтобы PhoneClean не очищал автоматически важные программы) и «Резервное копирование» (выбор количества резервных копий устройства).
У программы есть два основных режима очистки.
Быстрый, применяется для очищения:
- Кэш приложений и фотографий.
- Временные и загруженные файлы.
- Файлы пользователя и Cookie файлы.
- Данные об ошибках.
- Кэш списков воспроизведения музыки.
PhoneExpander
На данный момент программа обладает следующими возможностями по очистке:
- Удаление временных файлов,
- кэша,
- Приложений, фотографий и видео.
- Музыки и подкастов.
Пока у PhoneExpander не такой большой функционал, но оно активно развивается.
iMazing
Переустановите объемные приложения
Очистите раздел «Другое»
Для начала уточним, в этот раздел попадают системные журналы, недогруженные файлы, части обновлений, результаты неудачных синхронизаций, голоса аудио помощников, прочий хлам. «Другое» может разрастаться до 5-10 ГБ, что эквивалентно паре фильмов в HD качестве.
Чтобы вычистить раздел «Другое» на Айфоне, придется прибегнуть к хитрости. Так просто системный мусор не вывести:
- Подключите iPhone к iTunes,
- На вкладке Резервных копий отмечаем «Этот компьютер»,
- После этого поставьте галочку на пункте «Шифровать резервную копию iPhone», придумываем и вбиваем пароль,
- В настройках мобильника обязатель отключите функцию «Найти Айфон»,
- Далее нажмите на пункт «Создать копию сейчас»,
- Ждем завершения операции (обычно 20-40 минут),
- После завершения процесса, жмем «Восстановить из копии». Не прерывайте загрузку, это может привести к утрате данных и «окирпичиванию» девайса.
- Включите устройство и дождитесь загрузки/установки всех программ, игр, контактов и прочего.
Вычистите файлы и кэш в приложениях
Если программа поддерживает функцию очистки кэша, придется покопаться в менюшках. Инструкция на примере Telegram:
Удалить загруженные обновления iOS
Способ сработает, если новая версия iOs уже была загружена в память, но не установлена.
Так можно освободить от 2 до 3 ГБ, но придется снова выкачивать обновление с серверов Apple.
Удалите старую голосовую почту
Удалять голосовую почту можно двумя способами:
Иногда присланные по iMessage фото, видео, мемы и прочее, сильно забивает постоянную память, приходится «ковыряться» вручную.
Есть два основных способа:
Вычистите содержимое приложения «Видео»
Если видео находится в галерее, то просто откройте его, а затем нажмите на изображение корзины в правом нижнем углу и подтвердите удаление.
СПРАВКА! В случае, когда памяти мало, а видео удалять не хочется, вы можете загрузить их в любое облачное хранилище (хоть на Ютую) или же на ПК.
Проверьте прослушанные подкасты
Если вы часто слушаете подкасты и забываете удалять их после прослушивания, то следует настроить функцию автоматического удаления.
Уберите устаревший контент из iBooks
Отключите высококачественные голоса
Если были скачаны доп. языки, избавьтесь от них:
Эта функция была сделана для людей с плохим зрением, поэтому большинству она просто не нужна. Более подробнее здесь.
Проверить «Диктофон»
В приложении «Диктофон» порой находятся кучи аудиозаписей, хотя они не занимают много места, но рекомендуем от них избавиться:
Способы освободить кэш
Кэш представляет собой временные (остаточные) файлы, которые чаще всего используются для ускорения загрузки приложений и системы в целом. Но при этом, со временем, фрагменты кода начинают занимать довольно значительную часть памяти. Удаление кэша никак не повлияет на функционирование программ.
Здесь стоит выделить несколько основных способов очистки кэша:
- Очистка истории браузеров.
- Очистка кэша игр и приложений (было разобрано выше).
- Перезагрузка iPhone.
- Сброс до заводских настроек.
- Очистка кэша Safari.
Очистить браузер Safari
Инструкция как вычистить историю посещений отдельно:
Удалить приватный кэш в Firefox
Очистить кэш приложения из настроек
Сразу стоит сказать, что данный способ подходит далеко не всем приложениям. Приведем пример на основе Telegram:
Очистить кэш программы из меню
Кэш Siri
Для очистки кэша Siri нужно зайти в «Настройки», затем выбрать пункт «Siri и поиск», потом «История Siri и диктовки». Теперь нужно нажать на «Удалить историю Siri и диктовки», чтобы очистить кэш.
Способы выгрузить оперативную память
Долгая задержка Home на экране включения
Чтобы освободить оперативку на Айфоне или iPad, но не закрыть приложения из меню многозадачности:
- Зажмите кнопку блокировки на 3-5 секунд,
- Когда появится слайдер выключения, удерживайте кнопку «Домой», пока система не вернет вас на рабочий стол.
Закрыть приложения
Освободить оперативную память на iPhone можно закрыв все фоновые программы:
- Для этого два раза щелкните по «HOME»,
- Теперь смахните снизу до центра экрана, чтобы закрыть приложения по одному.
Перезагрузить смартфон
Перезагрузка сотового автоматически освобождает оперативную память, при загрузке iOs, повторно загружаются только системные сервисы и критически важные процессы. Остальные утилиты будут подгружены при открытии.
Чтобы перезагрузить iPhone зажмите любую из кнопок, регулирующих громкость вместе с кнопкой блокировки на несколько секунд. Подробная инструкция по принудитильной перезагрузке каждой модели Айфонов.
Рекомендации и превентивные меры
Чтобы лишний раз не загружать основную память на Айфоне, можно пойти на некоторые хитрости.
Обновляйте iOS через iTunes
Дело в том, что при загрузке обновлений через WI-FI или LTE прошивка загружается в память, сильно «отжирая» место в 2-3 гигабайта. При обновлении через ПК с помощью iTunes (Windows) или Finder (на MacOS), свободное место мобильника «не страдает». При этом, очищается кэш «Другое».
Запретите беспроводную загрузку iOS
Установите ограничения на время хранения аудио- и видеособщений
Отключите фотопоток
Отключите общий доступ к фото Айклауд
Используйте медиатеку iCloud правильно
Если вы не хотите выключать медиатеку, то хотя бы переносите все свои фотографии в облако, чтобы они не занимали память на устройстве.
Донастройте камеру
Если вы не профессиональный блогер, рекомендуем снизить качество фото и видео:
Но если вы не хотите ухудшать качество снимков, то либо копируйте на свой ПК, либо храните в облаке.
Подключите Apple Music или Яндекс.Музыка
Не занимайте огромное количество памяти музыкой, слушайте ее онлайн с помощью специальных сервисов: Apple Music или Яндекс.Музыка за небольшую плату в месяц.
Удалить VSCO достаточно просто. Пользовательский профиль не является обязательным условием для использования редактора: обрабатывать фотографии можно и без наличия учётной записи.

Большинство пользователей создают аккаунт сразу же после регистрации, но, если он оказался не нужен – его легко можно удалить.
Варианты удаления аккаунта
Чтобы деактивировать учётную запись, существует два варианта. В одном случае сохраняются почти все возможности редактора, а в другом аккаунт удаляется полностью:
Важно! Удаление аккаунта автоматически удалит все сохраненные в редакторе снимки. Для полной деинсталляции потребуется перейти на сайт программы.
Инструкция по удалению профиля VSCO
При помощи простой инструкции можно быстро удалить профиль и сохраненные изображения, синхронизированные на разных устройствах. Деинсталляции проводится в пять этапов.
1-й этап – запуск приложения
Запустить установленную утилиту на планшете или смартфоне.

В основном окне нажать на иконку смайлика, расположенную справа внизу.

2-й этап – переход к официальному сайту
Войти в раздел настроек, нажав на значок солнышка в верхнем углу слева.

В настройках кликнуть на раздел «О VSCO».

Затем нажать клавишу «Посетить VSCO.co».
После произойдет переход на официальный сайт программы.

3-й этап – вход в систему
На сайте есть кнопка Sing In, позволяющая войти в систему.
Данное меню появляется после нажатия на сайте кнопки с тремя полосками в верхнем правом углу.

4-й этап – выбор способа деактивации
После перехода пользователь выбирает один из двух способов деинсталляции: полное удаление или частичная деактивация «учётки».

5-й этап – сохранение данных
Для завершения процесса нажать клавишу Save Change («Сохранить изменения»).

На заметку! При удалении программа попросит отметить причину «расставания» с профилем. На выбор будет предложено несколько вариантов, нужно выбрать подходящий. Без этого процесс деинсталляции не завершится.
Последствия деинсталляции
После успешного удаления аккаунт станет неактивным. Пользователя уведомят о том, что использовать логин или адрес электронной почты, которые применялись для удаленной «учётки», повторно нельзя.
При повторной установке фоторедактора воспользоваться данными предыдущей версии не получится. Поэтому нужно убедиться в правильности деинсталляции, ведь вместе с профилем удаляются настройки и фильтры, которые применялись под этим именем.

Большой объем кэшированных данных может стать источником проблем в работе телефона. Кэш нуждается в периодической очистке. В этой статье поделимся скрытым способом быстро очистить кэш на любом смартфоне Android.
Если ваш телефон стал работать медленнее, причин тому может быть несколько. Одна из самых распространенных – это нехватка оперативной памяти, дефицит которой может случиться на фоне установки пользователем большого количества «тяжёлых» приложений. Вторая причина – переполнение внутреннего накопителя устройства, одним из источников которого является кэш системы Android.
Кэшированные данные используются в системе Android в качестве своеобразного буфера для ускоренного доступа при обращении к файлам и приложениям. Этот раздел нужен для более стабильной работы смартфона и по умолчанию не нуждается в постоянной очистке. Но при длительной работе данных накапливается так много, что это может приводить к неправильной работе устройства, поэтому иногда от них все же необходимо избавляться.
Кэш в Android бывает трех видов. Это кэш приложений, кэш системных данных и кэш, сгенерированный виртуальной машиной, так называемый Dalvik cashe.
Dalvik cashe, как правило, не требует очистки, так как очищается автоматически. Для очистки кэша приложений в некоторых моделях телефонах, а также в более ранних версиях Android можно воспользоваться встроенными утилитами для оптимизации. Для остальных устройств подойдут сторонние приложения из Play Маркет.
В рамках этой статьи мы поговорим только о том как очистить кэш системных данных с помощью специального скрытого меню. Речь идет о меню Android Recovery, которое, кроме быстрой очистки кэша, предоставляет пользователю доступ к некоторым другим скрытым функциям операционной системы Android, таким как сброс системы до заводских настроек, доступ к режиму восстановления телефона, запуск теста графики, а также к проверке целостности системы.
Предупреждение: Не экспериментируйте со всеми пунктами данного меню без дополнительных навыков и знаний. Некоторые из функций могут привести к печальным последствиям в виде сброса до заводских настроек и потери всех данных.
Как попасть в меню Android Recovery?
Для перехода в меню Recovery на большинстве устройств Android необходимо одновременно зажать кнопку питания и клавишу снижения громкости телефона. На многих современных смартфонах кратковременное нажатие этих двух кнопок служит для функции «Снимок экрана» и если эта функция у вас активна, просто проигнорируйте скриншот и продолжайте удерживать обе кнопки в нажатом состоянии до тех пор, пока экран телефона не потухнет. Дождитесь появления логотипа загрузки, а затем быстро зажмите клавишу «Добавить громкость» и кнопку питания/блокировки до появления Android Recovery.
Как очистить кэш с помощью меню Recovery
Управление данным меню производится с помощью все тех же клавиш управления громкостью и кнопки питания/блокировки устройства. После появления меню Recovery пролистайте с помощью кнопки «Убавить громкость» вниз до строчки Wipe Cache Partition. Именно этот пункт отвечает за быструю очистку кэша системных данных на вашем устройстве.
Надпись Cash wipe complete в нижней части экрана подскажет нам о завершении процедуры. После этого осталось выбрать пункт Reboot system now и подождать несколько секунд, пока наше устройство перезагрузится. Готово. Кэш и оперативная память очищены!
Несмотря на то, что данный способ помогает быстро очистить кэш системы, помните, что он не затрагивает кэш приложений, который при нехватке памяти также может нуждаться в очистке.
Мы часто говорим о том, какую огромную роль редактирование играет в мобильной фотографии. Приложения для редактирования помогут оживить посредственные фотографии и дать им второй шанс на признание в социальных сетях.
В этом плане VSCO — просто фантастический инструмент, и на то есть несколько причин. Это невероятно интуитивное приложение с очень удобной навигацией. В VSCO есть две группы инструментов редактирования: фильтры и ручные настройки. Сегодня мы подробно рассмотрим каждый инструмент в меню ручных настроек, чтобы вы научились быстро редактировать свои фотографии в приложении.
Для нашего мастер-класса я подобрала очень средненькую фотографию из своей собственной фотоподборки, которая все-равно рано или поздно оказалась бы в мусорной корзине:

Эта фотография неудачна практически во всем. У нее ужасная экспозиция и композиция, блеклые цвета, недостаточная четкость и мало деталей. Этот снимок — по сути, первый кандидат на удаление, но благодаря магическим возможностям VSCO, можно спасти даже его.
Инструменты ручной настройки VSCO
В ручной настройке есть 17 функций. Конечно же, при обработке фотографий не обязательно использовать их все. Фактически, чаще всего вы будете пользоваться максимум 8–10. Чтобы понять, как работают эти настройки, мы попробуем применить каждую из них на примере нашего «средненького» фото. Мне нравится редактировать фотографии ровно в том порядке, в котором они идут в VSCO, но если у вас другая тактика, конечно же, делайте как вам удобно.
Начало работы
Откройте VSCO, загрузите свое фото с помощью иконки +, а затем выберите его в галерее. Далее, внизу экрана вы увидите иконку настроек. Кликните на нее. Вы увидите меню с предустановленными фильтрами, а внизу экрана — снова иконку настроек. Кликните на нее, чтобы войти в панель ручных настроек.

1. Экспозиция
Экспозиция — один из самых полезных инструментов в меню ручных настроек. Она может сразу же улучшить качество снимка путем коррекции освещения. Прежде чем приступать к основной обработке, этой фотографии потребуется небольшая корректировка. Чтобы подобрать правильную экспозицию, внимательно следите за темными и светлыми участками.
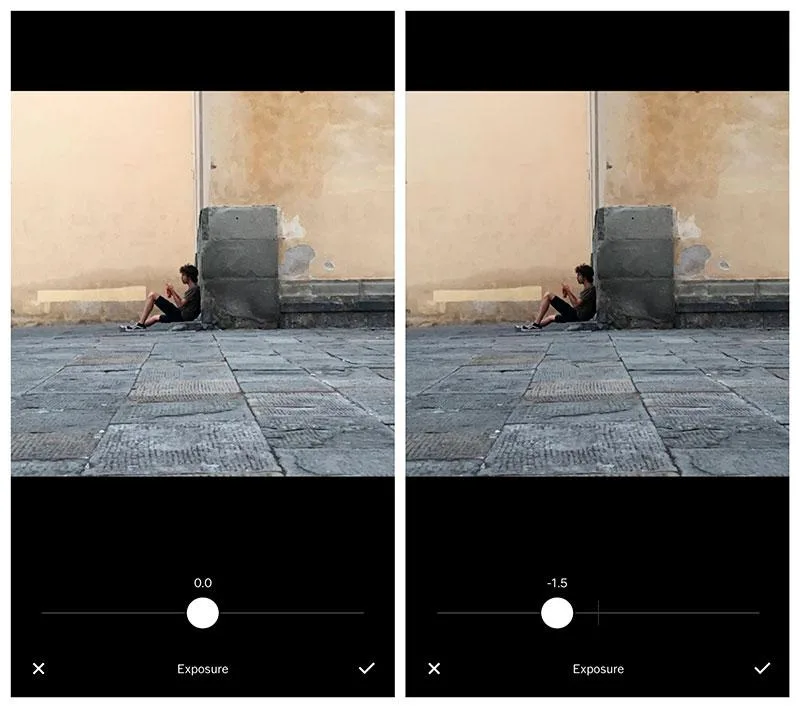
2. Контрастность
Чтобы получить на фотографии оптимальную контрастность, смотрите на ее самые светлые и самые темные участки. Настройка контрастности делает светлые участки ярче, а темные — еще темнее. Уменьшение контраста приглушает как светлые, так и темные части. Здесь нужна небольшая коррекция.

3. Выравнивание
Да, этой фотографии выравнивание не помешает. Функция позволяет выравнивать фото с помощью сетки. Двигайте ползунок, чтобы выровнять линии на вашем фото с линиями нанесенной сетки.

4. Обрезка
Здесь у вас есть возможность обрезать свое фото, причем в удобном диапазоне пропорций. Для улучшения этой композиции было выбрано соотношение 1:1. Чтобы обрезать фото, передвиньте рамку на фотографии на нужное вам место.

5. Наклон по горизонтали (X-Skew)
Наклон по горизонтали, который раньше назывался «Горизонтальной перспективой», корректирует расположение вашего фото по горизонтальной оси. Тяните ползунок влево, чтобы наклонить изображение влево, или вправо, чтобы наклонить его в другую сторону. Снимок из нашего примера не нужно наклонять в эту сторону.

6. Наклон по вертикали (Y-Skew)
Инструмент Y-skew или наклон по вертикали позволяет наклонить вертикальную перспективу снимка, то есть изменить его расположение по вертикальной оси. Для наклона нужно воспользоваться ползунком внизу. Этот снимок стал бы намного лучше, будь он снят с другого ракурса, так что его можно немного изменить, чтобы казалось, будто его сняли под более низким углом.

7. Резкость
Инструмент увеличения резкости сделает все детали немного более резкими и четче очерченными. Ползунок, передвинутый в крайнее правое положение, будет давать слишком резкие очертания, что негативно скажется на цвете снимка. Чтобы подчеркнуть все детали, утерянные из-за плохого фокуса в кадре, этой фотографии достаточно значения +6.3.

8. Четкость
Инструмент, повышающий четкость снимка, усиливает все детали на фотографии, делая ее контраст чуть более выраженным. С помощью этой функции вы быстро улучшите качество снимка. Сильно увеличивая «Четкость», вы подчеркнете слишком много деталей на снимке, так что эту функцию тоже стоит использовать умеренно. Значения +3.5 вполне хватило, чтобы подчеркнуть самые эффектные детали на этом снимке.
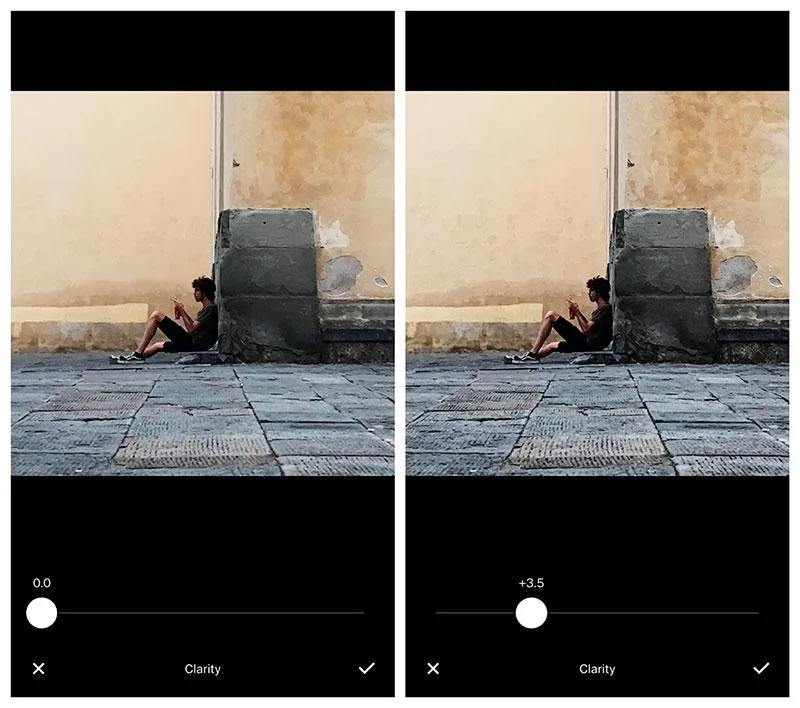
9. Насыщенность
Если цвета на вашей фотографии чуть тускловатые, как на нашем примере, вы можете увеличить насыщенность и немного оживить фото. На нашем фото желтый цвет стены выглядит блеклым, так что немного контраста ему не помешает.
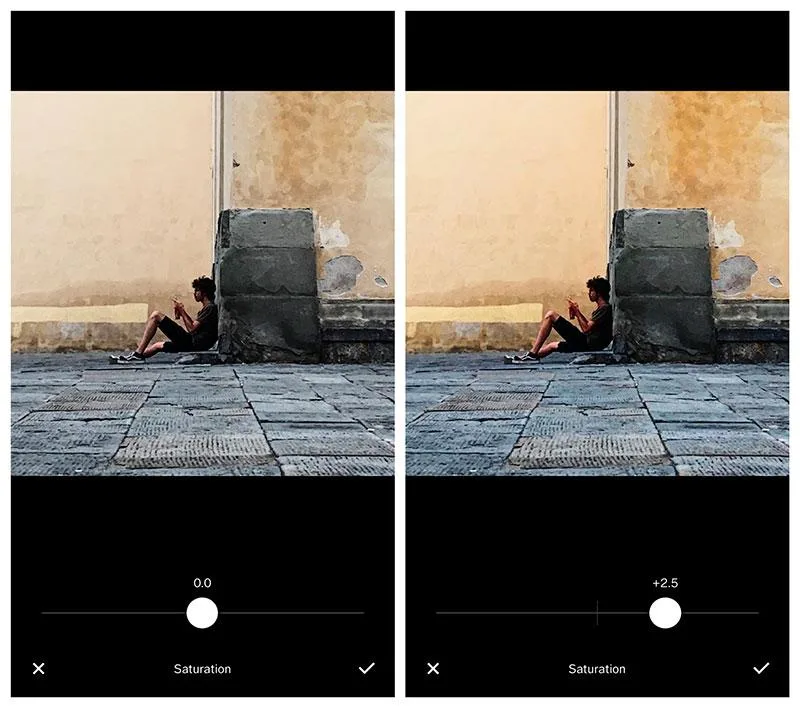
10. Светлые участки
Коррекция светлых участков позволяет вам немного выделять детали фото, делая светлые участки на фотографии ярче или тусклее. Этот инструмент очень пригодится, если у вас переэкспонированный снимок, или на нем есть слишком яркие участки. На нашем фото левая сторона стены кажется немного засвеченной, и чтобы выровнять ее цвет, понадобилось сделать пару корректировок.

11. Темные участки
С помощью этой функции вы можете осветлить темные участки на фотографии. Темные детали станут ярче и светлее, однако будьте внимательны: осветлив их слишком сильно, вы можете сделать изображение плоским и потерять глубину снимка.

12. Температура
Инструмент «Температура» поможет вам сделать снимки теплее, придав им желтый оттенок, или прохладнее с помощью голубого оттенка. Нашему фото как раз это и нужно — теплый оттенок, чтобы смягчить цвет стен. Думаю, вы и сами видите, как даже небольшое изменение на шкале дает ощутимые результаты.

13. Тонирование
Тонирование фотографии накладывает на фото эффект фильтра. Мы можете нанести поверх фото целую гамму цветов. Если на вашем фото присутствуют ненужные цветовые контрасты, тонирование поможет их убрать. Для нашей фотографии этот инструмент не пригодился.
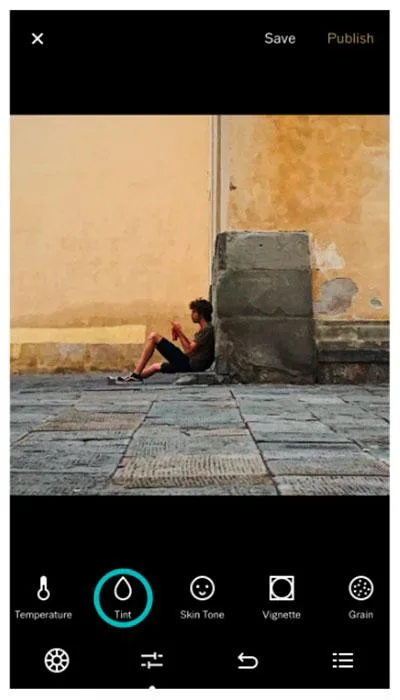
14. Цвет кожи
Эта настройка больше предназначена для портретов. Здесь можно делать даже едва заметные изменения цвета кожи. Человек на нашем фото находится слишком далеко, поэтому такой инструмент нам не нужен.

15. Вьньетирование
Виньетирование — это легкий эффект, добавляющий темную тень по краям фотографии. Он может кардинально менять снимок, направляя внимание зрителя к его центру. На этих кадрах видно, насколько он легкий:

16. Зернистость
Этот редко используемый, но от этого не менее полезный инструмент поможет добавить в ваш снимок немного зернистости. Такой налет «несовершенства» в некоторых проектах смотрится очень эффектно, особенно если вы хотите создать более атмосферный и состаренный образ. В нашем примере он нам не понадобился.

17. Дымка
Зачастую «Дымка» придает фотографиям очень винтажный вид, уменьшая контрастность теней. В нашем примере мы лишь слегка изменили настройки, чтобы немного оттенить изображение.

18. Тонирование темных участков
Тонирование темных участков придает цвет темным участкам изображения (теням). Вы можете нажимать на разные цвета и регулировать их интенсивность. Особенно эффектно тонирование теней смотрится на черно-белых фото — оно придает им художественности. Ну, а в нашем примере он не нужен.
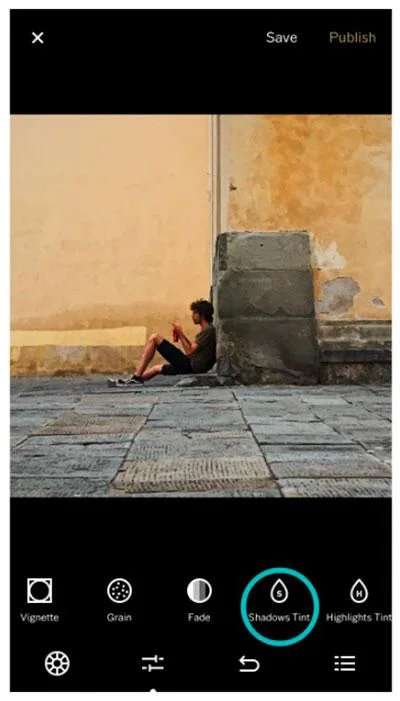
19. Тонирование светлых участков
Тонирование светлых участков делает то же самое, но на светлых местах фотографии. Вы можете регулировать интенсивность цвета и, опять же, экспериментировать с черно-белой фотографией.
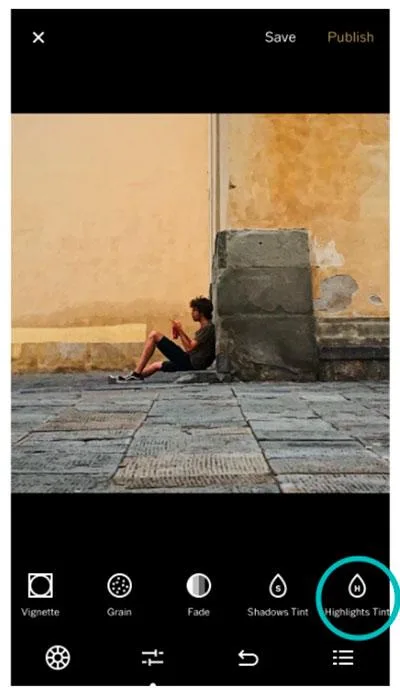
Изображение, которое у нас получилось в итоге, разительно отличается от исходного фото. Даже даже малейшие корректировки в VSCO могут дать фотографиям вторую жизнь, так что не спешите удалять свои работы!
Читайте также:

