Как очистить кэш яндекс карт
Обновлено: 04.07.2024
Вопрос, как очистить историю в Яндекс Навигаторе, часто встречается на разных форумах, сайтах по интересам и сообществах автовладельцев. Такое намерение может быть обусловлено разными причинами — необходимостью продать устройство другому человеку, желанием скрыть информацию о передвижении от мужа/жены или другого человека, намерением очистить внутреннюю память и т. д. Вне зависимости от причины, удалить историю поездок в Яндекс Навигаторе — вопрос нескольких минут. Ниже рассмотрим, какая информация сохраняется в приложении, и как ее быстро очистить.
Какие данные сохраняет навигатор
Многие считают, что приложение от Яндекс хранит только карты, загруженные пользователем. Это не так. Для удобства в памяти сохраняется и другая полезная информация:
- Совершенные поездки. В настройках предусмотрен раздел Мои поездки, куда фиксируется информация о перемещениях в период пользования приложением. При желании можно получить подробные сведения о маршруте, времени в пути, скорости и т. д. Также доступны общие статистические данные за определенный период. Фиксация истории полезна в ситуации, когда нужно восстановить какую-то информацию в памяти или вспомнить интересующий маршрут.
- История поиска. Яндекс Навигатор хранит сведения о путях, которые ранее прокладывал водитель, а также введенных адресах. С помощью опции можно вспомнить, куда и когда вы планировали съездить.
Если необходимо очистить историю поиска в Яндекс Навигаторе, работа выполняется через специальный раздел приложения. И здесь важно учесть, что удаленные данные восстановлению не подлежат.
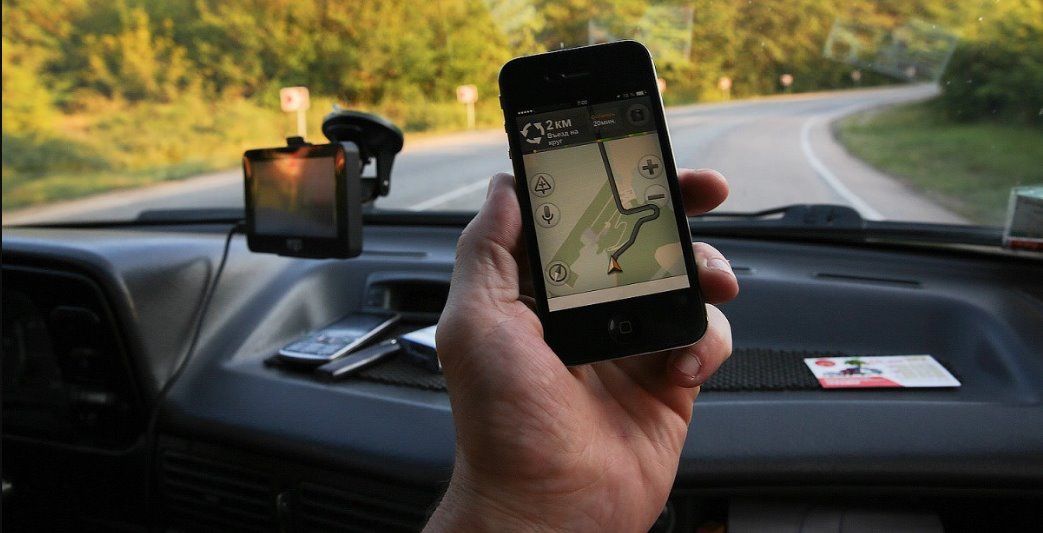
В процессе пользования многие водители добавляют точки на карте в раздел Мои места. Такая возможность появляется после авторизации в программе. При желании можно добавить координаты дома или работы. В дальнейшем эти сведения также можно очистить, чтобы избежать их попадания в чужие руки.
Как удалить данные
Теперь рассмотрим, как правильно стереть историю в Яндекс Навигаторе. Алгоритм действий зависит от типа информации, от которой планирует избавиться водитель.
Чтобы очистить данные поиска, сделайте следующее:
- перейдите в настройки;
- войдите в раздел сохраненных данных;
- найдите пункт очистить историю поиска;
- выберите его.
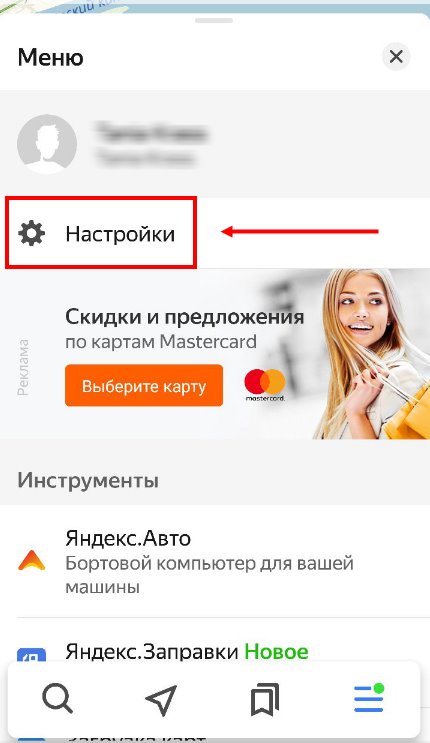
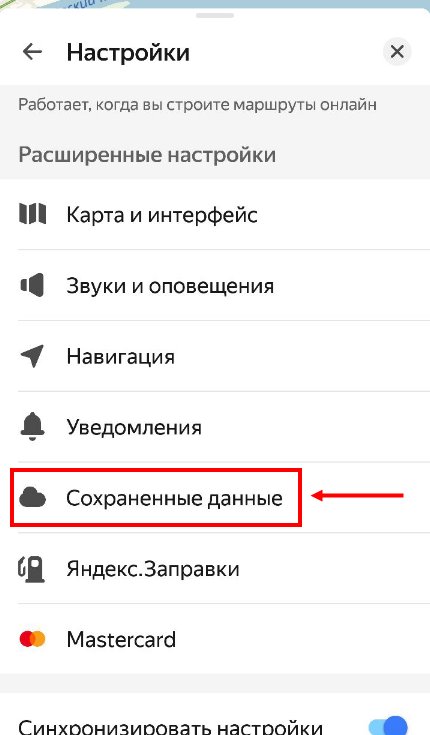
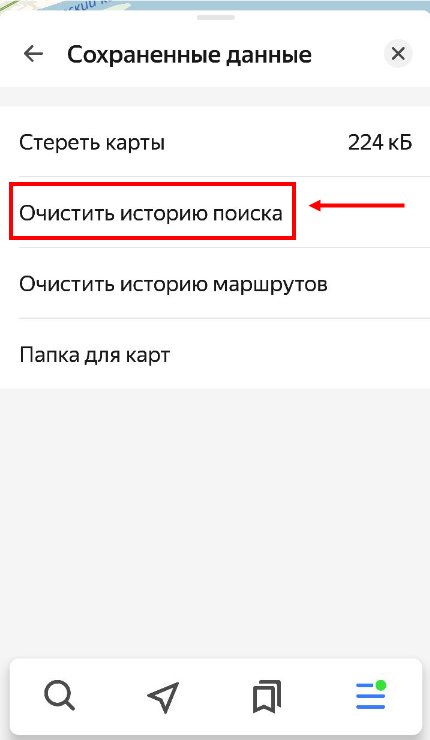
Чтобы удалить «Мои места», сделайте такие шаги:
- жмите на кнопку с двумя флажками;
- кликните на иконку с карандашом;
- жмите на картинку с изображением корзины (удаления).
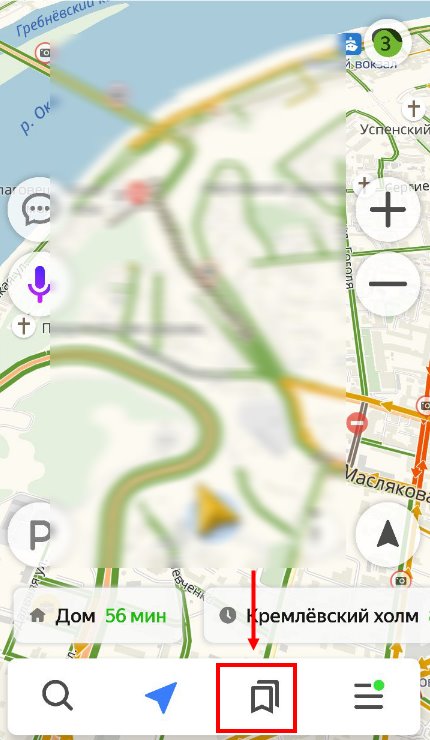
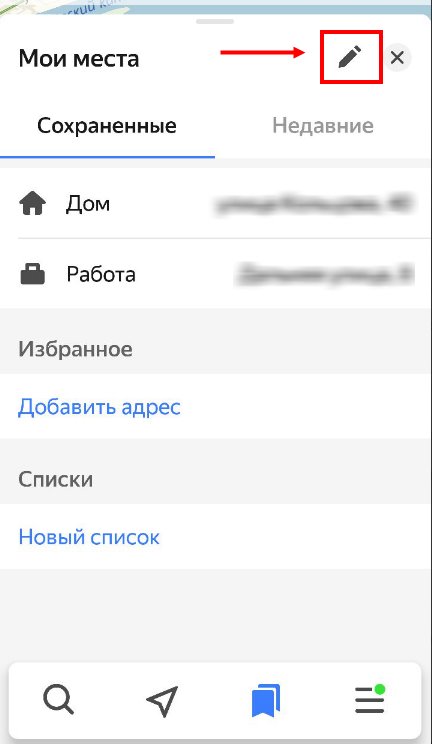
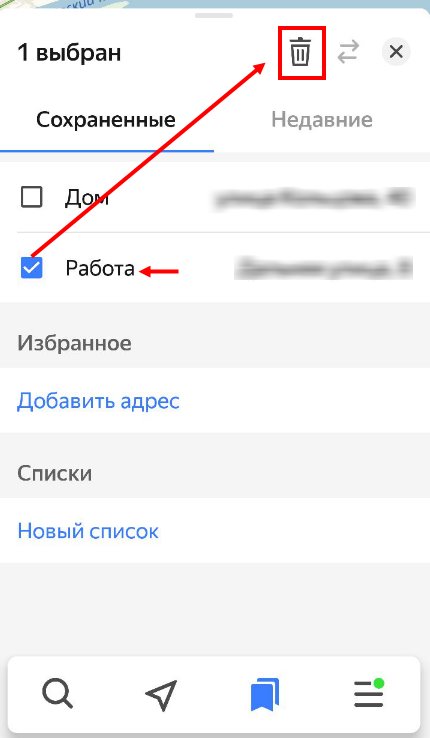
Указанных действий достаточно, чтобы очистить Яндекс Навигатор от конфиденциальной информации. При этом загруженные ранее карты сохраняются. В дальнейшем их можно удалить отдельно для освобождения места на карте памяти. Учтите, что удаленные сведения теряются безвозвратно и восстановлению не подлежат.
Яндекс навигатор, подобно браузеру, сохраняет историю поиска, а также проделанных Вами маршрутов, во внутреннюю память устройства.
Это и полезно, так как имеется возможность воспользоваться этими данными, к примеру выбрать в истории поиска, ранее введённый маршрут, не набирая его на клавиатуре.
Или при необходимости, узнать детали проделанных маршрутов, в общем в этой истории можно покопаться.
И не полезно, так как Вашу историю может увидеть другой человек, что не совсем хорошо.
В любом случае, Вы всегда можете удалить историю, как поиска, так и поездок, а делается это следующим образом.
Как удалить историю поиска и маршрутов

1. Открываем меню, нажав на значок "Три горизонтальные полоски".

2. Переходим в настройки.

3. Прокручиваем страницу с настройками вниз, до раздела "Расширенные настройки", далее переходим в пункт "Сохранённые данные".

4. Очищаем историю.

Кто бы мог подумать что первая запись будет об этом!)
Имеем телефон Galaxy Grand Duos I9082. Андроид 4.2.2. А так же имеем постоянно висящее напоминание что Мало памяти… Система пишет что занято 7,93 Гб из 8 Гб. Не удается открыть даже галерею с фотками. Удаление и перенос фоток программ и прочего не помогло выявить виновника съеденного пространства.
И тут я проверил вес каждой папки на системном диске. Источником всех проблем был кэш яндекс карт- самого часто используемого приложения.
Кэш лежит здесь GT-I9082Phoneyandexmapsdatashared
И на счастье в самой программе Яндекс карты (версия 3.48 от 21.02.2014 сборка 10940) можно поменять место хранения кэша. Идем в Настройки-Дополнительные настройки-Папка с картами. По умолчанию путь /mnt/sdcard . Для переноса на флешку меняем путь на /mnt/extSdCard. Перезапускаем приложение и видим, что карта не открывается мгновенно, а начинает скачиваться.
При этом на флешке создается папка GT-I9082Cardyandexmapsdata в которой две папки cachedownload и shared. Заменяем эту папку той что на внутренней памяти устройства. Затем удаляем папку shared из памяти телефона.
Открываем приложение — карта мгновенно загружена и можно перемещаться по местности без подгрузки. Операция удалась)

Теперь телефон снова летает, а то было хотел делать сброс к заводским настройкам!
Как и любая программа, которая работает с данными из интернета, Яндекс Навигатор хранит кэш. Он позволяет ей быстрее отрабатывать запросы пользователя, загружать и находиться нужную информацию, в режиме реального времени выполнять различные действия. Любой кэш занимает дополнительное место на телефоне, что может устраивать не всех пользователей программы. В этой статье мы рассмотрим способы очистить кэш в Яндекс Навигаторе.
Какие данные хранит Яндекс Навигатор
Яндекс Навигатор может хранить 4 вида данных, два из которых занимают место на телефоне и их может потребоваться удалить:
- История поиска. Это история запросов в Яндекс Навигаторе. Она хранится в текстовом виде и не занимает место на устройстве.
- История маршрутов. История построенных через приложение маршрутов. В текстовом виде такая история не занимает место на устройстве.
- Загруженные карты. Это скачанные на устройство фрагменты карт и схемы городов. Они могут занимать много месте на устройстве, в этой статье мы рассказывали как их удалить.
- Кэш. Кэшированные данные для более быстрой работы приложения. Ниже пойдет речь о том как удалить эти данные с телефона.
Как очистить кэш в Яндекс Навигаторе
Чтобы очистить кэш в Яндекс Навигаторе на телефоне, откройте приложение и нажмите на четыре квадрата в правом нижнем углу.

Далее кликните на шестеренку в левом верхнем углу.

Вы окажетесь в настройках. Пролистайте их вниз и нажмите “Сохраненные данные”.
(cache) браузера — это папка с копиями некоторых данных со страниц, которые вы посещали. Обычно в кеше сохраняются те элементы страницы, которые вряд ли успели измениться за промежуток времени между двумя запросами, — музыка, видео, изображения, стили, скрипты. При повторном просмотре страниц мобильный Яндекс.Браузер уже не будет запрашивать эти данные из интернета, а извлечет их из кеша. Использование кеша снижает нагрузку на сеть и повышает скорость загрузки страниц.
Очистить кеш
Нажмите в браузере значок (если его нет, нажмите кнопку меню на корпусе смартфона). Снимите отметки со всех остальных пунктов (если вы хотите очистить только кеш браузера).Перенос кеша на SD-карту
По умолчанию кеш записывается во внутреннюю память смартфона. Чтобы сэкономить свободное пространство во внутреннем хранилище, кеш можно перенести на SD-карту. Для этого она должна соответствовать требованиям браузера — проверка производится при попытке переноса кеша.
Внимание. Данные, которые вы переносите на внешний накопитель, становятся доступными для любых сторонних приложений, в том числе для вредоносных. Поэтому Мобильный Яндекс.Браузер переносит кеш на карту в зашифрованном виде. Нажмите в браузере значок (если его нет, нажмите кнопку меню на корпусе смартфона). В разделе Дополнительно включите опцию Хранить кеш на SD-карте . Подождите, пока приложение проверит SD-карту, это может занять несколько минут. Перезапустить , чтобы немедленно перезапустить браузер и начать записывать кеш на SD-карту. Позже , чтобы отложить перезапуск браузера и перенос кеша. Кеш будет перенесен после перезапуска браузера. До этого момента он будет записываться во внутреннюю память.Если перенос включен, то при каждом запуске, после установки или обновления браузера проверяется доступ к записи на SD-карту. Если доступ есть, кеш автоматически переносится на SD-карту.
Что происходит при извлечении SD-карты
После извлечения карты кеш будет записываться во внутреннюю память.
Если карту памяти вынули во время работы браузера, браузер продолжит работу — кеш не будет записываться до его перезапуска. После перезапуска кеш будет записываться во внутреннюю память смартфона.
Если вы не нашли информацию в Справке или у вас возникает проблема в работе Яндекс.Браузера, опишите все свои действия по шагам. По возможности сделайте скриншот. Это поможет специалистам службы поддержки быстрее разобраться в ситуации.
Кеш — это временные файлы со всех посещённых сайтов, которые браузер сохраняет на диск. К таким данным относятся картинки, анимация, шрифты и другие элементы страниц. При следующем входе они не загружаются с удалённых серверов, а считываются из локальной памяти. Это позволяет ускорить отображение сайтов и сэкономить трафик.
Большие объёмы кеша часто замедляют работу и могут вызывать неполадки в работе веб‑страниц. При этом все браузеры хранят кеш отдельно, поэтому при использовании нескольких программ данные могут занимать на диске значительное место.
После удаления кеша освободится место, и браузер заработает быстрее. Однако на первоначальную загрузку насыщенных контентом веб‑страниц, возможно, понадобится чуть больше времени.
Как очистить кеш браузера
Во всех браузерах есть функция очистки временных данных. Она работает одинаково, но запускается по‑разному. Вот как это делается.
Google Chrome
Поставьте галочку напротив «Изображения и другие файлы, сохранённые в кеше» и выберите временной диапазон «Всё время».
Mozilla Firefox
Откройте «Меню» и перейдите в настройки.
Зайдите в раздел «Приватность и защита» → «Куки и данные сайтов» и нажмите кнопку «Удалить данные».
Выделите пункт «Кешированное веб‑содержимое» и кликните «Удалить».
Opera
Откройте настройки, прокрутите список в самый низ и нажмите кнопку «Очистить историю посещений…».
Выберите диапазон «Всё время» и отметьте элемент «Кешированные изображения и файлы».
«Яндекс.Браузер»
Запустите «Настройки» → «Дополнительно» → «Очистить историю».

Установите параметр «За все время» и отметьте пункт «Файлы, сохраненные в кеше».
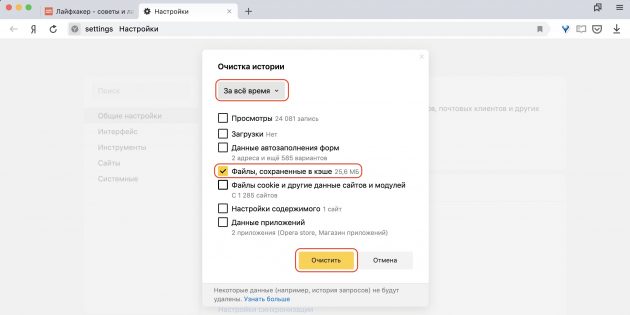
Microsoft Edge
Перейдите в «Настройки» → «Журнал» → «Очистить данные браузера».
В выпадающем меню «Диапазон времени» выберите «Всё время» и поставьте галочку напротив пункта «Кешированные изображения и файлы».
Кликните на кнопку «Очистить сейчас».
Safari
Откройте меню «История» и выберите «Очистить историю…».
Установите значение «всю историю» для параметра «Очистить».
Internet Explorer
Кликните по иконке шестерёнки, а затем «Безопасность» → «Удалить журнал браузера…».
Поставьте галочку напротив пункта «Временные файлы Интернета и веб‑сайтов».
Очистка кэша Яндекс Браузера
При открытии страниц веб-обозреватель загружает временные файлы. В дальнейшем они устаревают, однако продолжают отнимать ресурсы, снижая производительность программы. В таком случае у пользователя возникает вопрос, как очистить кэш в Яндекс браузере. Сделать это можно как с помощью системных средств, так и посредством специальных утилит.
Прежде, чем приступать к каким-то действиям, рекомендуем скачать последнюю версию Яндекс Браузера. В новых версиях программы улучшают скорость и стабильность работы.
Что такое кэш
Кэш браузера — папка, содержащая копии открываемых интернет-страниц. Сюда заносятся элементы, в течение длительного времени остающиеся неизменными, — видео, скрипты, аудио, картинки. При повторном открытии сайта браузер не запрашивает такие данные у сервера, а получает их из кэша. Такой подход уменьшает нагрузку на сеть, позволяет быстрее загружать информацию.

Каждое посещение сайтов сохраняет некоторые данные в кэш браузера.
Для чего нужна чистка
Хранение информации в кэше и игнорирование необходимости очистки имеет следующие негативные последствия:
- Получение доступа к данным третьими лицами. Если компьютером пользуется несколько человек, каждый может открыть соответствующую папку и увидеть просмотренные изображения, ролики.
- При заражении компьютера вредоносными кодами они могут проникнуть в папку браузера и нарушить работоспособность веб-обозревателя.
Очистка хранилища с ПК и смартфона через браузер
На ПК
Почистить кэш и куки в браузере на компьютере или ноутбуке можно следующими способами:
- Через пункт меню «История». Использование встроенных средств — самый простой метод освобождения памяти. Для этого с помощью расположенного в правой верхней части окна значка переходят в настройки. Наводят курсор на раздел «История», в открывшемся списке нажимают на пункт с тем же названием. Под поисковым полем находится кнопка «Очистить», нажимают ее. Устанавливают интервал удаления, выбирая значение «За весь период». Выставляют флажок возле надписи «Файлы, хранящиеся в кэше». Подтверждают действие.
- С использованием вкладки настроек. Метод идентичен предыдущему. Изменяется только способ поиска нужного системного средства. Для очищения памяти открывают окно настроек. Просматривают список до появления клавиши «Дополнительные». Во вкладке «Личные данные» нажимают активную кнопку «Удалить загруженные файлы». Выставляют галочку напротив пункта «Кеш», выбирают период уничтожения данных, подтверждают операцию.
- С помощью главного меню. Это самый простой способ удаления временных файлов на ноутбуке или стационарном компьютере. Для этого нажимают на 3 горизонтальные полосы в верхней части окна (Меню). Наводят курсор на вариант «Дополнительные настройки». Устанавливают нужные для правильного завершения процедуры параметры. Выбирают действие «Очистить».
- Путем перехода по ссылке. Способ не вызывает затруднений, он предназначен только для Яндекс браузера. Для этого вставляют эту специальную ссылку в адресную строку. Удаляют объекты, сохраняющиеся в памяти в течение всего времени. Ссылка: browser://settings/clearBrowserData

Очистка хранилища напоминает очистку через «Проводник».
На смартфоне
Процесс удаления временных файлов на смартфоне несколько отличается от такового на ПК. Чтобы сбросить кэш, используют следующие способы:
- Применение меню браузера. Нажимают на соответствующий значок Меню в правой верхней части страницы. Перелистывают список, выбирают вариант «Настройки». В разделе конфиденциальность находят действие «Очистить». Активируют только строку «Кэш», остальные объекты можно не трогать. Запускают процедуру, нажимая кнопку «Удалить данные».
- Переход в раздел настроек смартфона. В систему Android встроена функция удаления данных приложений, в том числе браузеров. Чтобы стереть временные файлы, нажимают на значок, имеющий вид шестеренки (Настройки). В графе приложение выбирают Яндекс браузер. В разделе памяти выполняют очищение.
Популярные сторонние программы
Сторонние утилиты позволяют не только быстро очистить кэш, но и повысить производительность устройства.
CCleaner
Очистку кэша веб-обозревателя с помощью этого инструмента выполняют таким образом:
- Устанавливают приложение из официального источника. Скачивают бесплатную версию из раздела Free.
- Закрывают браузер. Если этого не сделать, удаления файлов не произойдет.
- Открывают вкладку «Приложения» в меню очистки.
- В разделе «Гугл Хром» (этот пункт связан и с Яндекс браузером) выставляют флажок возле пункта «Интернет-кэш». Остальные строки оставляют без галочек либо выбирают варианты по желанию.
- Нажимают клавишу «Анализ». Отобразится строка, показывающая объем временных объектов на компьютере или смартфоне. Для очищения памяти используют кнопку «Очистить». В новом окне выбирают вариант «Продолжить».
Plain text
Утилита дает понятные инструкции, помогающие отключить ненужные файлы в несколько шагов. Достаточно скачать и запустить приложение, выставить галочку возле пункта «Кеш браузера». Нажимают клавишу «Поиск», выбирают вариант «Очистка».
Как очистить кэш в браузере Яндекс, зачем это нужно

Чтобы веб-обозреватель работал корректно и не подвисал, необходимо регулярно удалять ненужные, скопившиеся файлы. Для проведения работы, не нужно обладать какими-то особыми навыками, достаточно знать, где именно они скрываются. Yandex browser, как и другие веб-обозреватели, нуждается в проведении данной процедуры. Чтобы очистка кэша браузера яндекс прошла успешно, следуйте нижеописанной инструкции и все наверняка получится.
Что такое очистка кэша

В момент проведения чистки, проходит удаление всех временных файлов, сохраняющихся при посещении сайтов, а также работе с данными. Под очисткой кэша подразумевается, полное избавление от текстовых и графических файлов, копий страниц, картинок, видео и иного контента, который считывается и сохраняется на ПК, засоряя его память. Когда информации накапливается слишком большое количество, скорость работы операционной системы и обозревателя становится гораздо ниже.
Как почистить кэш в браузере яндекс
Очистка кэша займет у пользователя буквально пару минут. Существует несколько вариантов проведения работы:
- Через меню;
- При помощи сочетания клавиш.
Оба способа выполнят одну и ту же задачу, единственное отличие – сам процесс поиска необходимого меню.
- Откройте меню, нажмите «дополнительно», выберите очистить историю.

- Перед серфером появится окно, где расположено множество пунктов. Если необходимо почистить только кэш, поставьте галочку рядом с ним, уберите все остальные метки. Также нужно выбрать период, за который будут удаляться файлы. Выполнив все действия, нажмите на «очистить».

Чтобы воспользоваться вторым методом зажмите клавиши Ctrl + Shift + Del, после чего откроется все тоже окно, где необходимо выполнить ранее описанные действия.
Можно ли отыскать кэш браузера на компьютере
Если хорошенько изучить папки на ПК, то можно отыскать, где скрываются кэш-файлы. Но стоит сразу отметить, что данные папки скрыты настройками, чтобы они появились необходимо:
- Зайти в папку компьютер, нажать на сервис, выбрать настройка папок.

- Откроется меню, где нужно кликнуть по «вид». Высветится список, пролистайте его вниз, поставьте галочку рядом с «показывать скрытые папки, файлы и диски», нажмите применить.

С этого момента все папки, которые ранее не были показаны пользователю, появятся. Чтобы найти папку с кэш-файлами, нужно открыть следующие источники поочередно, в указанной последовательности: Диск С – Пользователи – AppData – Local – Yandex – YandexBrowser – User Data – Default – Cache. Именно в последней папке хранятся искомые данные, которые необходимо удалить.

Сторонние программы, как способ очистки кэша
Чтобы избавиться от ненужных файлов, допускается использование разнообразных программ. При их помощи, не нужно запоминать какие-либо комбинации или искать в меню браузера нужные настройки. Все, что требуется, скачать файл и установить соответствующую программу. Самыми распространенными являются – CCleaner и Reg Organizer.
Удалять скопившиеся ненужные файлы необходимо регулярно, ведь от их количества зависит скорость работы не только браузера, но и компьютера в целом. Если не проводить очистку, наступит момент, когда система начнет давать сбои, обозреватель не будет открывать страницы, а скорость его работы станет минимальной.
На любом компьютере и мобильном устройстве собирается множество цифрового «мусора» в процессе использования. К этой категории можно отнести и кэш браузера. Рассказываем, как его удалить.


Если устройство в основном применяется для работы в интернете, достаточно большой объем на диске или накопителе будет занимать кэш. Существует несколько способов очистить кэш браузера Яндекс — одного из самых популярных веб-обозревателей русскоязычного сегмента Сети.
Кэш и необходимость его очистки
В кэше Яндекс.Браузера находится выборочная информация о просмотренных пользователем страницах, изображениях и даже видео. Это позволяет при повторном обращении к тем же сайтам или файлам не скачивать их заново, а воспользоваться данными, уже загруженными в прошлый раз. В итоге нагрузка на ПК и сеть снижается, экономятся ресурсы аппаратной части и трафик, а скорость доступа в интернет увеличивается.

В обозревателе Яндекса кэш расположен на системном диске в каталоге «Пользователи» (директория с именем компьютера). Найти его можно по адресу AppData — Local — — Yandex — YandexBrowser — UserData — Default — Cache.

Пользователям стоит знать, что, удаляя информацию такого типа, можно не только ускорить работу ПК и телефона, но и повысить уровень своей конфиденциальности. Очистка кэша и других сохраненных данных позволяет избежать доступа к ним посторонних. Все записи стираются с накопителя окончательно и без возможности восстановления.
Чаще всего современному пользователю приходится сталкиваться с необходимостью удаления кэша Яндекс.Браузера в операционной системе Windows. Для этого стоит использовать возможности самой программы или плагинами, которые можно установить из магазина дополнений. Или, если удаления требуют и другие данные, воспользоваться специальными внешними утилитами.

Использование настроек Яндекс.Браузера
Самый простой и сравнительно быстрый способ, как очистить кэш Яндекс браузера на компьютере, не требует даже закрывать эту программу. Действия пользователя должны быть следующими:
Читайте также:

