Как очистить лог файл
Обновлено: 07.07.2024
Место на сервере важный ресурс при недостаче, которого перестают корректно работать и запускаться службы системы. Важно контролировать остаток дискового пространства, и очищать сервер от ненужного мусора. Сами по себе файлы журнала много не занимают, но имеют свойство накапливаться, тем самым забивать пространство.
Оптимальным вариантом, будет периодическая очистка лог-файлов. Нужно заметить, что необходимо именно очистить содержимое этих файлов, а не просто их удалить. Удаление в будущем может произвести к массовым сбоям, так как эти файлы являются системные и есть неотъемлемой частью работы сервера.
Существует множество различных типов лог-файлов, которые содержат в себе информацию о ходе выполнения тех или иных действий в системе, можно выделить следующие:
- логи авторизации в системе;
- логи посещения сайта;
- логи ошибок;
- логи функционирования системы;
- логи работы FTP-сервисов;
- логи веб-сервера;
- логи выполнения планировщика задач (cron);
- логи баз данных;
- различные логи веб-почты.
Способы очистки логов
Выполнить очистку можно различными способами. Рассмотрим процесс очистки файлов без его фактического удаление через командную строку. Для начала подключаемся к серверу с root правами используя SSH протокол.
Проверить сколько в системе занятого и свободного места можно через команду df. После выполнения команды на экране отобразится информация о размере, использованного и доступного пространства, и другие параметры такие как: название разделов, занятий объем, занятый объем в процентной соотношении, размер, место монтирования и т.д.
Чтобы получить в терминале более читабельный вывод, применяется вместе с командой df опция -h.
Также можно сразу прописать путь к конкретной директории или раздел и получить статистику только по ним.
После чего вводим в консоль одну из ниже перечисленных команд для выполнения очистки файлов.
где path/log_file - путь к файлу который необходимо очистить.
truncate -s 0 log_file
где s - опция для указания будущего размера файла, который нужно очистить.
0 - размер файла (в байтах).
Этой командой мы “урезаем” файл до нужного размера, считается одним из самых безопасных методов очистки файлов.
cat /dev/null > path/log_file
Если же вас интересует автоматическая настройка управления лог-файлов как советуем ознакомиться с документацией по утилите logrotate.
Возникли трудности в очистке логов?Тех.поддержка ГиперХост всегда рада помочь отладить этот вопрос всем своим клиентам услуг хостинга.
Лог-файлы служат для записи определенных событий, связанных с выполнением компьютером обычных задач. Зачастую их приходится чистить по прошествии определенного времени в целях оптимизации работы на компьютере в текущей операционной системе.

В свойствах меню «Мой компьютер» выберите пункт, отвечающий за управление. В операционных системах Windows Seven и Windows Vista данный пункт указан в левой части панели меню «Мой компьютер». Также вы можете запустить данное меню из «Администрирования» в панели управления. У вас на экране должна появиться специальная консоль управления.
При выполнении работ с лог-файлами в обязательном порядке обратите внимание на ограничения учетной записи, поскольку все действия должны выполняться только администратором. Гостям и другим ограниченным учетным записям данное действие будет недоступно.
Найдите в меню управления компьютером пункты вызова просмотра событий и служебных программ. Внимательно просмотрите каждый из их разделов, после чего решите, которые вы хотите удалить.
В пункте просмотра событий очистите логи операционной системы Windows, выделив его левой кнопкой мыши. Раскройте пункт «Действие», после чего запустите его контекстное меню при помощи выделения правой кнопкой мыши.
В отображенном на вашем экране окне выберите пункт с названием «Стереть все события» и, если вы действительно хотите это сделать, подтвердите операцию в появившемся диалоговом окне. Дождитесь окончания удаления содержимого лог-файлов с вашего компьютера.
Используйте специальные программы оптимизации компьютера для очистки лог-файлов в более понятном и быстром порядке, обычно в них же можно настроить автоматическую очистку их содержимого. Обычно очистка логов относится ко второстепенным задачам таких программ, однако они бывают полезны для ускорения работы компьютера, удалении неиспользуемых служб и завершении ненужных процессов. Также они выполняют дефрагментацию дисков, исправление ошибок, очистку оперативной памяти и так далее.

Списки открытых файлов и подключенных по USB устройств, история браузера, кеш DNS — все это помогает узнать, что делал пользователь. Мы составили пошаговую инструкцию, как убрать следы своей деятельности в разных версиях Windows, Office и популярных браузерах. В конце статьи ты найдешь несколько скриптов, которые помогут тебе автоматически поддерживать чистоту на своей машине.
1. Очистка списков недавних мест и программ
Начнем уборку со списков недавних мест и программ. Список недавних (в Windows 10 — часто используемых) программ находится в главном меню, а список недавних мест — в проводнике.


Как отключить это безобразие? В Windows 7 — щелкнуть правой кнопкой мыши на кнопке «Пуск», выбрать «Свойства» и в появившемся окне снять обе галочки в разделе «Конфиденциальность».

Отключаем хранение списка последних программ в Windows 7
Чтобы очистить список последних мест и документов, нужно удалить содержимое каталога %appdata%\Microsoft\Windows\Recent . Для этого открой командную строку и выполни две команды:
Также не помешает удалить содержимое каталога %appdata%\microsoft\windows\recent\automaticdestinations\ . В нем хранятся последние файлы, которые отображаются в списке перехода:
Далее эти строчки пригодятся нам, когда будем писать собственный скрипт для очистки системы от следов нашего пребывания в ней.
Чтобы последние файлы очищались автоматически при выходе, нужно включить политику «Очищать журнал недавно открывавшихся документов при выходе», которая находится в разделе «Конфигурация пользователя\Административные шаблоны\Меню «Пуск» и панель задач».
Теперь переходим к Windows 10. Отключить список недавно добавленных и часто используемых приложений можно через окно «Параметры». Открой его и перейди в раздел «Персонализация», пункт «Пуск». Отключи все, что там есть.

Отключение хранения списка программ в Windows 10
Кажется, что проблема решена, но это, увы, не совсем так. Если включить эти параметры снова, то все списки в таком же составе появятся вновь. Поэтому придется отключать эту фичу через групповую политику. Открой gpedit.msc и перейди в раздел «Конфигурация пользователя\Административные шаблоны\Меню «Пуск» и панель задач». Включи следующие политики:
- «Очистка списка недавно использовавшихся программ для новых пользователей»;
- «Очистить журнал недавно открывавшихся документов при выходе»;
- «Очистить журнал уведомлений на плитке при выходе»;
- «Удалить список программ, закрепленных в меню „Пуск“».
Очистить недавние места в Windows 10 проще, чем в «семерке». Открой проводник, перейди на вкладку «Вид» и нажми кнопку «Параметры». В появившемся окне отключи параметры «Показывать недавно использовавшиеся файлы на панели быстрого доступа» и «Показывать часто используемые папки на панели быстрого доступа». Не забудь нажать кнопку «Очистить».

Параметры папок Windows 10
Как видишь, у такой простой задачи, как очистка последних объектов, довольно непростое решение. Без редактирования групповых политик — никуда.
2. Очистка списка USB-накопителей
Мы ни в коем случае не советуем тебе пытаться украсть военные секреты, но умение очищать список недавно подключавшихся накопителей может пригодиться и в других жизненных ситуациях. Чтобы сделать это, загляни в следующие разделы реестра:
Вот они — все накопители, которые ты подключал к своему компу.

Раздел реестра с историей подключения накопителей
Казалось бы, нужно просто взять и все почистить. Но не тут-то было! Во-первых, разрешения на эти ветки реестра установлены таким образом, что ты ничего не удалишь даже в «семерке», не говоря уже о «десятке».
Во-вторых, назначать права и разрешения вручную долго, особенно если накопителей много. В-третьих, права админа не помогут. Скриншот выше был создан, когда я выполнял операцию удаления как раз с правами админа. В-четвертых, кроме этих двух разделов, нужно почистить еще длинный список разделов. Причем их нужно не просто удалять, а грамотно редактировать.
Если тебе по каким-то причинам понадобится сделать все вручную, то ищи по ключевым словам MountPoints, MountedDevices DeviceClasses и RemovableMedia. Но куда проще использовать готовую программу, которая сделает все за тебя. На некоторых форумах для этого рекомендуют USBDeview. Однако я ее протестировал и заявляю, что она вычищает информацию далеко не из всех нужных разделов. USBSTOR и USB продолжают содержать информацию о подключавшихся носителях.
Могу порекомендовать программу USB Oblivion. Запусти ее, поставь галочку «Произвести реальную очистку». Параметр «Сохранить .reg-файл отмены» можешь включить или нет, но если цель не проверить программу, а подготовиться к грядущей инспекции компьютера, то лучше выключить.
Программа не только чистит реестр, но и выводит подробный лог своих действий (см. ниже). Когда она завершит работу, не останется никаких упоминаний о подключении накопителей к компьютеру.

USB Oblivion в действии
3. Очистка кеша и истории браузеров
Третий пункт в нашем туду — очистка кеша и журнала браузеров. Тут сложностей никаких — каждый браузер позволяет сбросить список недавно посещенных сайтов.
Edge. Очистить список загруженных файлов и все журналы можно с помощью «Концентратора». Просто щелкни соответствующие ссылки. При очистке журнала нужно выбрать все чекбоксы и нажать кнопку «Очистить».
«Концентратор» Генеральная уборка в Edge
Firefox. Открой настройки, перейди в раздел «Приватность», нажми ссылку «Удалить вашу недавнюю историю», выбери «Все», нажми кнопку «Удалить сейчас».

Чистим Firefox
Chrome. Нажми Ctrl + Shift + Del, на появившейся странице выбери очистку за все время, отметь все чекбоксы и нажми кнопку «Очистить историю».

Очистка Chrome
Opera. Выбери «Меню (Opera) → Настройки → Удалить личные данные». Принцип тот же — выбираем все, нажимаем кнопку «Удалить».
IE. Да кто его использует? Если что, рекомендации ты найдешь на сайте Microsoft.
В результате ты не только сотрешь следы, но и слегка освободишь диск. Чтобы не чистить заново, можешь продолжить пользоваться браузером в режиме инкогнито. Конечно, админ при желании заметит лог на шлюзе, но на твоем компьютере все будет чисто. Оптимальное решение — использовать Tor. В этом случае даже админ не увидит, какие сайты ты посещаешь (при условии, что за твоей спиной нет камеры наблюдения).
Если ты используешь не один браузер, а несколько и чистить нужно периодически, то можно использовать одну из специализированных утилит. Я протестировал Free History Eraser, и результат оказался средним: что-то почищено, что-то нет (журнал Edge, к примеру, остался нетронутым). Так что в важных случаях не забывай проверить вручную.

Free History Eraser
4. Удаляем записи DNS
Узнать, какие сайты ты посещал, можно не только из журнала браузера, но еще и из кеша DNS. Когда ты вводишь адрес сайта в браузере, твой компьютер обращается к DNS, чтобы превратить имя сайта в IP-адрес. Кеш полученных ранее имен хранится у тебя локально. Просмотреть его можно командой ipconfig /displaydns . Вывод показывать не буду, он слишком длинный. Для очистки этого кеша используется другая команда — ipconfig /flushdns .
5. Очистка Flash Cookies
6. Удаление списка последних документов Microsoft Office
Для удобства пользователей список последних документов хранят все программы офисного пакета. Чтобы пресечь это безобразие, в новых версиях Office нужно в параметрах перейти в раздел «Дополнительно», установить число последних документов равным единице (обрати внимание — на скриншоте есть два параметра, которые нужно поменять на единицу). Значение 0 программа установить не позволит, поэтому последним нужно будет открыть какой-нибудь безобидный файл.

Параметры Word 2016
В более старых версиях на вкладке «Общие» окна параметров можно либо тоже установить значение 1 , либо вообще отключить параметр «Помнить список из N файлов».
7. Автоматизируем очистку с помощью спецсофта
Обрати внимание, что нам нужна именно версия CCleaner Desktop, а не CCleaner Cloud. Последняя стоит денег, и ее набор функций значительно шире, чем нам нужно. Переходим по ссылке и выбираем версию Free.
Чем мне нравится CCleaner — так это тем, что он:
Пользоваться программой проще простого — выбери те элементы, которые хочешь очистить, и нажми кнопку «Очистка».
Есть и еще одна программа для очистки всей системы — Windows Cleaner. Правда, на ее сайте указано, что она поддерживает только системы до Windows 8 включительно. Действительно, в Windows 10 программа не работала так, как нужно (во всяком случае, с очисткой журнала Edge она не справилась). Но на более старых «Окнах» она вполне имеет право на существование.

Windows Cleaner
8. Реальное удаление файлов
Все мы знаем, что при удалении файл на самом деле не стирается. Удаляется только запись о нем, а сами данные все еще продолжают существовать где-то на диске. Поэтому для полного удаления информации нужно использовать специальные утилиты, которые затирают свободное пространство диска нулями или случайными данными. После этого восстановить файлы не получится. В предыдущих шагах мы уже много чего удаляли, поэтому самое время затереть свободное пространство, чтобы нельзя было восстановить вообще ничего.
Существует много утилит для затирания информации. Но мы будем использовать то, что уже у нас есть, а именно CCleaner. Зайди в «Сервис → Стирание дисков», выбери диск, который хочешь очистить от недобитых файлов, укажи стирать «Только свободное место» и задай способ стирания. Приложение поддерживает несколько стандартов стирания — от самого простого, подразумевающего одну перезапись, до метода Гутмана (35 проходов).

Стирание свободного места
Из конкурентов CCleaner интересна, к примеру, программа BCWipe — она может не только стирать свободное пространство, но и удалять файл подкачки, который также может содержать конфиденциальную информацию. BCWipe стоит денег, но для одноразового стирания подойдет и trial-версия.
9. Создаем bat-файл для очистки всего
Теперь попытаемся автоматизировать некоторые описанные ранее операции. Начнем с удаления файлов из каталога Recent. Удалять командой del, как было показано выше, можно, но лучше сразу использовать CCleaner для безопасного удаления.
К сожалению, CCleaner нельзя вызвать так, чтобы он почистил в режиме командной строки все свободное пространство, поэтому придется удалять файлы через него, а не командой del или же использовать команду del, а потом вручную запустить его и вызвать очистку свободного пространства. Последний параметр (1) означает удаление с тремя проходами. Это оптимальный режим, поскольку с одним проходом (0) — слишком просто, а все остальные — слишком долго. С полным перечнем параметров командной строки CCleaner можно ознакомиться на сайте разработчиков.
Из командной строки можно чистить и список USB-накопителей при помощи USB Oblivion:
Первый параметр запускает реальную очистку, а не симуляцию. Второй — работу в автоматическом режиме (тебе не придется нажимать кнопку), файлы .reg сохраняться не будут ( -nosave ), а параметр -silent означает работу в тихом режиме — как раз для командной строки.
Далее нужно запустить CCleaner с параметром /AUTO для автоматической очистки по умолчанию. Это не очистит кеш DNS, так что придется сделать это вручную:
В итоге у нас получился вот такой сценарий:
10. Создаем AutoHotkey-скрипт для очистки всего
Теперь напишем еще один скрипт. Он будет открывать браузер Chrome в режиме инкогнито, а после окончания сессии (будет задан WinWaitClose) запускать CCleaner для автоматической очистки — будет удален кеш браузера и временные файлы. После этого очистим еще и кеш DNS.
Если ты пользуешься Firefox, измени первую строчку, указав путь к Firefox и параметр -private вместо –incognito . Для запуска скрипта можешь использовать AutoHotkey.
Последним этапом деятельности любого хакера является заметание следов.

Автор: DRD_, Cyber Weapons Lab
Последним этапом деятельности любого хакера является заметание следов. Киберпреступник удаляет следы своей деятельности и логи, чтобы избежать обнаружения. Данный этап особенно важен, если злоумышленник в будущем планирует снова получить доступ к целевому устройству.
Для демонстрации основ заметания следов, сначала скомпрометируем цель, а затем изучим несколько методов, используемых для удаления истории Bash и очистки логов после взлома Linux систем.
Шаг 1. Скомпрометируйте цель
Первое, что нам следует сделать, - взломать цель. Используя некорректную обработку сервером команд ОС, можно применить внедрение команд, для получения оболочки. Затем нашу новую оболочку необходимо обновить до полностью интерактивной. Данная процедура значительно упростит работу. После этого мы сможем повысить наши привилегии до root, чтобы наилучшим образом использовать преимущества системы и оставаться незамеченными.
Шаг 2. Создайте легко удаляемый скрытый каталог
Получив root-доступ, мы можем создать скрытый каталог для работы и хранить в нем любые скрипты или файлы. С одной стороны, подобные манипуляции обманут лишь самого начинающего администратора, но дополнительный уровень защиты определенно не повредит. Во-первых, давайте найдем все доступные для записи каталоги с помощью следующей команды:
С помощью команды mkdir можно создать скрытый каталог, добавив точку к имени:
Зададим команду перечисления содержимого /dev/shm. Как видим, ничего не появилось:
Каталог появляется лишь тогда, когда мы используем переключатель -a для вывода списка всех файлов и каталогов:
Для удаления каталога после завершения работы на машине, используйте команду rmdir :
Шаг 3. Удалите историю Bash
Bash хранит в памяти список команд, используемых в текущем сеансе, поэтому его обязательно нужно очистить, чтобы замести следы. Просмотрим текущую историю с помощью команды history:Команды записываются в переменную среды HISTFILE, обычно это .bash_history. Воспользуемся echo для определения местоположения:
Используем команду unset для удаления переменной:
Повторив процедуру снова, видим, что ничего не появляется:
Или сделайте то же самое с командой экспорта:
История теперь будет отправлена в /dev/null (то есть никуда):
Установите количество команд, которые будут сохраняться во время текущего сеанса, равным 0, используя переменную HISTSIZE:
В качестве альтернативы используйте команду экспорта:
Измените количество строк, разрешенных в файле истории, с помощью переменной HISTFILESIZE. Установите данное значение на 0:
Или с экспортом:
Для изменения параметров оболочки также можно использовать команду set. Чтобы отключить опцию истории, используйте следующую команду:
Снова включите ее:
Точно так же для изменения параметров оболочки можно использовать команду shopt. Чтобы отключить историю, используйте следующую команду:
Снова включите ее:
Во время выполнения команд на целевой системе иногда получается избежать их сохранения в истории, запустив команду с начального пробела:
Данный метод работает не всегда и зависит от системы. Также можно просто очистить историю с помощью переключателя -c :
Чтобы убедиться, что изменения записаны на диск, используйте переключатель -w :
Данные действия очистят историю только для текущего сеанса. Чтобы окончательно убедиться, что история очищается при выходе из сеанса, пригодится следующая команда:
Также можно использовать команду kill для выхода из сеанса без сохранения истории:
Шаг4. Очистите файлы журнала
Конечно, можно просто удалить журнал с помощью команды rm :
Но скорее всего, данная процедура вызовет многочисленные красные флажки. Поэтому лучше сделать файл пустым, чем стирать его полностью. Используем команду truncate, чтобы уменьшить размер файла до 0:
Обратите внимание, функция усечения присутствует не всегда и не во всех системах.
То же самое можно сделать, отображая в файл “ничего”:
А также использовать > сам по себе для очистки файла:
Или использовать команду tee :
Также можно использовать команду dd, чтобы ничего не записывать в файл журнала:
Команда shred может быть использована, чтобы поверх перезаписать файл с бессмысленными двоичными данными:
Дополнительно добавив -zu, вы обрежете файл и перезапишете его нулями:
Шаг 5. Используйте специальный инструмент для наилучшего сокрытия следов
Для минимизации вероятности вашего обнаружения рекомендуем воспользоваться специальным скриптом. Скрипт Covermyass автоматизирует процессы, рассмотренные нами ранее, включая очистку файлов журнала и отключение истории Bash. Если на целевом устройстве имеется доступ к Интернету, можно загрузить скрипт из GitHub с помощью wget. (В противном случае скрипт придется перенести вручную):Перейдите в каталог с возможностью записи и используйте chmod, чтобы сделать его исполняемым:
Затем запустите его:
Нам предоставляется настраиваемая подсказка с несколькими вариантами на выбор. Выберем первый, чтобы очистить логи:
Также можно отключить Bash и историю авторизации с помощью опции 2:
Если вам нужно срочно все очистить, просто добавьте в команду now:
Заключение
Сегодня мы изучили различные методы, используемые для заметания следов на взломанной машине. Мы рассмотрели способы отключения и удаления истории Bash, методы очистки логов и использовали инструмент Covermyass для гарантии того, что наша активность на целевом устройстве действительно была удалена.Отмечу, что существуют и другие способы удаления следов атаки. Можно использовать Metasploit , сценарии оболочки или осуществить сокрытие следов на взломанной Windows системе. Тем не менее информации, приведенной в статье, вполне достаточно для сокрытия активности на базовом Linux компьютере.

Как удалить записи событий системных журналах
В область кибербезопасности чрезвычайно быстро растет потребность в специалистах по информационной безопасноти в целях защиты организаций от киберугроз и противодействию злоумышленникам. Кибератака может быть чем угодно: от фишингового письма до заражения вредоносным ПО, атакой с помощью программ-вымогателей(шифровальщиков) и т.д. Международные организации по кибербезопасности и органы сертификации, такие как EC-Council и GIAC, подчеркивают роль в компьютерной криминалистики в цифровом мире. В рамках расследованиях необходимо определить, что произошло, как произошла атака, определить возможных исполнителей, а также прояснить многие другие детали, которые могут помочь при обвинение в суде.
Типы журналов и их расположение
Даллее рассмотрим различные типы журналов, которые пентестер должен опередить для удаления, а также где эти журналы можно найти
Журналы DHCP-сервера
В этих журналах ведется учет присвоения IP-адресов в сети. В этом журнале хранятся все события при взаимодействии между потенциальным DHCP-клиентом и DHCP-сервером. Наибольший интерес здесь представляют MAC-адресса клиентов, которые будут занесены в соответсвующий журнал событий.
Ниже приведены местоположения журналов DHCP-сервера:
Журналы DHCP хранятся в каталоге % SystemRoot% \ System32 \ dhcp для ОС Windows.
В Linux для просмотра журналов DHCP мы можем использовать команду
События Syslog
Пакетный анализ
Далее,проводя исследования сети, эксперты проводят анализ пакетов, наблюдая за любыми аномалиями в интересующем сегменте сети. Анализ пакетов позволяет определить следующее:
Источник атаки
Загруженые и скачаные файлы
Тип трафика в сети
Время атаки
Извлеченные артефакты, например файлы
URL-адреса и домены
Атакованный хост
Данные телеметрии
Журналы веб-сервера
Журналы базы данных
HKLM \ System \ ControlSet00x \ Services \ EventLog
Чтобы просмотреть список имён доступных журналов событий в Windows 10, используйте команду

Кроме того, использование команды wevtutil gl <имя журнала> представит информацию о конфигурации для выбранного журнала:

Стоит отметить, что сами системные журналы Windows хранятся в C:\Windows\System32\winevt \Logs в локальной системе:
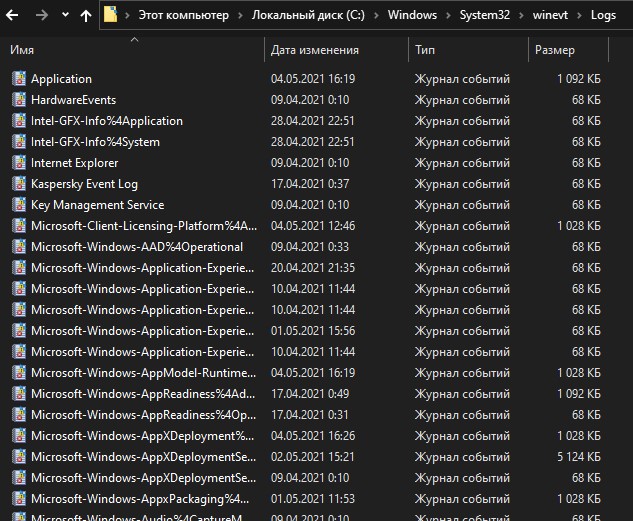
Простое изменение или удаление файлов журналов, хранящихся в этих местах будет вызывать сложности при расследовании инцидента информационной безопаности и безусловно будет затруднять работу экспертов. Станет гораздо сложнее определить фактическую последовательность атаки и ее распространение, что в свою очередь снижает шансы быть обнаруженным.
Очистка журналов в Windows
В операционной системе Windows средство просмотра событий представляет собой приложение, которое объединяет журналы приложений, безопасности, установки и системы на единой информационной панели. Она располагается в:
C:\ProgramData\Microsoft\Windows\Start Menu\Programs\Administrative Tools\Просмотрщик событий
Также для открытия средства просмотра событий в Windows достаточно ввести сочение клавиш Win + R , и в окне «Выполнить» ввести eventvwr.msc и нажать OK.
В окне «Просмотр событий» журналы можно очистить, просто выбрав функцию «Очистить журнал» кнопкой на панели «Действия». Чтобы очистить журналы для определенной категории, например всех журналов, которые находятся в группе «Приложение», просто щелкните правой кнопкой мыши имя группы и выберите «Очистить журнал».

Однако не стоит забывать о том, что события об очистке журнала также пишется в лог
Использование PowerShell для очистки журналов в Windows
Теперь рассмотрим несколько комманд для очистки журналов.
1.Для очиски всех журналов событий:

После выполнения команды журналы стираются, как показано в средстве просмотра событий:


Использование параметра Get-Help, за которым следует командлет Clear-EventLog, предоставит вам дополнительные параметры:

Далее рассмотрим использование командной строки для очистки журналов.
Использование командной строки для очистки журналов в Windows
Теперь рассмотрим использование командной строки для очистки журналов в ОС Windows:
1 Очистка отдельных журналов
Ранее мы использовали команду wevtutil el в командной строке Windows для просмотра списка типов / категорий журналов. Мы можем использовать wevtutil cl, за которым следует конкретный журнал, чтобы стереть / очистить записи в категории журнала:
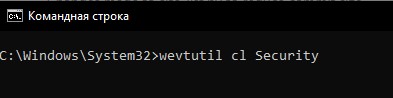
Кроме того,можно использовать синтаксис clear-log вместо cl:

2.Очистка всех журналов одним скриптом
Когда мы запустили команду wevtutil el, мы увидели длинный список категорий журналов событий. Однако очистка каждой категории занимает довольно много времени, поэтому используйте следующий скрипт для очистки каждой категории при выполнении команды

Использование Meterpreter для очистки журналов Windows

В этой статье мы рассмотрелли способы скрытия активности во время тестирвоания на проникновение, моделируя атаки на целевую систему или сеть. Мы обсудили различные типы журналов и их расположение. Кроме того, мы рассмотрели несколько сценариев, в которых мы использовали различные методы для очистки журналов в операционных системах Windows.
Читайте также:

