Как очистить облако на ноутбуке
Обновлено: 03.07.2024
Наверняка, все пользователи Windows 10 сталкивались с окном OneDrive, которое открывается при входе в систему. Давайте разберемся, что это за инструмент, какой у него функционал, а также рассмотрим способы его отключения или удаления из системы в случае ненадобности.
Что такое OneDrive
OneDrive – облачное хранилище, которое активируется сразу же после установки операционной системы Windows 10 и работает в фоновом режиме. Утилита, ранее именуемая SkyDrive, является одним из направлений компании в области частично бесплатных онлайн-услуг. По прошествии семи лет с даты запуска проекта, в 2014 году название было изменено на OneDrive в связи с судебными исками.
Так называемое облако на удаленном сервере, в которое пользователю предлагается загружать файлы и информацию со своего устройства, дает возможность получать доступ к своим документами с любого другого устройства, а также передавать информацию другим пользователям.
Услуга безусловна удобная, однако, далеко не все желают ею пользоваться. И на то есть ряд веских причин. Пожалуй, самая главная – это то, что у компании Майкрософт будет доступ к личным данным и файлам. Это может стать большой угрозой, когда, например, дело касается секретных данных компании и т.д.
В связи с этим нередко возникает необходимость деактивации утилиты. Процедура выключения или удаления различается для 64-х и 32-х битной версий ОС, равно как и имеются различия в алгоритме действий между домашней и другими версиями “десятки”.
Внимание! Полное удаление утилиты из системы может иметь нежелательные последствия. В некоторых случаях возможно возникновение проблем и сбоев в работе операционной системы.
Выключение OneDrive в домашней версии “десятки”
Чаще всего у пользователей на персональных компьютерах и ноутбуках установлена домашняя версия Windows 10, в которой отсутствует редактор локальной групповой политики. В связи с этим, отключение облачного хранилища в этой редакции ОС происходит следующим образом:
Для отключения OneDrive придерживаемся инструкции ниже.
Удаление OneDrive из Проводника
После того, как мы деактивировали облачное хранилище, нужно убрать его из Проводника, в чем нам поможет редактор системного реестра.
Для 64-х битной версии операционной системы следует сделать то же самое, только располагаться этот параметр будет по адресу: HKEY_CLASSES_ROOT\Wow6432NodeСLSID\018D5C66-4533-4307-9B53-224DЕ2ЕD1FЕ6.

- Теперь закрываем все работающие программы (в т.ч. редактор реестра) и перезагружаем ПК.
- Все готово, OneDrive отключен. Что касается загруженных в него документов, их можно удалить по адресу C:\Users\Пользователь\OneDrive.
Деактивация OneDrive в версии Professional
В профессиональной версии Windows 10 процесс отключения OneDrive проще и быстрее.
После выполнения этих действий утилита OneDrive будет отключена, но при этом не удалена из системы.
Полное удаление OneDrive из системы
Ниже приведена инструкция по окончательному удалению облачного хранилища с ПК. Однако, прежде чем выполнять эту процедуру, следует хорошо подумать. Прибегать к этой мере следует только в том случае, если вы окончательно решили отказаться от этой утилиты и не планируете ею пользоваться в будущем. Дело в том, что удалить ее можно, а вот вернуть обратно уже никак не получиться.
Если вы, все же, решились на удаление OneDrive из ОС, нужно сделать следующее:
- Первым делом открываем командную строку. Для этого можно воспользоваться строкой поиск, кликнув по найденному варианту правой кнопкой мыши и выбрав запуск от имени администратора.
- Вводим команду taskkill /f /im OneDrive.exe и нажимаем Enter.
- Далее в зависимости от версии ОС вводим одну из команд ниже для удаления:
- 64-х битная – “%WINDIR%\SysWOW64\OneDriveSetup.exe /uninstall”.
- x86 версия – “%WINDIR%\System32\OneDriveSetup.exe /uninstall”.
После выполнения команды облачное хранилище OneDrive будет удалено из системы.
Примечание: Возможно, вместе с очередным обновлением Windows утилита будет вновь установлена на компьютер. В этом случае нужно будет повторить вышеописанные действия.
Заключение
Таким образом, ничего сложного в процедуре отключения либо удаления облачного хранилища OneDrive в Windows 10 нет. И вовсе не обязательно обладать какими-либо особыми навыками для выполнения этой процедуры. Однако, в случае с удалением лучше хорошо взвесить ситуацию, и, возможно, в итоге выбрать просто отключение работы сервиса, так как удаление может привести к проблемам и сбоям в работе операционной системы.


С появлением iCloud и без того надежные устройства от Apple стали ещё круче. Сервис стал особенно полезен тем, кто владеет сразу несколькими гаджетами: Mac + iPhone, iPhone + iPad и прочими комбинациями.

Дело в том, что Apple даёт бесплатные 5 Гб в своём облачном хранилище, которые забиваются за пару месяцев использования. Выход прост: докупить себе места, благо цены вполне себе демократичные, например, 200 Гб доступной памяти обойдутся в 149 руб./мес.
Нас так просто не возьмёшь. Покупая дорогущий смартфон, нужно сначала сэкономить на чехлах, а затем — на iCloud.
Ладно, в каждой шутке есть доля шутки. На самом деле, нет надобности в сотнях гигабайт места, если не делать облачных копий и не хранить там фото. То есть практически не использовать iCloud.
Но есть и менее болезненные способы. Достаточно один раз настроить параметры выгрузки и время от времени чистить данные. Вот несколько хитростей:
1. Настройка параметров резервирования

Основной потребитель облачной памяти — резервная копия. Но совсем необязательно копировать полный список программ, лишнее можно поотключать вот тут:
iOS 11 и выше: «Настройки» > [ваше имя] > iCloud > «Управление хранилищем» > «Резервные копии»
iOS 10.3: «Настройки» > [ваше имя] > iCloud > «Хранилище iCloud» > «Управление хранилищем»
iOS 10.2 и ниже: «Настройки» > iCloud > «Хранилище» > «Управление хранилищем»
Выбираем своё устройство и отключаем копирование ненужных программ.
2. Уменьшение размера резервных копий

Самый действенный способ — скинуть все фото и видео на компьютер, удалить их с iPhone и создать новую копию вручную. Вот как найти нужную кнопку:
iOS 10.3 и выше: «Настройки» > [ваше имя] > iCloud > Резервная копия в iCloud
iOS 10.2 и ниже: «Настройки» > iCloud > Резервная копия
Нажимаем кнопку «Создать резервную копию» и ждём. При этом устройство должно быть подключено к Wi-Fi. В это время iPhone можно пользоваться как обычно.
3. Удаление лишних резервных копий

А ещё их можно просто удалить и не делать новые. Кстати, стоит проверить список резервных копий, даже если не собираешься их удалять, у меня так полтора года бэкап проданного iPhone 4s болтался.
iOS 11 и выше: «Настройки» > [ваше имя] > iCloud > «Управление хранилищем» > «Резервные копии»
iOS 10.3: «Настройки» > [ваше имя] > iCloud > «Хранилище iCloud» > «Управление хранилищем»
iOS 10.2 и ниже: «Настройки» > «Основные» > «Хранилище и iCloud» > «Управлять»
Выбираем ненужную копию и нажимаем «Удалить копию» > «Выключить и удалить». iPhone перестанет делать новые бэкапы в облако.
4. Отключение выгрузки фотографий и видео

iCloud всеми силами старается сохранить фото и видео, да ещё и сохраняя их на всех подключенных устройствах. Функция удобная, но очень прожорливая. Свободная память забивается вмиг. Настроить выгрузку фото и видео можно вот тут:
iOS 7 и выше: «Настройки» > «Фото»
Отключаем Медиатеку iCloud и выгрузку в Фотопоток, а на устройствах под управлением iOS 11 и выше выбираем «Сохранение оригинала», вместо «Оптимизация хранилища на iPhone».
5. Удаление данных из приложений

Помните, что iCloud используется не только внутренними системными службами, но и сторонними приложениями? К счастью, все документы и данные, созданные этими приложениями можно удалить. Вот путь:
iOS 11 и выше: «Настройки» > [ваше имя] > iCloud > «Управление хранилищем»
iOS 10.3: «Настройки» > [ваше имя] > iCloud > «Хранилище iCloud»
iOS 10.2 и ниже: «Настройки» > «Основные» > «Хранилище и iCloud»
Выбираем приложение и нажимаем «Удалить документы и данные».
6. Чистка или отключение iCloud Drive

Облачное приложение OS X прописалось на iPhone с выходом iOS 9. Можно почистить список файлов, которые хранятся в облаке:
iOS 11 и выше: программа «Файлы» > кнопка «Обзор» внизу > iCloud Drive
iOS 10.3 и ниже: программа «iCloud Drive» > кнопка «Выбрать»
Выбираем ненужные файлы и нажимаем «Удалить». В iOS 11 и выше следует очистить папку «Недавно удалённые». (вкладка «Обзор», раздел «Места»)
Можно просто не использовать iCloud Drive, выключив тумблер по адресу:
iOS 10.3 и выше: «Настройки» > [ваше имя] > iCloud > iCloud Drive
iOS 10.2 и ниже: «Настройки» > iCloud > iCloud Drive
Так чистить или докупать место?
Я пару лет следил за местом в iCloud пока не проплатил себе 200 Гб на всю семью. И ни разу не пожалел. Серьезно, 149 рублей — это один раз кофе не попить. Зато все фотки в облаке, копии там же, причём на всех устройствах сразу.
Выгружаю всё и сразу, удалил iTunes с рабочего компа, никакие уведомления не надоедают. Одни плюсы.
Ну а решать вам.
(36 голосов, общий рейтинг: 4.64 из 5)
Любые копии резервных данных имеют свой объем. При работе с компьютерами проблемы не возникают - ПК оснащены большим объемом памяти, там можно расположить огромное количество информации. В случае со смартфонами это не так. Особенно если речь идет об iPhone.
Этот гаджет позволяет делать резервные копии данных при помощи сервиса iCloud. Он имеет свои ограничения по выделяемому месту для информации пользователя. Если время от времени не форматировать облако, то хранилище рано или поздно заполнится на 100%.
В статье мы расскажем о том, как почистить iCloud. Что должен знать об этом процессе каждый пользователь?

Способы форматирования
Следует обратить внимание на то, что по умолчанию всем владельцам "яблочной" продукции выделяется 5 ГБ свободного места на облачном сервисе iCloud. При необходимости за отдельную плату можно увеличить данный лимит.
Несмотря на это время от времени все равно приходится задумываться, как почистить хранилище iCloud. Сделать это можно несколькими способами. Например, отформатировать облако полностью или частично. В зависимости от предпочтений будет меняться и алгоритм действий.
На сегодняшний день очистка "Айклауда" может производиться как через мобильное устройство, так и при помощи компьютера. Соответственно, процедура бывает как полной, так и частичной. Далее мы расскажем обо всех вариантах развития событий.
Частичное удаление
Как почистить iCloud на iPhone? Первый совет - это удаление только определенных данных. Дело в том, что облако данных хранит разнообразные файлы пользователя. Это и программы, и картинки, и видео, и резервные копии. Можно освободить немного места путем частичного удаления информации.
Чтобы долго не размышлять, как почистить iCloud, предлагаем действовать так:
- Включить "яблочный" гаджет. Обязательно дождаться его полной готовности к дальнейшей работе.
- Перейти в "Настройки"-iCloud.
- Выбрать пункт "Хранилище".
- Нажать на "Управление".
- Выбрать данные, которые необходимо удалить. Далее нажать на "Изменить" в правом верхнем углу экрана.
- Кликнуть по кнопке "Удалить".
Подобная процедура считается самой длинной, но наиболее подходящей для очистки облака от лишней информации.
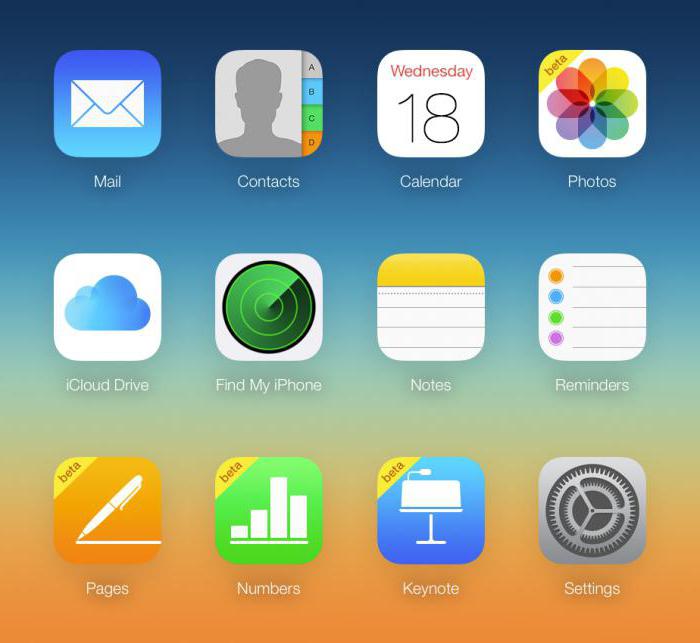
От резервных данных
Но это только первый способ. Можно освободить пространство путем устранения лишних резервных данных. Итак, как почистить iCloud от копий информации пользователя?
Процесс в целом мало чем отличается от ранее предложенного алгоритма. Но некоторые различия все же имеют место. Если точнее, то удаление резервных копий производится так:
- Смартфон или планшет необходимо включить.
- Перейти в раздел "Настройки"-iCloud-"Хранилище".
- Выбрать функцию "Управлять".
- Нажать на устройство, данные которого необходимо очистить.
- Кликнуть по "Удалить копию".
- Подтвердить операцию путем нажатия на кнопку "Выключить и удалить".
Описанный алгоритм действий поможет избавиться только от резервных копий информации. Можно проделать аналогичные действия и с компьютера.
Удаление резервных копий с ПК
Давайте рассмотрим, как почистить iCloud с ПК. Если речь идет об удалении резервных копий, то можно воспользоваться iTunes для воплощения задумки в жизнь. Каждый пользователь может так сделать. Чтобы убрать копии данных через iTunes, требуется:
- Подключить iPhone к ПК через специальный провод.
- Установить последнюю версию "АйТюнс" для операционной системы.
- Запустить программу и дождаться синхронизации с устройством.
- Перейти в "Настройки" и открыть раздел "Устройства".
- Выбрать нужную копию данных и кликнуть по "Удалить".
Быстро, просто, удобно. Хотя на практике подобный вариант используется не слишком часто.
Через iCloud for Windows
А как почистить iCloud через официальную страницу облака? Процесс возможен только с компьютера и при наличии подключения к интернету.
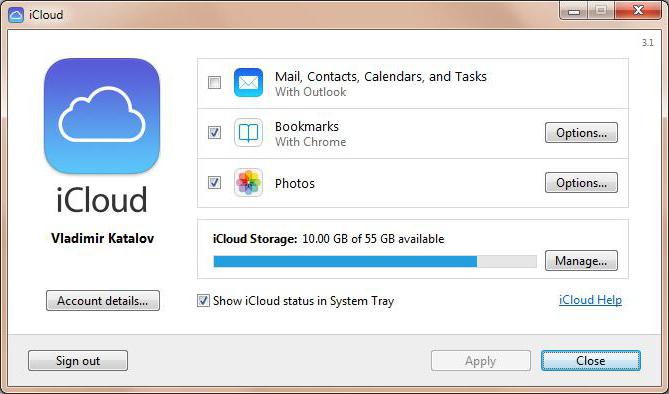
Действовать предлагается так:
- Посетить страницу icloud.com.
- Пройти авторизацию в системе при помощи Apple ID.
- Открыть сервис "Хранилище".
- Выбрать нужные компоненты и нажать на "Удалить".
Использование официальной страницы на практике встречается не особо часто. Обычно люди задумываются, как почистить iCloud с мобильных устройств. Отныне ответ на данный вопрос вам известен!

Чтобы разобраться с тем, как очистить iCloud хранилище, достаточно внимательно прочитать данный материал. Здесь собрана информация о том, как удалить ненужные данные, очистить память и сделать это не только на мобильном устройстве, но и на компьютере.
Очистка iCloud хранилища через телефон и компьютер
Важно понимать, что проделанные ниже операции позволят оптимизировать ваше устройство посредством уничтожения ненужных системных и личных файлов.

Имея больше пространства памяти операционная система имеет расширенные возможности для адекватного функционирования
Способ 1: Удаление данных через мобильное устройство
Несмотря на то используете ли вы iPhone 5S, iPhone 6, Айфон 7, Айфон 6S или iPhone SE, процедура будет практически идентичная, главное обратить внимание на версию операционной системы. Ведь чтобы разобраться, как почистить Айклауд на iOS 11 или версии старше, нужно сделать следующее:

- Для начала нужно открыть программу «Файлы».
- Затем нажимаете на пункт «Обзор».
- Переходите в раздел «Места» и выбираете «iCloud Drive».
- Выделяете файлы, которые планируете удалить.
- Как только все будет выделено, нажимаете на значок в виде мусорного бака.
- Переходите в раздел «Недавно удаленные».
- Отмечаете нужные файлы.
- Используете кнопку «Удалить».
Важно! Если вы выполняете только первую часть инструкции, то файлы все равно будут храниться в вашей памяти 30 дней. И чтобы ускорить процесс очистки памяти, не забывайте вручную очищать папку (Недавно удаленные)
Но эта инструкция не отражает всех действий. К примеру, чтобы разобраться с тем, как освободить место в хранилище iCloud на операционной системе 10.3 и более ранней, то достаточно будет выполнить следующие рекомендации:
- Запускаете программу iCloud Drive.
- Используете пункт «Выбрать».
- Выделяете все необходимые файлы.
- Нажимаете «Удалить».
- Используете дополнительный пункт «Удалить из iCloud Drive».
Теперь вы знаете, как очистить Айклауд хранилище и удалить все ненужные файлы из облака и освободить память с помощью мобильного устройства. Далее разберем, как выполнить аналогичную процедуру на MAC
Способ 2: Удаление данных с помощью компьютера MAC
Многие пользователи используют высокотехнологические компьютера MAC. Поэтому неудивительно, что они интересуются тем, что делать если хранилище Айклауд заполнено. В этом нет ничего сложного, поэтому рекомендуем вам воспользоваться следующей инструкцией:
Действий требуется не так много, но они помогут только в том случае, если вы используете MAC. А чтобы решить проблему на другом компьютере, нужно воспользоваться другой инструкцией, о которой мы поговорим далее.
Способ 3: Освобождение памяти через компьютер
Чтобы удалить ненужные данные из облака через компьютер, нужно выполнить ряд действий. Выглядят они следующим образом:
Все предельно понятно и не займет много времени. Старайтесь не допускать ошибок во время выполнения рекомендаций и все получится.
Узнайте как войти хранилище, на Iphone нажав по ссылке, iCloud вход в учетную запись
Способ 4: Очистка памяти через веб-версию
Есть еще одна возможность удалить ненужные файлы. Вам понадобится выполнить следующие действия:
Это последний доступный способ удаления файлов, чтобы освободить память. Теперь вы обладаете всей необходимой информацией, которая будет как минимум полезна для вас
В данном материале мы рассмотрели способы для очистки хранилища iCloud. Сделать это можно с помощью мобильного устройства, MAC, обычного компьютера и даже веб-версии облака. Пользуйтесь предоставленными инструкциями, внимательно выполняйте рекомендации и никаких проблем не возникнет.
Читайте также:

