Как убрать слежку за компьютером
Обновлено: 03.07.2024
Браузеры
С начала 2011 года разработчики браузеров начали внедрять в них функцию отказа от слежки — Do Not Track (DNT). Она уведомляет сайты о том, что пользователь не хочет, чтобы рекламщики следили за его перемещениями по Сети и собирали о нем конфиденциальные данные при помощи cookie-файлов. Как правило, по умолчанию DNT выключена. Чтобы ее активировать, выполните следующие шаги:
Firefox: зайдите в "Настройки" > выберите вкладку "Приватность" и поставьте переключатель напротив пункта "Сообщать сайтам, что я не хочу, чтобы меня отслеживали"
Chrome: откройте "Настройки" > на открывшемся экране перейдите по ссылке "Показать дополнительные настройки" (внизу) > в разделе "Личные данные" поставьте галку рядом с "Отправлять с исходящим трафиком запрос "Не отслеживать". Там же рекомендует снять галки с "Предсказывать сетевые действия для ускорения загрузки страниц" и "Автоматически отправлять в Google статистику использования и отчеты о сбоях".
Internet Explorer: "Настройки" > "Безопасность" > "Отправлять запросы Do Not Track ('Не отслеживать')" > нажмите на кнопку "Включить"
Safari: "Настройки" > перейдите на вкладку "Конфиденциальность" > и поставьте галку напротив "Запретить веб-сайтам отслеживать меня".
Opera: "Настройки" > раздел "Конфиденциальность и безопасность" > отметьте "Отправлять запрос 'Не отслеживать' с данными". По желанию, галки рядом с "Использовать службу предсказания для автодополнения вводимого поискового запроса или ссылки в адресной строке" и "Предсказывать сетевые действия для оптимизации загрузки страницы" можно снять
Включение этого параметра, однако, не означает, что сайты тут же перестанут надоедать вам "нацеливаемой" рекламой. Пока DNT носит рекомендательный характер. Она лишь информирует сайты о желании пользователей прекратить за ними слежку, но не дает никаких гарантий, что рекламодатели эту просьбу исполнят.
Кроме того, пока нет никаких договоренностей насчет того, как именно должна работать DNT. С одной стороны, все больше пользователей не хочет, чтобы за ними вели слежку. По итогам опроса, проведенного агентством Forrester Research в марте 2013 года, функция DNT была включена у 18% интернетчиков. С другой, против этой системы выступают рекламщики, настаивая, что поведенческая реклама — это неотъемлемая часть бесплатных веб-сервисов. Ожидается, что в 2014 году Консорциум Всемирной паутины (W3C) внесет ясность в этот вопрос, приняв механизм DNT как стандарт и сделав его исполнение обязательным.
Расширения
Отключение DNT — еще не панацея. Мы также советуем установить расширение для браузера, которое будет блокировать рекламные cookie-файлы. Одним из лучших плагинов такого рода (для Firefox и Chrome) является Ghostery, который выявляет поведенческие маяки, аналитические "жучки" и рекламные "куки" Facebook, Google Adsense, "Яндекс.Метрики", DoubleClick и сотен других рекламных сетей.
Так ведет себя Ghostery при заходе на Twitter
Ghostery очень удобен в обращении и, что немаловажно, переведен на русский язык. После установки дополнения на панели навигации браузера появится счетчик, оповещающий о количестве найденных на сайте "жучков". К примеру, зайдя в Twitter, вы увидите один "жучок" Google Analytics, на Apple — маяк Omniture (Adobe Analytics), а в разделе новостей "Яндекса" — "жучки" "Яндекс.Директа" и "Яндекс.Метрики". Чтобы их заблокировать, надо нажать на иконку с изображением привидения и переместить переключатели вправо.
Google
В начале 2012 года Google приняла новую политику конфиденциальности. Смысл документа, вступившего в силу в марте, сводился к тому, что крупнейший интернет-поисковик обладает правом объединять данные одного и того же человека в разных сервисах компании и использовать эту информацию для показа рекламы. К примеру, Google сможет запомнить, какой запрос пользователь ввел в поисковую систему, и показать объявление, которое может его заинтересовать. Информация собирается по всем 60 принадлежащим компании службам, включая почту Gmail, видеохостинг YouTube, карты Google Maps и другие. При этом пользователи не могли отказаться от этих изменений. Сама компания заявляла, что новые правила позволят ей повысить точность поисковых результатов, а также улучшить функциональность других сервисов.
Несмотря на "умные" очки Glass и другие экспериментальные проекты, браузер Chrome и даже платформу Android, именно интернет-реклама остается важнейшим источником доходов Google. Из контекстных объявлений, учитывающих ваши интересы, компания извлекает огромную прибыль, и ограничить их показ оказывается не так-то легко.
Для начала вам нужно узнать, какие данные имеются в распоряжении сервисов Google. Сделать это можно в "Личном кабинете": здесь доступна информация о привязанных к аккаунту Android-устройствах, загруженных на YouTube видео, файлах в "Документах", задачах, контактах, событиях в "Календаре", письмах Gmail и пр.
"Личный кабинет" Google. Если вы не пользуетесь некоторыми службами, удаляйте из них свои данные (к примеру, веб-альбомы Picasa) и максимально ограничивайте к ним доступ посторонним.
Если скачали приложение для смартфона и разрешили ему доступ к списку задач, аккаунту Google+ или другой информации — отвяжите его (например, "Аккаунт" > "Связанные приложения и сайты", YouTube > "Подключенные аккаунты", Google+ > "Управление приложениями"). Также запретите запись истории местоположений ("История местоположений" > "Настройки" > на новой странице выставьте флажок рядом с Disable и нажмите кнопку Save; после не забудьте очистить историю ваших локаций, перейдя по ссылке History management).
Настройки профиля Google+
Настройки Google+ зависят от ваших предпочтений. Здесь можно, например, запретить показывать ваш профиль в результатах поиска Google, запретить раскрывать местоположение, запретить добавлять EXIF-данные к загруженным снимкам и другое.
Настройки рекламы Google — Google Ads
Зайдите в настройки Google Ads и посмотрите, как вас видят рекламщики: здесь указаны пол, возрастная категория, знания языков и интересы. Если вы не хотите, чтобы эта информация попадала в агентства, в разделе Opt-out settings нажимайте на ссылки opt out ("Отказ от участия") и подтверждайте отказ. Вы по-прежнему будете видеть рекламу, но она не будет зависеть от ваших интересов и посещений партнерских сайтов. Важно: данные о вашем отказе хранятся в cookie-файлах, поэтому если вы удалите "куки" или смените браузер — отказываться придется снова.
Настройки поисковой истории Google
По умолчанию Google хранит любую информацию, которую вы когда-либо искали. Если вы этого не желаете, перейдите в настройки Google Search и нажмите на кнопку Turn off, после чего удалите всю ранее накопленную историю (проставьте галки и нажмите на кнопку Remove items).
"Яндекс"
C крупнейший российским поисковиком все немного проще. В самом низу настроек результатов поиска (блок "Персональный поиск") снимите все галки и остановите запись истории
Зайдите в "Мои находки", остановите запись истории поисковых запросов, нажмите кнопку "Очистить историю", а затем отключите находки в поисковых подсказках
Поисковые подсказки (они появляются в выпадающем меню при вводе запроса в "Яндекс") можно оставить, предварительно запретив включать в них собственные запросы и очистив историю. Кроме того, лучше исключить из подсказок сайты, которые вы чаще всего посещаете. Выставив настройки, не забудьте нажать на кнопку "Сохранить" внизу. Также, если вам мешает большой баннер на главной странице поисковика, отключите его здесь
Самая важная настройка, касаемая рекламной системы "Яндекс.Директ", как обычно, расположена в самом низу. "На партнерских площадках Яндекс показывает рекламу с учетом индивидуальных интересов пользователей, которые определяются по их поведению на Яндексе и на сайтах-участниках Рекламной сети Яндекса", — говорит компания.
Если вы не желаете, чтобы "Яндекс" сохранял в вашем браузере cookie-файлы, а его партнеры учитывали ваши интересы при показе рекламы, выставьте галку рядом с пунктом "Не учитывать круг ваших интересов при показе рекламы" и нажмите на кнопку "Сохранить"
Facebook
"Facebook не предоставляет приложениям третьих сторон или рекламным сетям права использовать ваше имя или фотографии в рекламных объявлениях. Если мы разрешим это в будущем, то вы сможете выбирать настройки, которые будут регулировать использование вашей информации", — говорится на сайте крупнейшей социальной сети. Тем не менее, лучше подстраховаться на случай, если компания начнет продавать ваши имена и фотографии.
Откройте "Настройки" > "Реклама", нажмите на ссылку "Редактировать" (справа от блока "Сайты третьего лица"), выставьте значение "Никто" и нажмите "Сохранить изменения"
Если вы не хотите, чтобы вам рекламировали то, что "лайкают" вы и ваши друзья, в блоке "Реклама и друзья" выставьте значение "Никто"
И самое важное (как всегда, написано самым мелким шрифтом): запретите Facebook показывать рекламу, связанную с вашими действиями в социальной сети и за ее пределами, а также в приложениях от сторонних разработчиков. Перейдите по этой ссылке и нажмите на кнопку "Отказаться".
Twitter
Отключить "целевую" рекламу в Twitter очень легко. Заходите в "Настройки" > раздел "Безопасность и конфиденциальность", прокручивайте страницу до конца и снимайте галку со следующих пунктов: "Адаптировать Твиттер исходя из недавно
Каждый продукт разработчиков программного обеспечения пользователи встречают с огромным воодушевлением. С невероятным нетерпением ожидали владельцы ПК выхода новой «десятки» – операционной системы, обладающей уникальными возможностями. Однако после выхода Windows 10 сразу поползли слухи, которые стали настораживать многих пользователей данными о том, что система отслеживает все совершаемые ими действия. Первоначально многие воспринимали эту информацию скептически, но впоследствии, опираясь на более конкретные факты, их мнение изменилось.

Способы отключения слежки за пользователем в Windows.
Вряд ли кому-то хочется, чтобы кто-то посторонний имел возможность получать сведения об их паролях и о том, какие сайты посещаются, какая информация прочитывается. Если у вас на компьютере тоже установлен Windows 10, вы можете отключить слежение, чтобы не испытывать дискомфорта. Как это практически осуществить, многие не знают, поможем вам разобраться в этом вопросе, приведя конкретную инструкцию, что и в какой последовательности выполнить, чтобы никто не имел более возможности устраивать за вами слежку.
Процесс слежки в Windows 10
Служба, отвечающая за ведение процессов слежения, имеет достаточно большое название – «Функциональные возможности для подключённых пользователей и телеметрия». Эта служба представляет собой комплекс сервисов, отвечающих за сбор и передачу диагностических данных ПК. Такие действия осуществляются, безусловно, не с той целью, чтобы собрать компромат на вас, а для того, чтобы улучшить работу операционной системы. Однако теоретически никто не может гарантировать, что под такими благими целями кто-то не станет вести «шпионскую» деятельность.
Зачем Windows 10 следит за пользователями
Любые попытки суперпрофессиональных программистов вскрыть пакеты разрекламированной «десятки» пока что не увенчались успехом, поскольку эта ОС защищена закрытым кодом. Вся сведения, которые собираются системой, тщательно шифруются и перенаправляются на сервер Microsoft. Жаловаться и заявлять о нарушении своих прав даже не стоит, поскольку система ещё при установке предупреждает вас об этом. Если вы не предпримете никаких действий, значит, вы предоставляете своё согласие по умолчанию на выполнение всех последующих действий системы по слежению. Мы перечислим основные данные, которые точно интересуют систему:
- персональные данные пользователя (фамилия и имя, адреса электронных почт, физические и IP-адреса);
- все логины и пароли, которые вводятся в браузерах;
- данные о компьютере;
- сведения о любых VPN подключениях;
- данные платёжных сервисов;
- сведения об установленном программном обеспечении на компьютере;
- информация, считываемая с жёсткого диска.
Конечно, мы не гарантируем, что перечислен весь перечень направлений слежения. Конечно, вряд ли за всеми рядовыми пользователями будет установлено активное наблюдение. Однако если вас не радует сам факт возможности осуществления таких неприятных действий относительно вас, предлагаем выполнить отключение слежения в операционной системе Windows 10. Кстати, ярким доказательством того, что на вашем ПК установлено слежение, является всплывающая реклама, тематика которой соответствует вашим последним поисковым запросам.
Отключаем слежку на этапе установки Windows 10
Если вы приняли решение изменить настройки операционной системы, тогда предлагаем выполнить это сразу, в момент установки, лишая систему возможности проведения даже минимальной кратковременной слежки. Не тревожьтесь, если вы совсем не разбираетесь, как самостоятельно отключить слежку в Windows 10 навсегда. Мы подробно обо всём вам расскажем.
В процессе установки новой операционной системы будьте внимательны, не пропустите синий экран с названием «Повысить скорость работы». Он возникает на этапе сразу после введения ключа. Чаще всего пользователи поспешно нажимают кнопку «Использовать стандартные параметры», соглашаясь со всем, что предлагают разработчики. Рекомендуем пойти другим путём, нажмите кнопку «Настройка параметров».
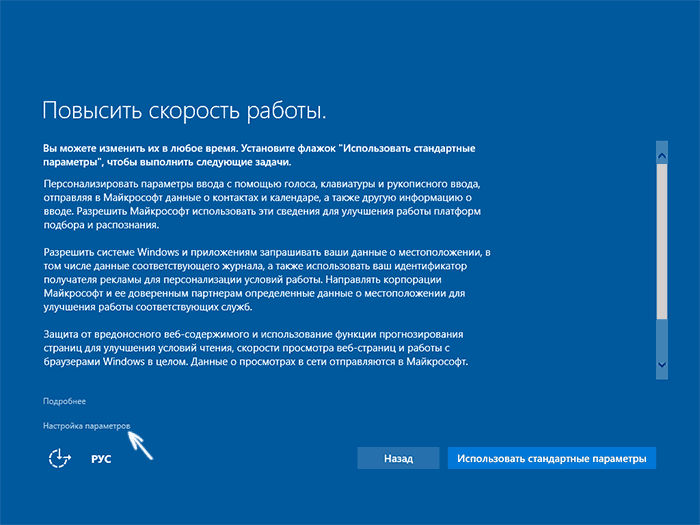
После таких действий откроется новое окно, в котором вам предложат при помощи перемещения ползунка отключить или разрешить системе выполнять некоторые действия. Внимательно ознакомьтесь со всеми предложениями, совершите выбор и проследуйте далее. В следующем окне вам вновь будет предложено отключить или включить параметры слежения. Опытные пользователи рекомендуют всё-таки отключить все параметры, которые вы видите именно на этой странице:
- автоподключение к сетям;
- отчёты об обнаруженных ошибках;
- прогнозирование открытия страничек.
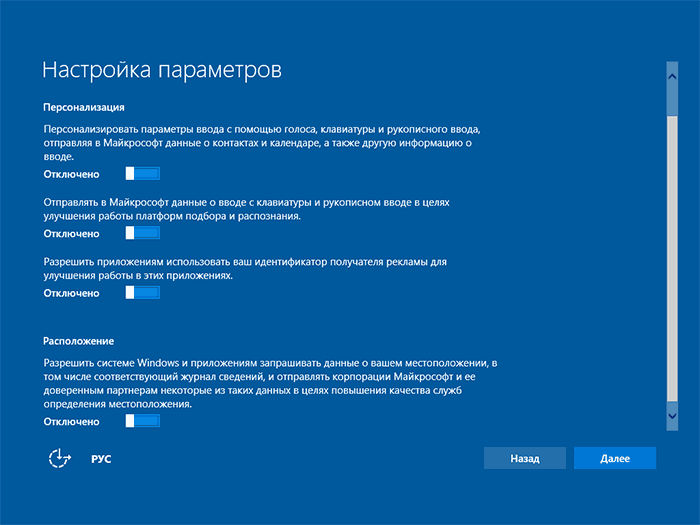
Весь последующий процесс установки ОС может вами выполняться в привычном режиме. Всё, что касается параметров слежения, вы уже успели отключить.
Отключаем слежку в Windows 10
К сожалению, многие спохватываются об отключении телеметрии в Виндовс 10, только когда операционная система уже была давно установлена. Безусловно, глупо «рушить» ОС и заново её устанавливать только по причине невероятного желания выключить на Windows 10 слежку. Мы поможем вам разобраться и в вопросе, как отключить слежку на уже установленном Windows 7 или 10 насовсем.
Зайдите в «Пуск», перейдите в меню «Параметры», в нём находим раздел «Конфиденциальность» и переходим в него. По левую сторону открытого окна имеется подменю. Вам нужно будет немного по нему побродить. Первоначально остановимся на первой строке «Общие». Всё, что вы видите на этой вкладке, рекомендуем отключить.
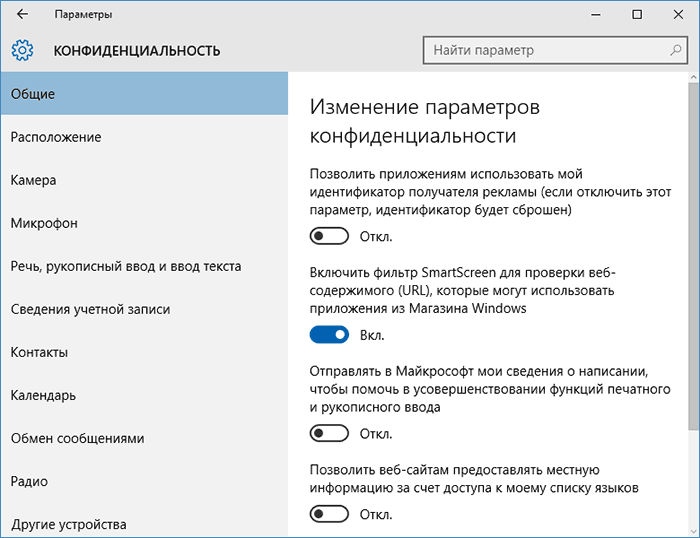
Если последуете нашим рекомендациям, тогда вы сможете запретить специальному программному обеспечению использовать идентификатор вашего ПК, преследуя цель подбирать и демонстрировать актуальную для вас рекламу. Также на этой вкладке вы сможете осуществить отключение слежки Windows 10 в плане предоставления сайтам, которые вы посещаете, доступа к списку используемых на компьютере языковых пакетов.
Следующий параметр «Расположение» обеспечивает сбор информации о месте нахождения ПК. Если вы этот параметр отключите, вам удастся убрать специальные программы, шпионящие за вами.
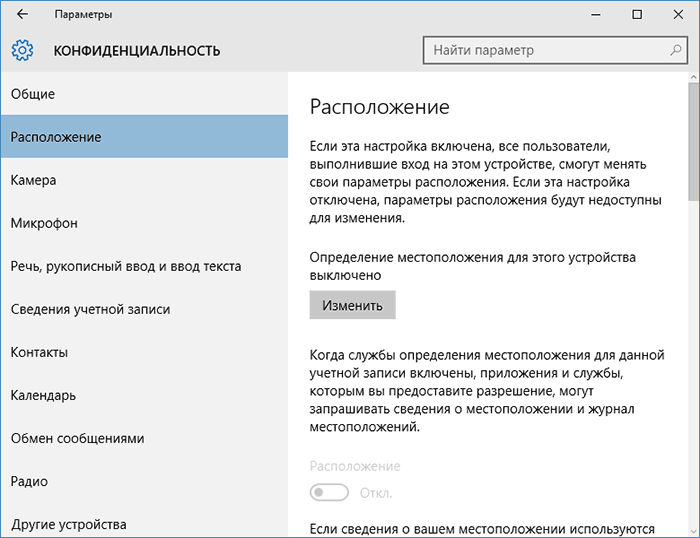
Следующий параметр «Речь, рукописный ввод» ориентирован на перехват печатаемых символов. Здесь будьте внимательны. Если вы визуально обнаружили кнопку «Познакомься с нами», ничего не предпринимайте, поскольку уже ранее были отключены все нежелательные функции. При визуализации кнопки «Остановить изучение», обязательно жмите на неё. Только так вам удастся обеспечить для себя дополнительную защиту, избавиться от программ, призванных шпионить за вами, перехватывать и хранить конфиденциальные данные на удалённых серверах.
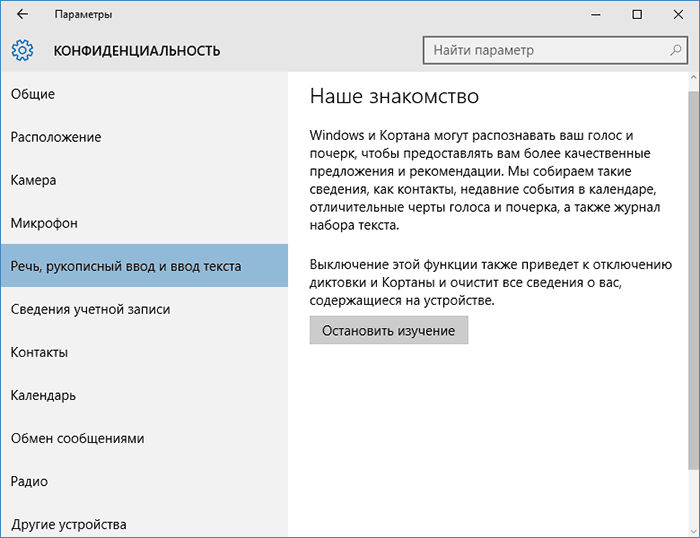
В следующих параметрах «Камера», «Отзывы, диагностика» тоже осуществляем отключение защитника Windows.
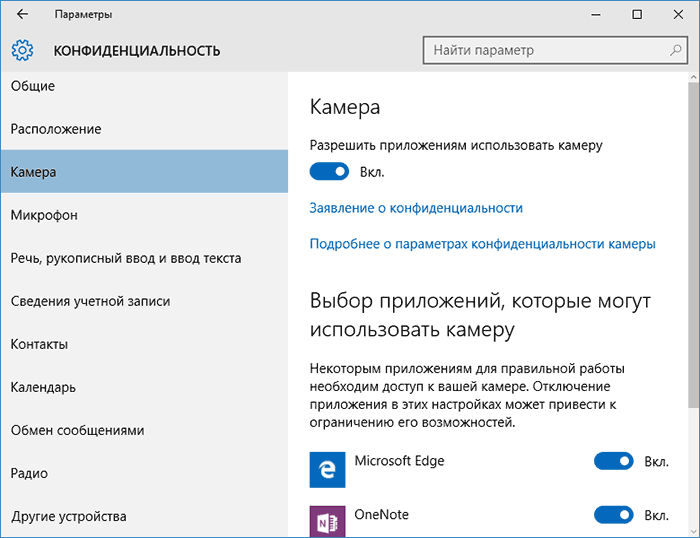
Дойдя до параметра «Фоновые приложения», предлагаем вам «убить сразу двух зайцев»:
- блокируем серверы Microsoft;
- освобождаем немного ресурсов ПК;
- экономим заряд портативного аккумулятора.
Вы даже можете не догадываться, какие фоновые приложения установлены и успешно работают без вашего согласия на ПК. Прокрутите ползунок, ознакомьтесь со списком таких приложений, если вы в них не нуждаетесь, смело отключайте.
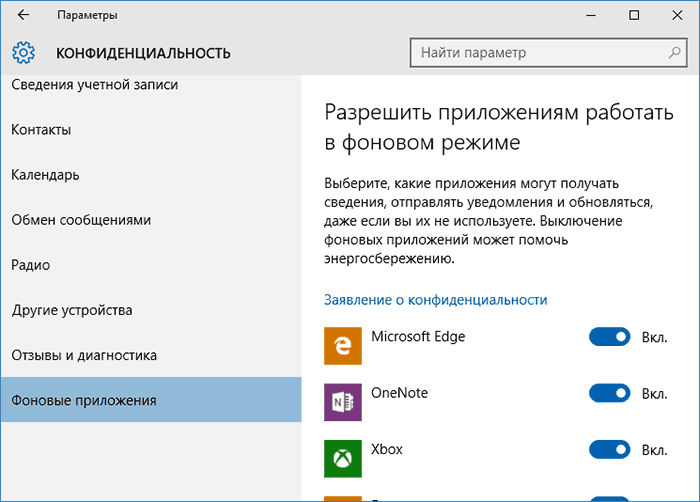
Теперь предлагаем переместиться в другой раздел «Конфигурирование сети». В нём перейдите на вкладку Wi-Fi, выберите пункт «Управление параметрами Wi-Fi сети». В открывшемся окне найдите две строки:
- «Подключение к хот-спотам»;
- «Подключаться к сетям…».
Возле каждой строки установите ползунок в положение «Откл.». Отключение синхронизации параметров Windows 10 также предполагает посещение «Центра обновления Windows», а также осуществление деактивации скачивания файлов обновления из нескольких источников. Не забудьте также осуществить отключение слежения в браузере Edge, функцией которого является прогнозирование и сохранение ваших персональных данных.
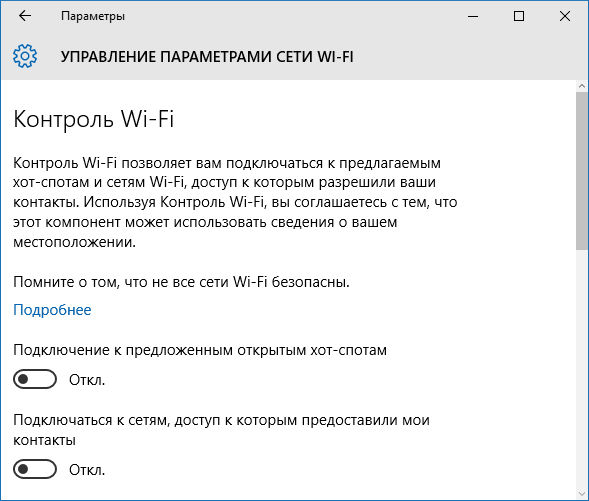
Отключение слежки Windows 10 с помощью программ
Безусловно, всё то, что мы сейчас порекомендовали, у многих пользователей может вызвать шок. Вносить изменения в настройки многие опасаются, боясь, что могут нанести серьёзный вред системе, которая в отместку не запустится в очередной раз. Именно для таких пользователей программисты разработали отличные программы для отключения слежки в Windows 10. В частности, в настоящее время существует утилита AntiSpy – продукт компании Ashampoo, позволяющий ловко обнаруживать и отключать шпионские хитрости Windows 10.
Работать с такой утилитой – сплошное удовольствие, поскольку она сразу выводит весь список на экран, вам остаётся только всё отключить. Приятным бонусом является и тот факт, что утилита не нуждается в процессе инсталляции, вполне достаточно её скачать и разархивировать. Единственным минусом является англоязычный интерфейс.
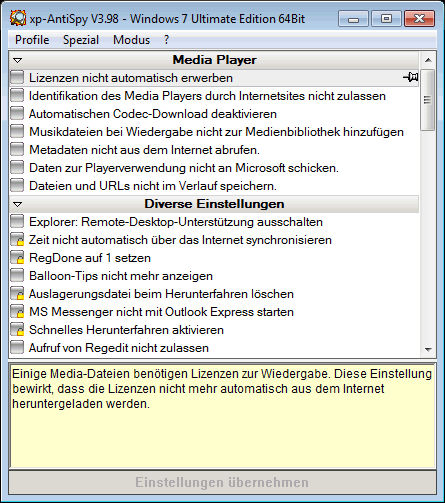
Отличной альтернативой AntiSpy является Destroy Windows Spying (DWS), утилита имеет русскоязычный интерфейс, понятный функционал. К тому же, воспользовавшись такой программой, вам будет достаточно нажать только на единственную кнопку «Запретить шпионить Windows 10».
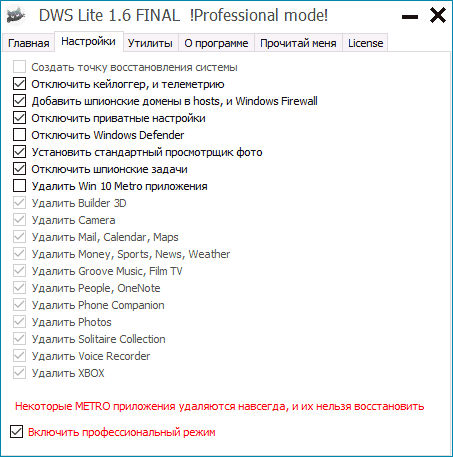
В списке хороших небольших программ, при помощи которых можно решить вопрос отключения слежки, находятся и такие:
- Disable win tracking;
- DoNotSpy10;
- Windows 10 Privacy Fixer.
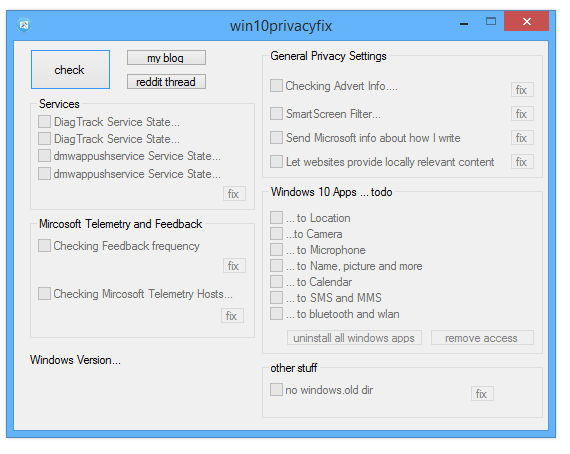
Определитесь с тем вариантом программы, который вам больше всего импонирует, и начинайте действовать. Итак, процесс остановки слежки операционной системы может быть осуществлён любым пользователем, если он в этом будет заинтересован и внимательно ознакомится с нашими рекомендациями.

В этой статье мы будем разбираться, что компания Microsoft узнаёт от нас, когда мы работаем или не работаем за своим компьютером. И как личную жизнь оставить личной.
Если вы только планируете ставить операционную систему
Выбирайте ручные настройки, и самостоятельно убирайте все галочки, которые будут встречать нас по пути. Необходимо обязательно создать локальную учетную запись (без наличия интернета), пропустив шаг подключения к Вашему Wi-Fi, либо не вставлять интернет провод в компьютер.
Если Вы уже создали учетную запись Microsoft, то лучше удалить её и пересоздать без привязки к почтовому адресу. Так вы будете оставаться анонимным.
Конфиденциальность и обновления
После того, как мы увидели рабочий стол нашего компьютера, надо изменить политику конфиденциальности. Проходим дальше: Пуск – Параметры – Конфиденциальность. Здесь в разделе: «Общие» запрещаем все манипуляции.

Ниже слева заходим в «диагностики и отзывы» Выбираем Базовый. Отключить весь сбор информации, к сожалению, нельзя, так как большинство вещей являются обычной диагностикой самого устройства.

Пролистав ниже, убираем все галочки. Раз мы не можем отключить диагностику полностью, можем запретить отправлять эти данные самой Майкрософт. В самому низу есть пункт «Частота формирования отзывов», там в выпадающем окне выбираем «Никогда».

Дальше мы отключим обновления. Так как обновления выходят часто, то наши манипуляции будут терять актуальность, в связи с тем, что параметры будут принудительно включаться. Переходим к:
Пуск – Параметры – Обновление и безопасность Windows – Дополнительные параметры. Там убрать галочки с первых 4 пунктов, дальше можно оставить как есть.

Дальше переименуем ПК. Для этого рядом с кнопкой «Пуск» есть значок лупы (поиск).

Нажимаем и вписываем в поле запроса «О компьютере». Заходим в раздел «о компьютере», который находится в строке «Лучшее соответствие».

Пролистав, чуть ниже увидим кнопку «Переименовать этот ПК». Пишем на латыни удобное для нас имя. Это необходимо сделать, так как Windows автоматически раздает имена ПК, и, если ваш компьютер окажется в публичной сети, его будет сложнее идентифицировать.

Это оказалось просто? Тогда давайте повысим сложность.
Изменяем настройки рекламы
Правой кнопкой мыши по меню Пуск – Windows PowerShell Администратор.

начинаем вводить скрипт:
sc delete DiagTrack
sc delete dmwappushservice
Каждый скрипт подтверждаем нажатием «Enter», после чего наш PowerShell должен выглядеть как на приведённом скриншоте ниже.

После ввода скрипта. Появится окно нашего блокнота.

В конце текстовика вписываем следующее:
Будет все выглядеть, как на картинке ниже. Сохраняем этот файл. Этим мы отключаем работу с внешними ресурсами и отключением рекламы во многих встроенных или выпущенных программах самой Microsoft.

Встроенная защита и телеметрия
Теперь будем изменять локальные групповые политики, чтобы отключить OneDrive, встроенный антивирус и часть телеметрии.
Нажимаем сочетание клавиш: Win+R, открывается окно «Выполнить»:

в нем непосредственно уже пишем в строке «открыть» следующий запрос:
У нас откроется Конфигурация компьютера. В этом разделе выбираем Административные шаблоны, практически в самом низу выбираем «Компоненты Windows», далее папку «Сборки для сбора данных и предварительные сборки» и отключаем телеметрию.

В меню Компоненты сборки выбираем OneDrive и отключаем его.

Следом тут же отключаем Защитника Windows. Советую воспользоваться посторонним антивирусом, а не в первоначальный встроенный.
Дальше находим в компонентах Windows – Антивирус программа. Выключаем параметр, выделенный на приведённом скриншоте ниже.

Один из последних моментов – в реестре нужно отключить телеметрию полностью, чтобы ваш ПК меньше собирал технической информации. Нажимаем уже привычные нам Win+R. Пишем regedit. Откроется окно, где нам нужно будет перейти:

нажимая каждый раз на значок стрелочки, и под конец кликаем уже на саму папку «DataCollection»:

Где меняем значение 1 на 0. После нажимаем ОК.

Самое последнее, что мы сделаем, так это проверим нет ли нашего голоса, записанного нашим же ПК. Для этого проследуем по пути:
Там можно обнаружить записанный голос в формате WAV. Если есть – можете смело удалять. Как показала практика, слежкой занималась не сама Windows, а фильтры, установленные в микрофон. Самый действующий вариант – отключение микрофона через панель задач.
Вывод
Итак, мы научились контролировать свои действия, как в интернете, так и за его пределами. Необходимо понимание того, что компании действуют в целях больше рекламных, нежели наблюдательных.
Для лучшего эффекта, советуем также не использовать встроенные программы наподобие GrooveMusic, просмотр фотографий, а использовать посторонний софт.

Что такое шпионское ПО?
Шпионское ПО хорошо прячется. Для этого оно внедряется в операционную систему устройства и работает в фоновом режиме как резидентная программа. Иногда шпионы маскируются под безвредные файлы, необходимые для работы ОС.
Шпионское ПО может проникнуть на устройство вместе с легитимным на первый взгляд приложением (всегда читайте мелкий шрифт!). Но легче всего подцепить программу-шпиона через сомнительную загрузку или фишинговую атаку.
="Как обнаружить шпионское ПО"
Как утверждает немецкий журнал «Der Spiegel», правительственные ведомства могут даже внедрять шпионское ПО через iTunes. Специальная программа FinFisher позволяет следить за активностью пользователей в Facebook и Skype и просматривать электронные письма. Уж если правительства ей пользуются, не сомневайтесь, что преступники всего мира тоже не будут сидеть сложа руки.
Шпионское ПО можно установить на любое устройство – на настольный компьютер, ноутбук, планшет, iPhone и смартфон Android. Изначально программы-шпионы создавались для компьютеров, но сейчас они эксплуатируют уязвимости и мобильных устройств.
В этой статье мы расскажем, какие виды шпионского ПО бывают, как обнаружить их на компьютере и смартфоне и как нейтрализовать угрозу. Наши советы пригодятся владельцам любых мобильных устройств на базе iOS и Android. Мы поможем вам защитить приватность на всех устройствах, которыми вы пользуетесь.

Виды шпионского ПО
Разные программы-шпионы собирают разную информацию. Некоторые относительно безобидны – они всего лишь отслеживают историю ваших действий в браузере и отправляют данные рекламодателям. Другие просматривают ваши контакты или следят за вашими перемещениями. Но есть и откровенно вредоносное ПО, ворующее сетевые учетные данные и пароли.
Рассмотрим основные группы программ-шпионов – для чего они используются и как работают.
- Клавиатурные шпионы отслеживают нажатия клавиш на устройстве. Они собирают информацию о посещаемых веб-страницах, историю поиска в интернете и учетные данные. предназначены для сбора паролей на зараженном устройстве. Это могут быть сохраненные пароли для входа на сайты, данные для входа в систему или сетевые учетные данные. Такие программы могут похищать cookie-файлы, чтобы использовать ваши идентификаторы на сайтах. изменяют веб-страницы, чтобы воспользоваться уязвимостями браузеров. Они задействуют поддельные банковские сайты, через которые жертвы осуществляют финансовые операции, и фиксируют нажатия клавиш, чтобы похитить учетные данные. Такие программы могут изменять транзакции (например, троянец вместо указанного счета может перевести деньги на счет киберпреступника) или передавать собранные данные на другой сервер.
- Стилеры ищут на компьютерах важную информацию – имена пользователей и пароли, номера кредитных карт, адреса электронной почты и т. д. Они также могут рассылать фишинговые письма вашим контактам. может отслеживать ваше местоположение, просматривать журнал вызовов, списки контактов и даже фотографии, снятые на смартфон.
- Некоторые программы умеют записывать звук и видео – они делают записи ваших телефонных разговоров и передают их посторонним. Будьте осторожны, когда разрешаете приложениям доступ к камере и микрофону смартфона или ноутбука. Шпионское ПО может воспользоваться им, чтобы записывать ваши разговоры, загружать в Сеть фотографии и аудиозаписи без вашего ведома, транслировать онлайн все, что видит камера устройства, и запускать программы для распознавания вашего лица.
- Похитители cookie-файлов могут передавать ваши данные рекламодателям. Может быть, вы даже и не против, но откуда вам знать, что именно узнают о вас посторонние?
Некоторые банковские шпионы даже объединяются с похожим вредоносным ПО, чтобы собирать еще больше информации. Например, Emotet загружал Dridex. Даже при удалении Emotet с компьютера вторая программа-шпион продолжала работать. Все чаще различные программы-шпионы идут в связке, так что вместо одной угрозы вы сталкиваетесь сразу с несколькими.
Все это очень неприятно, но, к счастью, от шпионского ПО можно защититься.
Откуда берутся программы-шпионы
Как шпионское ПО появляется на компьютерах и смартфонах? Есть несколько вариантов.
Во-первых, кто-то может намеренно установить программу, чтобы следить за вами. Это одна из причин, почему нужна блокировка экрана. Не оставляйте смартфон открытым для посторонних.
Более вероятно, что шпионское ПО попадет на устройство вместе с приложением, которое вы сами установите. Программы-шпионы часто сопровождают полезное на первый взгляд ПО – менеджеры загрузок, мастеры очистки и т. д. Иногда их включают в пакеты с видеоиграми или даже с настоящими легитимными программами. Несмотря на все усилия Apple и Google пакеты со шпионским дополнением попадают даже в официальные магазины, такие как Google Play, так что будьте бдительны!
Еще один способ распространения шпионского ПО – фишинг: вы получаете письмо со ссылкой, переходите по ней, и загружается программа-шпион. Также существуют поддельные сайты, якобы принадлежащие надежным организациям. При переходе по ссылкам на них программа-шпион загружается на компьютер или устанавливается в браузер.

Можно ли избежать заражения шпионским ПО? Вот несколько советов, с помощью которых вы не дадите шпионам проникнуть в компьютер и на смартфон.
- Обновляйте операционную систему и ПО. Регулярные исправления безопасности устраняют уязвимости, которыми могут воспользоваться преступники.
- Блокируйте экран смартфона и используйте надежные пароли на компьютерах, чтобы предотвратить несанкционированный доступ.
- Ограничьте права администратора на вашем компьютере и смартфоне. Если у вас есть права администратора или root-доступ, это облегчает задачу злоумышленникам.
- Несанкционированная перепрошивка устройств Android делает их уязвимыми для программ-шпионов. Не гоняйтесь за правами суперпользователя, если без них можно обойтись.
- Не подключайтесь к незащищенным сетям Wi-Fi или используйте для этого виртуальную частную сеть (VPN).
- Следите за разрешениями при установке приложений, особенно если программы запрашивают доступ к микрофону, камере, телефону или персональным данным. Ну зачем судоку доступ к вашей камере? Нелогичные требования приложения могут быть признаком шпионской угрозы.
- Не переходите по ссылкам из писем, если не знаете наверняка, куда они ведут. Ничего не скачивайте из подозрительных сетей для обмена файлами – эти файлы могут быть скомпрометированы.
- Установите на устройства хорошую защиту от вредоносного ПО.
Как обнаружить шпионское ПО
Даже если шпионское ПО хорошо скрывается, можно заметить следы его присутствия. Например, медленная работа компьютера может быть признаком заражения. Обращайте внимание на следующие «симптомы».
Удаление шпионского ПО
При наличии хотя бы одного из описанных признаков воспользуйтесь программой для обнаружения и удаления шпионского ПО (функция обнаружения есть и у некоторых антивирусов).
На компьютерах Windows выявить вредоносное ПО помогает диспетчер задач. Но помните, что иногда оно маскируется под системные файлы. На устройствах Apple есть приложение «Мониторинг системы», которое показывает запущенные программы.
Шпионское ПО трудно найти и не менее сложно удалить. В некоторых программах даже прописана функция самовосстановления: если в момент удаления устройство подключено к интернету, ПО снова загрузится. Тем не менее избавиться от шпиона все же можно.
- Многие шпионские программы могут работать только на перепрошитом смартфоне. Отказ от прав суперпользователя может нейтрализовать шпионское ПО. На iPhone для этого достаточно обновить операционную систему. лучше всего в безопасном режиме (чтобы его активировать, нажмите и удерживайте несколько секунд кнопку включения – появится меню, где можно выбрать безопасный режим) или в режиме полета. Это остановит работу программы-шпиона и отключит устройство от интернета, чтобы она не установилась снова.
- Если ничего не помогло, сбросьте ваш iPhone или смартфон Android до заводских настроек. Все данные и установленные программы будут удалены, и устройство вернется в первоначальное состояние. Поэтому рекомендуем сначала сделать резервную копию данных с помощью Google или iTunes/iCloud, чтобы потом восстановить их на обновленном устройстве.
- Очистить компьютер и смартфон можно с помощью надежной программы для удаления вредоносного и шпионского ПО. Но будьте осторожны: иногда под маской антивируса скрывается сама шпионская программа. Убедитесь, что загружаете защитное ПО из доверенного источника, например с сайта «Лаборатории Касперского».
- Иногда части шпионского ПО остаются даже после полного сброса устройства – лучше проверьте его еще раз, чтобы убедиться, что все чисто.
После удаления шпионской программы очистите кеш браузера, чтобы удалить все ее следы. Проверьте, не пользовался ли кто-то вашими счетами, и смените пароли ко всем учетным записям, включая электронную почту (каждый пароль должен быть надежным и уникальным).
Чтобы больше не сталкиваться со шпионским ПО, рекомендуем установить Kaspersky Total Security 2020. Это решение сочетает в себе антивирус, менеджер паролей и VPN и полностью защитит вашу частную жизнь от посторонних глаз.

Всем известно, что Windows 10 следит за пользователями с помощью специальных систем, встроенных в ОС, и отправляет данные о пользователях в Microsoft. Многим это закономерно не нравится, и они ищут способы, как отключить шпионские программы Windows. Об этом и поговорим.
Что такое слежка и зачем она нужна
Вообще-то, сбором информации о пользователе занимается не только Windows: популярные браузеры, приложения для смартфонов и даже интерактивные предметы быта могут собирать данные о своём использовании и отправлять их в дата-центры компании. Грешили этим и ранние версии Windows, но именно в версии 10 слежка достигла пугающих масштабов.
Для чего системе столько данных? Официально — для улучшения качества продукта, но на деле Microsoft уже заявляли, что могут, к примеру, передать данные о пользователе каким-либо спецструктурам по запросу. Не слишком приятно, даже если гражданин вы законопослушный: пусть сама Microsoft ничего плохого с этими данными не сделает, перспектива утечки данных выглядит настоящей катастрофой. Это не говоря уже об официальном, прописанном в лицензии праве Microsoft удалять с компьютера любого пользователя неугодные программы.
Систем для передачи данных в Windows 10 несколько.
Помимо этого, шпионскими компонентами оборудованы ещё некоторые встроенные подсистемы Windows 10, и на перечисление их всех ушло бы много времени.
Одно уже ясно: слежка Windows очень масштабна и в случае утечки данных может привести к крупным неприятностям (да и вообще, кому понравится, что неизвестные люди за морем знают о нём всё — от внешности до номера телефона?). Иными словами, со слежкой надо что-то делать.
Некоторых видов слежки можно избежать, просто не пользуясь некоторыми функциями Windows (в идеале — удаляя их с помощью специальных программ).
- Не включать Cortana. Это актуально только для пользователей англоязычной версией Windows, т. к. русский язык ИИ-компаньон пока не понимает, но всё же, если вы опасаетесь слежки, от Кортаны лучше держаться подальше.
- Не пользоваться Microsoft Edge, поисковиком Bing, встроенной в меню строкой поиска в интернете.
- Не подключать к своей Windows 10 аккаунт учётной записи Microsoft. Не нужно прислушиваться к навязчивым уговорам системы: учётная запись увеличит количество передаваемой информации в разы.
- То же самое касается встроенных программ Windows Metro (органайзеров, магазинов приложений и прочих довольно неудобных функций). Да, даже переделанного под Metro-стиль Skype. Не нужно подключать к ним аккаунт Microsoft, лучше скачать в сети версию, не требующую его для работы. Лучше всего вообще не использовать эти приложения и по возможности удалить их с компьютера.
- В процессе установки Windows «Отключить» все компоненты настройки Windows. Желательно — вообще все. На всех этапах.

От части следящих компонентов можно избавиться ещё при установке Windows, отключив некоторые функции
Остальные виды слежки изменяются уже с помощью настройки некоторых пунктов системы.
Отключение слежки вручную
Если вы не доверяете специально созданным для отключения слежки программам, можно отключить следящие компоненты Windows вручную. Правда, после каждого обновления придётся заново проверять, не включились ли отключенные функции обратно (прецеденты были).
Изменение настроек конфиденциальности
Первое, что стоит сделать в процессе отключения слежки, — перейти по пути «Пуск — Параметры — Конфиденциальность». Все полузнки, которые найдутся в этом пункте, должны быть переведены в положение «Откл.». Во всех вкладках, от «Общих настроек» до управления радиомодулями и запросами отзывов.
Там же отключается Windows Defender (впрочем, он выключается автоматически при установке другого антивируса) и большая часть настроек Cortana.

Первое, что нужно сделать, — выключить все функции в параметрах конфиденциальности
Конечно, эти параметры мало что меняют, и значительную часть следящих модулей они никак не затронут, но жёсткие настройки конфиденциальности хотя бы помогут ограничить использование ресурсов компьютера для сбора и отправки данных в Microsoft. Можно побродить по ссылкам, встречающимся в этом пункте, и поискать ненужные функции, которые можно отключить, ещё и там — но это делается уже по желанию.
Защита от слежения при помощи выключения следящих служб
Часть следящих модулей расположена в службах Windows (например, печально известная «Служба диагностического отслеживания»). Их тоже необходимо отключить, чтобы избавиться от слежки.
-
Сначала надо перейти в службы: для этого необходимо нажать Win+R и в открывшемся окне прописать services.msc. Откроется окно служб, где будут показаны все существующие в системе служебные процессы и информация о них.

В окне служб находится информация обо всех службах, существующих в системе

Чтобы отключить службу насовсем, в её свойствах нужно прописать «Отключена»
Список следящих служб Windows разнится от ресурса к ресурсу, потому что мало у кого есть точные данные о том, что и как следит за пользователем, да и сами службы различаются в зависимости от конфигурации системы. Приблизительный список служб, которые необходимо выключить, выглядит так:
- dmwappushsvc;
- «Служба географического положения»;
- «Служба диагностического отслеживания» (DiagTrack);
- «Функциональные возможности для подключенных пользователей и телеметрия» (если есть);
- DataCollectionPublishingService;
- Windows Search;
- «Биометрическая служба Windows»;
- службы, связанные с учётной записью Microsoft.
Со службами ещё не всё. Их отключение не даёт полной свободы от телеметрии и перехвата текста, поэтому «дочищать» остатки нам ещё придётся. Но об этом чуть позже.
Отключение шпионских компонентов планировщика заданий: инструкция
Как уже упоминалось, служебные компоненты Windows напичканы следящими модулями по уши. Поэтому следующий пункт — планировщик заданий.
-
Сначала нужно кликнуть правой кнопкой мыши по меню «Пуск» и выбрать вариант «Управление компьютером». Откроется окно управления, где необходимо раскрыть следующую ветвь: «Служебные программы — Планировщик заданий — Библиотека планировщика заданий — Microsoft — Windows».

Чтобы отключить ещё часть следящих модулей, нужно зайти в «Управление компьютером» и перейти по указанному пути

Чтобы отключить тот или иной компонент, нужно кликнуть по нему правой кнопкой мыши и выбрать варианты «Завершить» и «Отключить»
Список компонентов, которые нужно отключить:
- Application Experience: Microsoft Compatibility Appraiser, ProgramDataUpdater, StartupAppTask;
- Autochk: Proxy;
- Customer Experience Improvement Program: Consolidator, KernelCeipTask, UsbCeip, Microsoft-Windows-DiskDiagnosticDataCollector;
- NetTrace: GatherNetworkInfo.
Окончательное выключение телеметрии
Следующий шаг, который надо сделать для безопасной работы с Windows, — навсегда разобраться с телеметрией и перехватчиком текста. Для этого нам понадобятся реестр и командная строка, а также редактор групповой политики Windows.
-
Итак, первое, что нужно сделать, — это использовать командную строку. Для этого надо щёлкнуть правой кнопкой мыши по клавише «Пуск» и выбрать «Командная строка (администратор)». Откроется окно командной строки.

Командную строку Windows необходимо использовать для удаления некоторых компонентов
- sc delete DiagTrack
- sc delete dmwappushservice
- echo «» > C:\ProgramData\Microsoft\Diagnosis\ETLLogs\AutoLogger\AutoLogger-Diagtrack-Listener.etl
- reg add «HKLM\SOFTWARE\Policies\Microsoft\Windows\DataCollection» /v AllowTelemetry /t REG_DWORD /d 0 /f
Так, с командной строкой разобрались. Теперь приступим к настройке редактора групповой политики.
-
Для начала нужно нажать уже знакомую нам комбинацию Win+R и набрать в окошке gpedit.msc. Откроется окно редактора локальной групповой политики Windows. В нём надо перейти по пути «Конфигурация компьютера — Административные шаблоны — Компоненты Windows — Сборки для сбора данных и предварительные сборки».

В редакторе настройки локальной групповой политики тоже нужно отключить телеметрию

Настройки телеметрии должны быть такие: режим «Включено», но параметр — «0 — Откл.»
Последнее, с чем предстоит столкнуться в нелёгком деле отключения шпионажа, — это системный реестр.
-
Чтобы попасть туда, нужно использовать Win+R и набрать слово regedit. Откроется редактор реестра, где и надо будет выключить сбор данных.

В редакторе реестра понадобится отключить несколько параметров, чтобы избавиться от телеметрии
- HKEY_LOCAL_MACHINE\SOFTWARE\Microsoft\Windows\CurrentVersion\Policies\DataCollection, AllowTelemetry = 0;
- HKEY_LOCAL_MACHINE\SYSTEM\CurrentControlSet\Services\dmwappushsvc, Start = 4.
Изменение параметров брандмауэра
Брандмауэр Windows позволяет заблокировать деятельность некоторых программных компонентов, в том числе следящих. Поэтому, чтобы качественно избавиться от слежки, нужно поработать ещё и в нём.
-
Чтобы перейти в брандмауэр Windows, нужно перейти по следующему пути: «Пуск — Панель управления — Брандмауэр Windows». В открывшемся меню параметров требуется выбрать пункт «Разрешение взаимодействия с приложением…».

Брандмауэр Windows поможет заблокировать некоторые шпионские компоненты
- «Беспроводной дисплей»;
- «Удалённый помощник».

В брандмауэре Windows нужно снять галочку с «Удалённого помощника»и «Беспроводного дисплея»
Ничего сложного. Теперь остаётся последний пункт: заблокировать шпионам доступ к сети. Но это проще делать уже не через брандмауэр.
Блокировка серверов сбора данных
Поскольку серверов, на которые шпионы отправляют данные, очень много, было бы сущим мучением прописывать их все в брандмауэре вручную. Поэтому для блокировки адресов их предпочитают просто прописывать в файле hosts, который находится по адресу C:\Windows\System32\drivers\etc. Файл легко открывается с помощью Блокнота, но для его редактирования нужно иметь права администратора.
Всё, что нужно сделать, — скопировать в него следующий ряд адресов, после чего сохранить изменения и выйти.
Читайте также:

