Как очистить память в диктофоне
Обновлено: 03.07.2024
Если память близка к исчерпанию, вы не сможете устанавливать на мобильный девайс приложения, сохранять на нем файлы и создавать новые фотографии, видеоролики и аудиозаписи. Поэтому за ней надо следить и при необходимости уничтожать все лишнее.
Что можно удалять из памяти смартфона Xiaomi? Это в первую очередь:
Очищать память можно разными способами.
Удаляем ненужные материалы вручную
Самый простой вариант очистки забитой памяти на смартфоне «Сяоми» – удаление файлов из каталога. Для этого откройте приложение «Проводник», просмотрите список файлов и отметьте ненужные, а затем нажмите на значок корзины, чтобы удалить их.
С некоторыми категориями файлов можно работать отдельно от других. Например, когда вы открываете «Проводник», то видите несколько папок, среди которых есть:
- «Загрузки»;
- «Архивы»;
- «Фото»;
- «Видео»;
- «Музыка».
Благодаря этому вы можете избавиться только от больших видеороликов или только от материалов, которые загрузили из интернета.
Если вы полагаете, что для освобождения памяти достаточно удалить сделанные вами фотографии и видео, можно почистить «Галерею». Откройте это приложение, выделите ненужные материалы, а затем нажмите значок корзины.
Следует знать, что удаленные снимки и видеоролики сохраняются в течение 30 дней и только после этого автоматически удаляются навсегда. Находясь там, они продолжают занимать место в памяти. Поэтому можно удалить их сразу и из корзины, не дожидаясь, пока пройдет 30 дней. Для этого:
- нажмите на три точки в правом верхнем углу;
- выберите «Настройки»;
- найдите пункт «Корзина» и нажмите на него;
- выделите файлы и удалите.
Очистка кэша
Кэш – это данные, которые приложения сохраняют, чтобы иметь к ним быстрый доступ. Благодаря кэшу скорость работы приложений увеличивается. Поэтому чистить его слишком часто не имеет смысла:
- во-первых, телефон в течение некоторого времени будет работать медленнее;
- во-вторых, вскоре после очистки кэш все равно вернется к предыдущему объему.
Рекомендуется очищать его примерно раз в полгода или тогда, когда память вот-вот совсем закончится, а вам срочно, буквально любой ценой, надо найти хотя бы немного свободного места.
Для очистки кэша:
- откройте «Настройки»;
- выберите пункт «О телефоне»;
- в нем перейдите в «Хранилище»;
- на открывшейся странице нажмите на «Приложения и данные».
Теперь открывайте каждое приложение в списке и нажимайте «Очистить кэш». Здесь же можно воспользоваться функцией «Очистить все». Так вы получите больше свободной памяти, но останетесь без важных файлов. Например, в навигационном приложении исчезнут загруженные ранее карты. Поэтому такая очистка – это радикальный шаг, который стоит предпринимать лишь в крайних случаях.
Удаление приложений
Приложения нередко занимают много места в памяти. Особенно с кэшем и данными, накопившимися за время их использования. Программы, которыми вы давно не пользуетесь, можно удалять. Для этого:
- зайдите в «Настройки»;
- выберите пункт «Приложения»;
- воспользуйтесь сортировкой по дате использования и обратите внимание на приложения, которые вы последний раз открывали несколько месяцев назад – возможно, они вам уже не нужны.
Если срочно надо освободить как можно больше места, попробуйте сортировку по размеру. Посмотрите на самые большие приложения и решите, все ли из них в данный момент востребованы. Возможно, что-то сейчас можно удалить, а потом, когда свободного места станет больше, вы вновь это установите.
Для удаления нажмите на иконку корзины в верхней части экрана и в открывшемся списке отметьте ненужные программы, а затем нажмите «Удалить».
Очистка с помощью приложений
На смартфонах Xiaomi есть предустановленное приложение «Очистка». Оно хорошо тем, что обнаруживает различный внутренний мусор. В первую очередь, это временные файлы, которые когда-то были созданы приложениями, но больше уже не нужны.
Им также можно воспользоваться из «Проводника». Откройте это приложение – в правом нижнем углу вы увидите цветной кружок, в котором указано число. Это иконка «Очистки», которая показывает, сколько памяти сейчас можно освободить.
Также можно пользоваться сторонними приложениями. В магазине Google Play представлено множество таких инструментов. Самые популярные из них – это:
- Clean Master;
- CCLeaner;
- SD Maid.
Эти приложения отлично находят рекламный мусор, ненужные временные файлы, дубликаты фотографий и все прочее, что занимает место в памяти. Они производят удаление только тогда, когда вы его подтверждаете. Это значит, что важная информация не потеряется.
Сброс до заводских настроек
Бывает так, что надо полностью очистить память смартфона Xiaomi. Например, если вы хотите подарить его или продать. В этом случае вам пригодится сброс до заводских настроек.
- Войдите в «Настройки».
- Выберите пункт «О телефоне».
- Нажмите на «Сброс настроек».
Телефон вернется в то состояние, в каком он был в тот момент, когда вы его купили. При этом можно выбрать конкретные категории данных, которые будут удалены, например «Контакты», «Аккаунты» или «Фото и видео». Удаляются они без возможности восстановления.
Можно ли обойтись без удаления
Все способы очистки забитой памяти на смартфонах «Сяоми» из серии «Редми» и других линеек предполагали, что мы с вами избавляемся от ненужных файлов. Но как быть, если все файлы нужные, а свободного места при этом не хватает?
Использование облачного хранилища
Фотографии, видеоролики и другие файлы можно перенести в облачное хранилище, например, на диск Google, «Яндекс.Диск» или Mi Cloud. Они будут храниться в интернете, и в любой момент вы сможете получить к ним доступ. Выберите файл в «Проводнике» или «Галерее», нажмите на него и в открывшемся в нижней части экрана меню выберите подходящий вариант.
Фото- и видеоматериалы можно сохранять в Google «Фото». Также в приложении «Галерея» можно включить синхронизацию с облаком:
- откройте приложение «Галерея»;
- нажмите на три точки в правом верхнем углу экрана»;
- выберите «Настройки»;
- в верхней части экрана на плитке «Синхронизация с облаком» нажмите «Включить».
Расширение памяти с помощью карты microSD
Как правило, у смартфонов Xiaomi есть слот для карты памяти, работающий с форматом microSD. За счет этого вы можете расширить хранилище, устанавливать больше приложений и хранить больше файлов. Переместить материалы на карту можно в «Проводнике».
Как воспрепятствовать накоплению мусора
Важно понимать, что память смартфона не бесконечна. Постарайтесь не устанавливать приложения, которыми, скорее всего, не будете пользоваться, не скачивать не очень-то нужные файлы и не создавать тысячи фотографий, которые потом не будете пересматривать. Примерно раз в неделю-две пользуйтесь приложением «Очистка» для удаления различного мусора. И периодически просматривайте список приложений и галерею с фотографиями и видеороликами, чтобы найти и удалить то, что только занимает место.

В приложении «Диктофон» с помощью инструментов редактирования можно редактировать Ваши записи. Вы можете удалить ненужные части записи, перезаписать запись полностью или отдельные ее части. Вы также можете удалить ненужную запись.
Обрезка ненужных частей записи
Коснитесь кнопки в правом верхнем углу, затем перетяните желтые манипуляторы обрезки, чтобы выделить часть, которую нужно сохранить или удалить.
Для удобства редактирования можно увеличить масштаб изображения звуковой волны разведением пальцев.

Чтобы прослушать выбранный фрагмент записи, коснитесь кнопки .
Чтобы сохранить выбранный фрагмент записи (и удалить остальную часть записи), коснитесь «Обрезать». Чтобы удалить выбранный фрагмент записи, коснитесь «Удалить».
Коснитесь «Сохранить», затем коснитесь «Готово».
Замена записи
Перетяните изображение звуковой волны, чтобы указатель воспроизведения оказался в той части записи, с которой Вы хотите начать новую запись.
Для удобства можно увеличить масштаб изображения звуковой волны разведением пальцев.
Коснитесь «Заменить», чтобы начать запись (во время записи звуковая волна отображается в красном цвете).
Коснитесь кнопки , чтобы приостановить запись; коснитесь «Возобновить», чтобы продолжить запись.
Чтобы прослушать запись, коснитесь кнопки .
Коснитесь кнопки «Готово», чтобы сохранить изменения.
Удаление записи
Выполните одно из описанных ниже действий:
В списке записей коснитесь записи, которую хотите удалить, затем коснитесь кнопки .
Коснитесь «Изменить» над списком записей, выберите одну или несколько записей, затем коснитесь «Удалить».

Удаленные записи перемещаются в папку «Недавно удаленные» и по умолчанию хранятся в ней 30 дней. Чтобы изменить период хранения удаленных записей, откройте «Настройки» > «Диктофон» > «Очистка удаленных» и выберите подходящий вариант.
Восстановление или стирание удаленной записи
Коснитесь папки «Недавно удаленные», затем коснитесь записи, которую хотите восстановить или стереть.
Можно выполнить описанные ниже действия.
Восстановление выбранной записи. Коснитесь «Восстановить».
Восстановление всех записей в папке «Недавно удаленные». Коснитесь «Изменить» над списком «Недавно удаленные», затем нажмите «Восстановить все».
Удаление всех записей в папке «Недавно удаленные». Коснитесь «Изменить» над списком «Недавно удаленные», затем нажмите «Удалить все».
На современном телефоне установлено множество различных приложений. Среди них можно встретить как действительно полезные программы, так и не очень. Со временем пользователи приходят к решению избавиться от неиспользуемых утилит, то есть попросту их удалить. Практически всегда выполнить подобную процедуру можно за несколько нажатий, но только если речь идет о приложении, установленном самим владельцем устройства. Если же необходимо деинсталлировать системную программу, то здесь придется прибегнуть к нестандартным способам. В данной статье мы постараемся подробно рассказать, как удалить диктофон на Андроид. Внимательно читайте инструкции и оценивайте возможные риски.
Способ 1: через иконку на рабочем столе
Этот метод подойдет в том случае, если диктофон был установлен на смартфон самим пользователем. Причём неважно откуда была скачана программа, будь то Google Play или сторонний источник. А представленная далее инструкция подойдет для всех телефонов, работающих под управлением операционной системы Android. Итак, всё что нужно – удержать палец на иконке приложения и перенести его на появившейся значок корзины. Также вместо корзины может появиться обычная надпись: «Удалить».
Удаляем диктофон через иконку на рабочем столе
Для подтверждения деинсталляции остается нажать по кнопке «Ок» или «Да». Если же после удержания иконки ничего не происходит, то выбранную программу удалить стандартным способом нельзя.
Способ 2: через настройки
Установленную вами программу также можно удалить через настройки. Для этого необходимо выполнить следующие действия:
- Открываем настройки.
- Переходим в раздел «Все приложения» или «Установленные программы». Имейте в виду, что названия на вашем устройстве могут отличаться от приведенных в инструкции.
- Нажимаем по конкретному приложению, которое необходимо удалить. В нашем случае в роли него выступает диктофон.
- На странице с программой видим большое количество разных кнопок. Нам необходимо выбрать «Удалить», а после подтвердить операцию клавишей «Ок».

Удаляем диктофон через настройки
Способ 3: через программу ADB
А вот следующий способ позволит вам удалить любое предустановленное приложение, например, калькулятор или тот же диктофон. Но существует один нюанс – вам потребуется наличие компьютера. На него необходимо скачать программу ADB Run. Сделать это можно как с официального сайта разработчика, так и с любого стороннего ресурса. После загрузки открываем архив и кликаем по файлу setup.exe. Начнется стандартная процедура установки, которую подробно описывать не требуется. Просто нажимаем по кнопке «Далее» и ждем завершения процесса. Кстати, программа прекрасно работает и не с очень мощными компьютерам.
Теперь возвращаемся к телефону и заходим в настройки. Здесь необходимо включить отладку по USB:
- Получаем права разработчика, несколько раз нажав по номеру сборки устройства или версии прошивки.
- Заходим в раздел «Расширенные настройки» и ищем пункт «Для разработчиков».
- Возле строки «Отладка по USB» переводим ползунок вправо. Индикатор должен стать синим.
- Подключаем телефон к компьютеру посредством кабеля.
- В появившемся окошке ставим галочку в поле «Всегда разрешать этому компьютеру».

Включаем отладку по USB
Запускаем программу ADB Run, кликнув по значку на рабочем столе. В первое поле вводим цифру 12 и нажимаем по клавише «Enter».

Вводим цифру 12 и нажимаем по клавише «Enter»
Далее вписываем значение 7 и также нажимаем по кнопке «Enter». Появляется дополнительное поле «App Package Delete».

Вписываем значение 7 и нажимаем по кнопке «Enter»
В него нужно ввести имя пакета приложения, которое можно узнать в информации о программе.

Узнаём имя пакета приложения
Кстати, если программа не видит телефон, то в панели уведомлений смартфона измените параметр «Зарядка устройства» на «Передача файлов».
В завершение кликаем по клавише «Enter» и ожидаем завершения процедуры. После удаления вы можете отсоединить устройство от ПК и отключить отладку по USB. Способ действительно универсальный и работает практически с каждым современным телефоном. И что самое главное – полностью без root-прав.
Как удалить запись диктофона?
Если нужно удалить не саму программу, а лишь диктофонную запись, то здесь действия очень просты. Сделать всё правильно вам поможет следующая инструкция:
- Открываем диктофон.
- Переходим в раздел со всеми записями. Обычно нужная вкладка имеет название «Мои записи» или «Records».
- Удерживаем палец на нужной записи до появления специального меню. В нем необходимо выбрать «Удалить» и подтвердить операцию.

Удаляем запись диктофона
Как видите, всё предельно просто и понятно.
Вывод
Таким образом, принцип удаления диктофона на Андроид зависит от самой программы. Если приложение было установлено пользователем, то избавиться от него можно за несколько нажатий. А вот с системной утилитой придется немного повозиться, воспользовавшись сторонним софтом. Любые возникшие вопросы вы можете оставлять в комментариях. Мы обязательно ответим на них своевременно.
Как мы уже с вами знаем, прошивка MIUI от Xiaomi включает в себя немало «родных» приложений, среди которых выделяется приложение «Диктофон». С помощью него можно не только записывать голосовые заметки и необходимый вам аудиоконтент, но и различные разговоры. Посмотрим же, как настроить работу диктофона на смартфонах Xiaomi.
Обычно в сознании людей функции диктофона ограничиваются записью речи, и не важно в каком контексте: записи мыслей, которые не хочется забыть, интервью или даже запечатление музыки в лайв-формате. Скорее всего, такое восприятие идет из уже старых фильмов, где диктофон выступал как отдельный гаджет с необходимостью докупать к нему расходники для записи – маленькие кассеты.
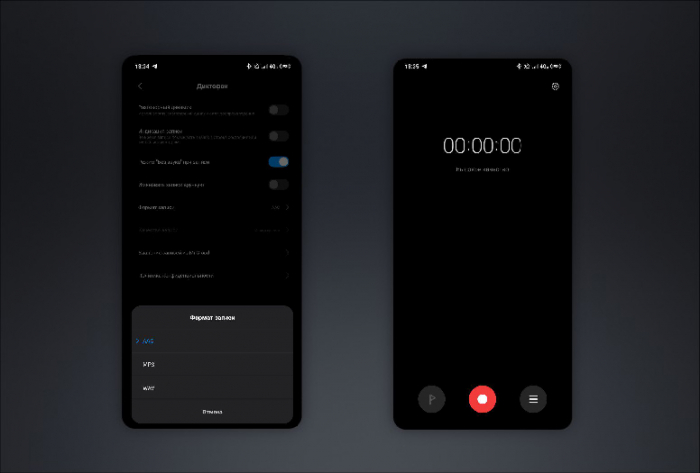
Теперь, несмотря на факт того, что диктофоны до сих пор можно приобрести, они не требуют использования кассет, да и качество записи выросло в разы, по большей части, смысл в них пропал. На их место пришли смартфоны – те же iPhone от Apple некоторые люди умудряются использовать для записи подкастов.
Очевидно, что Андроид тоже не уступает своему «яблочному» конкуренту – на площадке Google Play Маркет можно найти сотни различных приложений для записи звука, а многие производители и вовсе комплектуют свои прошивки уже встроенным приложением диктофона. Этим и могут похвастаться Xiaomi, причем Диктофон в MIUI выгодно отличается от многих решений на рынке – понятный и современный дизайн, отсутствие лишних фишек ради самой фишки и хорошее качество записываемого звука.
Настройка диктофона
Для того, чтобы начать пользоваться диктофоном в MIUI, необходимо дать ему все запрашиваемые системой разрешения – микрофон, память, телефон. Если же вдруг вы случайно отклонили один или несколько всплывающих окон, в которых система запрашивала разрешение на запись, это можно сделать в настройках смартфона.
Нажимаем на иконку «Настройки», спускаемся вниз по списку и находим пункт «Все приложения». Заходим в него и ищем уже приложение «Диктофон». Нажав на «Диктофон», попадаем в его глубокие настройки. В списке всех настроек находим раздел «Разрешения приложений», нажимаем на него и попадаем на список всех возможных разрешений, которые можно предоставить данному приложению. Для корректной работы Диктофона включаем все разрешения и переходим обратно в само приложение.

Теперь разберем интерфейс Диктофона – как уже было сказано, он весьма прост и понятен. На главном окне приложения изображено четыре «кнопки» - три внизу и одна в правом верхнем углу. Иконка в левом нижнем углу – Метка – позволяет делать закладки во время записи. Основная иконка посередине – начало записи. Иконка в правом нижнем углу открывает список всех сохраненных записей.
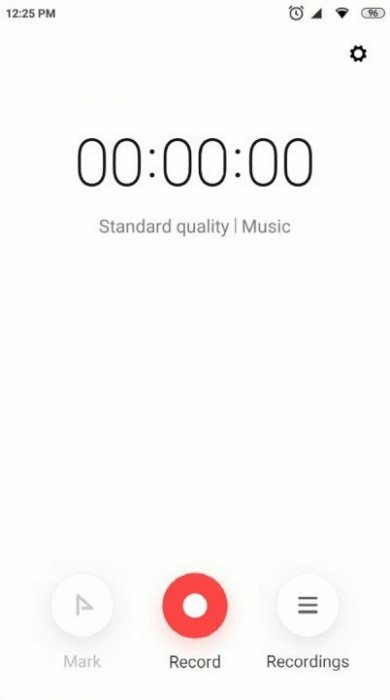
В правом верхнем углу находятся настройки записи. Самые главные пункты здесь – формат записи (MP3, WAV и AAC) и качество записи (доступен только для формата MP3). Также в настройках можно «подкрутить» режим записи: для выбора доступны – стандартный режим, режим интервью и режим записи музыки.
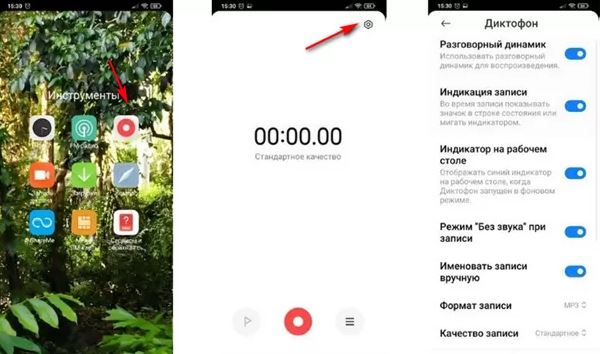
Все прослушанные записи можно найти в папке sound_recorder. Найти ее можно, зайдя в Проводник и отыскав папку MIUI, в которой как раз и будет располагаться искомая нами папка.
Кроме записи «окружающих» звуков, Диктофон в MIUI также настроен на запись и «внутренних» разговоров – прошивка от Xiaomi до сих пор позволяет записывать телефонные разговоры, пускай далеко не на всех своих устройствах.
Как записывать разговоры на MIUI?
Несмотря на возросшую популярность вопроса конфиденциальности, многие производители смартфонов все еще добавляют возможность записи телефонных разговоров. Да, публичное прослушивание разговора без согласия второй стороны может стать причиной для уголовного дела, но стоит понимать, что большинстве случаев любители записывать почти каждый разговор делают это для того, чтобы не забыть важные для себя события.
Так, например, если вам захочется записать ваш разговор со службой поддержки, скажем, Интернет-провайдера, чтобы потом проверить на сайте компании, вся ли информация, которую они вам предоставили, верна, то Xiaomi дают такую возможность. Да, в последнее время эта функциональность появляется в смартфонах данной компании все реже из-за давления со стороны Google, однако если вы до сих пор пользуетесь «родным» китайским ПО (пускай и адаптированным для наших стран), то запись звонков все еще можно обнаружить даже на свежих устройствах.
По умолчанию данная функциональность отключена. Для того, чтобы ее включить, вам необходимо зайти в общие Настройки смартфона, перейти в раздел «Все приложения». После нажимаем на «Системные приложения» и ищем раздел «Вызовы».
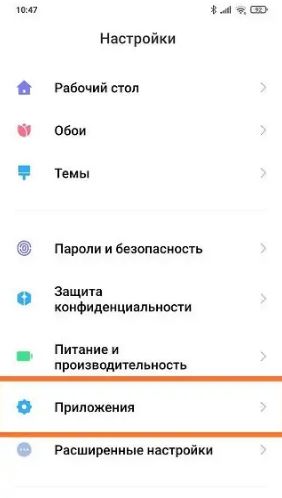
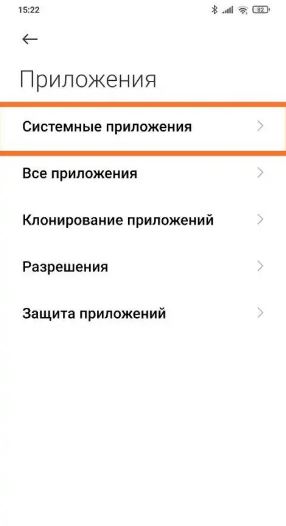
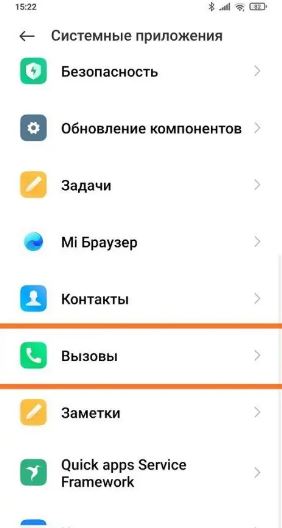
Внутри нас ждет настройки Записи звонков – нажимаем на них. Войдя в данный раздел, подмечаем выключенный пункт «Записывать вызовы автоматически» и включаем его. Все, теперь все ваши звонки будут записаны, а после записи разговоров можно будет обнаружить в той самой папке sound_recorder. Не забывайте – хранение записей разговоров, совершенных без знания об второй стороны, может караться законом.
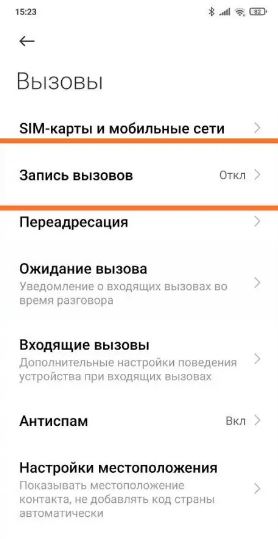
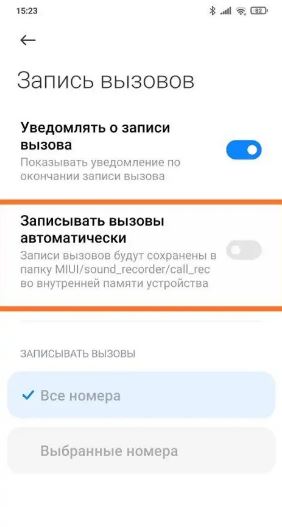
Также имеем в виду, что на просторах магазина Google Play Маркет можно найти сотни, если не тысячи приложений, главной функцией которых будет являться запись телефонных разговоров. Вам достаточно просто вбить в поиске «Запись звонков» и поискать наиболее подходящее вам приложение. Самое популярное на данный момент – Cube ACR, платная версия которого дает возможность записывать в большем количестве аудиоформатов, менять место сохранения записей и многое другое.
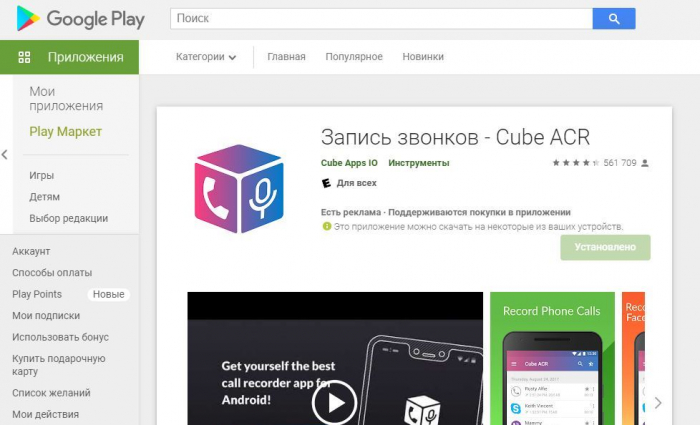
Вот мы с вами еще раз убедились, что список функций MIUI удивляет своим диапазоном. Но не забывайте, что опция записи разговоров медленно, но верно исчезает из прошивки от Xiaomi по заказу Google. Поэтому если у вас еще есть возможность пользоваться описанной выше функциональностью, то вы можете считать себя одним из немногих счастливчиков и еще какое-то время порадоваться за возможности своего устройства.
Функциональные особенности современных гаджетов постоянно растут. Часто в качестве приложений для смартфонов добавляют функционал различных приспособлений или приборов: калькулятор, записную книжку, карту навигации, фото- и видеокамеры. Сюда относится и диктофон, позволяющий записывать звук, речь человека и музыку. Такое приложение есть практически в каждом телефоне, а в операционную систему андроид оно включено с первых релизов.
Не все, даже опытные пользователи знают, где хранятся записи с диктофона, поэтому нужно разобрать этот вопрос подробнее. В этом материале будет рассказано, где диктофон в андроиде, а также где хранятся диктофонные записи на гаджете.
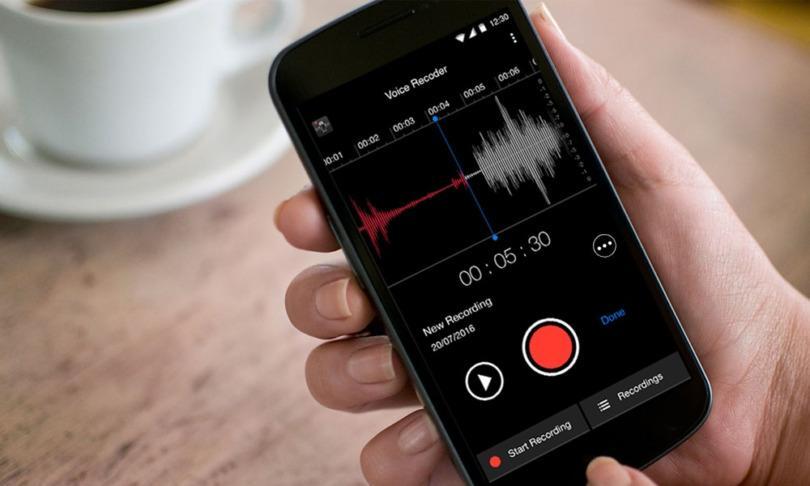
Любой телефон может записывать звук
Использование диктофона в телефонах андроид
Диктофон является очень полезным прибором, который дает возможность записывать музыкальные композиции, голоса людей и прочие звуки, включая природу. Он был изобретен до сотовых телефонов, но потом, как и многие другие приборы, перекочевал в качестве программы в смартфоны под управлением различных операционных систем. Звуки, записанные в этом приложении, можно сохранять, прослушивать в любой момент времени и давать им названия. Кроме этого, записанные файлы могут экспортироваться в любые другие программы, поддерживающие их расширения.
К сведению! Диктофон позволяет легко выполнить запись важных для человека моментов: совещания на работе, лекции в университете или голоса человека. Это позволит не забыть нужную информацию и обратиться к ней в любое удобное время.
Для использования диктофона на смартфоне под управлением операционной системы Android вовсе не нужно скачивать и устанавливать стороннее программное обеспечение. Все, что нужно простому пользователю, есть в стандартных функциях устройства, которые ограничены лишь его техническими характеристиками.
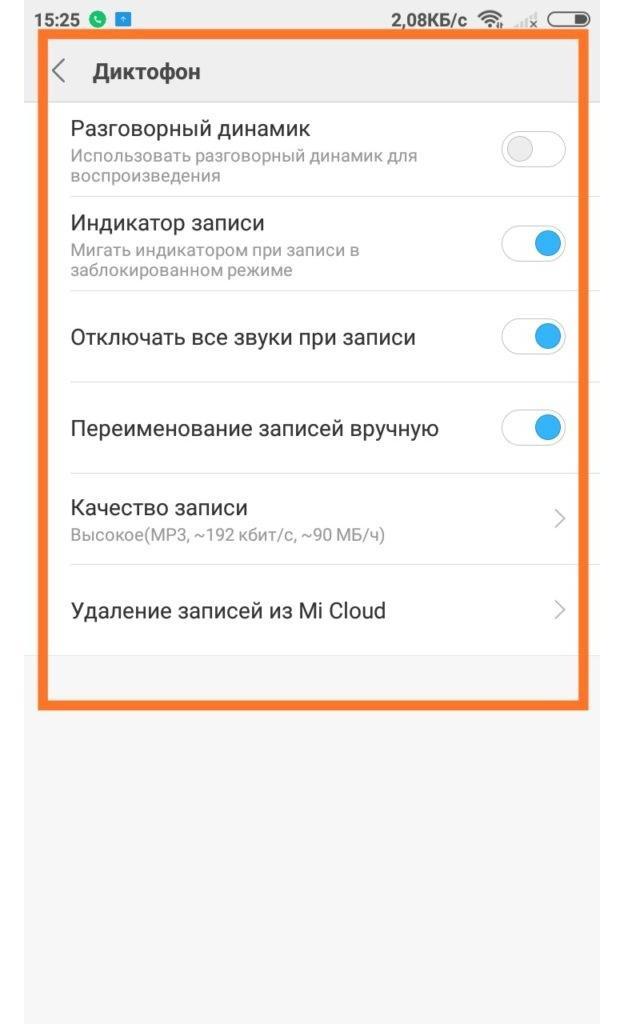
Настройки стандартного приложения
Где хранятся записи с диктофона на устройствах андроид
Многие интересуются, где хранятся диктофонные записи на андроид. Здесь нет никакой загадки, так как все пользовательские файлы по типу программ, музыки и картинок хранятся в открытом каталоге файловой системы ОС.
Чаще всего для просмотра данных программы «Запись звука» или «Диктофон» необходимо:
- Включить или выполнить разблокировку своего сотового телефона.
- Перейти в стандартный или установленный пользователем диспетчер файлов, хранящихся в операционной системе.
- Попасть в корень доступного хранилища. Это может быть SD-карта или внутренняя память.
- Выбрать каталог под названием «Recording».
В этом каталоге хранятся все данные и записи со встроенной программы «Диктофон», которое по умолчанию идет с каждой операционной системой Android.
Обратите внимание! Чтобы найти тот или иной файл, необходимо перейти в приложение «Диктофон» или запомнить его название при сохранении. Обычно записи сохраняются с указанием текущей даты, которая указана в настройках телефона, а также с именем типа «Rec» или «Voice» и порядковым номером записи.
Найти все файлы диктофона можно, перейдя в приложение и нажав на иконку настроек или вертикальное троеточие, за которым скрывается список записей, созданных в этом приложении. После этого вопросов о том, где хранятся записи разговоров в андроид, быть не должно.
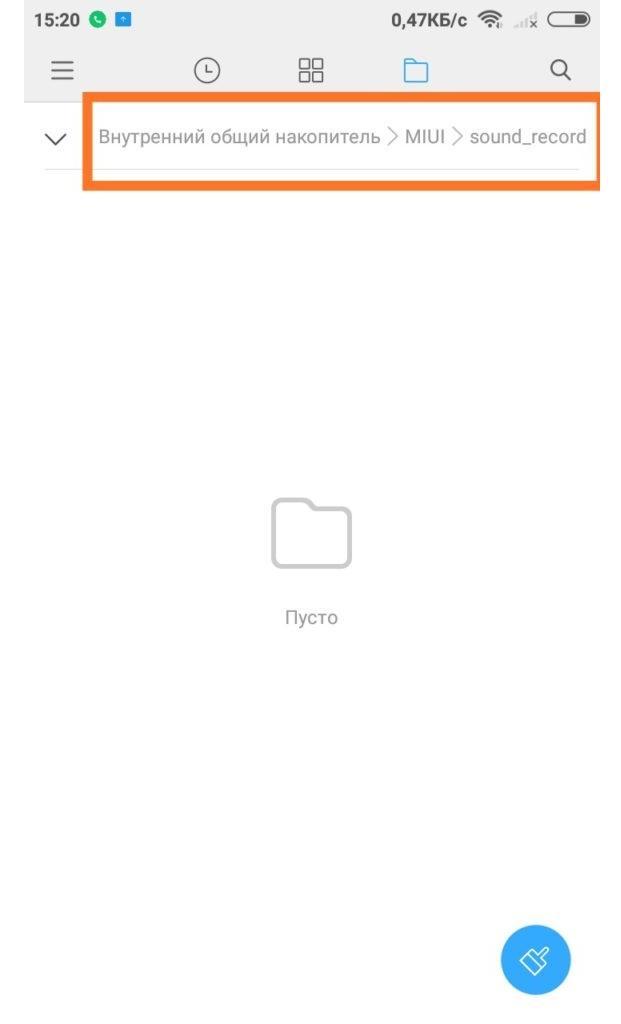
На разных телефонах файлы могут храниться в различных местах
Как прослушать запись с диктофона на устройствах андроид
Как уже было сказано, записи приложения хранятся в специальной папке, которую создает программа. Чтобы получить к ним доступ, необходимо установить любой файловый менеджер из официального магазина Плей Маркет или воспользоваться стандартным диспетчером файлов и папок.
Для прослушивания файлов необходимо найти их в каталоге и нажать на любой из них. Если файловый менеджер обладает функцией воспроизведения, то запись будет сразу же запущена. Если же нет, то откроется стандартный проигрыватель или список приложений на выбор пользователя, которые могут работать с таким типом и расширением аудиофайла.
Важно! Аудиофайлы можно прослушать и просмотреть в самом приложении. Для этого следует перейти в программу и найти значок из трех горизонтальных линий или вертикального троеточия и выбрать тот или иной файл.
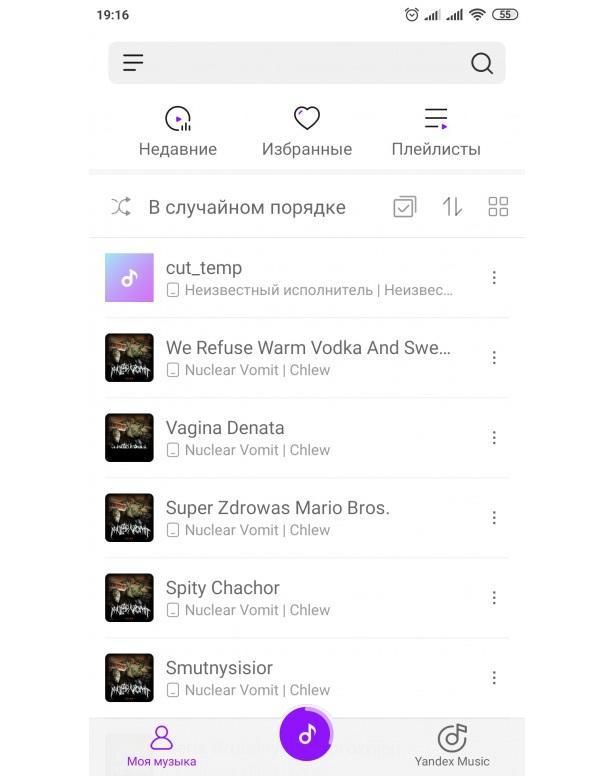
Стандартный музыкальный плеер на сяоми
Как перематывать записи с диктофона при прослушивании на андроиде
С вопросом о том, где найти запись разговора в телефоне андроид, все решено. Некоторые все же не знают, как управлять процессом воспроизведения. На самом деле, все очень просто. Каждый проигрыватель аудио и видеофайлов, кроме самого простого и встроенного в файловый менеджер, дает возможность управлять громкостью воспроизведения, скоростью и прочими параметрами. Среди них присутствует и перемотка аудио и видео контента. Это очень удобно, так как можно без особых усилий прослушивать только те моменты, которые необходимо. Полезная функция, если аудиофайл большой.
Стоит вернуться к вопросу о том, как именно выполнить перемотку. Для этого сперва нужно открыть диктофон и выполнить запись файла. Если звук уже есть, то следует его найти. Сделать это можно любым из способов, описанных выше. После того как дорожка записана или найдена, на нее нужно нажать.
Скорее всего, она будет открыта в стандартном плеере, который установлен в операционной системе Android по умолчанию. Если это не так, то устройство попросит пользователя выбрать программу для воспроизведения, если она есть. Вне зависимости от того, где открыт файл, он начнет проигрываться, а под его названием будут указаны длина аудиофайла и полоска, заполняемая по мере воспроизведения.
Обратите внимание! Чтобы выполнить перемотку в нужный момент, необходимо нажать пальцем в ту или иную часть полоски или линии. Прослушивание начнется с того момента, куда нажал человек.
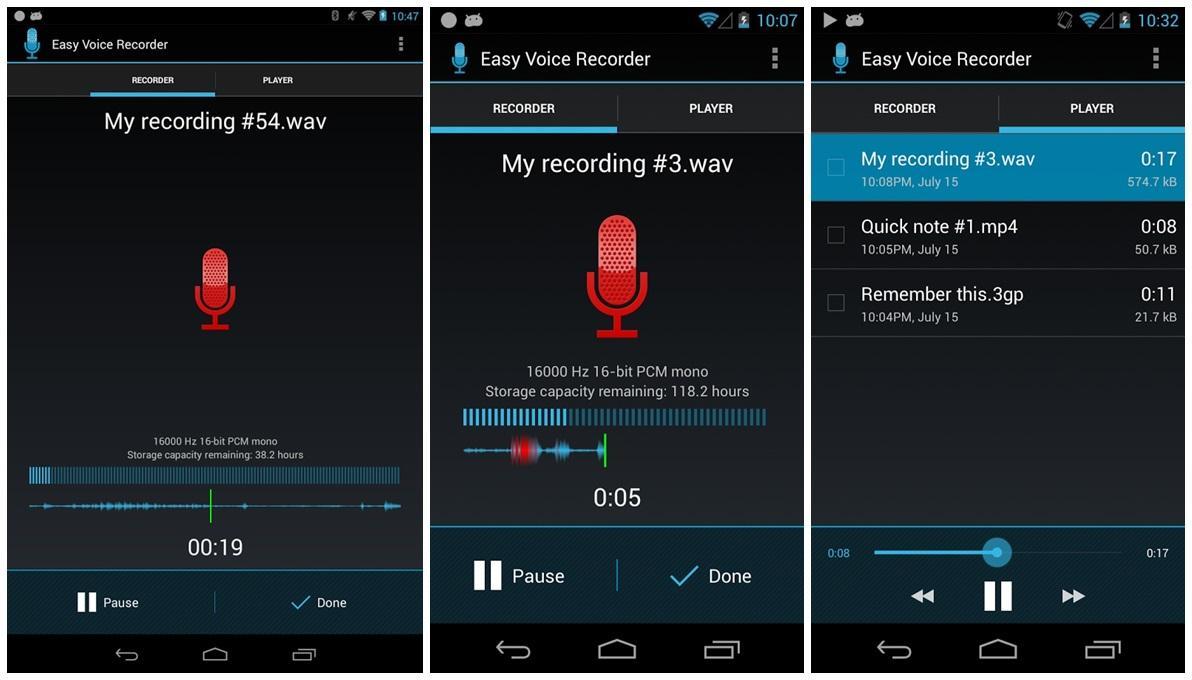
Приложение «Диктофон», в котором удобно перематывать файл
Таким образом, было рассказано, где хранятся записи с диктофона андроид и как управлять ими. Какой бы телефонный диктофон не использовался, созданные им файлы будут находиться в специальной папке, созданной операционной системой или приложением.
Читайте также:

