Как очистить повер поинт
Обновлено: 07.07.2024
- Кликнете на любую картинку в презентации, чтобы ее выбрать
- Выберите «Формат рисунка» в верхнем меню
- Нажмите на кнопку «Сжать рисунки»
- Выберите нужное качество изображения из выпадающего списка
- Проверьте, что выбран пункт «Удалить обрезанные области рисунков»
- Выберите «Применить ко всем рисункам» и нажмите «Ок»
Это все. Теперь можете сохранить файл и проверить, насколько он уменьшился. Иногда презентация в 80 мегабайт может быть сжата до 7! А теперь давайте разберемся в вопросе подробнее.
Сжать презентацию легко, но эта операция сказывается на качестве рисунков и фотографий на слайдах. Еще одна проблема — когда вы работаете над ваше презентацией, большие фотографии могут сильно замедлять работу программы, а иногда приводить и к сбоям и потерям данных. Вам следует изначально выбирать для презентации изображения оптимального размера.
Рисунки и фотографии должны иметь разрешение не более 1920×1080 и размер не более 400−500 килобайт. 1920×1080 пикселей — это стандартное разрешение для большинства мониторов и проекторов.
Если изображение не будет занимать всего слайда, оно может быть еще меньше. Например, если вам нужно разместить фотографию примерно на четверть слайда, то разрешение этого фото должно быть примерно 800×600 пикселей.
Изображение не должно быть больше 800×600, если оно не занимает весь слайдМы рекомендуем, по возможности, использовать формат изображений JPEG. Этот формат обеспечивает оптимальное сжатие для фотографий и большинства рисунков. Изображения, имеющие прозрачный фон, чаще всего сохраняются в формате PNG. Однако, если этот прозрачный фон вам не требуется, и при этом данное изображение слишком «тяжелое», тогда кликнете на нем правой кнопкой мыши и выберите пункт меню «Сохранить как рисунок». Выберите тип файла JPEG и вставьте изображение на слайд повторно.
Уменьшение размера файла PowerPoint с помощью сжатия изображенийМы уже кратко описали эту операцию в начале статьи, теперь разберем подробнее. Для сжатия выбранных или всех изображений в презентации выберите изображение и на вкладке «Формат рисунка» кликните на кнопку «Сжать рисунки».
В появившемся диалоге можно выбрать разрешение в зависимости от ваших целей. Обратите внимание, что если вы выберете разрешение 220 точек на дюйм и более, то размер файла может и не уменьшится, а даже увеличится.
Разрешения в 150 точек на дюйм будет вполне достаточно для печати на обычном офисном принтере, и это позволит существенно уменьшить размер файла презентации.
Также, обратите внимание, что если вы обрезали фотографии внутри PowerPoint и не хотите, чтобы в файле презентации сохранялись обрезанные участки изображений, то нужно поставить галочку «Удалить обрезанные области рисунков».
Этот метод тоже очень простой. Если у вас в презентации встроено видео, в PowerPoint, начиная с версии 2018, встроена функция, позволяющая сжать его. Учтите, что если в вашем видео файле встроен дополнительные аудио-дорожки или субтитры, то они будут удалены после сжатия.
На вкладке «Файл», кликните пункт «Сведения», а далее в разделе «Размер файлов мультимедиа и производительность» кликните кнопку «Сжать медиа».
Программа предложит вам конвертировать файлы, чтобы они могли быть сжаты. Далее, вам нужно будет выбрать уровень качества видео. Исходя из нашего опыта, не стоит выбирать вариант «Для Интернет», обычно этот уровень сжатия сильно снижает качество видео.
Так же, как и в случае с обрезкой изображений, программа удалит лишние, обрезанные фрагменты видео во время сжатия. Это очень удобно, если под рукой нет видео-редактора.
Так как PowerPoint, Word и Excel, все, являются частью Microsoft Office Suite, процесс очистки истории своих последних файлов одно и то же. Эта функция сохраняет записи каждого файла, доступ к недавно и служит, чтобы быть действительно полезным, особенно для тех, кто постоянно работать над теми же файлами. Хотя эта функция служит для быть полезным, но в какой-то момент времени он может также появиться раздражает, особенно когда он начинает показывать документы о том, что пользователю не нужно, чтобы получить доступ больше.
Поэтому, хотелось бы, чтобы очистить историю недавно открывавшихся документов и начать с новым. Помните, что процесс очистки последних файлов в Microsoft Office 2003 по 2010 год отличается от Управления 2013. Ниже приводится процесс, чтобы очистить историю последних файлов в PowerPoint, Word и Excel для Microsoft Office 2003-2010 и офис 2013.
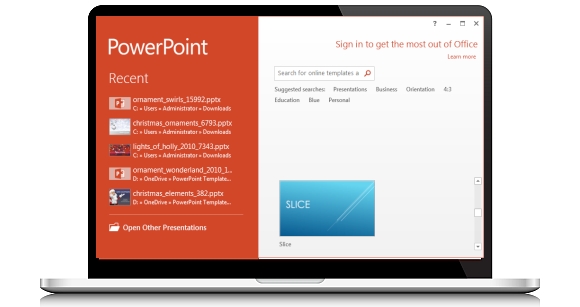
Удаление последних файлов в MS Office 2003 - 2010
Пользователь должен просто нажать на иконку офиса , а затем перейти в Настройки -> Дополнительно. После прокрутки вниз, вы можете увидеть в разделе "Дисплей" , состоящий из списка последних файлов. Можно установить одинаковое значение "0" ZERO и список Недавние документы могут быть автоматически очищаются. После этого номер может быть установлен обратно к тому же, что и предыдущий или может быть настроен соответствующим образом, что позволит начать экономить новый список недавно открытых документов.
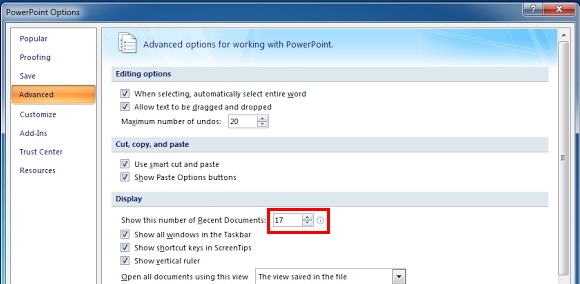
Удаление последних файлов в MS Office 2013
Процесс , который мы обсуждали выше , не применяется для Word, Excel и PowerPoint в Microsoft Office 2013. В этом номере, пользователю предлагается просто правой кнопкой мыши на файл и выберите "Очистить незакрепленные документы" , чтобы удалить весь список. После этого файлы, которые возлагали продолжают появляться и новый список последних документов начнется. Пользователь даже может удалить один файл тоже из списка. Это можно сделать, просто щелкнув правой кнопкой мыши на кнопку мыши и выбрав пункт "Удалить из списка".

PowerPoint считается одной из самых простых и удобных программ для демонстрации информации большой аудитории. Но и здесь есть тонкости, которые часто ставят в тупик неопытных пользователей. К примеру, как удалить слайд в PowerPoint? Учитывая, что редко кому удается сразу создать идеальную презентацию, не испытывая желания стереть одну-две неудачных страницы, проблема стоит достаточно остро.

Что нужно знать о работе с PowerPoint
Новички, знакомые с Microsoft Word, но никогда не работавшие в PowerPoint, получают неприятный «сюрприз»: при попытке удалить слайд стандартным и привычным для «Ворда» способом (путем выделения всей страницы целиком и нажатия кнопки Backspace) стирается только написанный текст. Таблицы объектов и сам слайд остаются на месте.
Подобный нюанс часто сбивает с толку тех, кто только начинает работать с PowerPoint. Он заключается в том, что слайд невозможно удалить, находясь на основном поле, где, собственно, и происходит работа с текстом и изображениями презентации.
Для того чтобы убрать лишнюю страницу, нужно перейти в блок «Структура» (в PowerPoint-2013 это «Эскизы»). Он расположен в левой части экрана и выглядит как столбик изображений, каждое из которых представляет собой миниатюрную копию одного из слайдов.
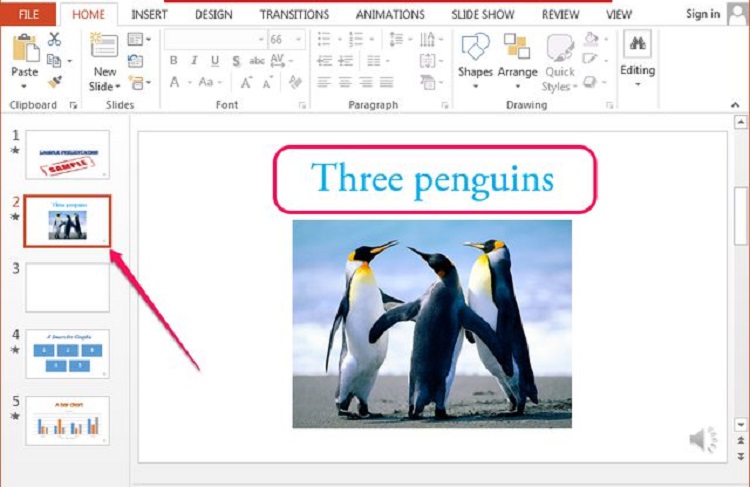
Как следует из названия, эта панель предназначена для действий, меняющих не одну страницу, а всю презентацию целиком, таких как: «Удалить слайд» (в PowerPoint это можно сделать 3 способами), «Дублировать», «Скрыть», «Восстановить», «Изменить расположение» и т.д.
Блок эскизов можно расширить на половину экрана (например, если важно видеть, что изображено на нескольких соседних слайдах) или сделать его более узким.
Как удалить слайд в PowerPoint
Версии программы PowerPoint разных лет имеют значительные отличия. Однако основные функции в них действуют почти одинаково. Убрать страницу из презентации самой ранней версии так же просто, как удалить слайд из PowerPoint 2010 или 2016 года. Сделать это можно несколькими способами:
- Выделить нужную страницу и нажать клавишу Delete или Backspace.
- Кликнуть по слайду правой клавишей мыши и из выпадающего меню выбрать команду «Удалить».
- Перейти на панели управления во вкладку «Правка» и нажать кнопку «Удалить».
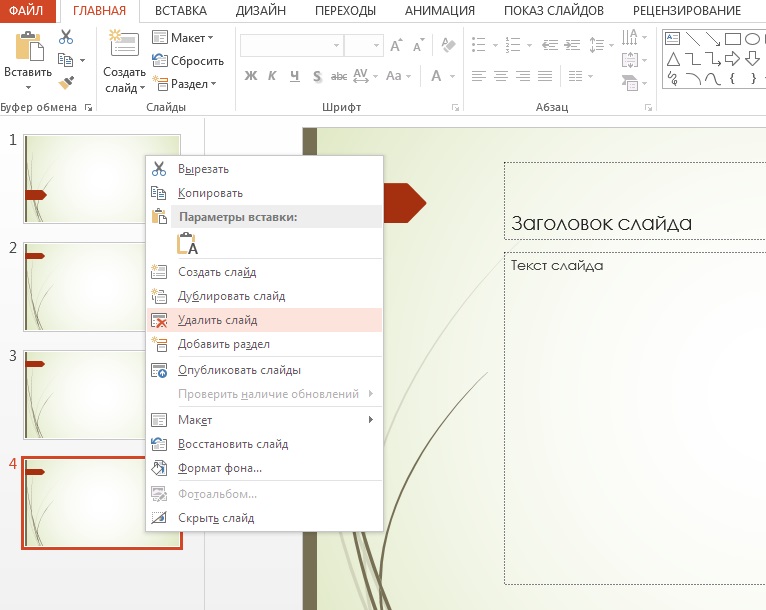
Редактирование текста и заголовков в PowerPoint
Почти все макеты содержат блок заголовков. Но далеко не для каждой презентации они нужны. Нередко их приходится убирать или переносить в другое место. Как удалить заголовок слайда в PowerPoint? Вариантов, в зависимости от ваших целей, может быть два:
- Вы хотите стереть заголовок, но оставить возможность введения нового названия на этой странице. Для этого нужно щелкнуть мышкой по слову и удалить его с помощью клавиши Backspace.
- Вам необходимо полностью убрать заголовок со страницы. В этом случае необходимо кликнуть левой клавишей мыши по мешающему слову, для того чтобы появилась рамка. При наведении на нее курсор мышки примет форму перекрещенных стрелок: щелкнув им по границе рамки, можно будет работать со всем заголовком целиком, а не только изменять введенный текст. Нажмите Delete, если вам нужно полностью удалить его, или выберите из контекстного меню функцию «Вырезать», если вы планируете переместить заголовок на другую страницу.
Точно так же можно поступать с любым текстовым фрагментом. В PowerPoint предусмотрены все те функции, которые есть в Microsoft Word: изменение шрифта, размера и цвета букв, выделение слов жирным шрифтом или курсивом. Любой фрагмент текста можно скопировать и перенести на другой слайд. Кроме того, можно открыть сразу несколько файлов и копировать текст и графические элементы из одной презентации в другую.
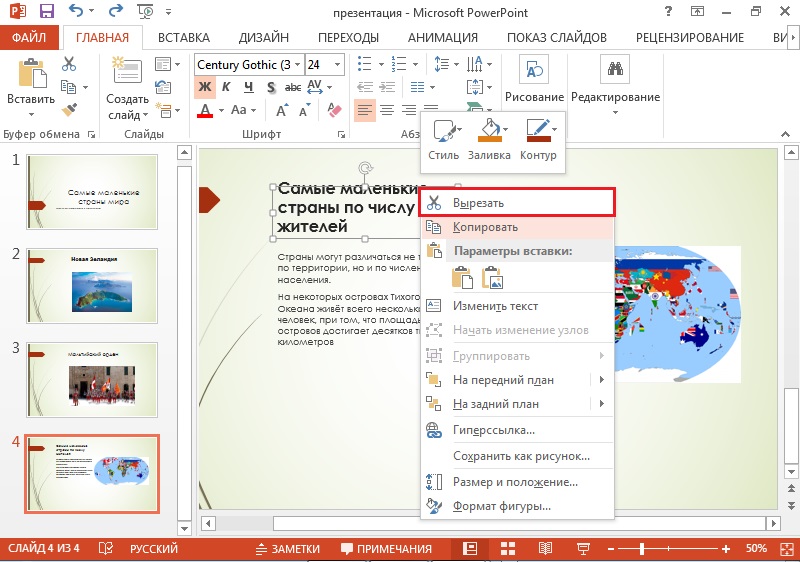
Удаление нескольких слайдов одновременно
Бывают случаи, когда нужно убрать не один лишний слайд, а сразу несколько десятков. Если удалять каждый из них по отдельности, теряется много драгоценного времени. Да и риск случайно стереть что-то нужное увеличится, значит, придется тратить время на отмену последнего действия.
Гораздо проще сначала выделить все ненужные страницы, а потом уже выполнить с ними требуемое действие. До того как удалить слайды в PowerPoint, пометьте каждый из их, удерживая клавишу Ctrl. Или (если удалить нужно все сразу) кликните по панели эскизов и нажмите Ctrl+A. После чего просто нажмите Delete.
Восстановление слайда
Случается, что уже стертый слайд нужно вернуть обратно. Например, вы передумали и решили просто отредактировать неудачную страницу. Или перед тем, как удалить слайд из презентации Powerpoint, набрали в нем большой объем текста и теперь хотите вставить его в другое место.
Чтобы восстановить слайд, нажмите вместе клавиши Ctrl и Z. Либо щелкните по стрелке влево на верхней панели. Это отменит последнее выполненное действие. Такой способ работает и в тех случаях, если нужно вернуться на 2, 3, 10 шагов назад.

С заметками докладчика Microsoft PowerPoint у вас будут под рукой темы для обсуждения во время презентации. Но если вы решите удалить эти заметки, это может оказаться утомительной задачей. Мы покажем вам, как удалить заметки к презентации сразу.
Как удалить заметки докладчика PowerPoint
Напоминаем, что вы можете легко удалить отдельные заметки докладчика. Откройте заметки к презентации, нажав кнопку «Заметки» в строке состояния PowerPoint или щелкнув «Заметки» на ленте на вкладке «Просмотр».

Перейдите к слайду с заметками, которые вы хотите удалить, щелкните в области «Заметки» и удалите текст. Вы можете сделать это быстро, выделив весь текст и нажав клавишу Delete.

Хотя это нормально для удаления заметок на нескольких слайдах, это может занять много времени, если у вас есть десятки слайдов. Вот как удалить их все одним махом.
Щелкните Файл> Информация. В разделе «Проверить презентацию» вы увидите, что ваше слайд-шоу содержит заметки к презентации.

Щелкните раскрывающийся список «Проверить наличие проблем» в этом разделе, а затем выберите «Проверить документ».

Вы увидите много элементов, которые можно найти в документе, так что вспомните об этом удобном инструменте для таких вещей позже.
Для этой задачи вы только установите флажок «Примечания к презентации» внизу и снимите все остальные флажки. Когда будете готовы, нажмите «Проверить».

Через мгновение вы увидите результаты, сообщающие, что заметки к презентации были найдены во время проверки. Нажмите «Удалить все».

И ваши заметки к презентации исчезнут! Вы можете нажать «Закрыть», если вы закончили работу с инструментом «Проверить документ».

Щелкните стрелку в левом верхнем углу, чтобы вернуться к слайд-шоу, и на слайдах больше не должно быть заметок докладчика.
Если вы хотите получить копию этих заметок перед их удалением, вы всегда можете заранее сохранить копию своей презентации. Или вы можете распечатать только заметки докладчика для слайд-шоу Microsoft PowerPoint.
Читайте также:

